League of Legends, popularmente conhecido como LoL, é um jogo online que conquistou milhões de jogadores desde seu lançamento em 2009 pela Riot Games. Inicialmente, o jogo era compatível apenas com os sistemas operacionais Mac e Windows. No entanto, devido à sua vasta e dedicada comunidade de fãs, o LoL expandiu-se para diversas outras plataformas. Apesar do seu sucesso, o jogo também é conhecido por apresentar erros e problemas. Um desses problemas é o “erro não especificado” no League of Legends, frequentemente causado por falhas nas atualizações. Se você está enfrentando essa mensagem de erro, este guia fornecerá soluções para resolver este problema. Continue lendo para descobrir como!
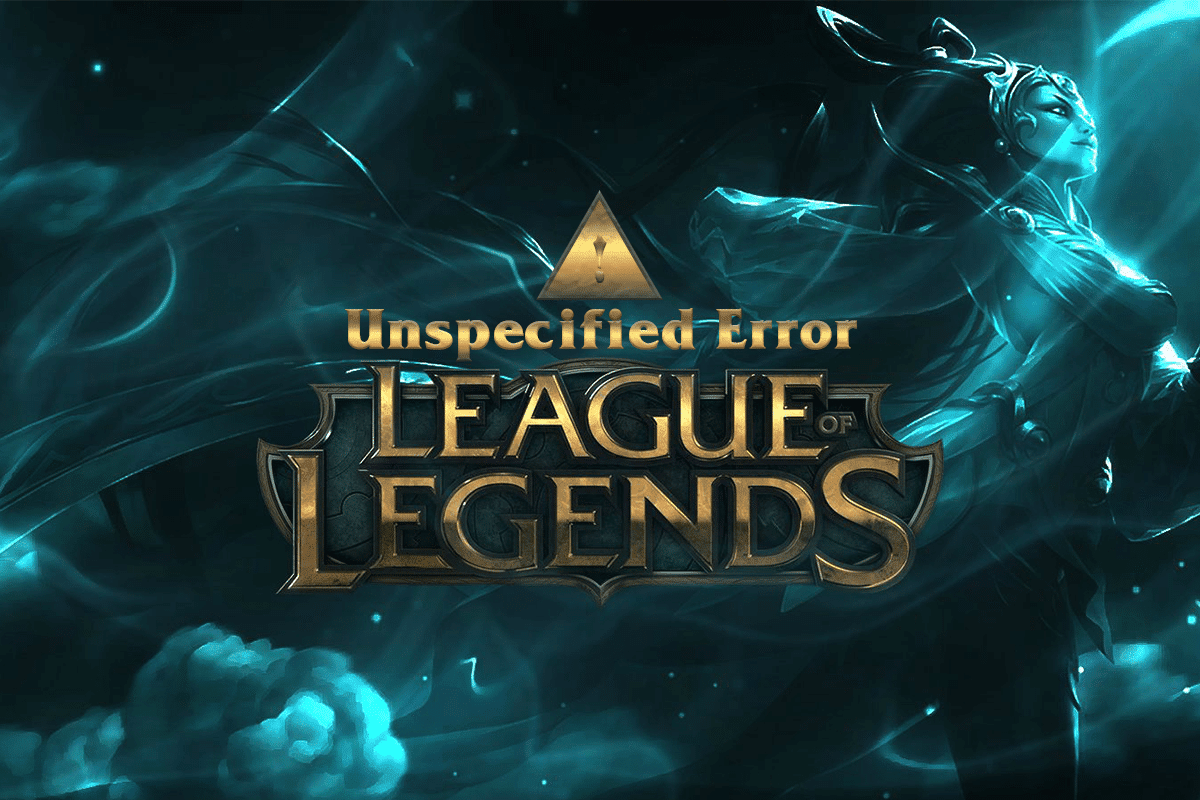
Solucionando o Erro Não Especificado no League of Legends no Windows 10
A mensagem completa deste erro é:
“Ocorreu um erro não especificado. Verifique os logs para obter mais informações.”
Diversos fatores podem causar esse problema. Abaixo estão alguns dos mais comuns:
- O League of Legends não possui privilégios de administrador.
- Problemas na conexão de rede.
- Conflitos com as configurações de DNS.
- O software antivírus está interferindo com o jogo.
- O Firewall do Windows Defender está bloqueando o jogo.
- Problemas com o arquivo hosts.
- Incompatibilidade com o DirectX.
- Arquivos de jogo mal configurados.
A seguir, apresentamos métodos de solução de problemas que podem ajudar a resolver o erro.
Para eliminar o erro inesperado do LoL no Windows 10, siga os métodos detalhados a seguir.
Soluções Básicas
Antes de avançarmos para métodos mais complexos, tente estas soluções simples que podem resolver o problema rapidamente:
1. A primeira dica é reiniciar o computador. Isso pode resolver diversas falhas temporárias associadas ao League of Legends.
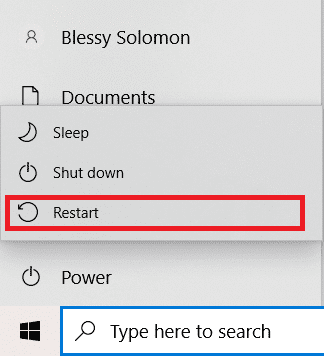
2. Alguns usuários relataram que uma conexão de internet instável pode causar esse erro. Realize um teste de velocidade para verificar se sua conexão atende aos requisitos do jogo.
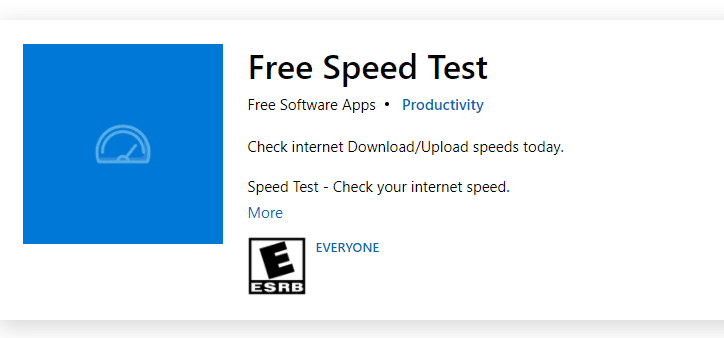
3. Você pode reiniciar seu roteador ou modem. Consulte nosso guia para mais informações. Após a reinicialização, verifique se o erro foi resolvido.

4. Processos em segundo plano podem sobrecarregar a rede. Utilize nosso guia sobre como encerrar tarefas no Windows 10 para fechar outros processos que possam estar consumindo a conexão.
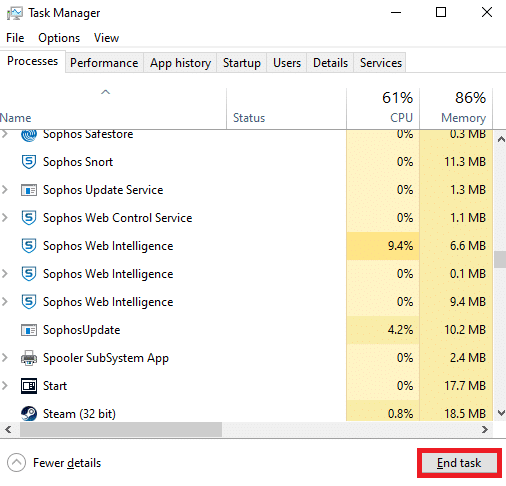
Método 1: Executar o League of Legends Manualmente
Se o seu computador estiver demorando para carregar o League of Legends, o erro não especificado pode ocorrer. Você pode tentar iniciar o jogo manualmente seguindo estes passos:
1. Pressione as teclas Windows + E para abrir o Explorador de Arquivos.
2. Navegue até o seguinte caminho:
C:Riot GamesLeague of LegendsRADSprojectslolpatcherreleasesdeploy
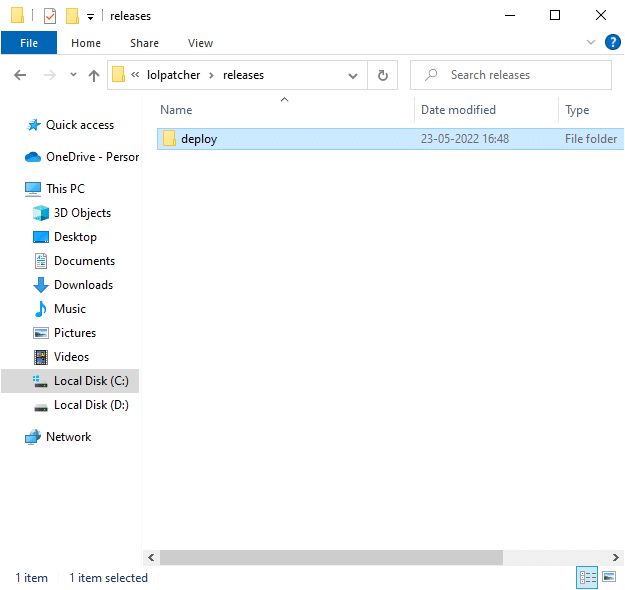
3. Dentro da pasta “Deploy”, clique com o botão direito do mouse sobre o arquivo “LoLPatcher.exe” e selecione “Executar como administrador”.
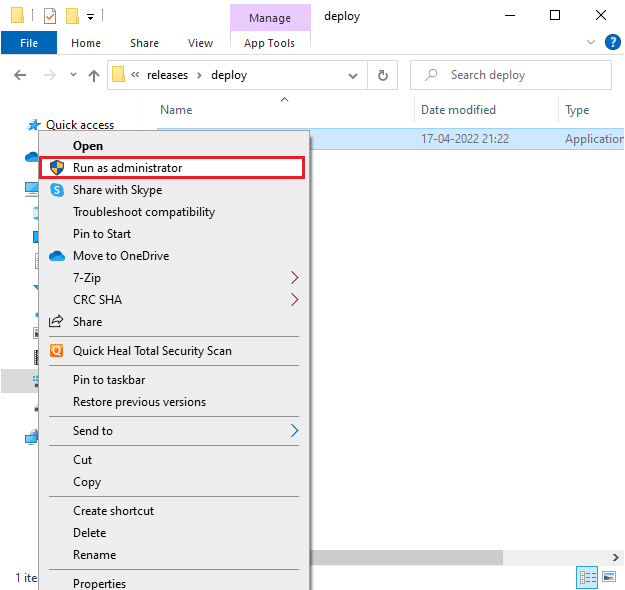
Método 2: Executar o League of Legends como Administrador
Para evitar erros não especificados, execute o League of Legends com privilégios de administrador:
1. Clique com o botão direito do mouse no atalho do League of Legends na área de trabalho.
2. Selecione a opção “Propriedades”.
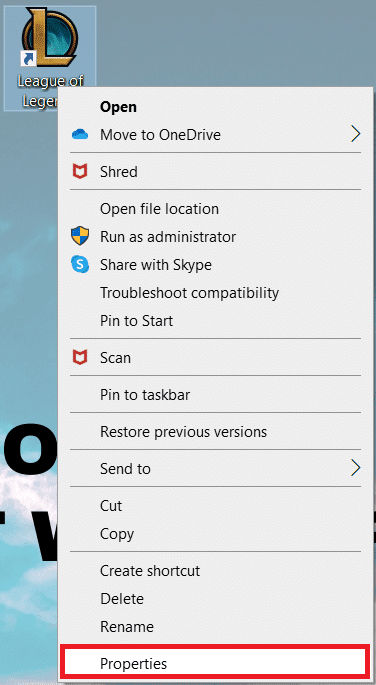
3. Na aba “Compatibilidade”, marque a opção “Executar este programa como administrador”.
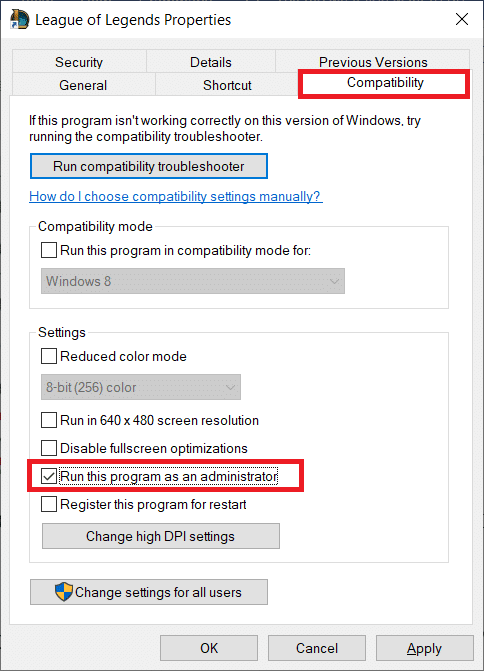
4. Clique em “Aplicar” e depois em “OK” para salvar as alterações.
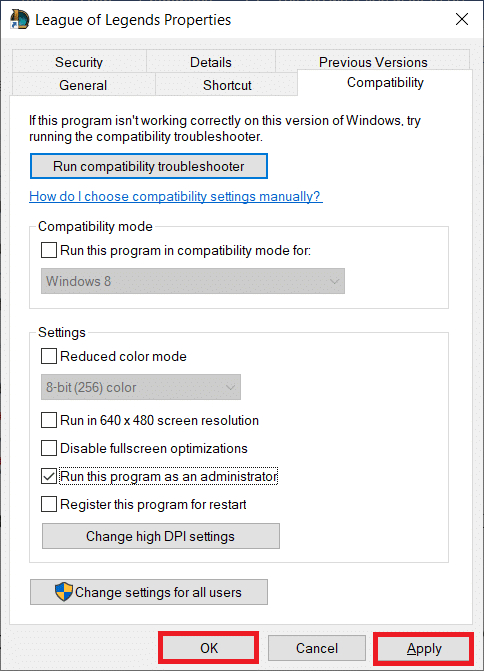
Método 3: Excluir a Pasta LoL_air_client (se aplicável)
Outra solução para o erro não especificado é excluir uma pasta específica no Explorador de Arquivos. Isso pode remover componentes corrompidos associados ao jogo.
1. Abra o Explorador de Arquivos pressionando as teclas Windows + E.
2. Navegue até o seguinte local:
C:Riot GamesLeague of LegendsRADSprojectslol_air_client
Nota: A pasta “lol_air_client” pode estar em um local diferente. Verifique cuidadosamente.
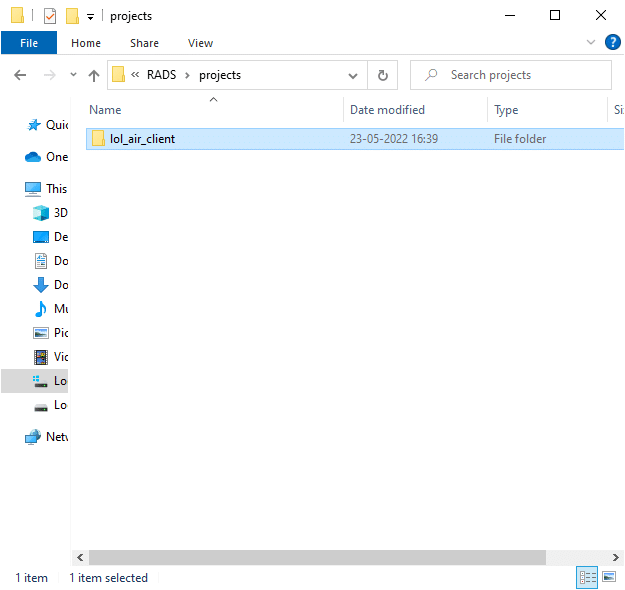
3. Clique com o botão direito do mouse na pasta “lol_air_client” e selecione “Excluir”.
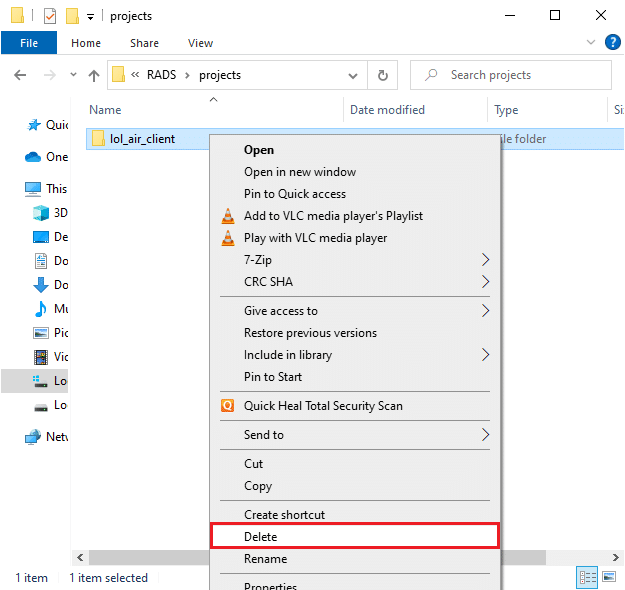
4. Reinicie o computador após excluir a pasta.
Método 4: Ajustar o Arquivo Hosts
Se o arquivo hosts tiver entradas editadas do League of Legends, isso pode causar o erro. Modifique as entradas conforme abaixo:
1. Abra o Explorador de Arquivos.
2. Vá para a guia “Exibir” e marque a opção “Itens ocultos”.
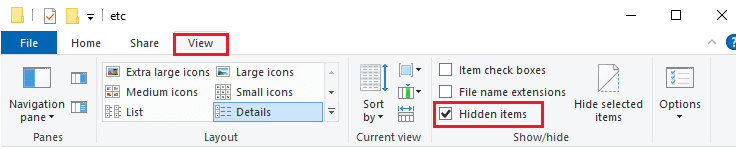
3. Navegue até o seguinte caminho:
C:WindowsSystem32driversetc
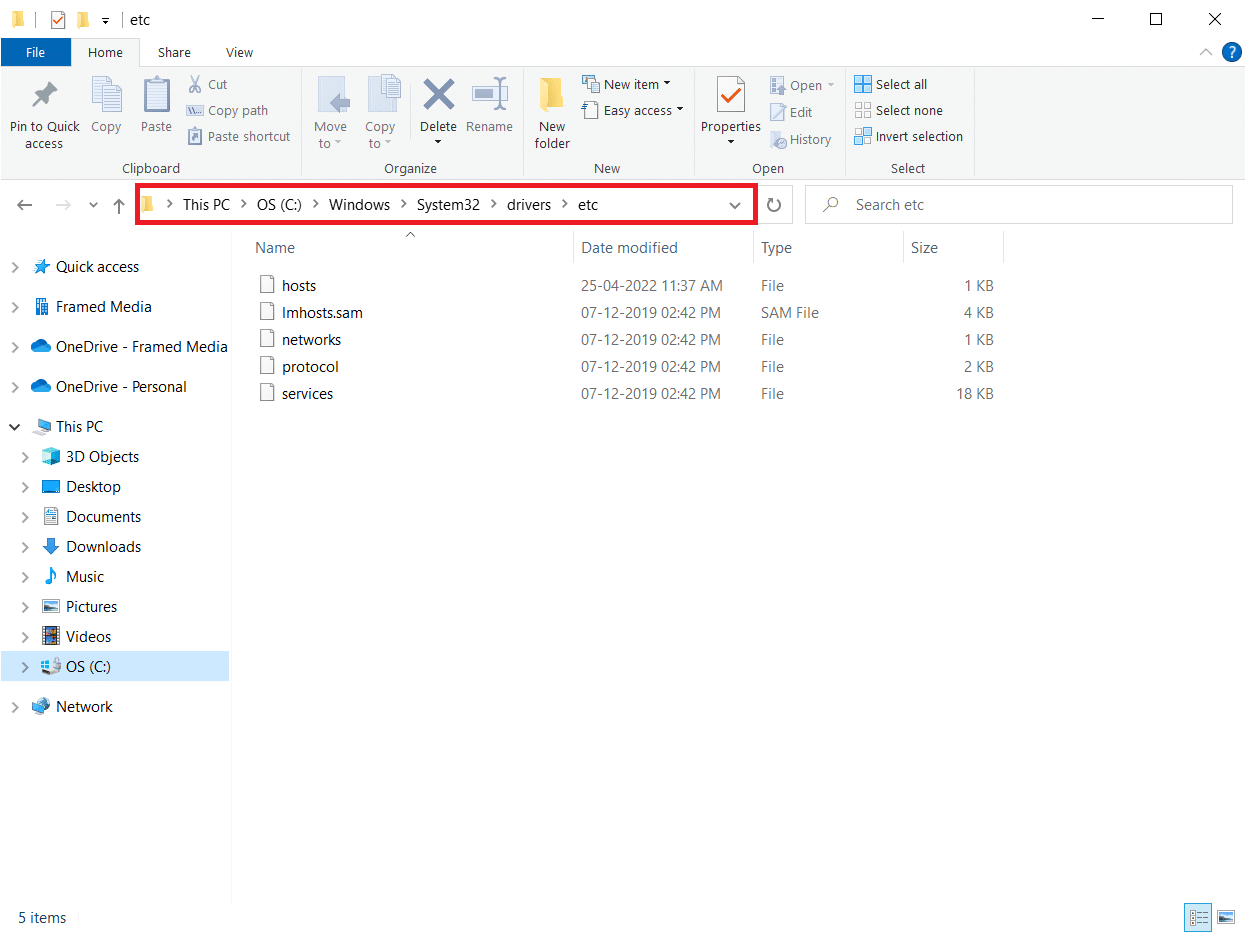
4. Clique com o botão direito do mouse no arquivo “hosts” e selecione “Abrir com”.
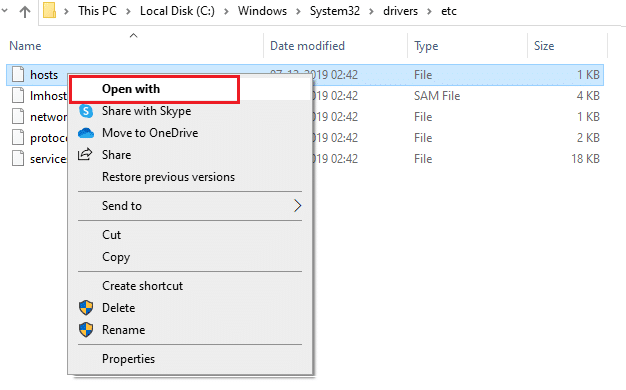
5. Selecione o “Bloco de Notas” e clique em “OK”.
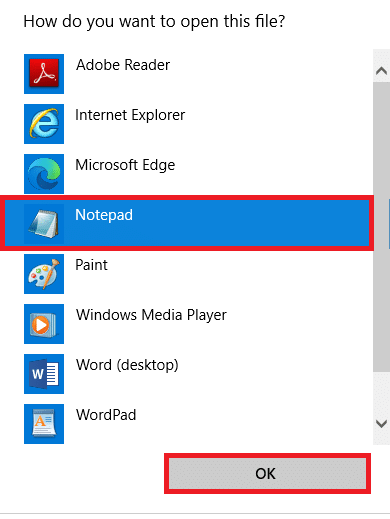
6. Adicione a seguinte linha ao final do arquivo: 67.69.196.42 l3cdn.riotgames.com
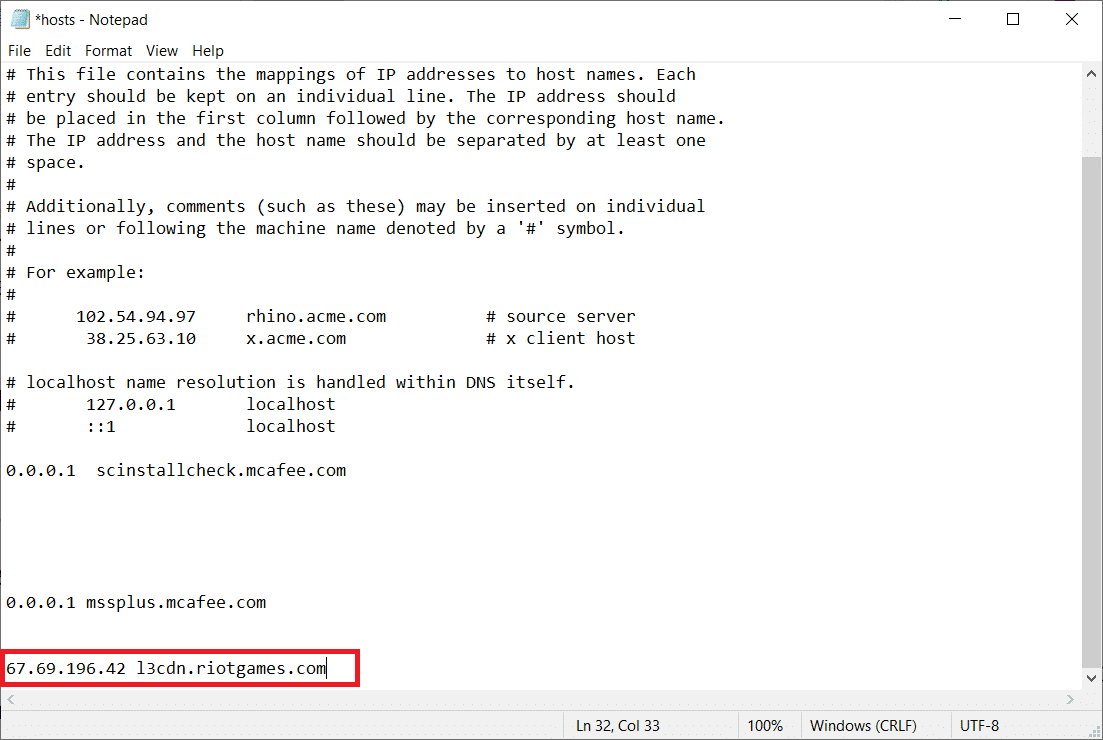
7. Salve o arquivo (Ctrl+S).
8. Feche o Bloco de Notas e verifique se o erro foi corrigido.
Método 5: Alterar o Cliente de Atualização do Jogo
Este método é mais complexo e exige atenção aos detalhes. Siga os passos abaixo:
1. Abra o Explorador de Arquivos e navegue até:
C:Riot GamesLeague of Legends
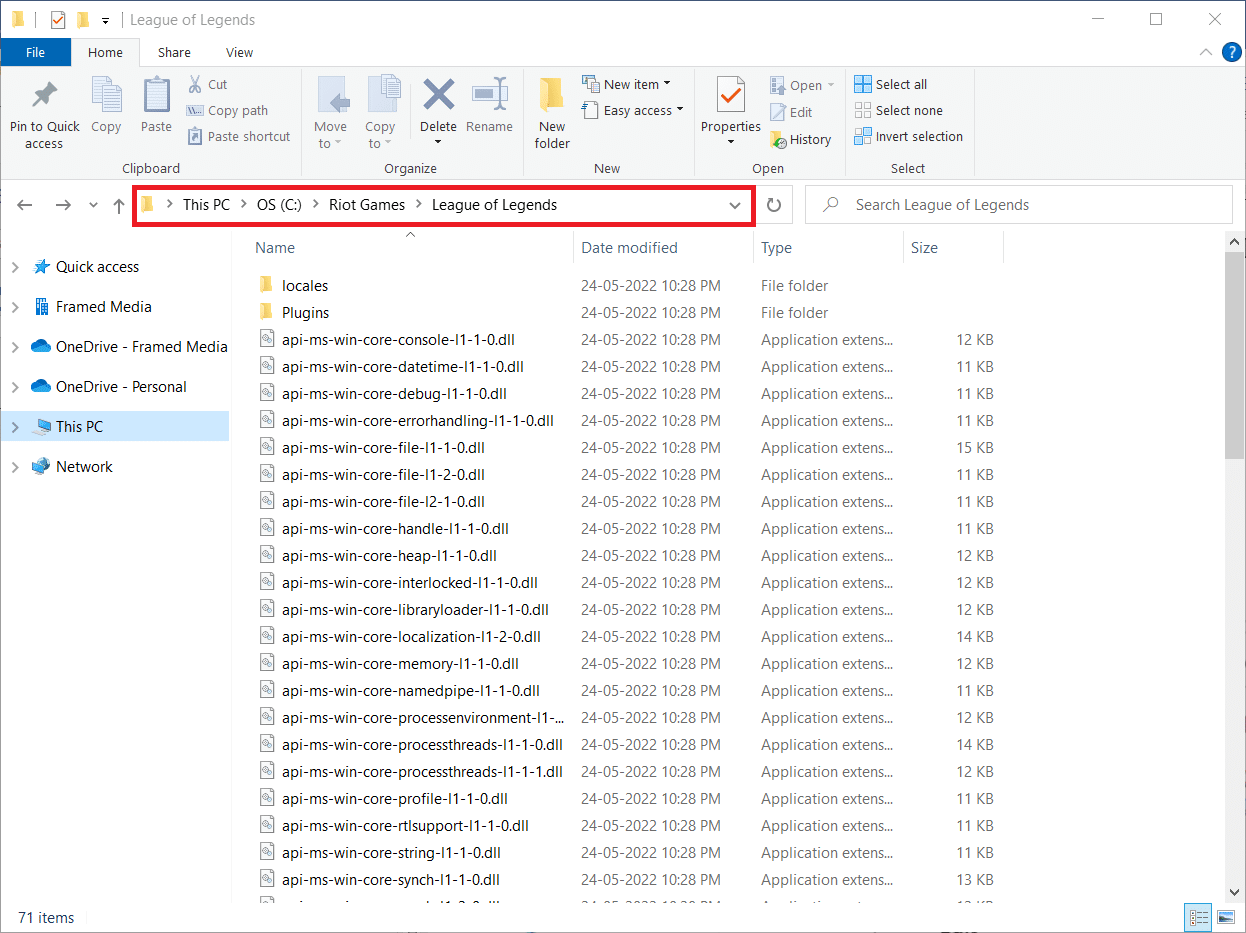
2. Localize e clique com o botão direito do mouse sobre o arquivo “User.cfg”.
3. Selecione “Abrir com” e escolha o “Bloco de Notas”.
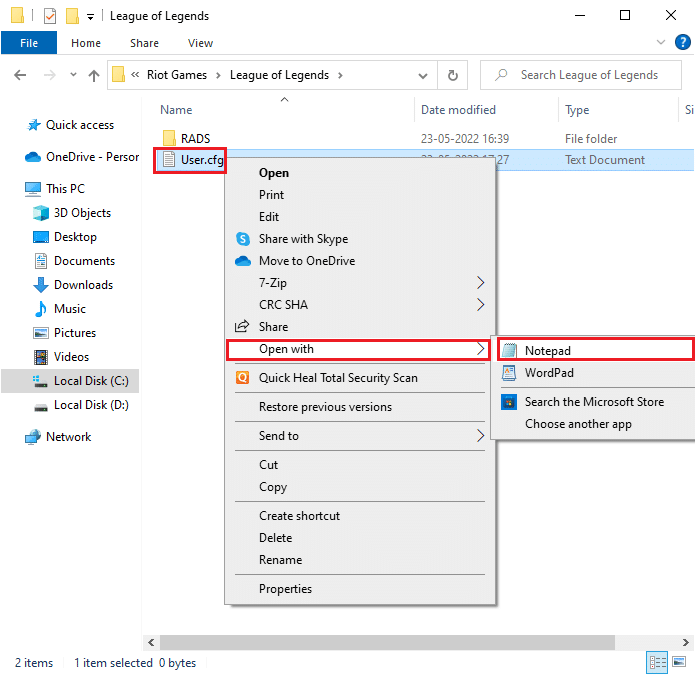
4. Pressione Ctrl + F para abrir a janela “Localizar”. Digite “LeagueClientOptIn”.
5. Altere o valor de “LeagueClientOptIn” de “Sim” para “Não”.
6. Salve as alterações (Ctrl + S) e reinicie o jogo.
Método 6: Ajuste o Arquivo system.cfg
Ajustar o arquivo “system.cfg” também pode ajudar. Siga estas instruções:
1. Abra o Explorador de Arquivos e vá para:
C:Riot GamesLeague of LegendsRADS
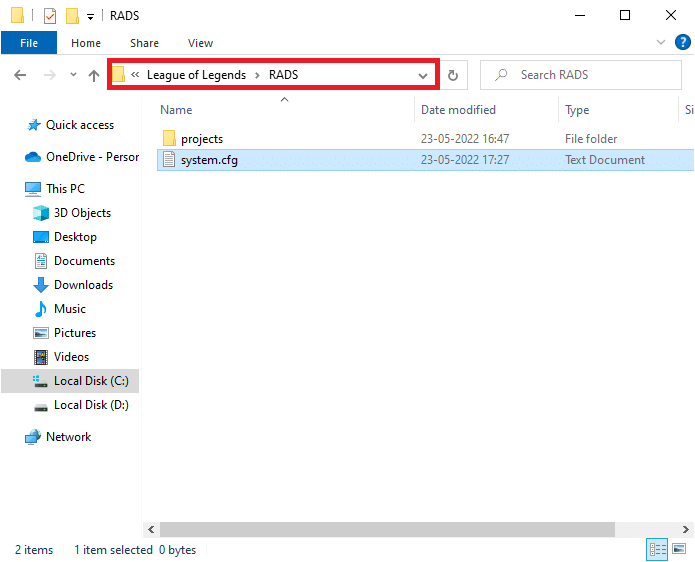
2. Localize o arquivo “system.cfg” e clique com o botão direito sobre ele.
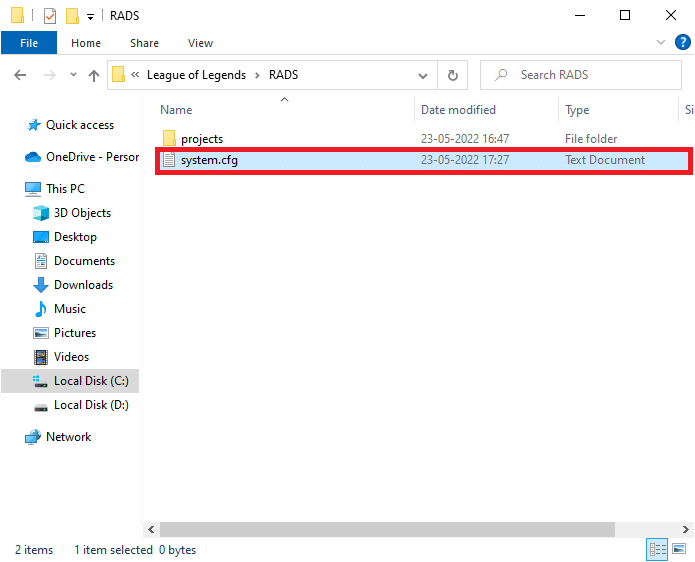
3. Selecione “Abrir com” e escolha o “Bloco de Notas”.
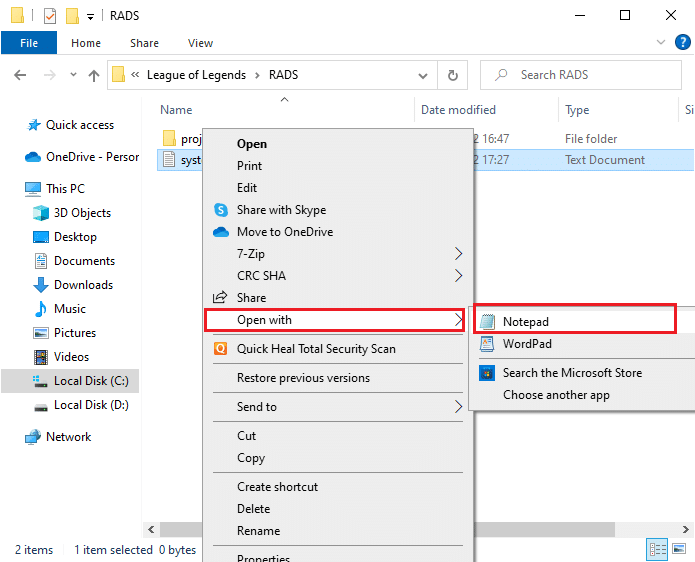
4. Pressione Ctrl + A para selecionar todo o conteúdo e depois a tecla “Delete”.
5. Cole a seguinte linha e salve as alterações (Ctrl + S):
DownloadPath = /releases/live DownloadURL = l3cdn.riotgames.com Region = EUW
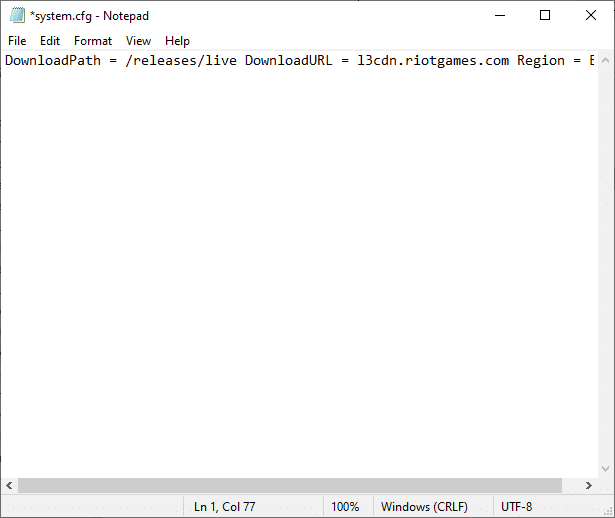
Método 7: Atualizar o Windows
As atualizações do Windows podem resolver bugs e problemas do sistema. Certifique-se de estar utilizando a versão mais recente do Windows. Use nosso guia para aprender como baixar e instalar a atualização mais recente do Windows 10.
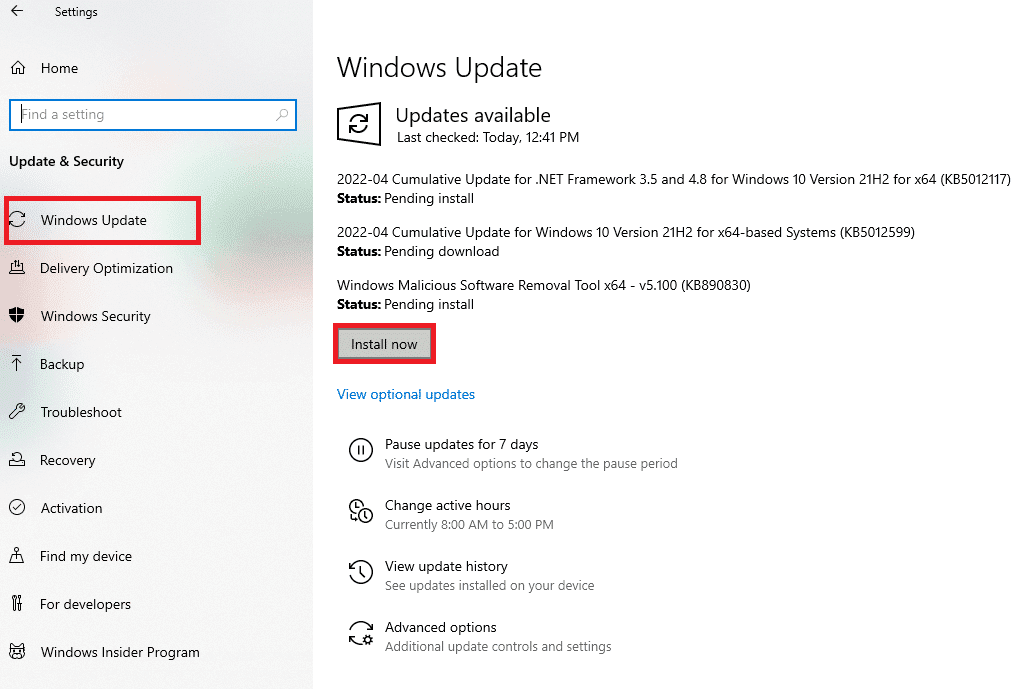
Após a atualização, verifique se o erro foi corrigido.
Método 8: Atualizar os Drivers da GPU
Para jogos sem erros, seus drivers devem estar atualizados. Verifique se há versões mais recentes nos sites oficiais ou atualize-os manualmente. Siga nosso guia sobre como atualizar drivers gráficos no Windows 10 para obter mais informações.
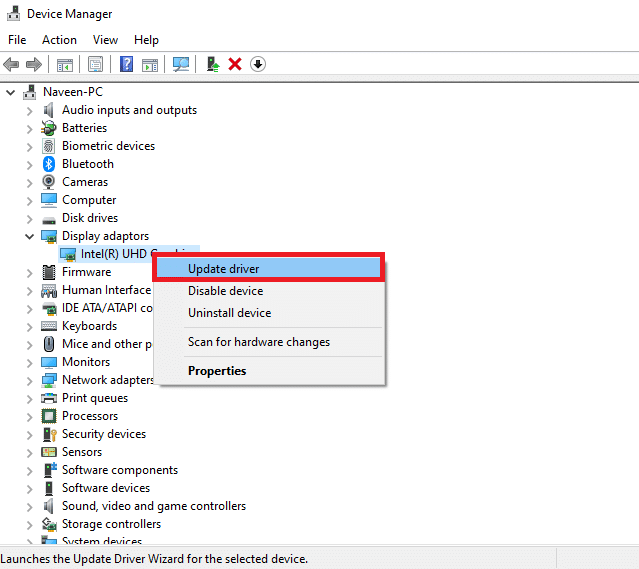
Método 9: Reverter os Drivers da GPU
A versão atual dos drivers gráficos pode causar conflitos. Restaure as versões anteriores dos drivers. Consulte nosso guia sobre como reverter drivers no Windows 10.
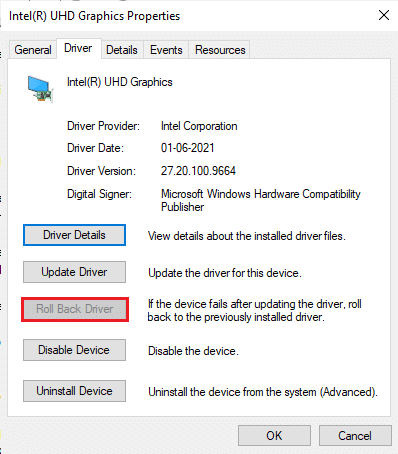
Método 10: Reinstalar os Drivers da GPU
Se o erro persistir, reinstale os drivers do dispositivo. Consulte nosso guia sobre como desinstalar e reinstalar drivers no Windows 10.
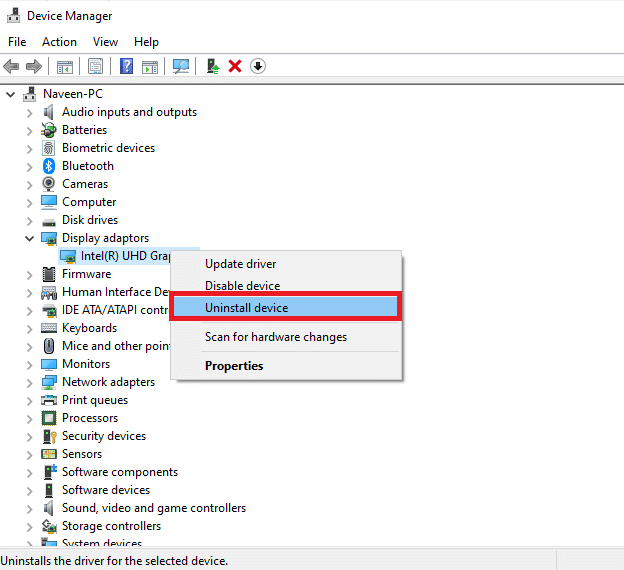
Verifique se o erro foi resolvido após a reinstalação.
Método 11: Alterar o Endereço DNS
Mudar para endereços DNS do Google pode corrigir esse erro. Se você está familiarizado com o processo, siga nosso guia para alterar o endereço DNS.
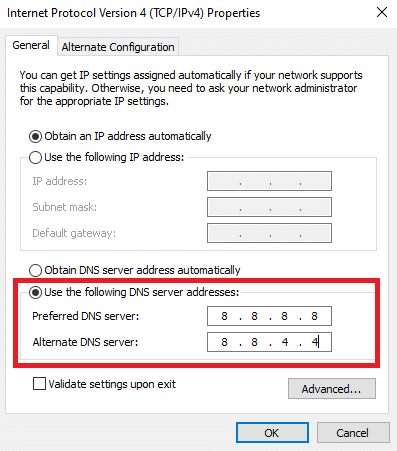
Verifique se o LoL inicia sem problemas após a alteração.
Método 12: Desativar o Antivírus Temporariamente (se aplicável)
Seu programa antivírus pode estar causando o erro. Consulte nosso guia sobre como desativar o antivírus temporariamente no Windows 10 e siga as instruções.
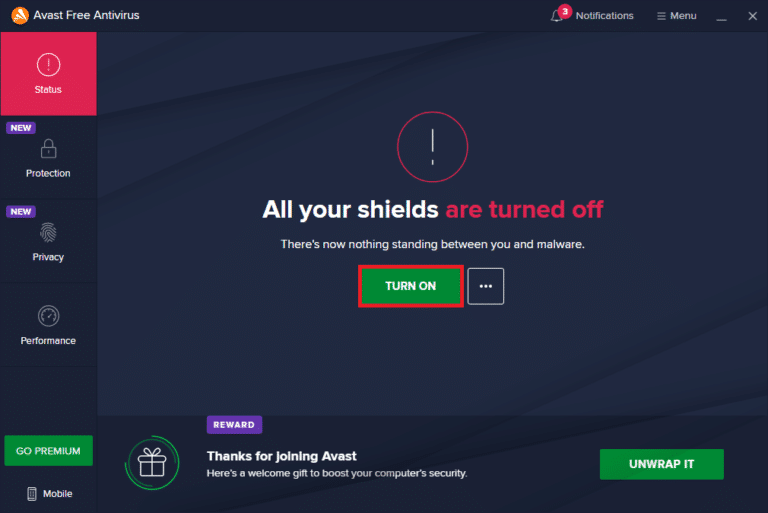
Após corrigir o problema, reative seu antivírus, pois um sistema sem proteção é vulnerável a ameaças.
Método 13: Desabilitar o Firewall do Windows Defender (não recomendado)
O Firewall do Windows Defender também pode impedir o acesso ao jogo. Desabilite-o conforme indicado em nosso guia sobre como desabilitar o Firewall do Windows 10.
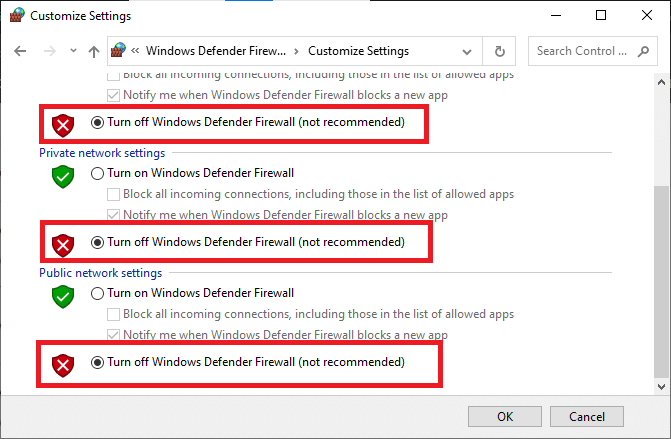
Nota: Reative o firewall após iniciar o jogo, para garantir a segurança do seu sistema.
Método 14: Usar VPN
Se as outras opções não funcionarem, use uma Rede Privada Virtual (VPN). Uma VPN garante uma conexão mais privada e criptografada, permitindo alterar sua região geográfica. Consulte nosso guia sobre como configurar uma VPN no Windows 10.

Método 15: Ajustar as Chaves de Registro
Reinstalar o DirectX pode corrigir o erro. Veja como excluir o arquivo instalado do DirectX do Registro:
1. Pressione as teclas Windows + R para abrir a caixa de diálogo “Executar”.
2. Digite “regedit” e pressione “Enter” para abrir o Editor do Registro.
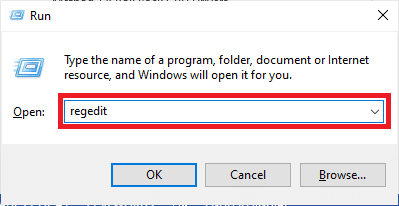
3. Clique em “Sim” no prompt de Controle de Conta de Usuário.
4. Navegue até:
ComputerHKEY_LOCAL_MACHINESOFTWAREMicrosoftDirectX
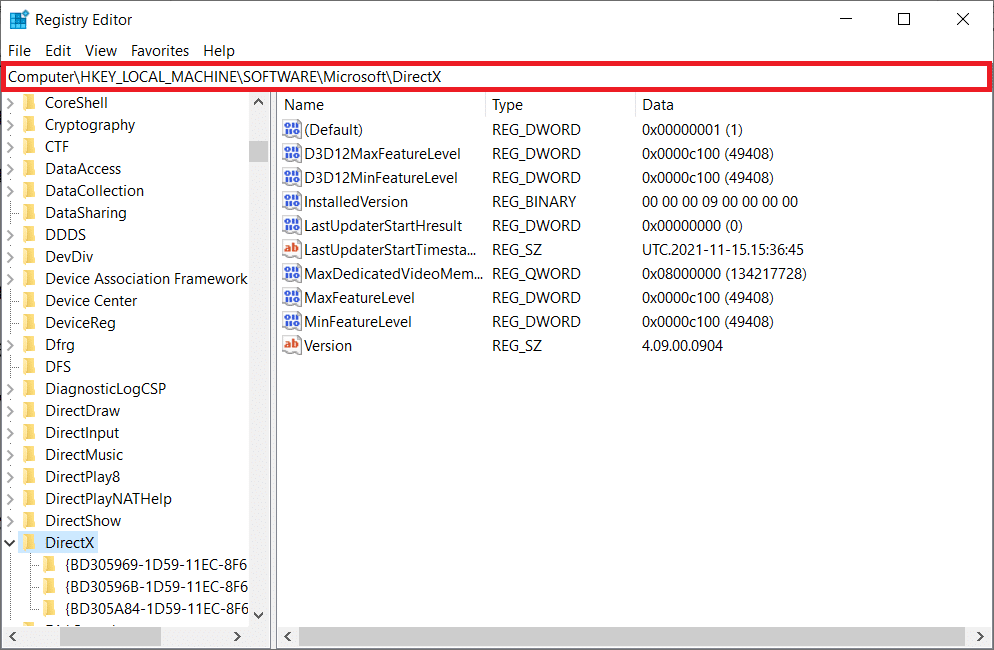
5. Clique com o botão direito do mouse no arquivo “InstalledVersion” e selecione “Excluir”.
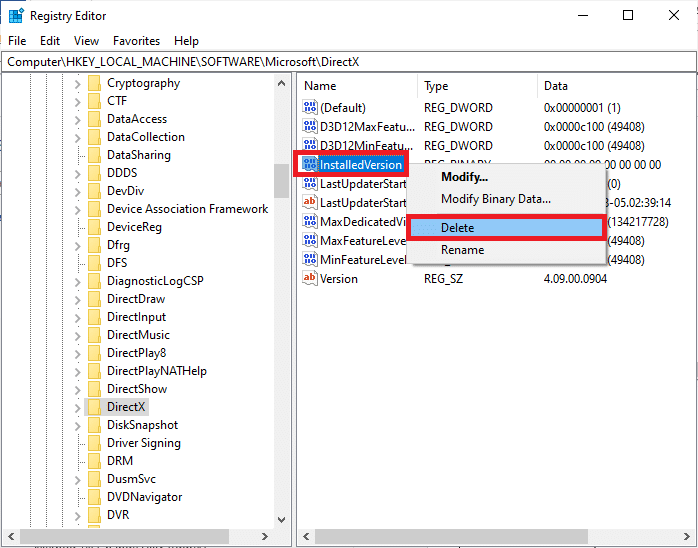
6. Exclua o arquivo “Version” da mesma forma.
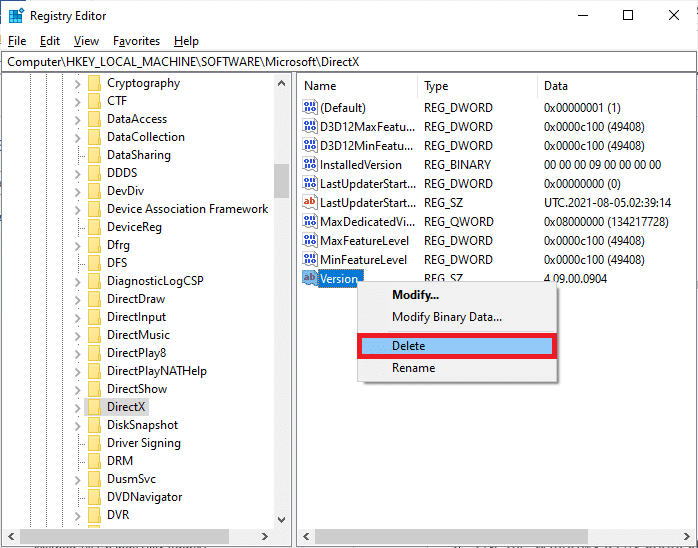
7. Reinstale o DirectX seguindo nosso guia sobre como baixar e instalar o DirectX no Windows 10.
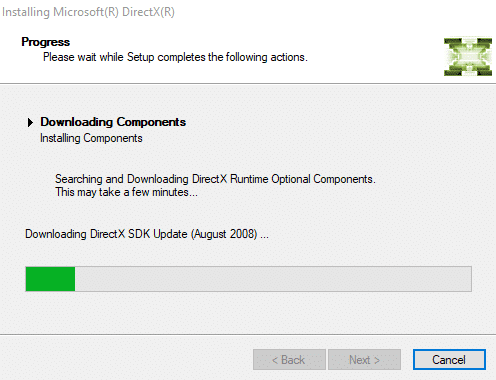
Método 16: Reinstalar o League of Legends
Se os métodos anteriores não funcionarem, reinstale o jogo. Seu progresso será salvo na sua conta. Veja como fazer:
1. Pressione as teclas Windows + I para abrir as Configurações.
2. Selecione “Aplicativos”.
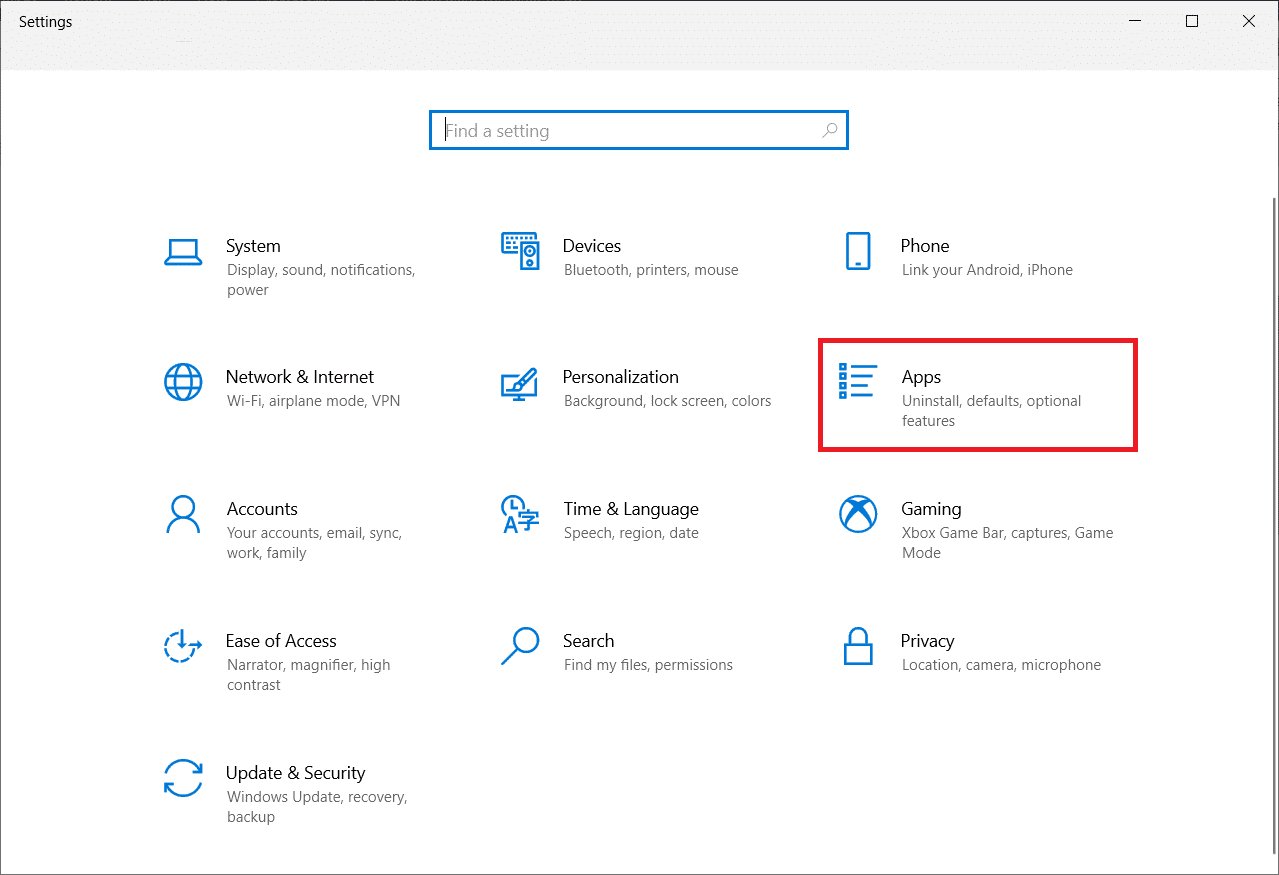
3. Role para baixo, clique em “League of Legends” e selecione “Desinstalar”.
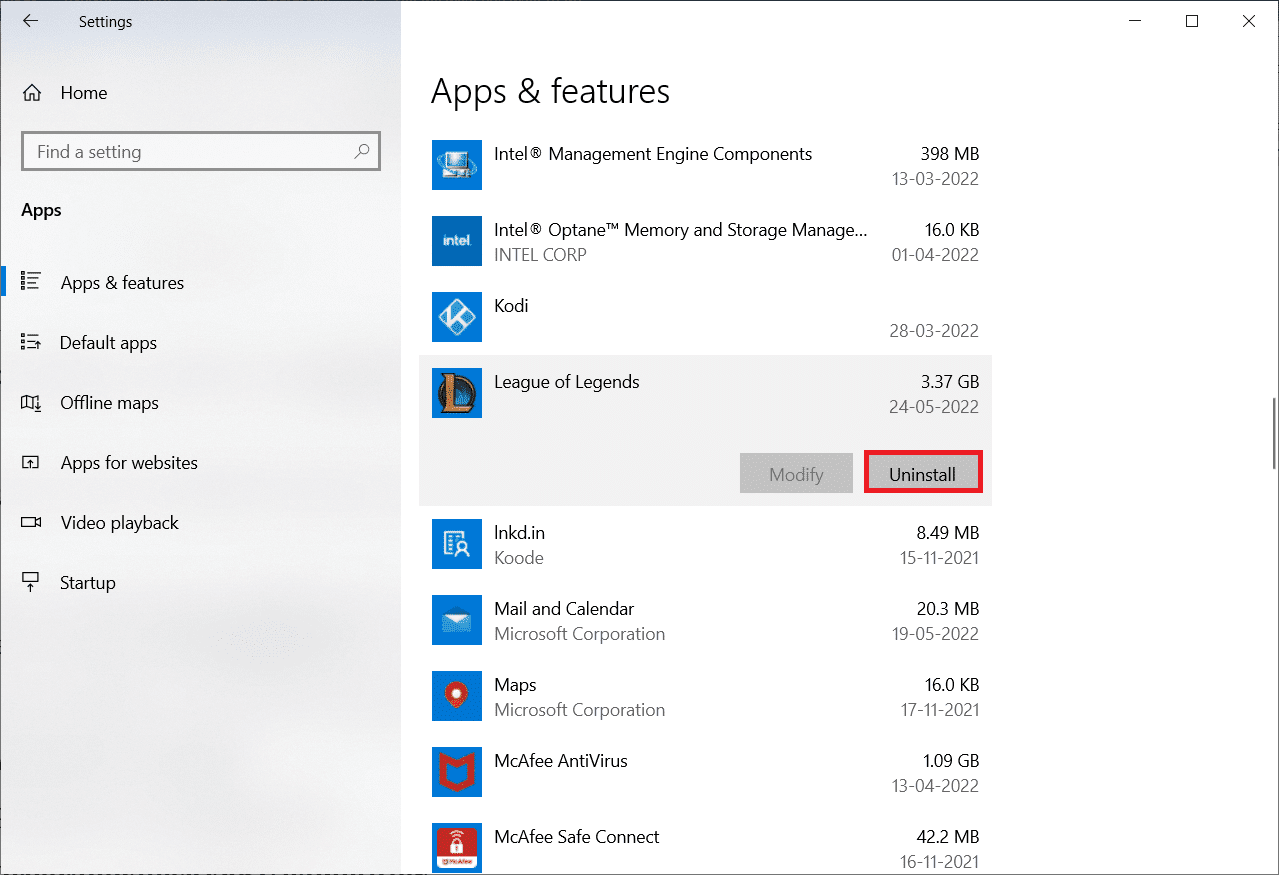
4. Clique em “Desinstalar” novamente na janela pop-up.
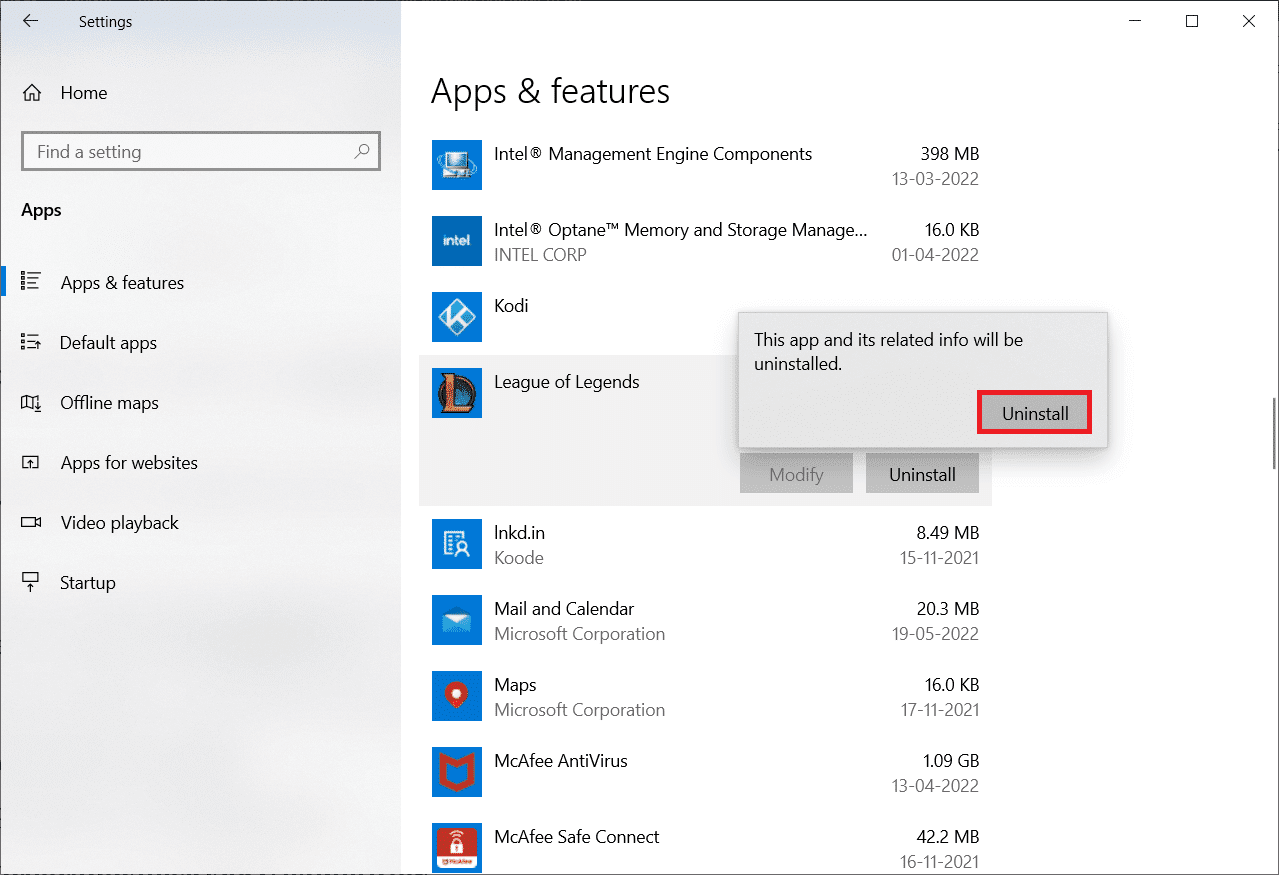
5. Clique em “Concluído”.
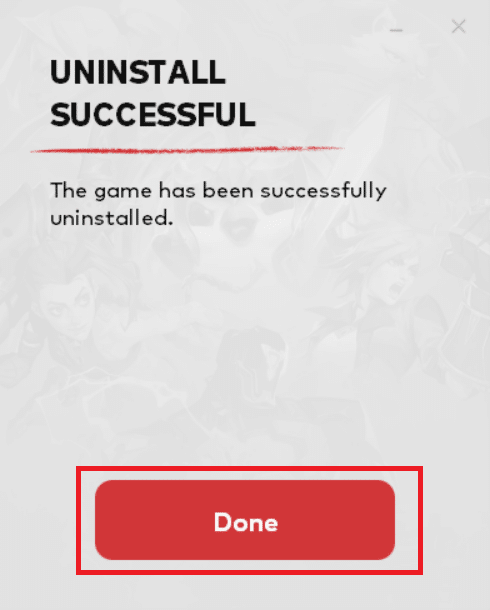
6. Pressione a tecla Windows, digite “%appdata%” e clique em “Abrir”.
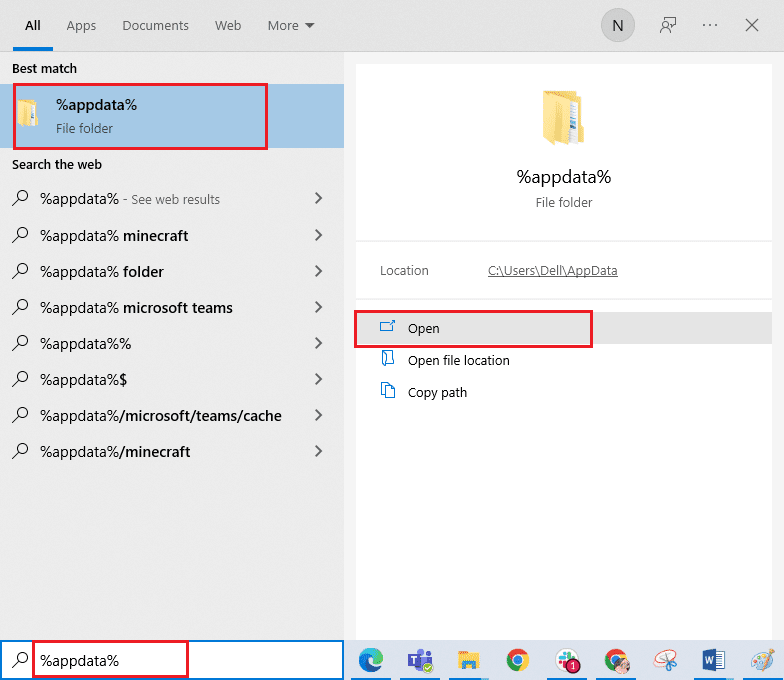
7. Clique duas vezes em “Riot Games” para abrir a pasta.
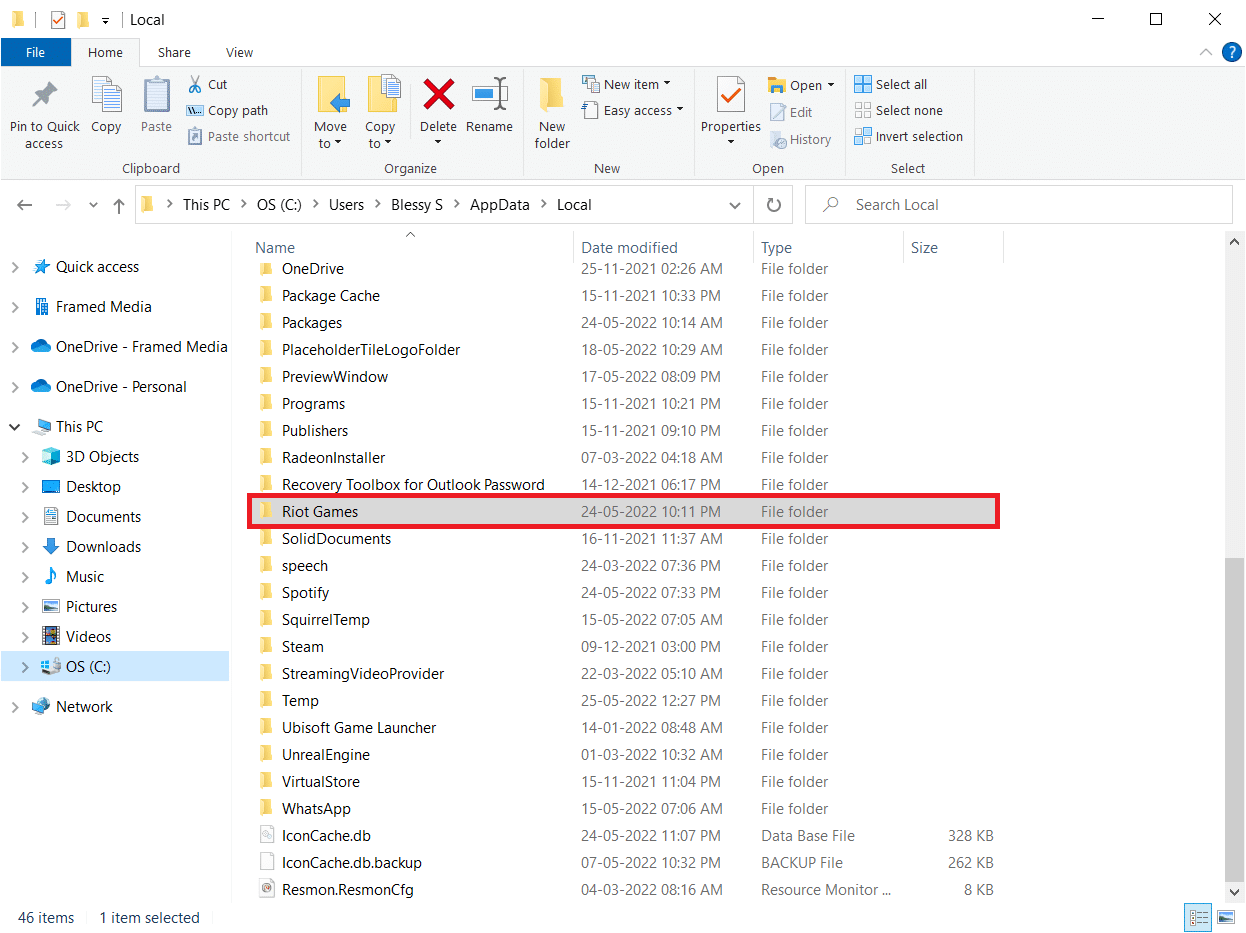
8. Clique com o botão direito do mouse na pasta “Install League of Legends euw” e exclua-a.
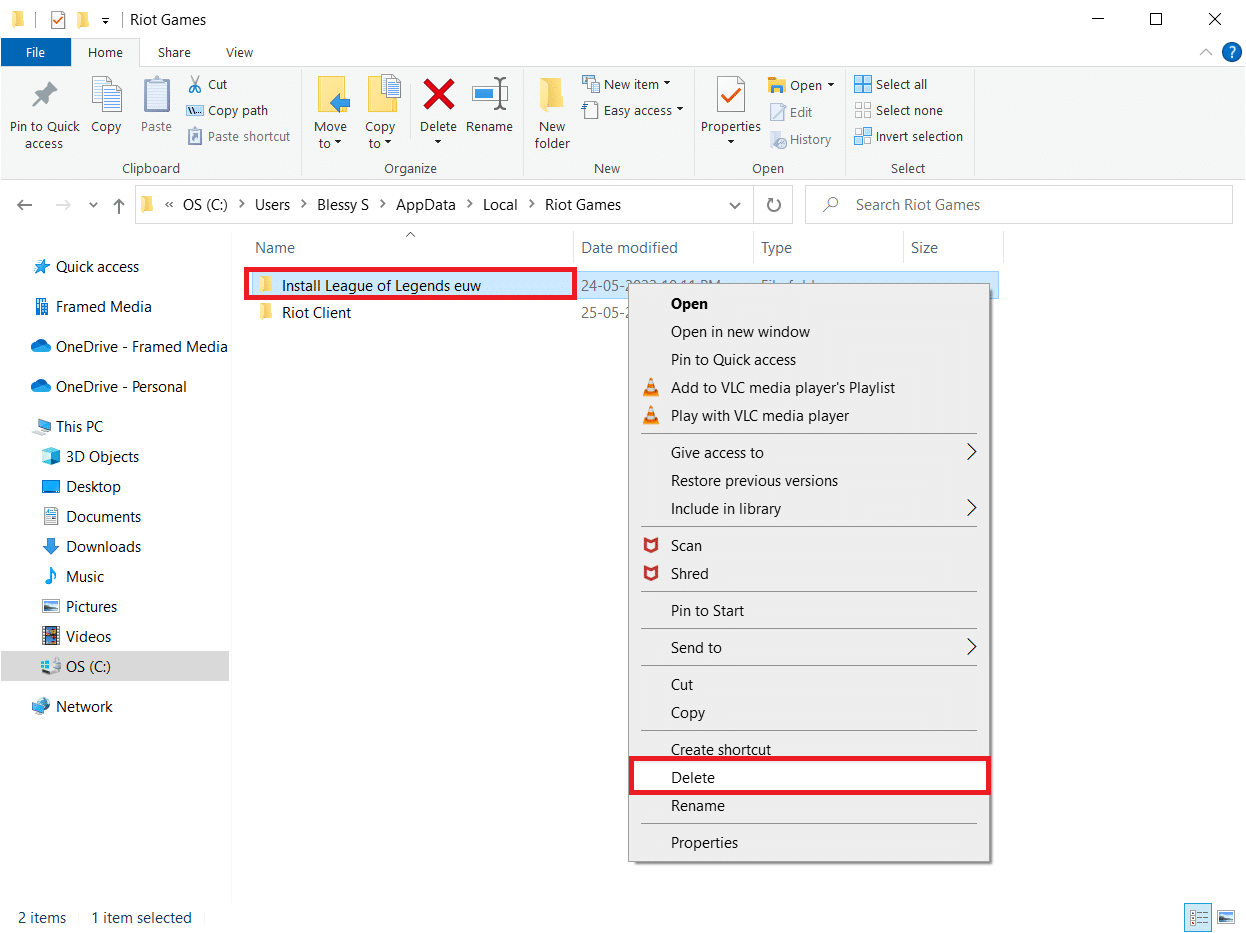
9. Pressione a tecla Windows, digite “%localappdata%” e clique em “Abrir”.
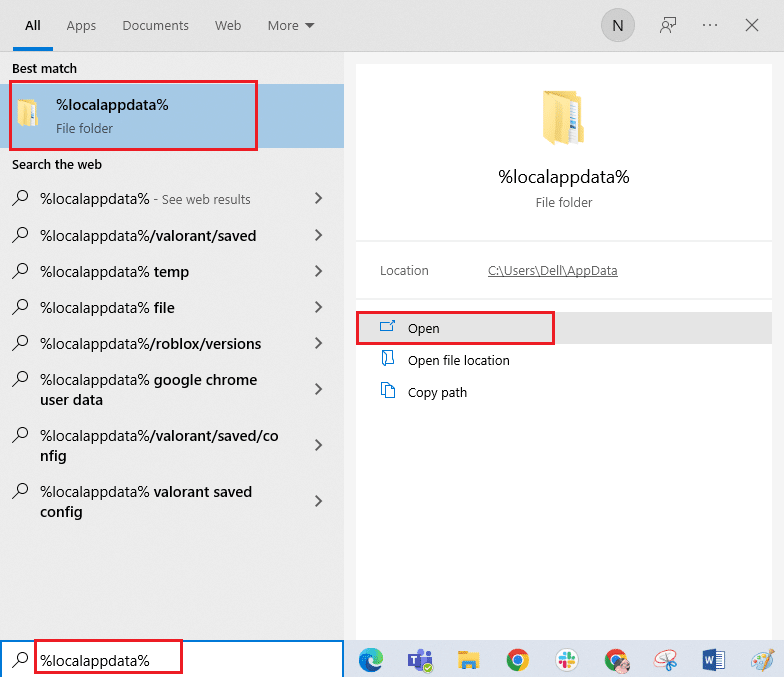
10. Exclua a pasta “League of Legends” da mesma forma.
11. Agora, reinicie o computador.
12. Visite a página oficial de download do League of Legends e clique no botão “JOGAR DE GRAÇA”.
<img class=”alignnone wp-image-101344″ width=”800″ height=”571″ src=”https://wilku.top/wp-content/uploads/2