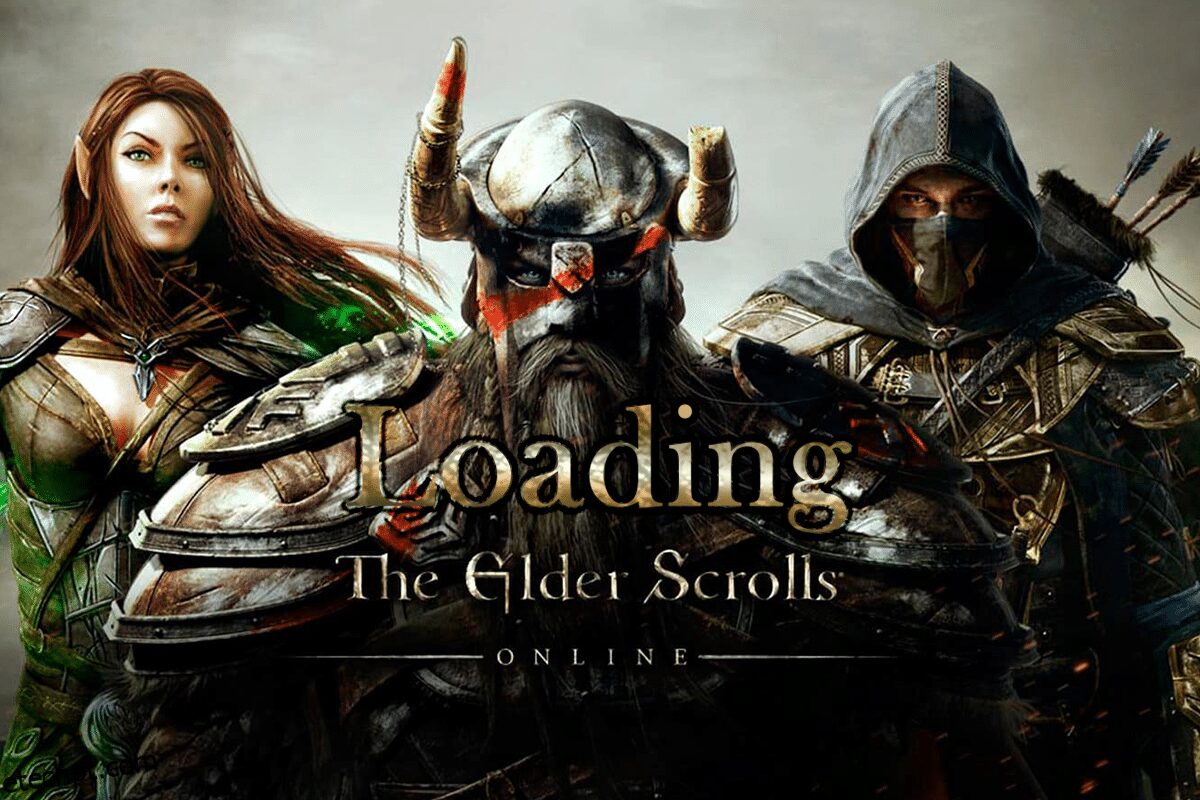Elder Scrolls Online é um jogo multiplayer popular lançado pela Bethesda Softworks. Você pode acessar este jogo multiplayer massivo em várias plataformas, como Windows, Mac, Xbox One, PlayStation 4/5, Stadia e Xbox Series X/S. Recentemente, vários usuários reclamaram sobre Elder Scrolls online travado no problema da tela de carregamento e por isso estamos aqui para ajudá-lo a sair do problema. Este guia contém um conjunto de ideias de solução de problemas que corrigirão o inicializador do ESO travado no problema de carregamento em seu PC com Windows 10. Então, continue lendo!
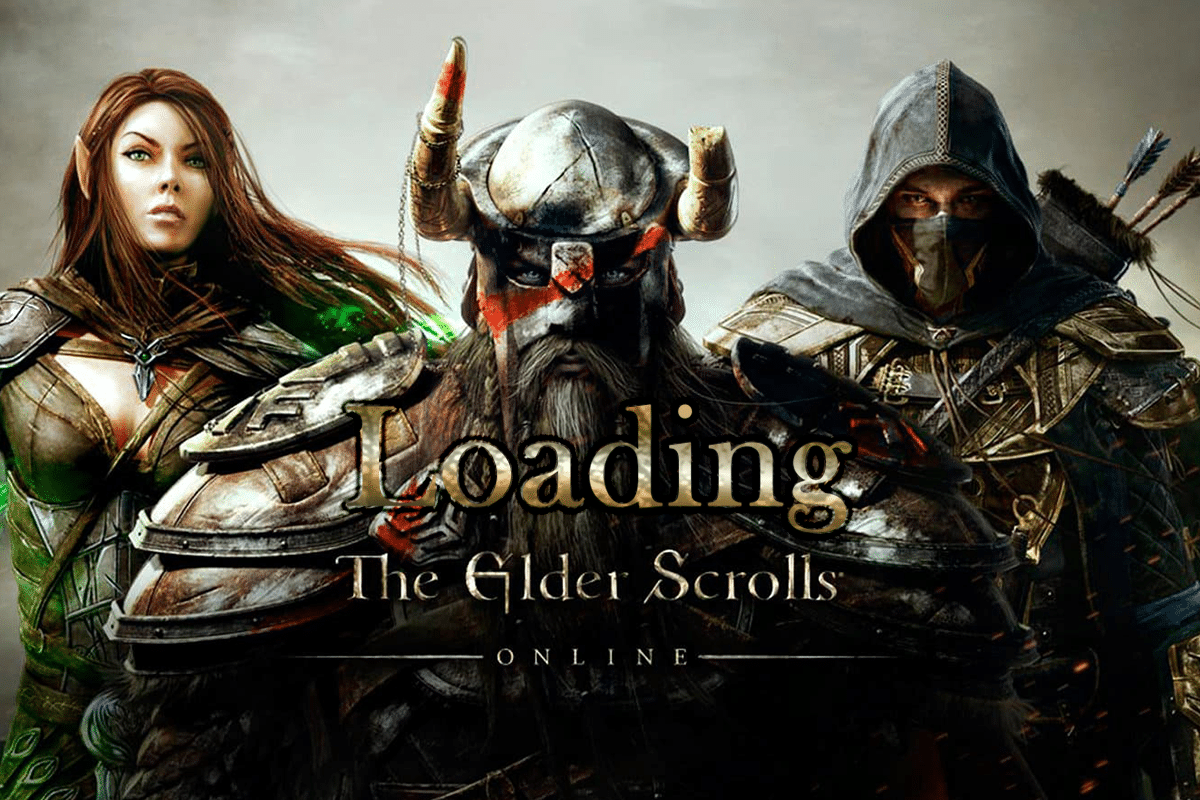
últimas postagens
Como corrigir Elder Scrolls online preso na tela de carregamento no Windows 10
Investigamos esse problema e concluímos que os motivos a seguir contribuem para o inicializador do ESO travar no problema de carregamento.
- O Firewall do seu PC está bloqueando seu jogo.
- Drivers desatualizados e incompatíveis.
- A afinidade da CPU foi definida muito baixa e não obtém nenhum recurso adicional.
- Configurações de proxy incompatíveis.
- Arquivos de dados de programas corrompidos conflitantes em um PC.
- Problemas de rede e falta de direitos de administrador.
- Arquivos mal configurados no jogo Microsoft Visual C++, DirectX, Adobe Flash Player e Elder Scrolls Online.
Na próxima seção, mostraremos um conjunto de métodos de solução de problemas que o ajudarão a corrigir o inicializador do ESO travado ao carregar o Windows 10.
Esta seção o ajudará a corrigir o inicializador do ESO travado no problema de carregamento em seu PC com Windows 10. Siga os métodos na mesma ordem para solucionar o problema.
Verificações preliminares
A conexão instável com a Internet leva ao Elder Scrolls online travado no problema da tela de carregamento, também se houver algum objeto de interferência entre o modem e o computador, eles podem obstruir o sinal sem fio e causar problemas de conexão intermitentes. Você pode executar um teste de velocidade para saber o nível ideal de velocidade de rede necessário para a conexão adequada.
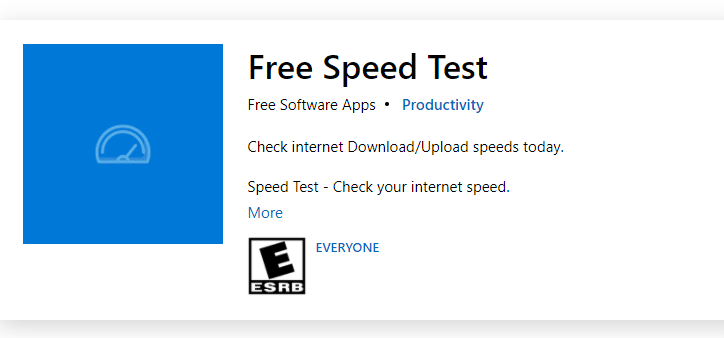
Certifique-se de que seu PC com Windows 10 atenda aos critérios abaixo.
- Encontre a intensidade do sinal da sua rede e se estiver muito baixa, elimine todos os obstáculos no caminho.
- Evite muitos dispositivos conectados à mesma rede.
- Sempre compre um modem/roteador verificado pelo seu provedor de serviços de Internet (ISP) e eles estão livres de conflitos.
- Não use cabos velhos, quebrados ou danificados. Substitua os cabos se necessário.
- Certifique-se de que os fios do modem ao roteador e do modem à parede estejam estáveis e sem interferências.
Você também pode verificar nosso guia sobre como solucionar problemas de conectividade de rede no Windows 10 para solucionar o mesmo.

Aqui estão as etapas para corrigir o iniciador do ESO travado no carregamento no Windows 10.
Método 1: Execute o jogo como administrador
Para evitar que o Elder Scrolls Online fique travado no problema da tela de carregamento, execute o jogo como administrador conforme as instruções abaixo.
1. Clique com o botão direito do mouse no arquivo de atalho do jogo e selecione Propriedades.
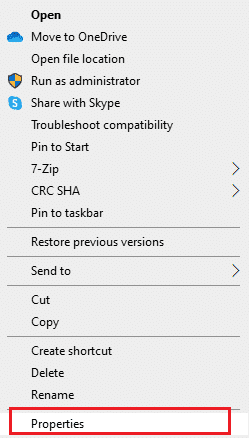
2. Na janela Propriedades, alterne para a guia Compatibilidade.
3. Agora, marque a caixa Executar este programa como administrador.
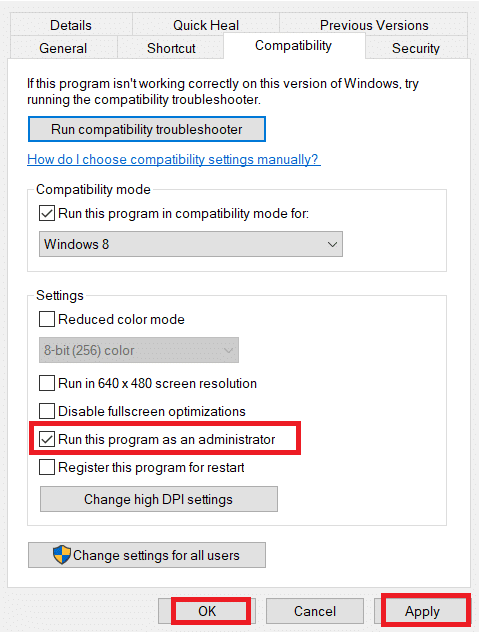
4. Por fim, clique em Aplicar > OK para salvar as alterações.
Agora, reinicie o programa para ver se o inicializador do ESO travado no carregamento foi corrigido.
Método 2: Inicie o ESO manualmente
Esta é uma solução simples que ajuda você a economizar seu tempo na correção do Elder Scrolls Online travado no problema da tela de carregamento no seu PC com Windows 10. Se você estiver enfrentando problemas no Steam, esse método ignora o lançamento do jogo via Steam e o abre diretamente. Aqui Elder Scrolls Online é tomado como exemplo. Siga os passos para o seu jogo.
Nota: Às vezes, você não pode acessar todos os recursos de conectividade online do Steam ao iniciar o jogo manualmente. Portanto, você deve iniciar o Steam primeiro e depois iniciar manualmente o jogo ou vice-versa.
1. Pressione e segure as teclas Windows + E juntas para abrir o Explorador de Arquivos.
2. Em seguida, navegue até o diretório onde o jogo está instalado em seu PC. Aqui está um exemplo de um caminho de diretório de instalação do jogo.
C:Program Files (x86)SteamsteamappscommonZenimax OnlineThe Elder Scrolls Onlinegameclient
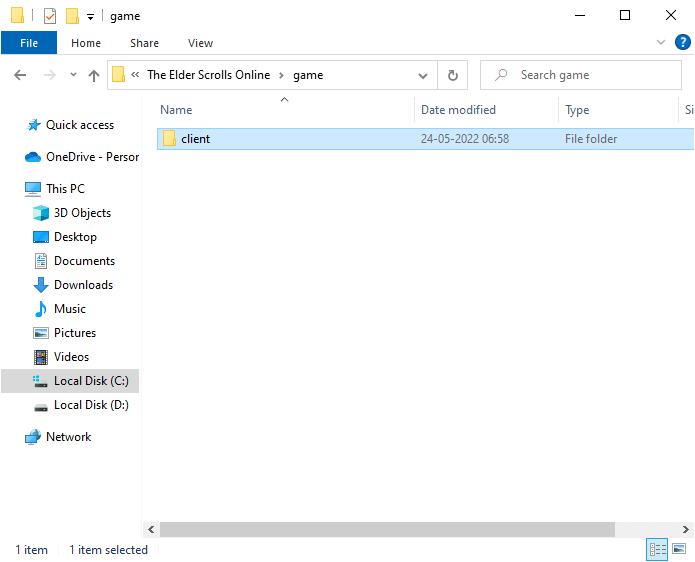
3. Na pasta do cliente, clique com o botão direito do mouse no arquivo executável ESO64.exe e clique em Executar como administrador.
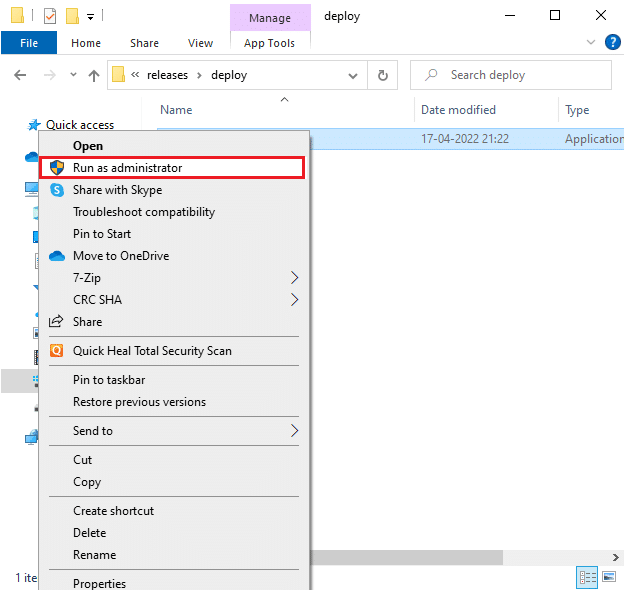
Depois de iniciar o jogo manualmente, verifique se você enfrenta o Elder Scrolls Online travado no problema da tela de carregamento.
Método 3: alterar a afinidade da CPU
Às vezes, a afinidade da CPU para o seu jogo Elder Scrolls Online pode ser definida para valores mais baixos e, portanto, você receberá um iniciador do ESO travado ao carregar o problema do Windows 10. Portanto, sugerimos que você altere os valores de afinidade da CPU conforme as instruções abaixo.
1. Inicie o ESO Launcher e pressione as teclas Ctrl + Shift + Esc juntas para abrir o Gerenciador de Tarefas.
2. Agora, mude para a guia Detalhes.
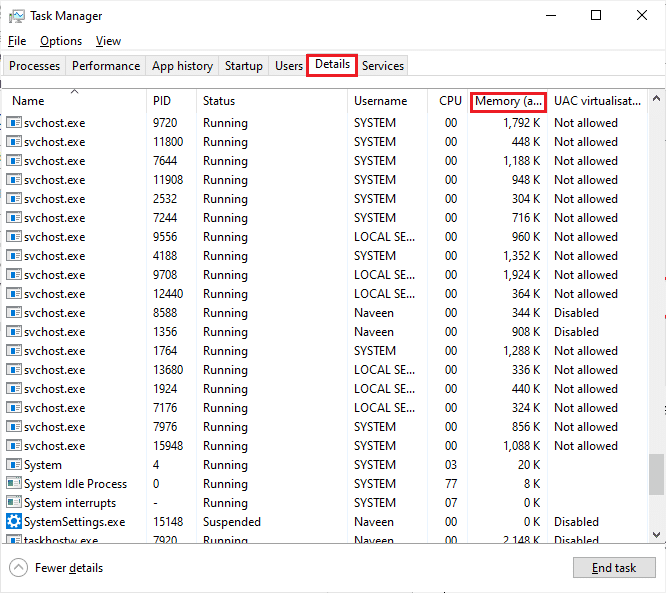
3. Em seguida, clique com o botão direito do mouse em ZeniMax Online Studios Launcher e selecione a opção Definir afinidade conforme mostrado.
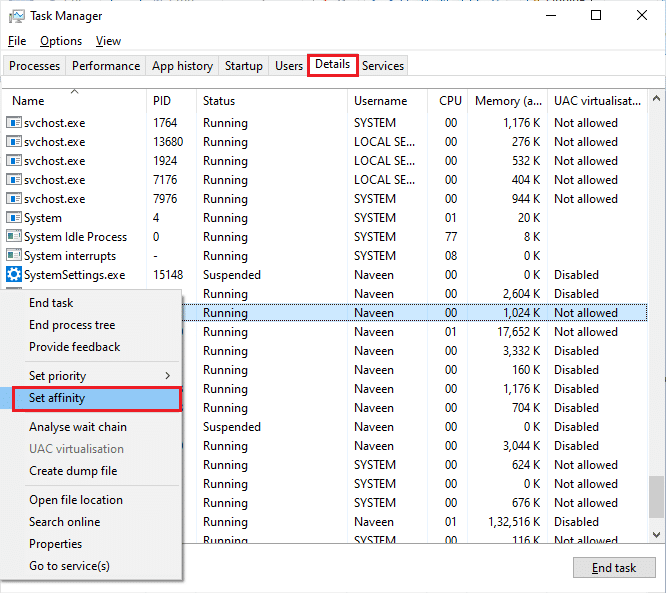
4. Desmarque a caixa Todos os Processadores e marque a caixa CPU 0 conforme mostrado. Em seguida, clique em OK.
Nota: Certifique-se de fazer este processo antes do jogo começar.
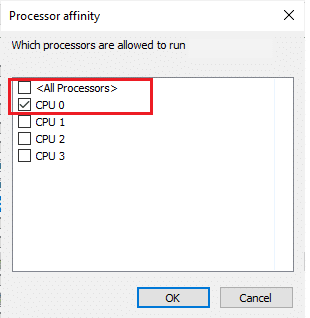
5. Agora, verifique se você ainda enfrenta Elder Scrolls Online travado no problema da tela de carregamento.
6. Se o seu jogo iniciar sem problemas, repita as etapas 4 e 5, mas na etapa 5, marque a caixa Todos os processadores novamente.
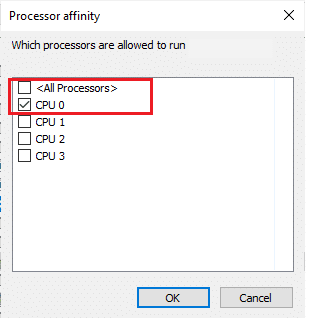
Ainda assim, se você enfrentar um problema, pule para o próximo método.
Método 4: Excluir dados de programa corrompidos
Se você tiver arquivos de jogos corrompidos em seu computador, poderá enfrentar um inicializador do ESO travado no problema de carregamento. Se algum arquivo essencial ausente estiver corrompido ou danificado, você não poderá iniciar o jogo corretamente. Siga as etapas abaixo mencionadas para excluir arquivos de dados de programas corrompidos em seu PC.
1. Em primeiro lugar, feche todas as tarefas em segundo plano no seu PC.
2. Pressione as teclas Windows + E simultaneamente para abrir o Explorador de Arquivos.
3. Agora, navegue até o seguinte caminho de localização.
C:Program Files (x86)Zenimax OnlineLauncherProgramData
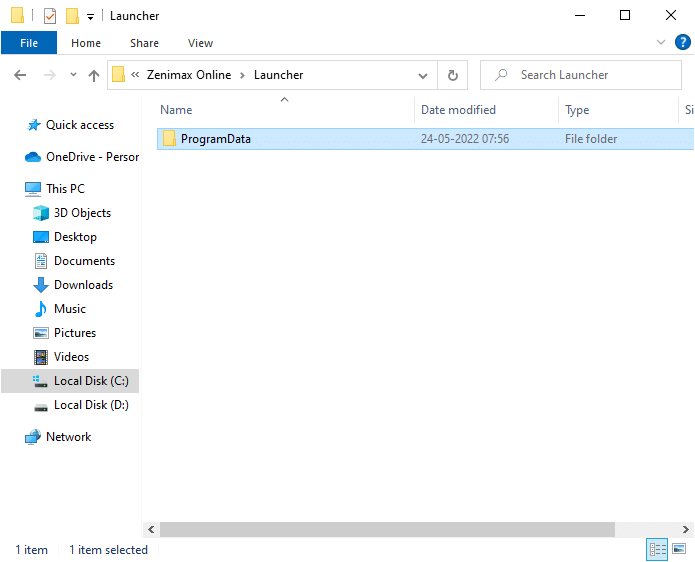
4. Clique com o botão direito do mouse na pasta ProgramData e selecione a opção Excluir.
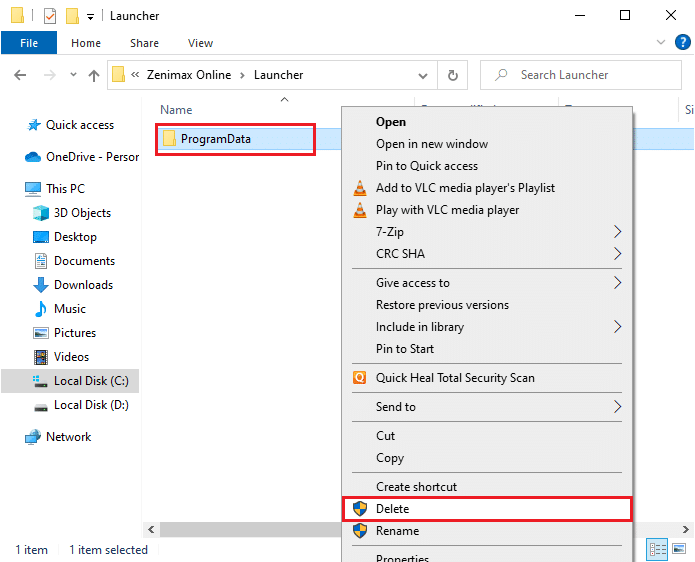
Verifique se você corrigiu o inicializador do ESO travado ao carregar o problema do Windows 10.
Método 5: Desative o servidor proxy
Quando houver configurações de rede inadequadas no seu computador Windows 10, você enfrentará o Elder Scrolls Online travado no problema da tela de carregamento. Se você instalou o serviço de servidores proxy em seu PC, leia nosso Como desabilitar VPN e Proxy no Windows 10 e implemente as etapas conforme as instruções do artigo.
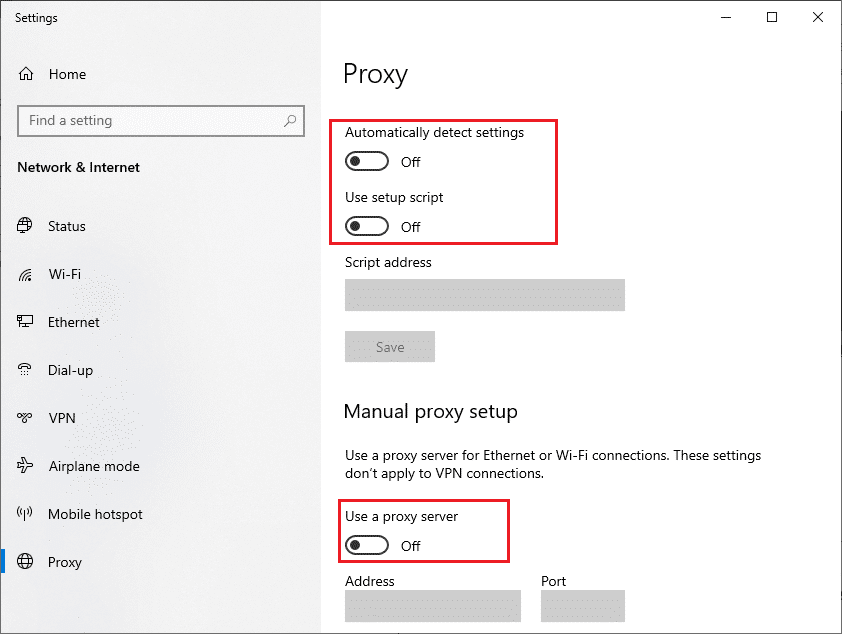
Depois de desabilitar o cliente VPN e os servidores proxy, verifique se você corrigiu o inicializador do ESO travado no problema de carregamento. Ainda assim, se você enfrentar o mesmo problema, tente se conectar a um ponto de acesso móvel.
Método 6: Desative o antivírus temporariamente (se aplicável)
Seu programa antivírus pode impedir, por engano, que novos patches de jogos mais recentes sejam instalados em seu PC. Você é aconselhado a desativar o programa antivírus temporariamente para corrigir o problema. Leia nosso guia sobre Como desativar o antivírus temporariamente no Windows 10 e siga as instruções para desativar seu programa antivírus temporariamente no seu PC.
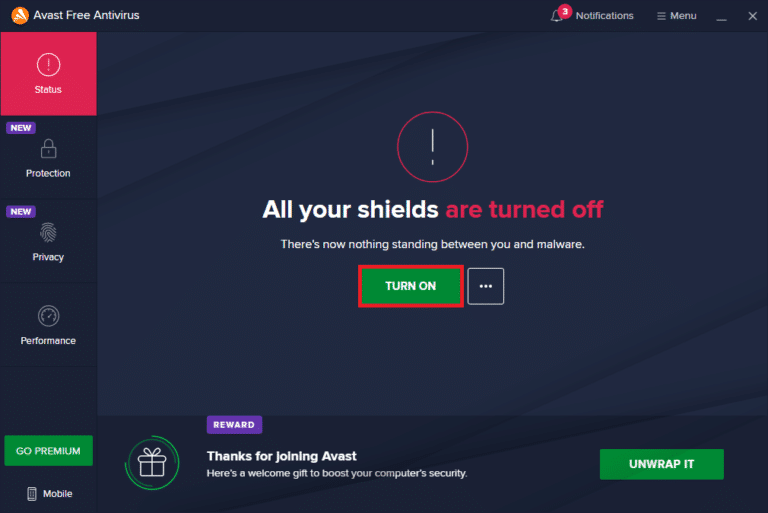
Depois de corrigir o inicializador do ESO travado no problema de carregamento no seu PC com Windows 10, certifique-se de reativar o programa antivírus, pois um sistema sem um pacote de segurança é sempre uma ameaça.
Método 7: Desative o Firewall do Windows (não recomendado)
Às vezes, o Windows Defender Firewall em seu computador pode impedir que o Elder Scrolls Online seja iniciado, por alguns motivos de segurança. Se, no caso, o Windows Defender Firewall for o culpado, você deverá habilitá-lo ou desabilitar os títulos do Firewall temporariamente do seu computador. Se você não sabe como desabilitar o Firewall do Windows Defender, nosso guia sobre Como desabilitar o Firewall do Windows 10 o ajudará a fazer isso. Você também pode permitir o inicializador do ESO (lista de permissões Elder Scrolls Online) seguindo nosso guia Permitir ou bloquear aplicativos por meio do Firewall do Windows. Certifique-se de criar exceções para os arquivos executáveis listados abaixo. Todos esses arquivos estão localizados no diretório de instalação do jogo.
- Bethesda.net_launcher
- ESO.exe Steam.exe
- Steam.exe
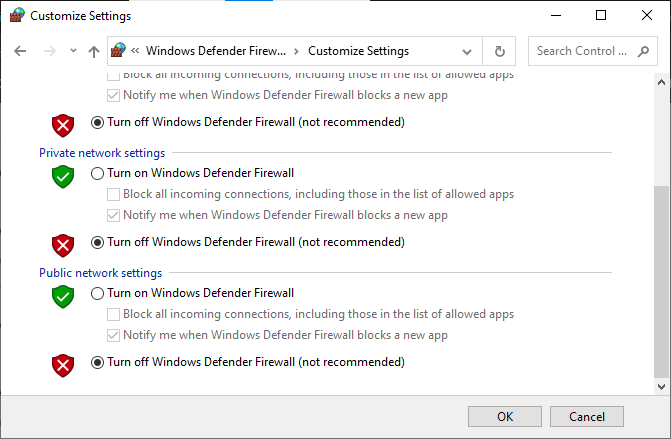
Depois de acessar o Elder Scrolls Online, certifique-se de ativar o conjunto de firewall novamente, para evitar qualquer ameaça de dados.
Método 8: Atualizar Drivers Gráficos
Se os drivers do seu computador estiverem desatualizados, esse software desatualizado não funcionará bem com seus jogos de PC. Certifique-se de atualizar todos os drivers do seu computador para ter uma melhor experiência de jogo. Siga nosso guia 4 maneiras de atualizar drivers gráficos no Windows 10 para atualizar seu driver e verificar se você corrigiu o problema.
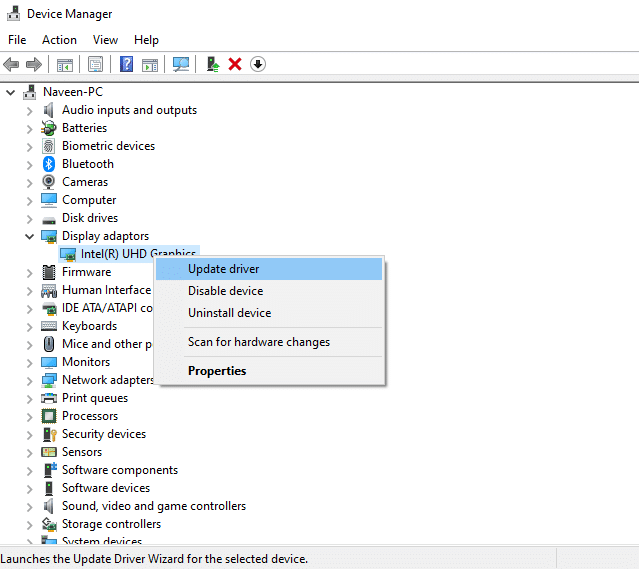
Método 9: Reverter atualizações de driver
Às vezes, a versão atual dos drivers gráficos pode causar conflitos de inicialização e, nesse caso, você precisa restaurar as versões anteriores dos drivers instalados. Você pode reverter facilmente os drivers do computador para o estado anterior seguindo nosso guia Como reverter drivers no Windows 10.
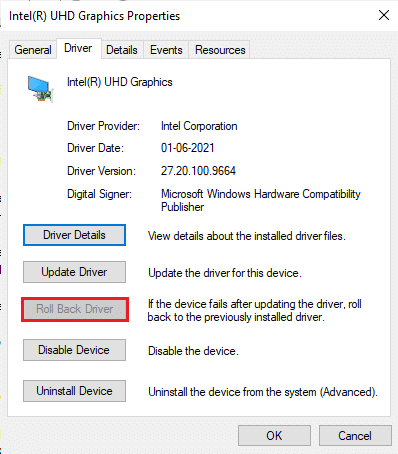
Salve suas alterações e verifique se você enfrenta um inicializador do ESO travado ao carregar o problema do Windows 10 novamente.
Método 10: Reinstale os drivers gráficos
Se você achar que todos os drivers estão atualizados e não há atualizações pendentes, há algumas chances de que o driver atual seja incompatível com o seu jogo. Você pode reinstalar o driver visitando o site oficial do fabricante da NVIDIA, AMD e INTEL e baixando a versão mais recente dele. Consulte nosso guia Como desinstalar e reinstalar drivers no Windows 10 e implemente as etapas para reinstalar seus drivers gráficos em seu PC.
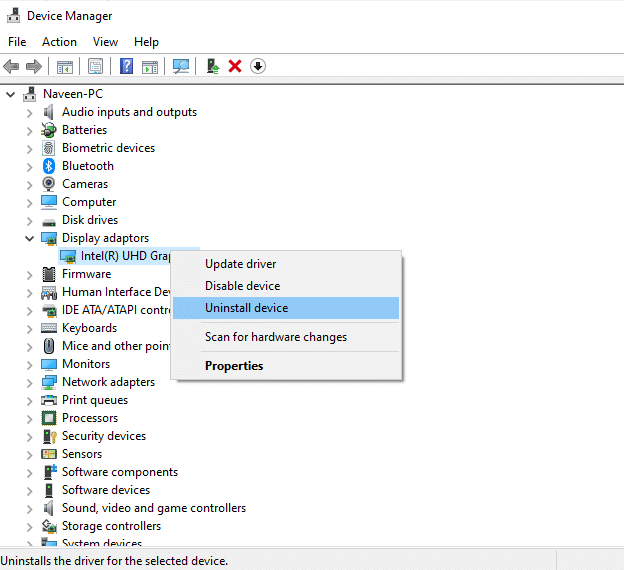
Depois de reinstalar os drivers da GPU, verifique se você pode corrigir o problema do Elder Scrolls Online travado na tela de carregamento.
Método 11: Alterar endereço DNS
Vários usuários sugeriram que mudar para os endereços DNS do Google pode ajudá-lo a corrigir o problema de Elder Scrolls Online travado na tela de carregamento. Se você iniciar o Minecraft corretamente e enfrentar uma tela preta vazia, siga nosso guia para alterar o endereço DNS.
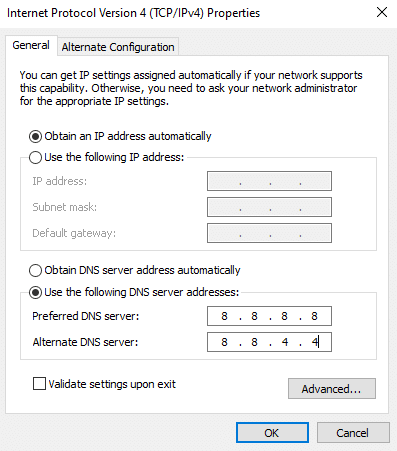
Depois de alterar seu endereço DNS, verifique se você pode iniciar o Elder Scrolls Online sem erros.
Método 12: Usar Rede Privada Virtual
Se você enfrentar o Elder Scrolls Online travado no problema da tela de carregamento, poderá atualizar o jogo usando uma Rede Privada Virtual para ignorar sua identidade de rede. Antes de instalar uma rede VPN, verifique com seu provedor de serviços de Internet se o servidor de patch da Akami está sendo bloqueado por eles. Em caso afirmativo, peça para desbloqueá-los ou instale a VPN. Dê uma olhada no nosso guia O que é uma VPN e como ela funciona? para saber mais sobre a Virtual Private Limited.
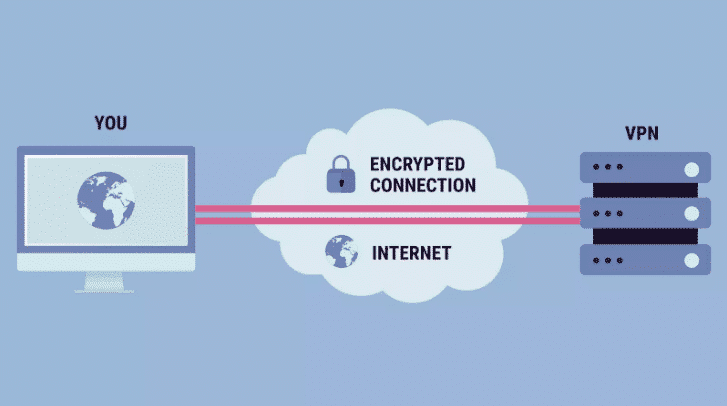
Se você está confuso sobre como configurar uma VPN no seu computador Windows 10, siga nosso guia sobre Como configurar uma VPN no Windows 10 e implementar o mesmo.

Depois de configurar uma conexão VPN, verifique se você corrigiu o inicializador do ESO travado no erro de carregamento.
Método 13: Executar verificação de malware
Se, no caso, o ataque do vírus for muito grave, você não poderá se conectar a nenhum jogo online continuamente. Você é aconselhado a verificar seu computador conforme instruído em nosso guia Como faço para executar uma verificação de vírus no meu computador?
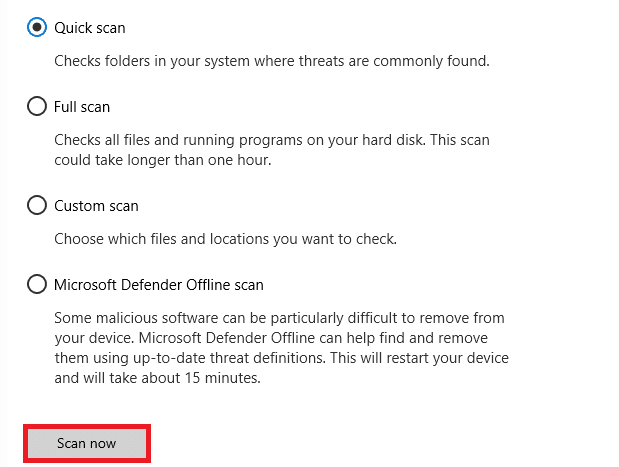
Além disso, se você deseja remover malware do seu computador, consulte nosso guia Como remover malware do seu PC no Windows 10. Depois de remover todos os vírus do seu computador, conecte-se ao seu jogo e verifique se você enfrenta um inicializador do ESO travado ao carregar novamente.
Método 14: Repare o ESO Launcher
Ainda assim, se o Elder Scrolls Online não estiver carregando, você pode tentar reparar o inicializador para corrigir o inicializador do ESO travado no problema de carregamento. Se houver algum arquivo problemático encontrado no processo de reparo, o iniciador reinstalará todos os arquivos para corrigir o problema. Siga as etapas abaixo mencionadas para reparar o inicializador do ESO.
1. Abra o Explorador de Arquivos e navegue até o diretório onde o jogo está instalado em seu PC. Aqui está um exemplo do caminho do diretório.
C:Program Files (x86)SteamsteamappscommonZenimax OnlineThe Elder Scrolls Onlinegameclient
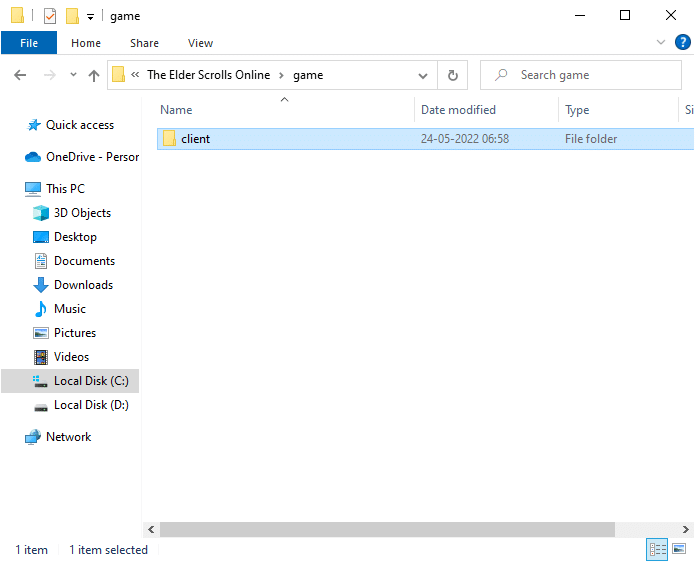
2. Em seguida, clique com o botão direito do mouse no arquivo executável ESO64.exe e clique em Executar como administrador.
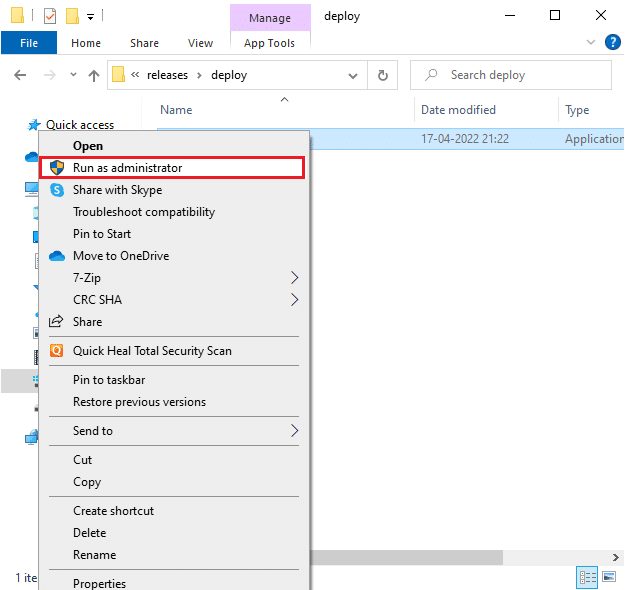
3. Agora, espere até que o launcher abra e no menu drop-down, clique na opção Game Options.
4. Em seguida, clique em Reparar e aguarde até que o inicializador reinstale os arquivos problemáticos/ausentes.
5. Quando o processo for concluído, reinicie o jogo e verifique se você enfrenta um inicializador do ESO travado ao carregar o problema do Windows 10.
Método 15: Reinstale o pacote Microsoft Visual C++
O Microsoft Visual C++ é um componente de software essencial que precisa ser instalado em seu computador para o bom andamento dos jogos. Este pacote é executado em segundo plano quando você executa seus jogos. Se, no caso, houver componentes corrompidos do Microsoft Visual C++ em seu PC, será necessário reinstalar o pacote inteiro conforme as instruções abaixo.
Nota: Neste método, são demonstradas as etapas para reinstalar um único pacote. Repita as etapas para reinstalar todos os pacotes.
1. Pressione a tecla Windows, digite Painel de Controle e clique em Abrir.
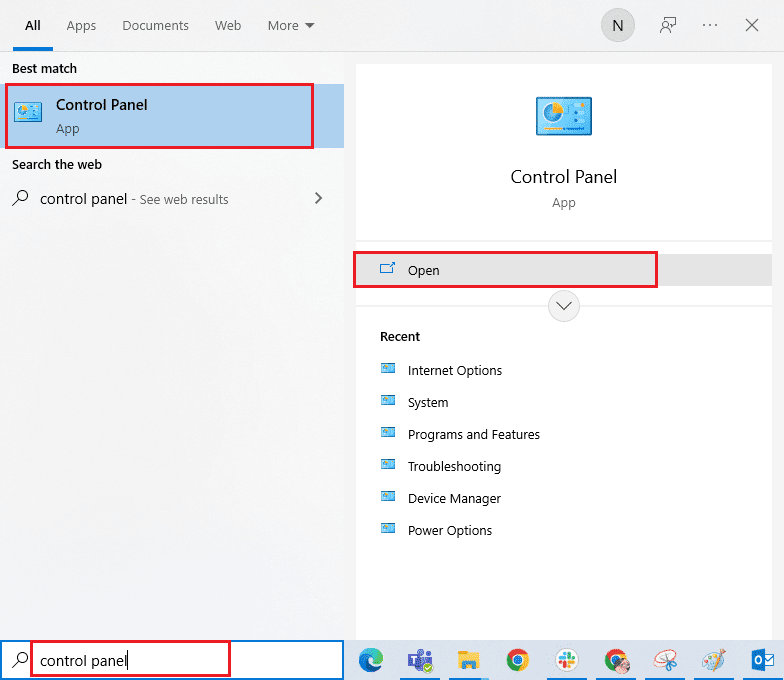
2. Defina Exibir por > Categoria e clique em Desinstalar um programa no menu Programas, conforme mostrado.
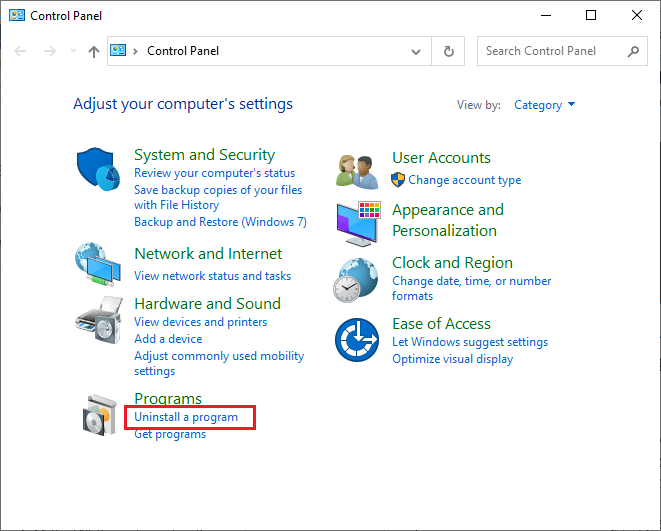
3. Selecione o pacote Redistribuível (x64) do Microsoft Visual C++ 2013.
4. Em seguida, clique na opção Desinstalar e siga as instruções na tela para concluir o processo.
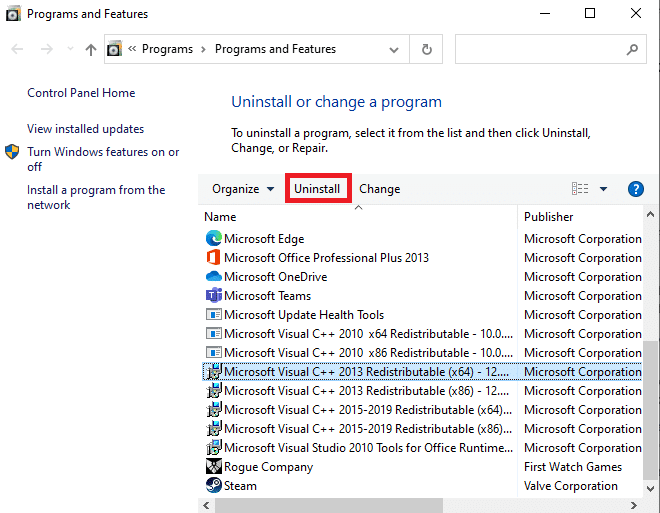
5. Agora, visite o site oficial do pacote Microsoft Visual C++ e baixe os pacotes.
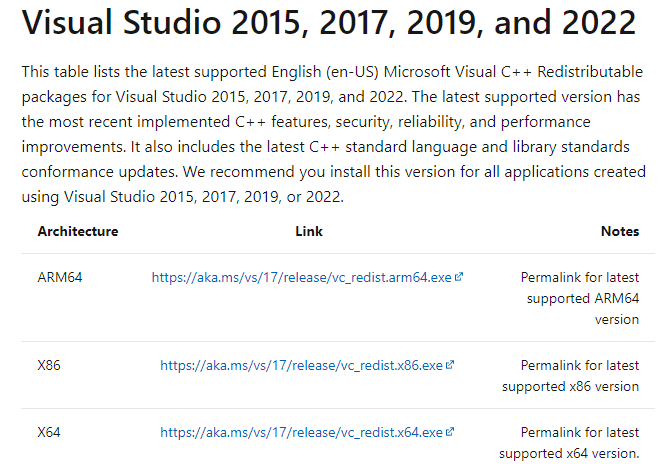
6. Por fim, execute o arquivo de configuração baixado para instalá-los em seu PC.
Nota: Como poucos usuários relataram que o Adobe Flash Player em seu PC pode interferir no jogo Elder Scrolls Online, recomendamos reinstalá-lo e verificar se funciona para você.
Método 16: Repare o DirectX
Quando você tiver arquivos de instalação do DirectX corrompidos, você enfrentará o Elder Scrolls Online travado no problema da tela de carregamento. Você não pode desinstalar o DirectX tão facilmente. No entanto, você pode repará-lo para resolver o erro seguindo as instruções listadas abaixo.
1. Visite a página oficial do instalador da Web do DirectX End-User Runtime e clique no botão Download.
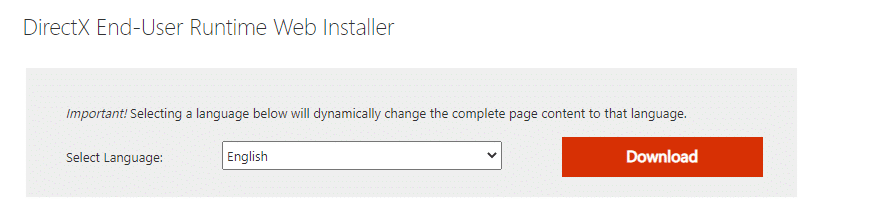
2. Agora, siga as instruções na tela para instalar o DirectX End-User Runtime Web Installer.
3. Aqui, navegue novamente para a página DirectX End-User Runtimes e selecione a versão de junho de 2010, clique no botão Download.
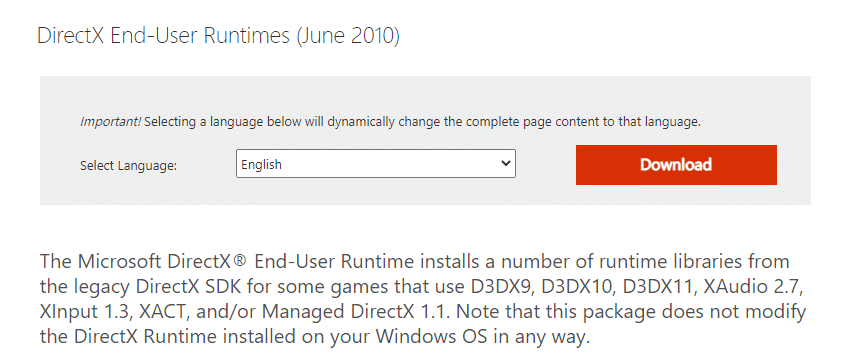
4. Em seguida, instale o DirectX End-User Runtimes (junho de 2010) em seu PC com direitos de administrador.
Observação: o Microsoft DirectX® End-User Runtime instala várias bibliotecas de tempo de execução do SDK do DirectX legado para alguns jogos que usam D3DX9, D3DX10, D3DX11, XAudio 2.7, XInput 1.3, XACT e/ou Managed DirectX 1.1. Observe que este pacote não modifica o DirectX Runtime instalado em seu sistema operacional Windows de forma alguma.
5. Finalmente, reinicie o seu PC. Esses utilitários substituirão e repararão os arquivos corrompidos do DirectX e corrigirão o inicializador do ESO travado ao carregar o problema do Windows 10.
Método 17: Reinstale o Elder Scrolls Online Launcher
Se nenhum dos métodos o ajudou, você deve reinstalar o jogo como última opção. Você também pode remover o arquivo inicializador do Explorador de Arquivos (C:Arquivos de Programas (x86)Zenimax OnlineLauncher) e instalá-lo novamente na página de gerenciamento de contas. Se você jogar o jogo via Steam, não poderá baixar o inicializador dessa maneira. Nesse caso, você deve baixar o inicializador através da biblioteca Steam. No entanto, aqui está a maneira mais comum de reinstalar o inicializador do ESO.
1. Pressione a tecla Windows e digite aplicativos e recursos e, em seguida, clique em Abrir.
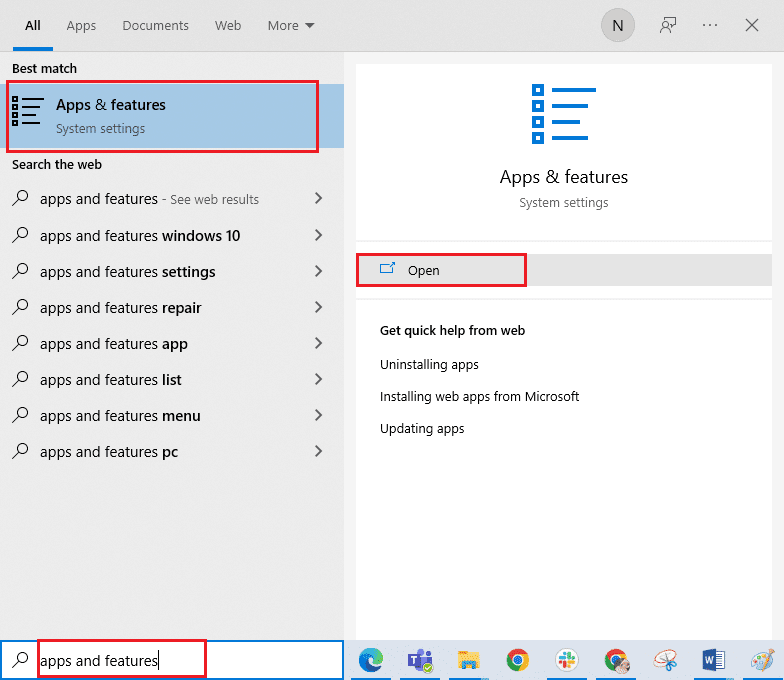
2. Agora, procure o inicializador do ESO na lista e clique nele. Em seguida, selecione a opção Desinstalar.
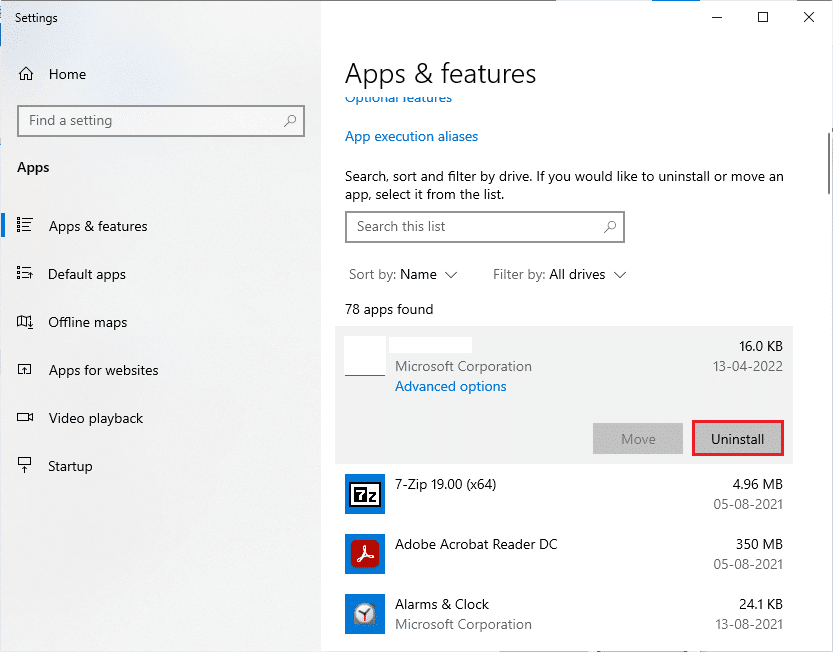
3. Se solicitado, clique novamente em Desinstalar.
4. Assim que o jogo for completamente desinstalado do seu computador, pressione e segure as teclas Windows + E juntas para abrir o Explorador de Arquivos.
5. Agora, navegue até os seguintes caminhos e exclua as pastas relacionadas ao inicializador do ESO.
C:WindowsTemp C:Program Filesgametitl C:Program Files (x86)gametitle C:Program FilesCommon FilesBlizzard Entertainment C:UsersPublicGamesgametitle C:UsersPublicPublic DocumentsBlizzard Entertainmentgametitle
Nota: Certifique-se de encontrar algo relacionado ao League of Legends em vez do título do jogo nos locais acima.
6. Em seguida, esvazie todos os dados da Lixeira e exclua permanentemente os arquivos/pastas que você excluiu agora.
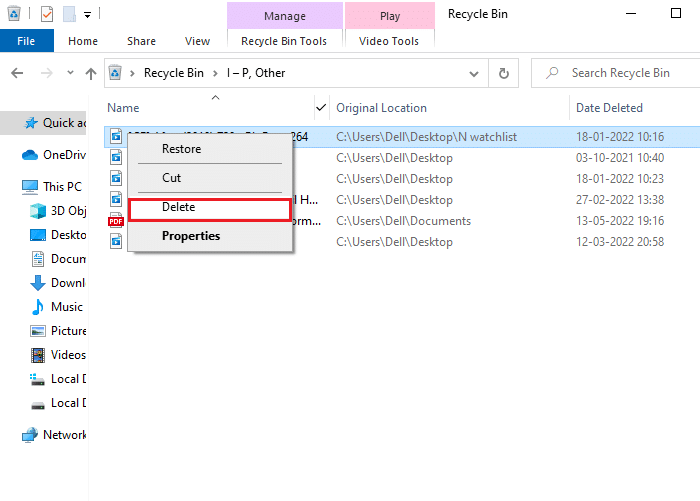
7. Em seguida, vá para a página de download do lançador ESO e clique na opção COMPRAR AGORA.
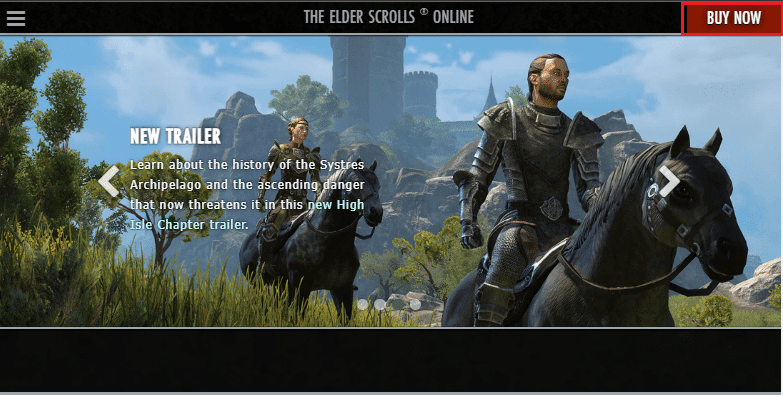
8. Inscreva-se em sua conta e prossiga com a instalação do jogo.
9. Aguarde a instalação do jogo. Navegue até Meus downloads no Explorador de arquivos e clique duas vezes no arquivo de configuração para executar o aplicativo.
10. Siga as instruções na tela para instalar o jogo em seu PC com Windows 10.
Finalmente, reinicie o jogo e agora você terá uma correção para o problema discutido. Você também pode visitar a página de suporte do Elder Scrolls para a plataforma oficial do Elder Scrolls Online.
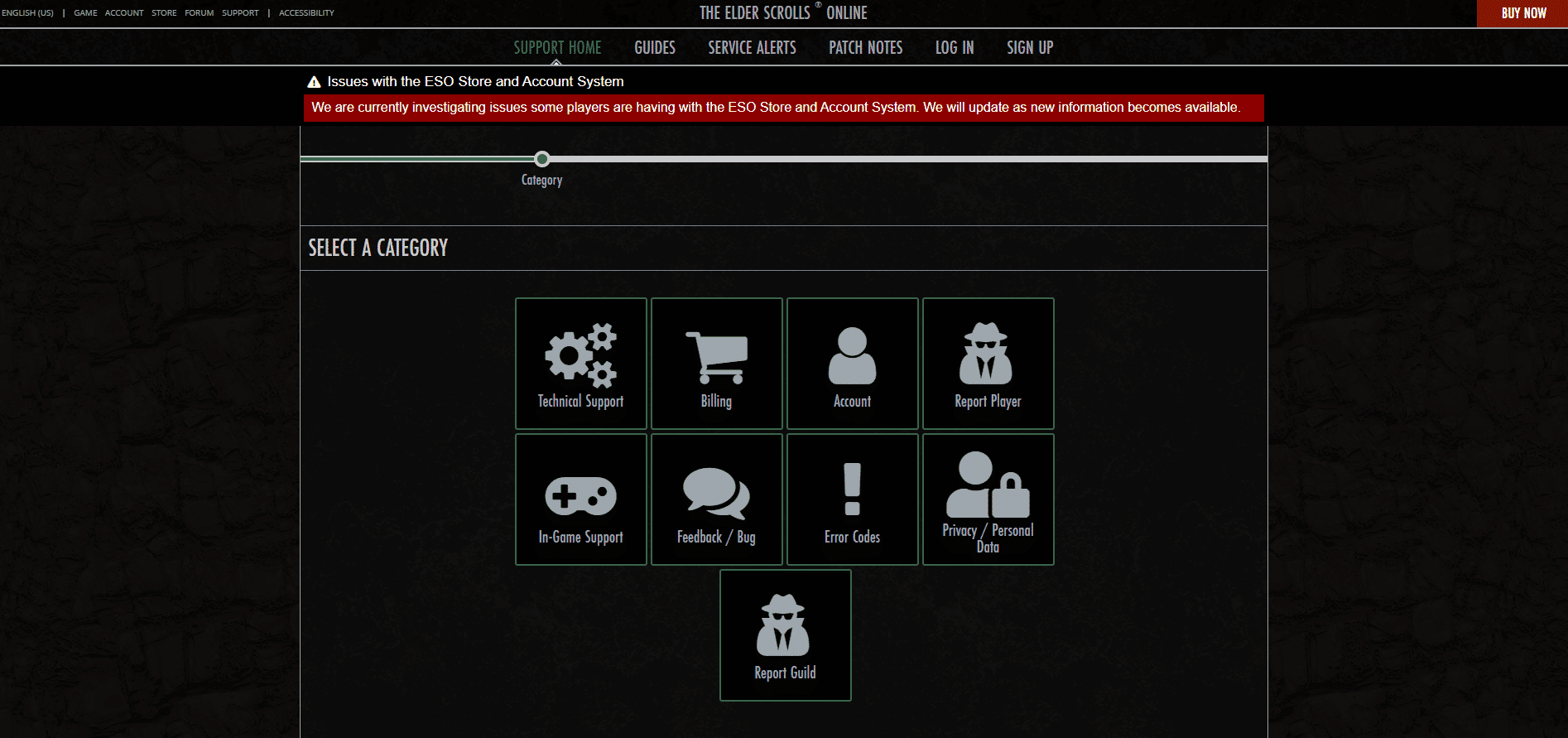
***
Esperamos que este guia tenha sido útil e que você possa corrigir o problema do Elder Scrolls Online travado na tela de carregamento no Windows 10. Deixe-nos saber qual método funcionou melhor para você. Além disso, se você tiver dúvidas/sugestões sobre este artigo, sinta-se à vontade para soltá-las na seção de comentários.