O Firefox se destaca como um dos navegadores focados na privacidade mais populares entre os usuários da internet globalmente. Ele oferece suporte a diversos padrões da web, como HTML, XML, XHTML, CSS (com extensões), JavaScript, DOM, MathML, SVG, XSLT e XPath. No entanto, muitos usuários se deparam com o erro PR_CONNECT_RESET_ERROR ao navegar no Firefox. Este erro surge quando o computador consegue obter os resultados da pesquisa do servidor do site, mas não consegue processá-los integralmente. Se você está enfrentando esse problema, saiba que não está sozinho! Este guia oferece métodos de solução de problemas para corrigir o erro de redefinição de conexão do Firefox. Vamos começar!
Como solucionar o erro de redefinição de conexão no Firefox
A seguir, listamos alguns motivos que podem causar esse erro no Firefox. Analisar os fatores que desencadeiam o problema pode auxiliar na escolha das soluções de problemas mais adequadas:
- A filtragem do protocolo TCP nas configurações do antivírus pode interromper frequentemente a conexão entre o usuário e o servidor web, como ocorre com o programa antivírus ESET.
- Caches temporários do navegador podem interferir em novas conexões com o servidor web, resultando nesse erro no Firefox.
- Quando o firewall do antivírus ou do Windows Defender é muito restritivo, as interrupções entre o usuário e o servidor web podem levar a esse erro.
- O uso de VPN ou servidores proxy pode causar o erro devido às configurações de segurança desses serviços.
- Redes restritas podem impedir o acesso a servidores web específicos, causando o erro no Firefox.
- Uma versão desatualizada do navegador, extensões problemáticas ou configurações de rede mal configuradas também podem levar a esse erro.
Uma das características marcantes do Firefox é seu código aberto, que possibilita a usuários em todo o mundo escrever código e expandir as funcionalidades do navegador por meio de complementos, temas e extensões. O navegador também se preocupa com a segurança online e, conforme dados de dezembro de 2021, ocupa o quarto lugar entre os navegadores de desktop mais utilizados, atrás de Google Chrome, Safari e Microsoft Edge.
Esta seção apresenta uma lista de soluções para corrigir o erro de conexão do Firefox. Os métodos estão organizados de forma progressiva, do mais simples ao mais complexo. Siga a ordem para verificar se o problema é resolvido.
Verificações Preliminares
O primeiro passo para solucionar o erro de redefinição de conexão do Firefox é garantir que você tenha uma conexão de rede estável. Instabilidades na rede podem causar o erro em qualquer site que você acessar. Assim, ao encontrar este erro, abra uma nova aba e tente acessar outro site. Se o erro ocorrer em todos os sites, isso indica que sua conexão de rede não está estável. Verifique a velocidade e largura de banda da sua rede para solucionar o problema. Aqui estão algumas outras verificações preliminares:
- Cabos de rede antigos, danificados ou de baixa qualidade podem causar desconexões frequentes. Mesmo com alta velocidade de internet, você terá problemas com um serviço instável se os cabos estiverem danificados. Verifique a integridade dos seus cabos.
- Conflitos na rede podem ser resolvidos reiniciando o roteador. Isso reiniciará a conectividade e fará com que quaisquer alterações nas configurações entrem em vigor. Siga os passos abaixo para reiniciar seu roteador:
1. Localize o botão Liga/Desliga na parte traseira do seu roteador.
2. Pressione o botão uma vez para desligá-lo.
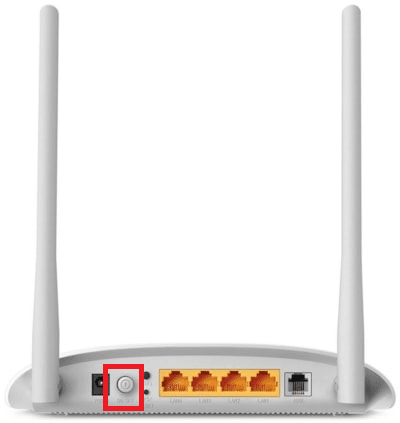
3. Desconecte o cabo de alimentação do roteador e aguarde até que toda a energia seja drenada dos capacitores.
4. Reconecte o cabo de alimentação e ligue o roteador após um minuto.
5. Espere até que a conexão de rede seja restabelecida e tente acessar os sites novamente.
Se o erro ocorrer em um único site, o problema não está na sua conexão de internet e você pode prosseguir com os métodos de solução de problemas descritos a seguir.
Método 1: Limpar o Cache do Navegador Firefox
Arquivos temporários corrompidos, como o cache do navegador, podem causar interrupções entre a conexão do usuário e o servidor web. Isso pode levar ao erro no Firefox ao navegar na internet. Limpe o cache do navegador para verificar se o problema é resolvido. Siga os passos abaixo:
1. Abra o navegador Firefox.
2. Clique no ícone do menu, conforme mostrado na imagem abaixo.
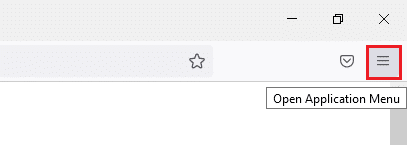
3. Selecione “Configurações” no menu suspenso.
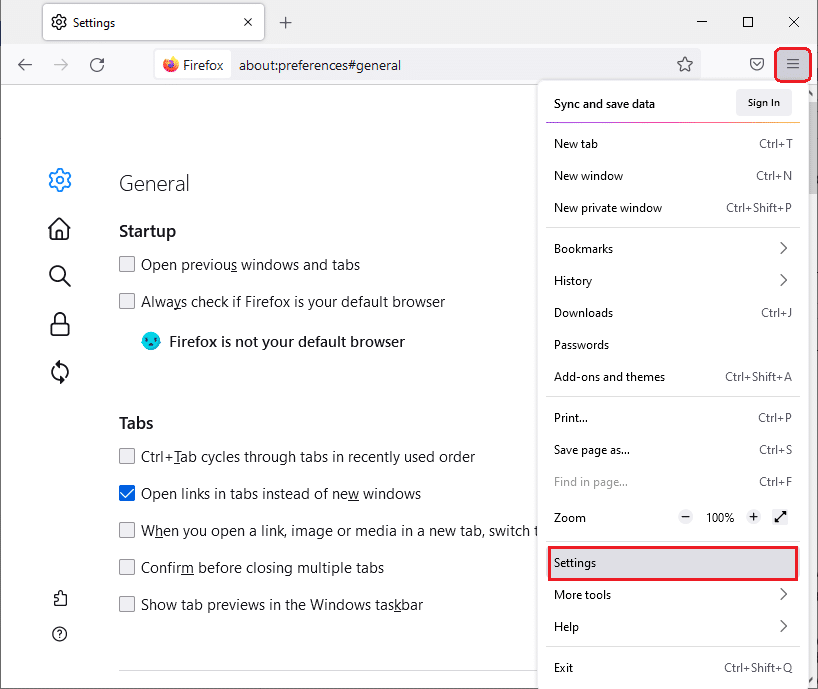
4. Vá para a seção “Privacidade e Segurança” no painel esquerdo.
5. Role para baixo até “Cookies e Dados do Site” e clique em “Limpar Dados…”.
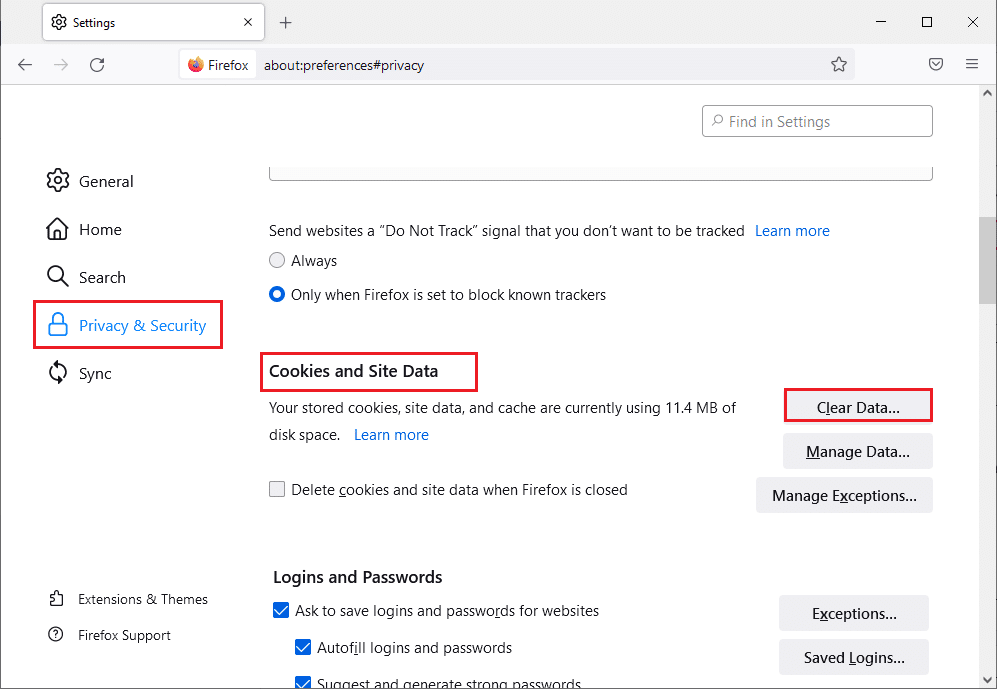
6. Desmarque a caixa “Cookies e dados do site” e marque a caixa “Conteúdo da Web em cache”, conforme mostrado abaixo.
Nota: Desmarcar a caixa “Cookies e dados do site” limpará todos os cookies e dados armazenados pelo Firefox, desconectando você de sites e removendo o conteúdo offline. Limpar o “Conteúdo da Web em cache” não afetará seus logins.
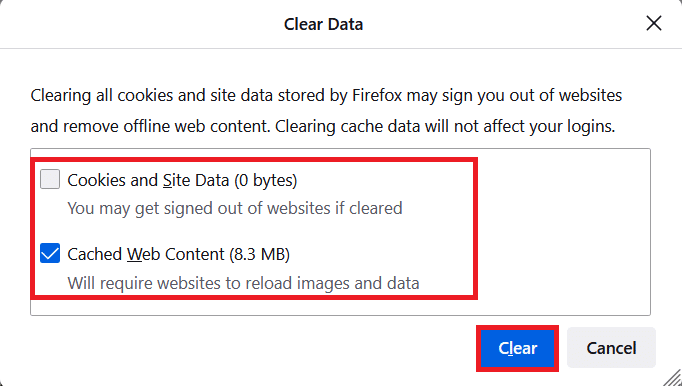
7. Clique em “Limpar” para apagar o cache do Firefox.
8. Em seguida, clique em “Gerenciar Dados…”.
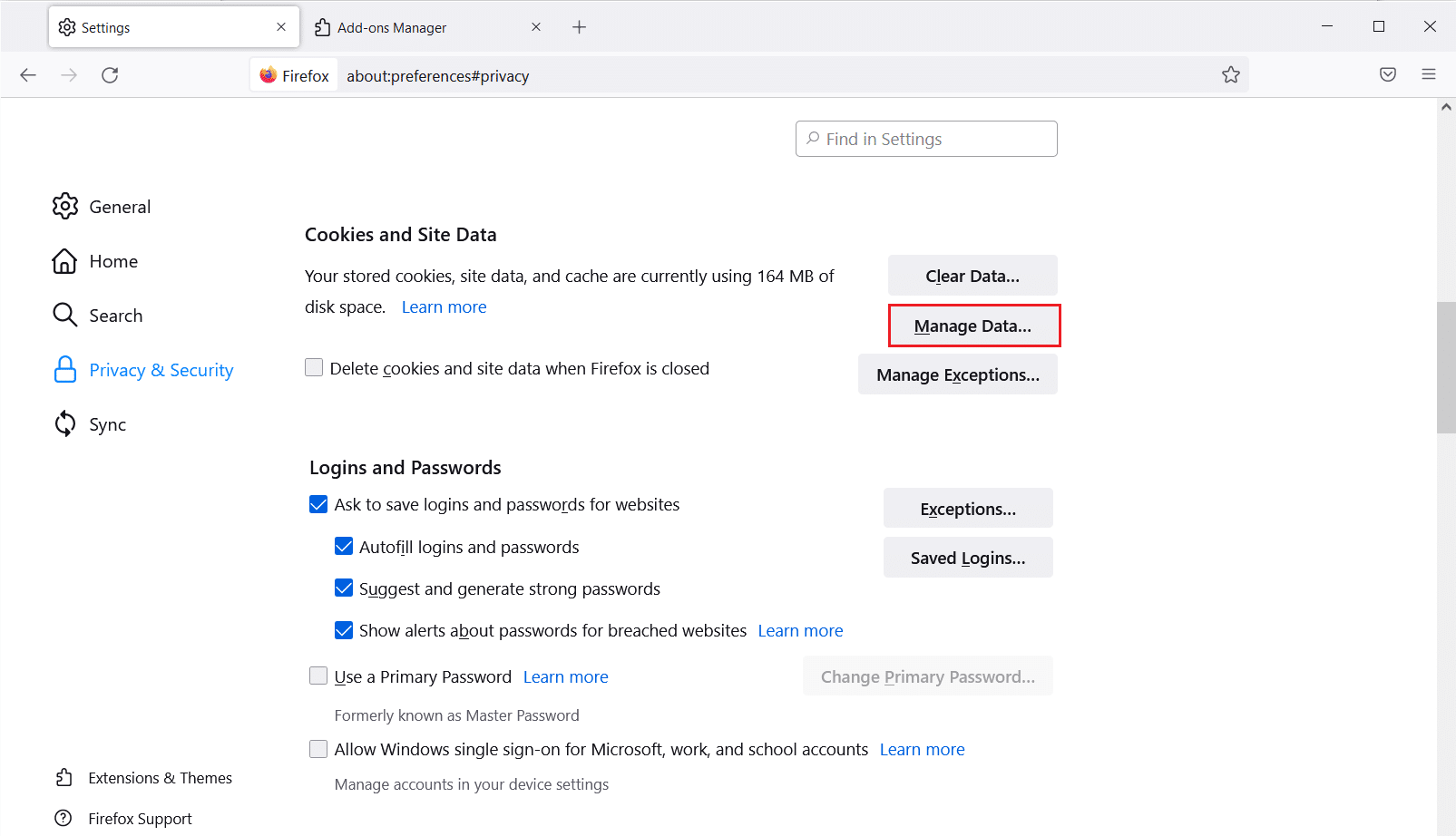
9. Digite o nome do site no campo “Pesquisar sites cujos cookies você deseja remover”.
10A. Selecione os sites desejados e clique em “Remover selecionados” para remover apenas os cookies e dados desses sites.
10B. Ou selecione “Remover tudo” para remover todos os cookies e dados armazenados.
11. Clique em “Salvar alterações”.
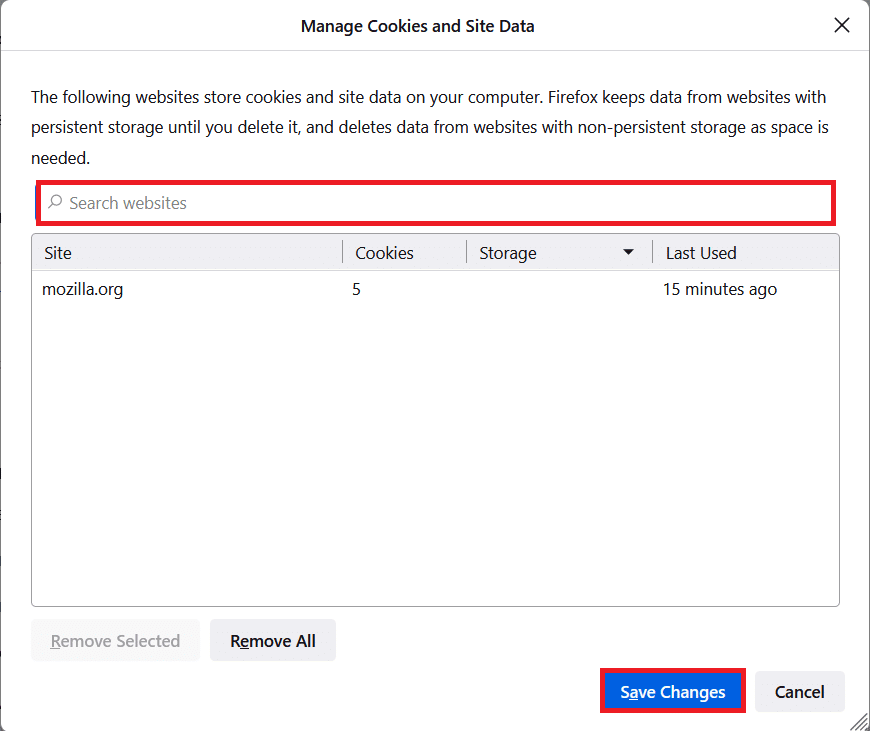
12. Feche o navegador e reinicie o seu computador.
Método 2: Atualizar as Extensões do Firefox
Se houver alguma extensão problemática ativada em seu navegador, você poderá enfrentar o erro de redefinição de conexão do Firefox. Para corrigir, atualize as extensões. Veja como:
1. Clique no ícone “Menu” no navegador Firefox.
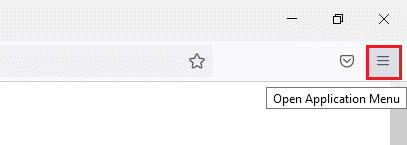
2. Clique em “Complementos e temas”.
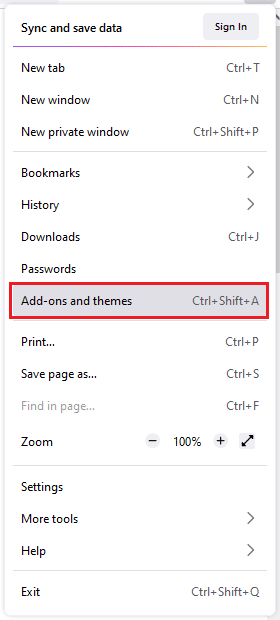
3. Clique em “Extensões” no painel esquerdo e clique no ícone de engrenagem ao lado da extensão.
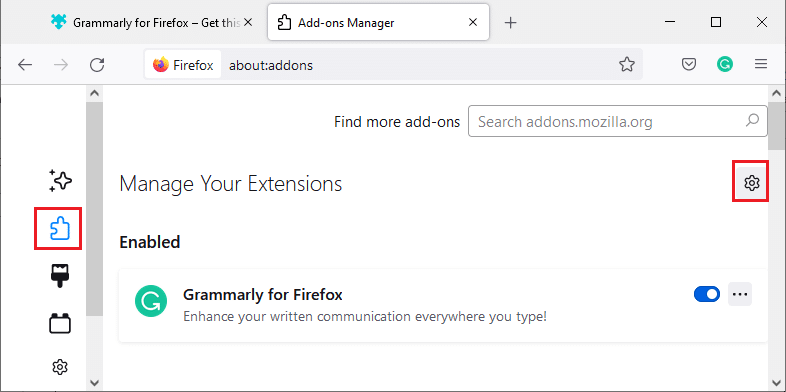
4. Selecione “Verificar atualizações”.
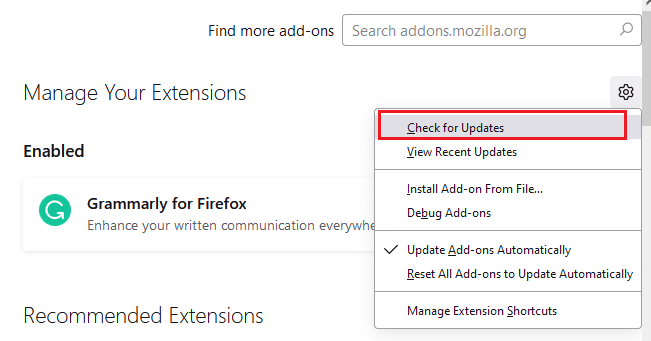
5A. Se houver alguma atualização disponível, siga as instruções na tela para atualizar a extensão.
5B. Se não houver atualizações, a mensagem “Nenhuma atualização encontrada” será exibida.
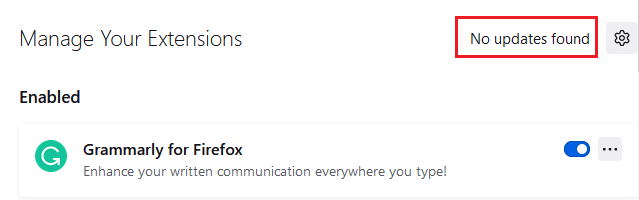
Método 3: Desativar ou Remover Extensões do Firefox
Se atualizar as extensões não resolveu o problema, tente desativá-las. Veja como:
Opção I: Desativar Extensões
1. Acesse a página de complementos e temas do Firefox, conforme mostrado no Método 2.
2. Clique em “Extensões” no painel esquerdo e desative a chave seletora das extensões (por exemplo, Grammarly para Firefox).
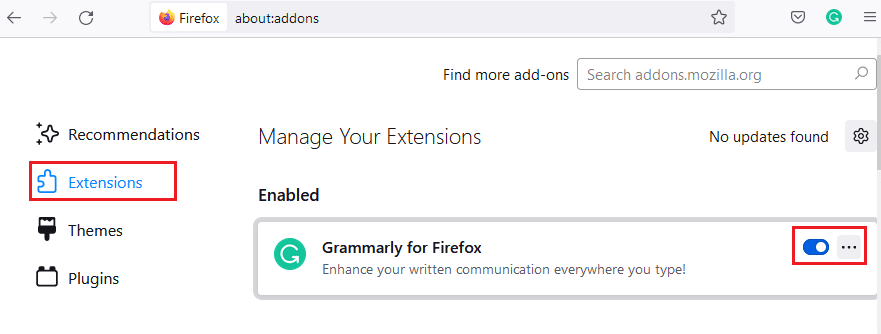
Desative cada extensão individualmente, verificando o funcionamento após desativar cada uma, para identificar a extensão problemática.
Opção II: Remover Extensões
1. Acesse “Mozilla Firefox” > “Complementos e temas” > “Extensões”, como no Método 2.
2. Clique no ícone de três pontos ao lado da extensão e selecione “Remover”.
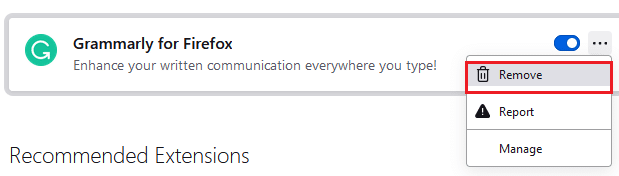
Método 4: Desativar a Opção “Trabalhar Offline”
As páginas visitadas são armazenadas no cache do Firefox. Se você não tiver conexão de rede, pode acessar essas páginas offline. Às vezes, essa opção pode causar o erro PR_CONNECT_RESET_ERROR no Firefox. Para desativá-la, siga estas etapas:
1. Inicie o Firefox.
2. Clique com o botão direito do mouse no ícone “Menu”.
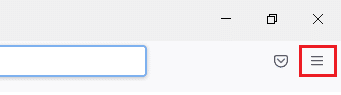
3. Selecione “Barra de Menus”.
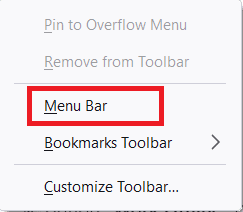
4. Clique em “Arquivo” no canto superior esquerdo da tela.
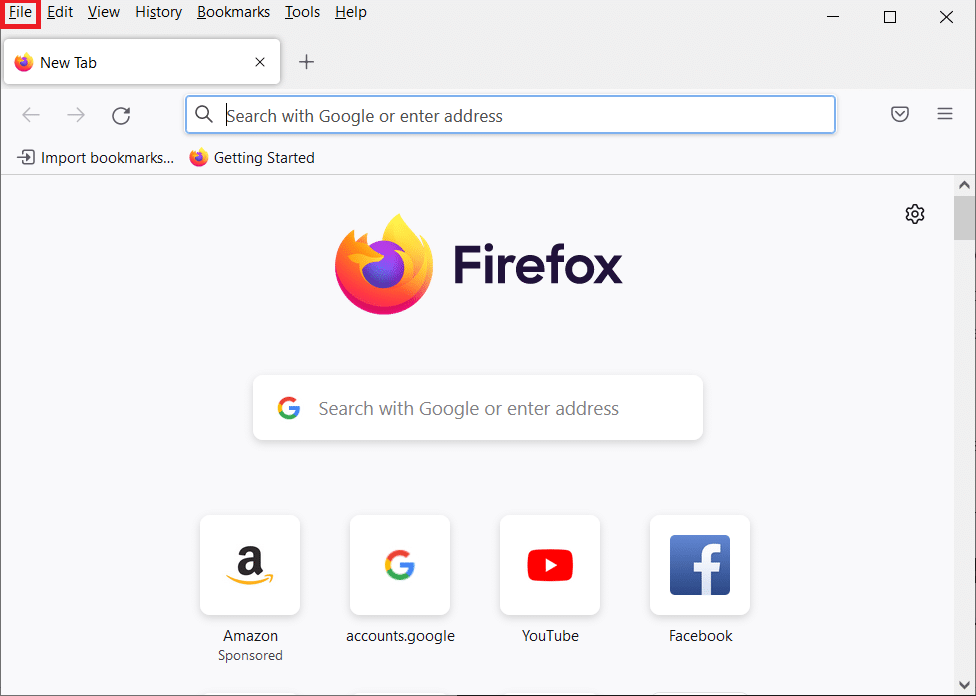
5. Clique na opção “Trabalhar Offline” para desmarcá-la.
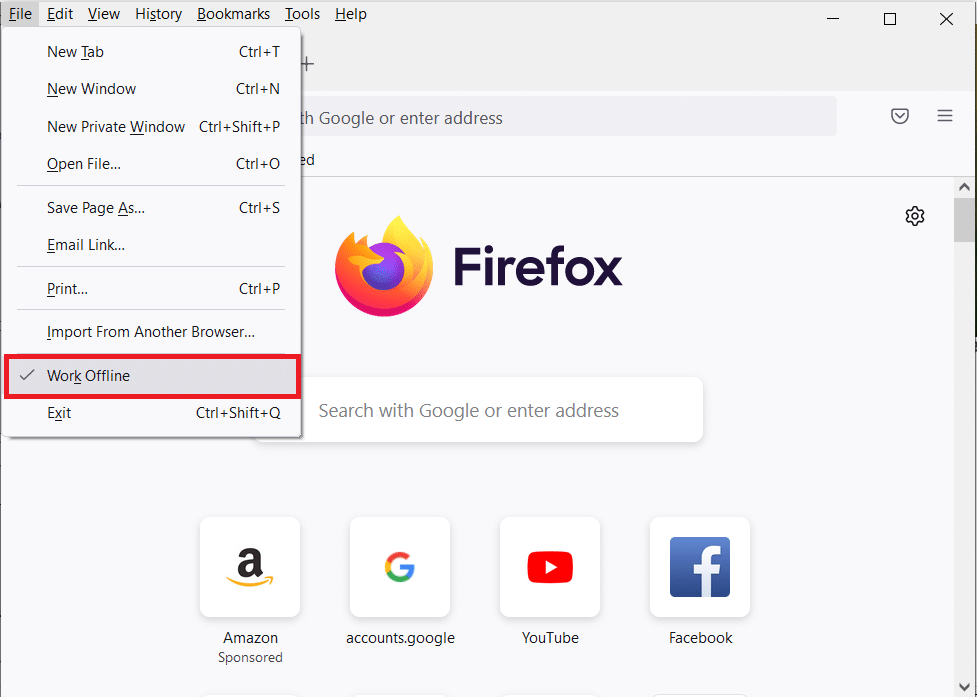
Método 5: Desativar a Pré-busca de DNS
A pré-busca de DNS pode acelerar a navegação no Firefox, mas pode interferir no carregamento normal dos sites, levando ao problema de redefinição de conexão do Firefox. Desative-a seguindo estas instruções:
1. Abra o Firefox, digite `about:config` na barra de endereço e pressione “Enter”.
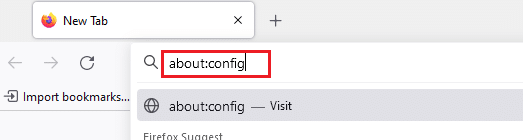
2. Clique em “Aceitar o risco e continuar”.
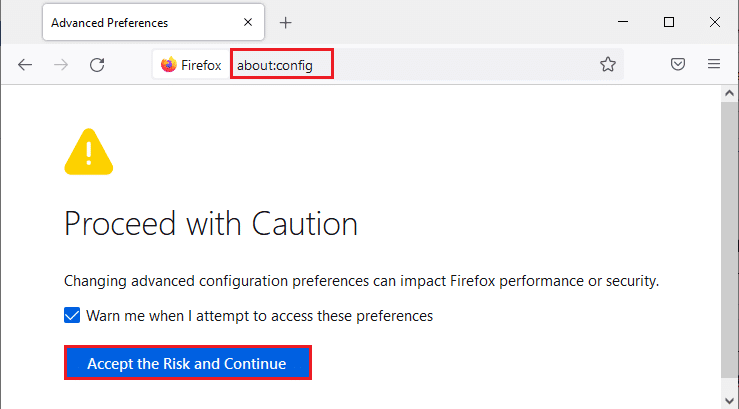
3. Digite `network.dns.disablePrefetch` na barra de pesquisa e pressione “Enter”.
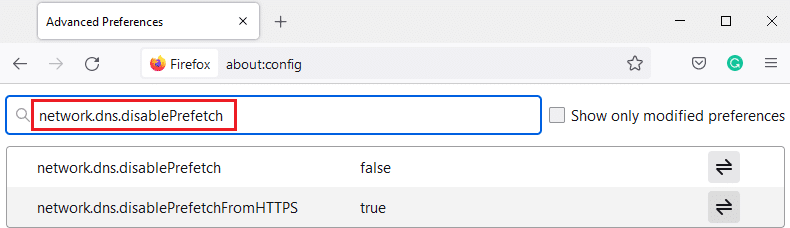
4. Clique no botão de alternância para mudar o valor de `network.dns.disablePrefetch` de “False” para “True”.
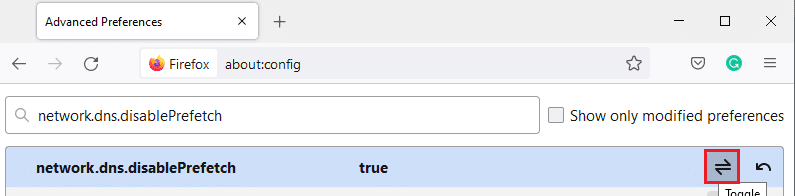
5. Recarregue o site e verifique se o problema PR_CONNECT_RESET_ERROR persiste.
Método 6: Desativar o IPv6
O protocolo IPv6 é usado por padrão em vários navegadores, mas às vezes pode causar problemas. Para resolver, desative o IPv6 seguindo estas instruções:
1. Abra o Firefox e acesse a página `about:config`, clique em “Aceitar o risco e continuar”.
2. Procure por `network.dns.disableIPv6` no campo de pesquisa de preferências.
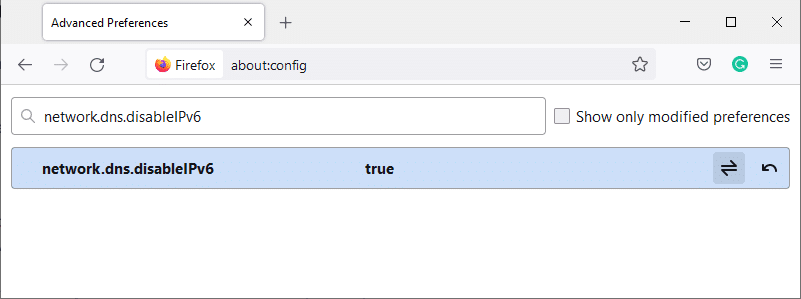
3. Altere o valor da configuração para “True” clicando no botão de alternância.
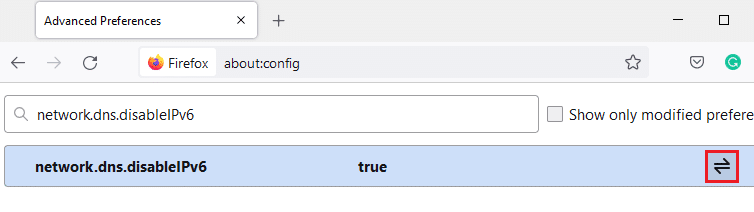
4. Recarregue a página.
Método 7: Modificar a Opção “Não Rastrear”
Essa opção envia um sinal ao cabeçalho do navegador para não rastrear os cookies do site. Esse recurso pode causar o erro PR_CONNECT_RESET_ERROR no Firefox. Para desativá-lo, siga estas etapas:
1. Inicie o Firefox.
2. Clique no ícone do menu no canto superior direito da tela.
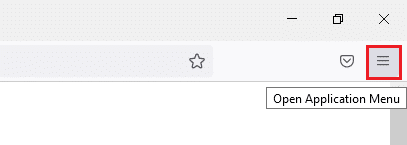
3. Selecione “Configurações” no menu suspenso.
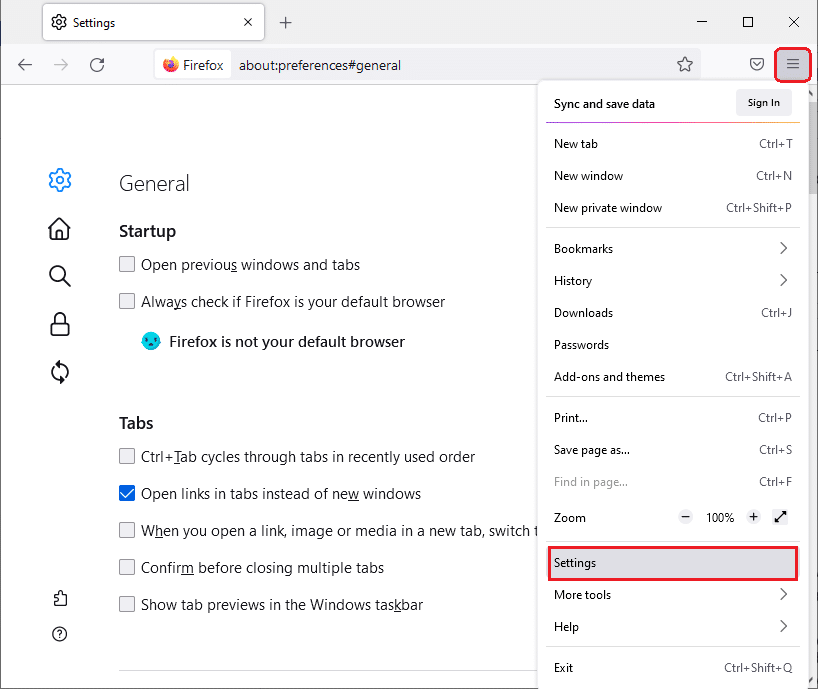
4. Selecione “Privacidade e Segurança” no painel esquerdo.
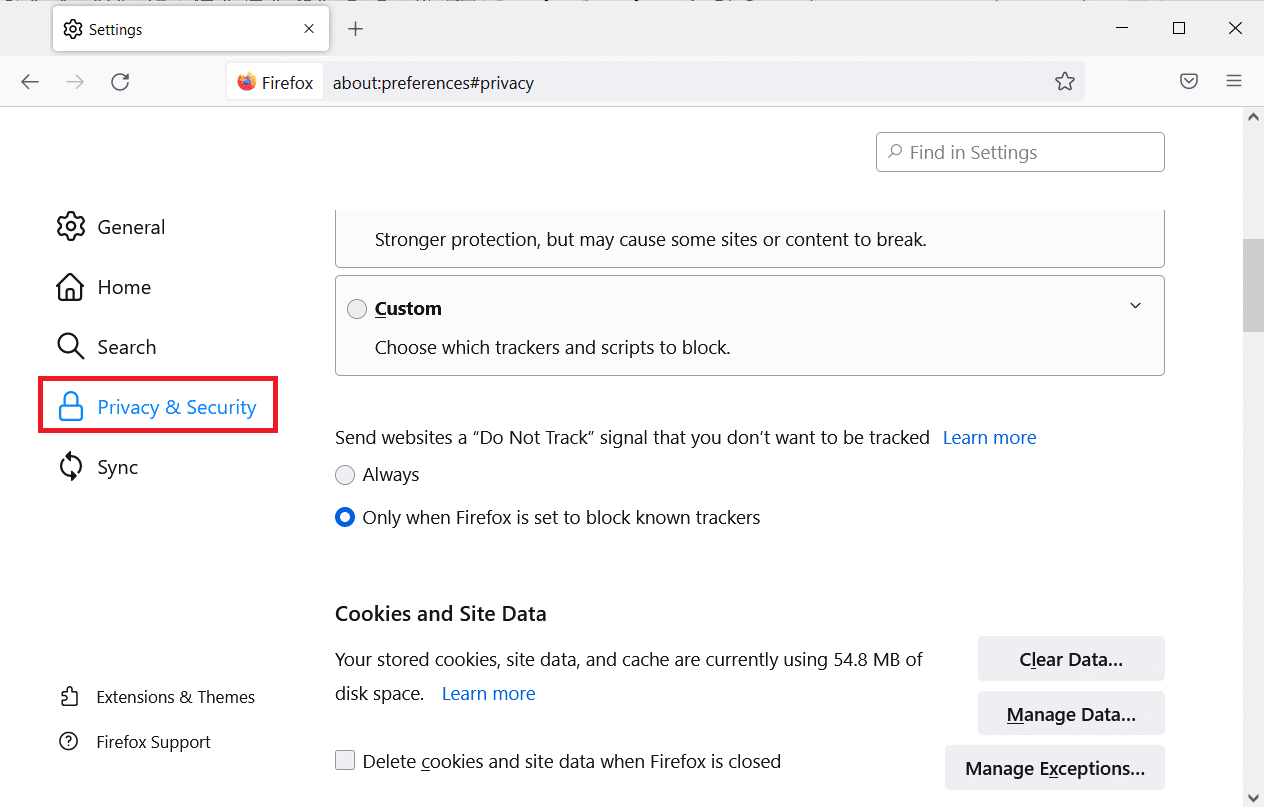
5. Selecione “Sempre” em “Enviar aos sites um sinal ‘Não rastrear’ que você não deseja ser rastreado”.
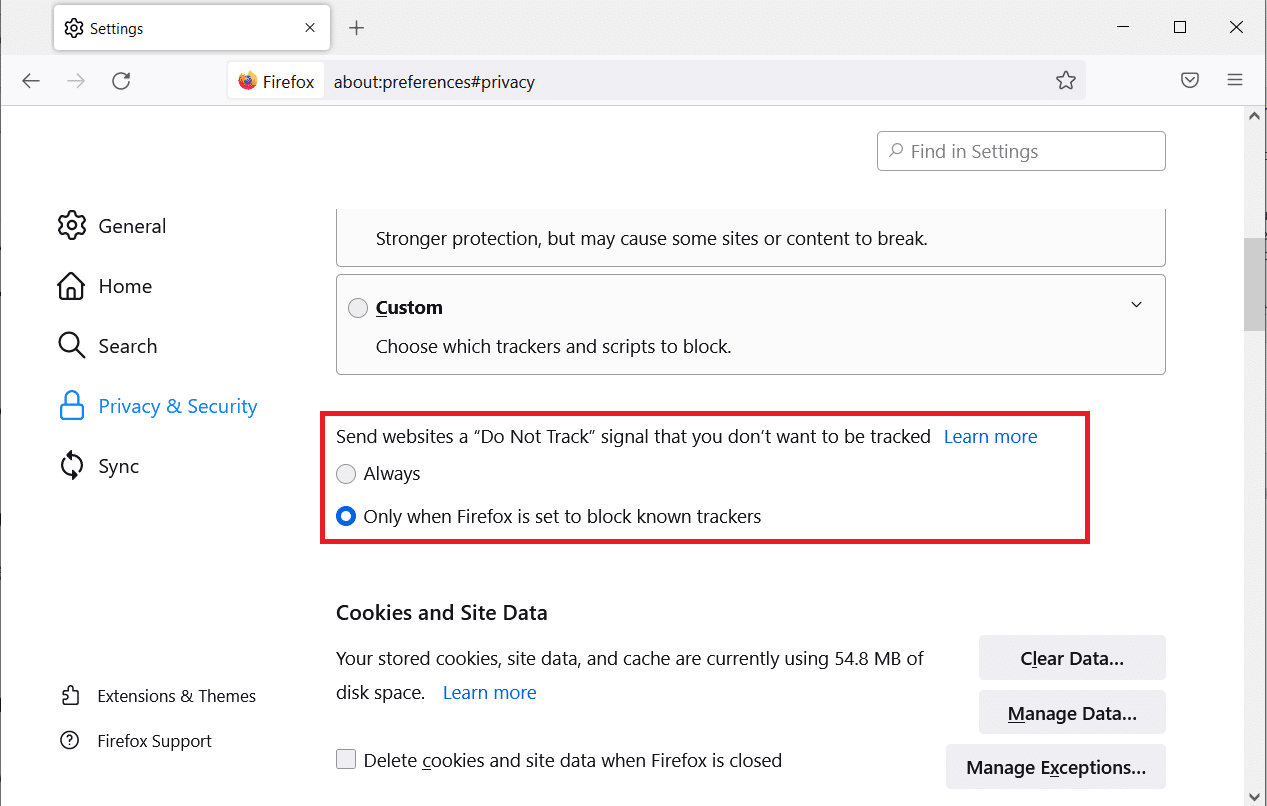
Método 8: Redefinir TCP/IP
Alguns usuários relataram que redefinir a configuração TCP/IP pode corrigir o erro no Firefox. Siga estas instruções:
1. Pressione a tecla “Windows”, digite “Prompt de Comando” e clique em “Executar como administrador”.

2. Digite os seguintes comandos na janela do prompt, um por um, pressionando “Enter” após cada um:
ipconfig /release ipconfig /all ipconfig /flushdns ipconfig /renew

3. Aguarde a execução dos comandos e reinicie o seu computador.
Método 9: Remover Entradas do Catálogo Winsock
O Winsock permite que seu sistema operacional estabeleça conexões TCP/IP. Várias entradas para conexões estabelecidas podem levar ao erro PR_CONNECT_RESET_ERROR. Você pode eliminá-las seguindo estas instruções:
1. No menu de pesquisa, digite “prompt de comando” e clique em “Executar como administrador”.
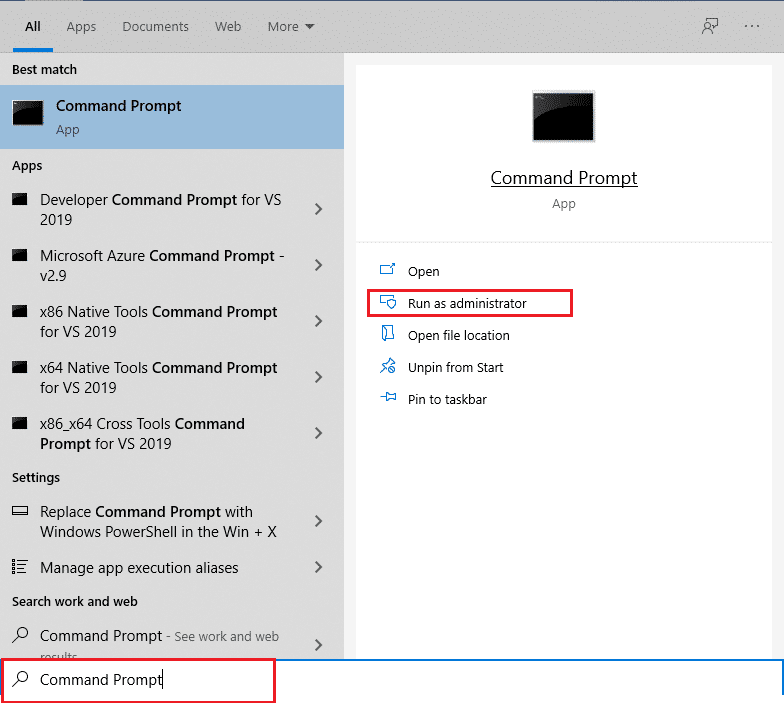
2. Digite o seguinte comando e pressione “Enter”:
`netsh winsock reset`
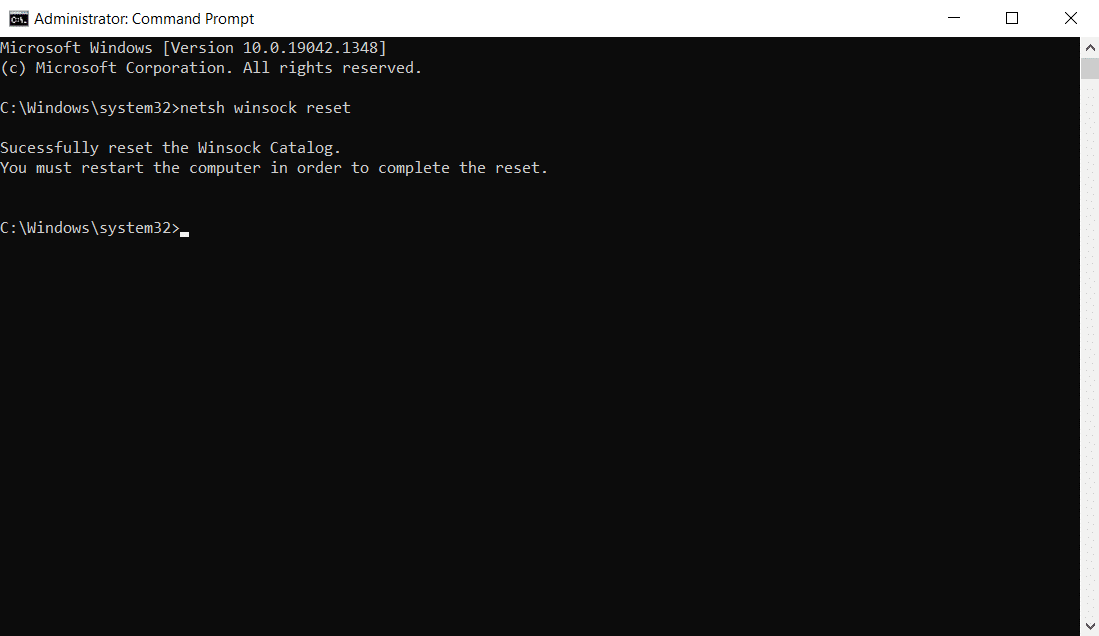
Método 10: Modificar as Configurações da LAN
Problemas de conectividade de rede podem causar o erro PR_CONNECT_RESET_ERROR. Para corrigir, você pode redefinir as configurações de rede local seguindo estes passos:
1. Pressione a tecla “Windows”, digite “Painel de Controle” e clique em “Abrir”.

2. Defina “Exibir por” como “Categoria”.
3. Selecione “Rede e Internet”.
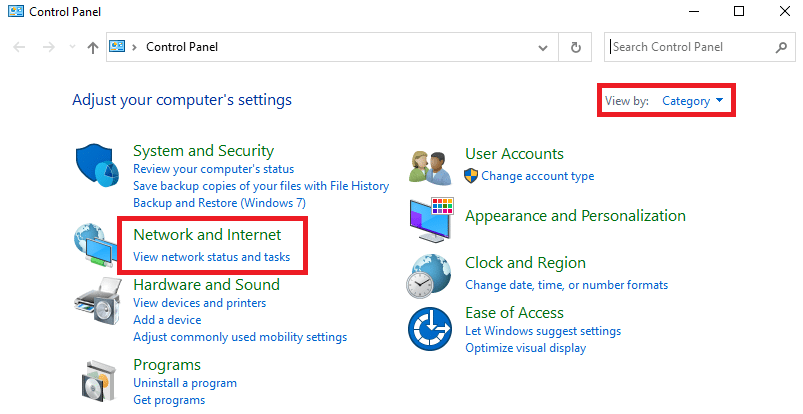
4. Clique em “Opções da Internet”.
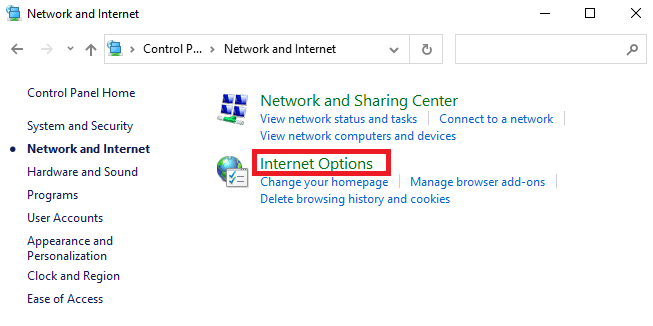
5. Na janela “Propriedades da Internet”, clique na aba “Conexões”.
6. Selecione “Configurações de LAN”.
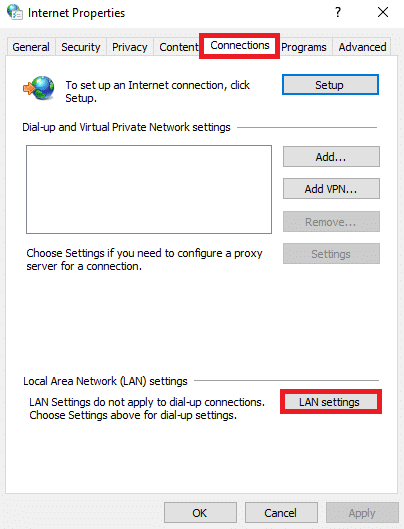
7. Marque a caixa “Detectar configurações automaticamente” e verifique se a caixa “Usar um servidor proxy para a rede local” está desmarcada.
Nota: Você pode ativar a opção novamente quando necessário.
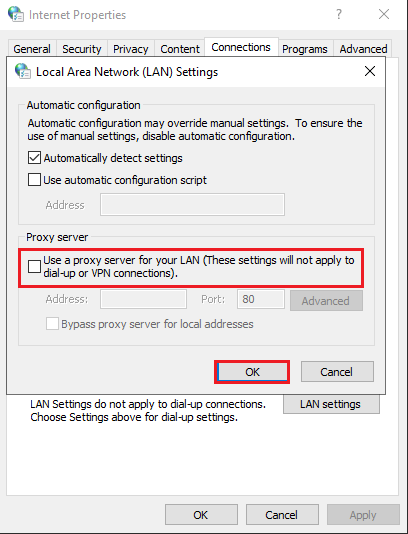
8. Clique em “OK” para salvar as alterações e verifique se o problema foi resolvido.
Método 11: Excluir Perfis de WLAN
Perfis WLAN (Sem Fio) são criados sempre que você se conecta a uma rede sem fio. Eles contêm um nome de rede único, chaves e outras configurações. Para remover perfis WLAN e tentar corrigir o problema PR_CONNECT_RESET_ERROR do Firefox, siga estes passos:
1. Pressione as teclas “Windows + R” simultaneamente para abrir as “Configurações”.
2. Clique em “Rede e Internet”.

3. Clique no menu “Wi-Fi” no painel esquerdo.
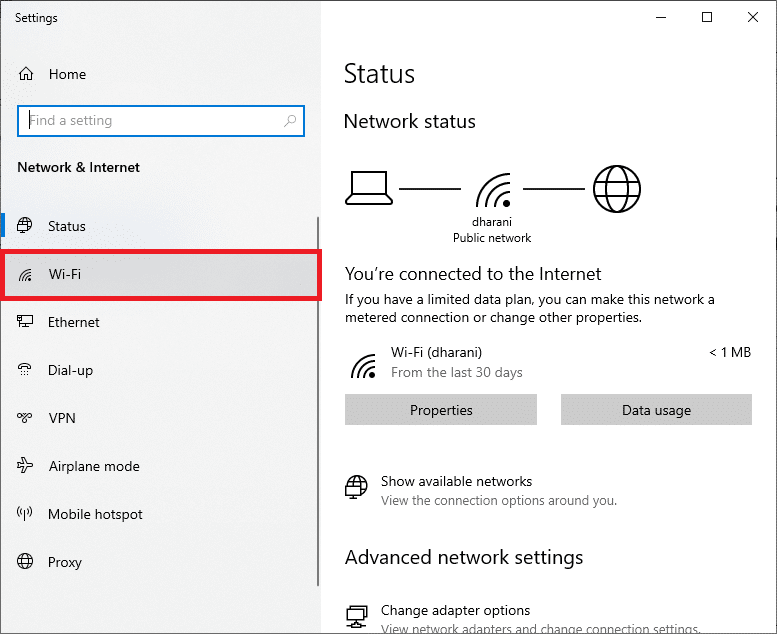
4. Role para baixo e clique em “Gerenciar redes conhecidas”.
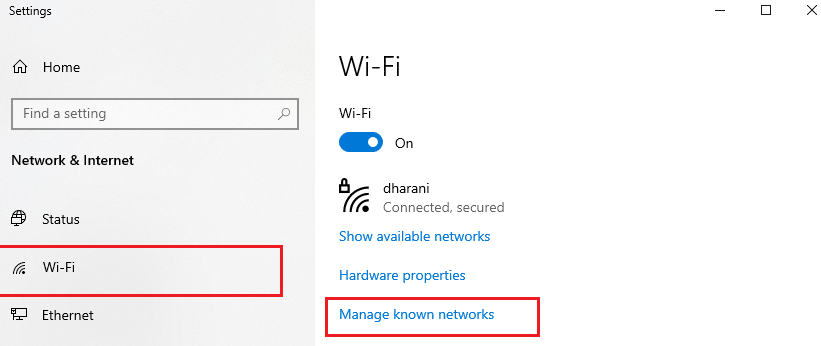
5. Uma lista de redes sem fio será exibida. Clique em qualquer rede desnecessária e selecione “Esquecer”.
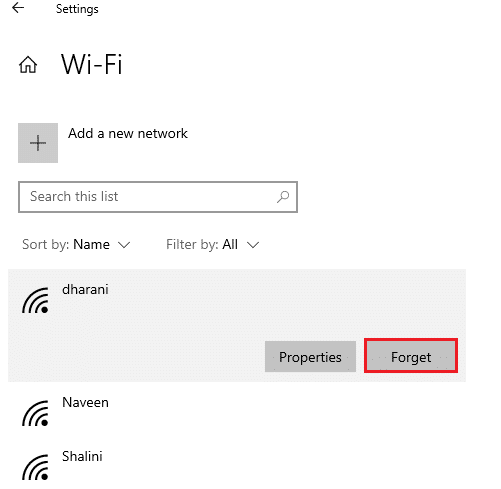
O perfil WLAN será removido. Tente acessar a página web novamente e verifique se o erro de redefinição de conexão do Firefox persiste.
Método 12: Desabilitar Filtragem de Protocolo (se aplicável)
Se você tiver instalado algum antivírus como o ESET, verifique se a opção de filtragem de protocolo TCP está ativada nas configurações avançadas. Desligue esse recurso, seguindo estas instruções:
Nota: Se você usa outro antivírus com opção de filtragem de protocolo, siga os passos correspondentes.
1. Abra o antivírus ESET e vá para a seção “Configuração”.
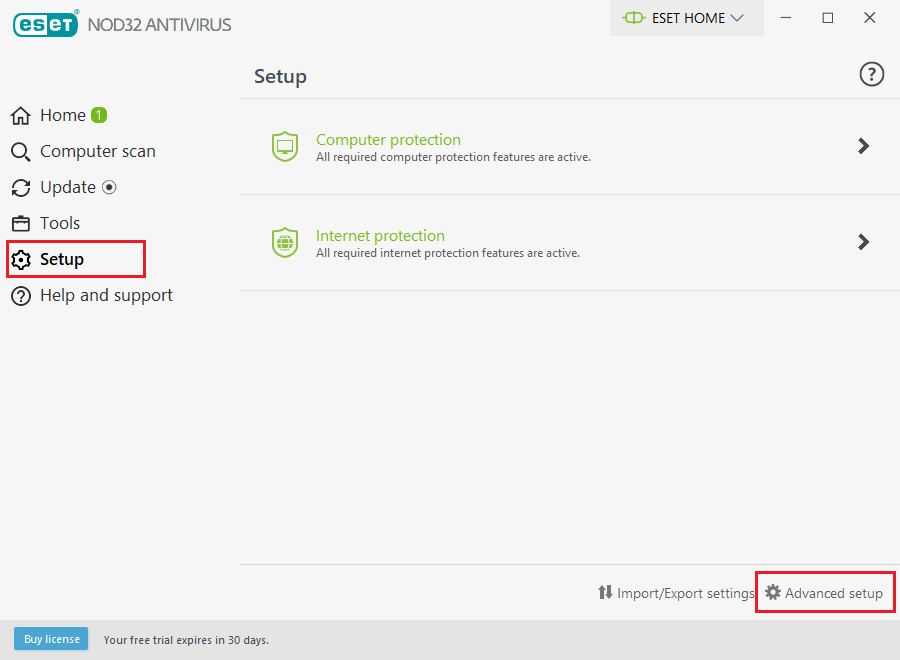
2. Clique em “Configuração Avançada” no canto inferior direito da tela.
Nota: Abra o ESET Antivirus e pressione “F5” para acessar diretamente as configurações avançadas.
3. Clique na seção “WEB E E-MAIL” no painel esquerdo.
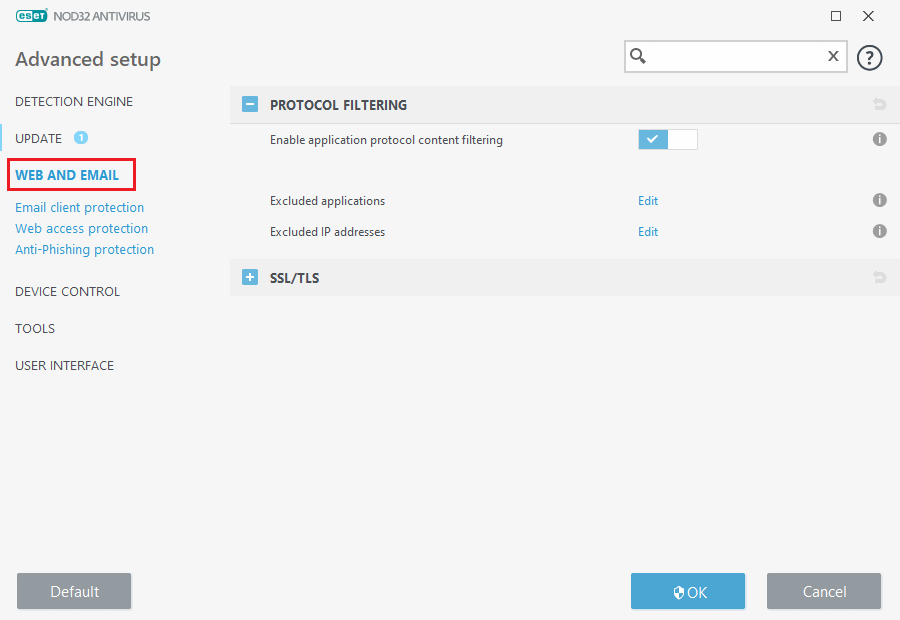
4. Vá para a seção “PROTOCOL FILTERING” e desative a opção “Enable application protocol content filtering”.
5. Clique em “OK” para salvar as alterações.
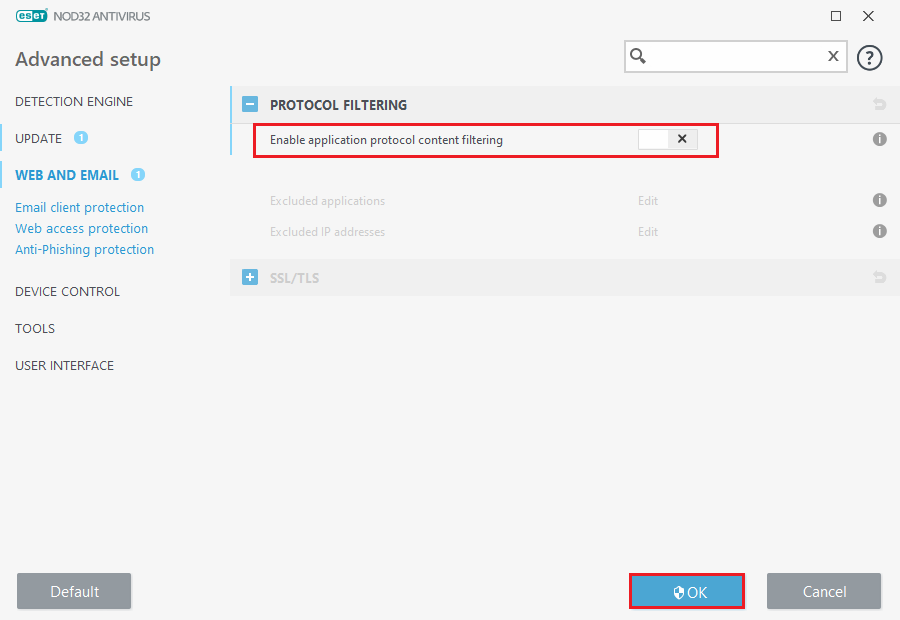
<