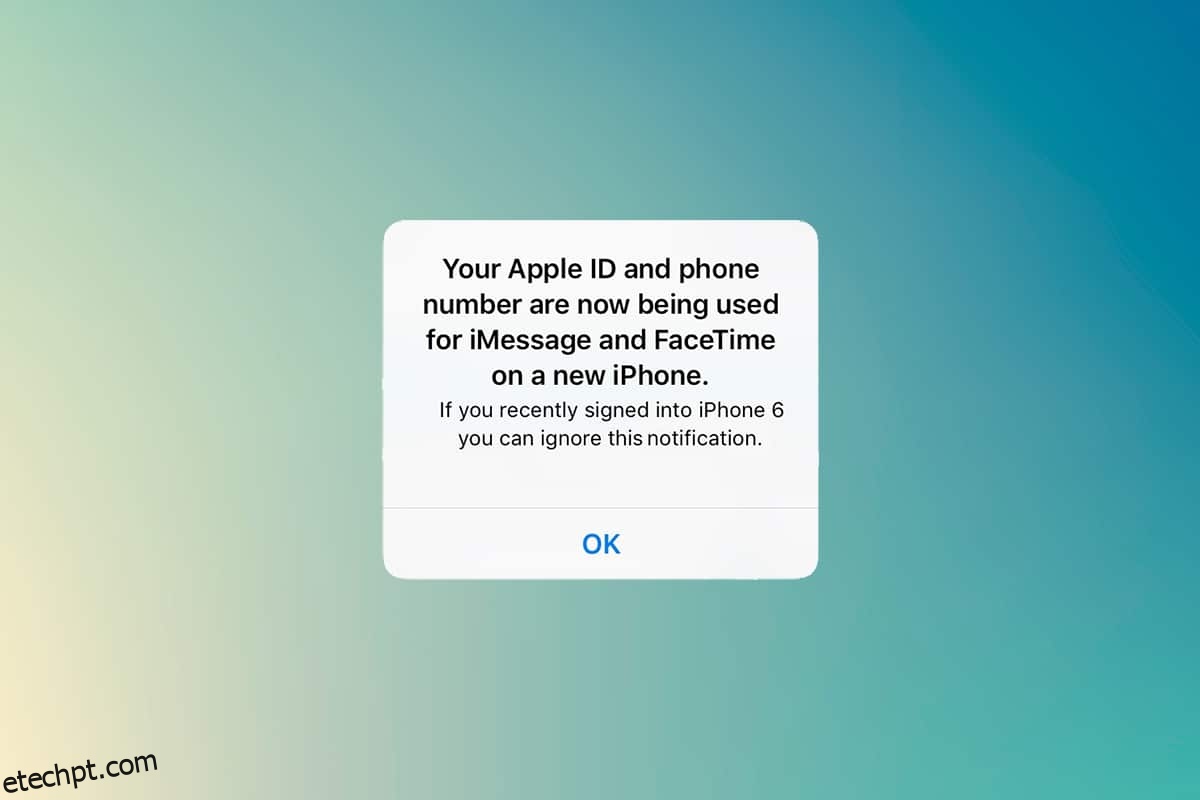Você pode usar seu ID Apple para fazer login em diferentes dispositivos e sincronizar o trabalho. Se você não ativou o iMessage ou FaceTime em outro dispositivo e recebeu uma notificação de que seu ID Apple e número de telefone estão sendo usados, isso é um problema. Nesse caso, você perguntaria como posso ver onde meu ID Apple está sendo usado. Este artigo irá ajudá-lo a obter uma resposta e solução para este problema.
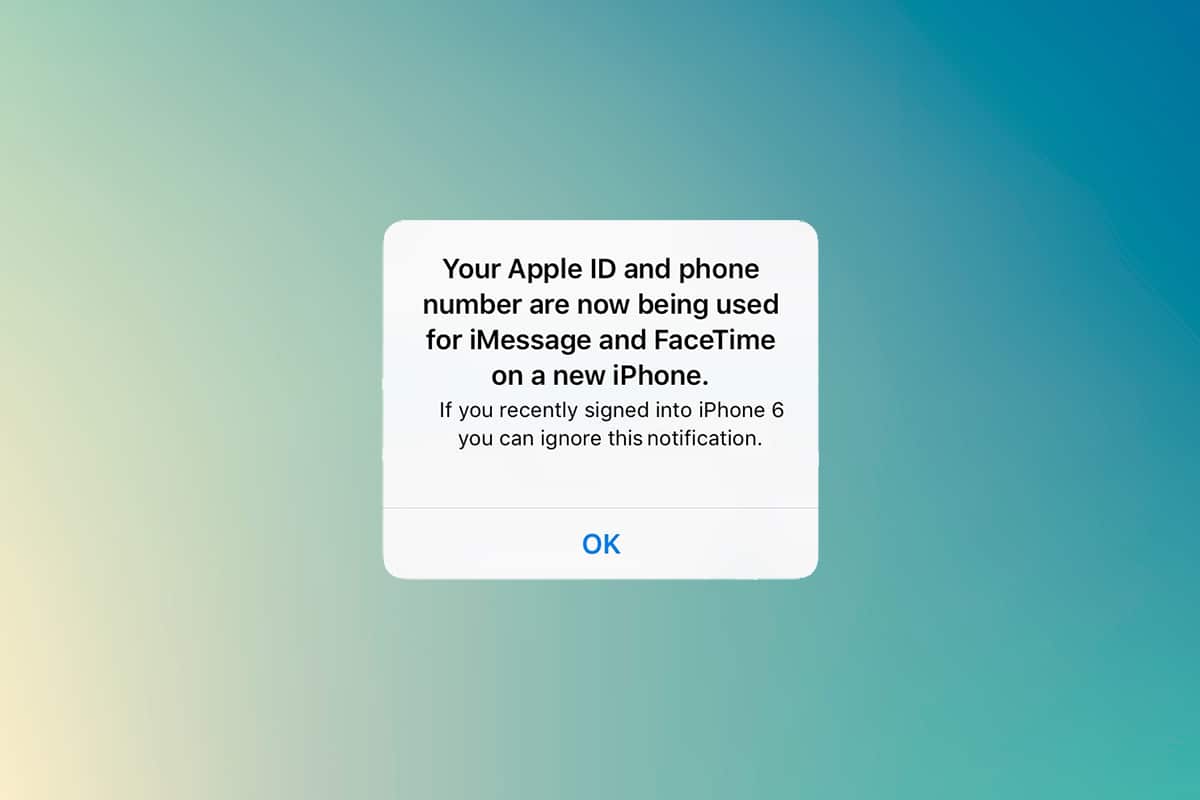
últimas postagens
Como posso ver onde meu ID Apple está sendo usado?
Os dispositivos da Apple facilitaram seus usuários com vários recursos. Uma delas é usar o mesmo iMessage e FaceTime em vários dispositivos Apple.
- Você pode enviar e receber mensagens, que serão sincronizadas em todos os dispositivos habilitados.
- Você pode configurar e ativar o iMessage e o FaceTime em qualquer dispositivo Apple, como iPhone, iPad ou macOS.
-
Ao configurá-lo em um novo dispositivo, você receberá uma mensagem imediatamente informando que seu ID Apple e número de telefone estão sendo usados em um novo telefone.
Como você precisa de um código de autenticação de dois fatores para entrar, esta mensagem aparecerá na tela do seu iPhone. Às vezes, você recebe essa mensagem sem fazer login em um novo dispositivo. Você precisa encontrar o dispositivo no qual o ID Apple foi usado. Siga os métodos indicados abaixo para conhecer os maçã dispositivo.
Razões para o seu ID Apple e número de telefone agora estarem sendo usados notificação
- Ao configurar e ativar o iMessage ou FaceTime em um novo dispositivo iOS ou macOS. Às vezes, você receberá essa notificação alguns dias depois de habilitá-la em um novo dispositivo.
- Quando você liga um dispositivo com iMessage ou FaceTime ativado depois de muito tempo, pois ele não está conectado à Internet há mais tempo.
-
Saiu do iMessage ou FaceTime e entrou novamente.
Mas se você receber essa notificação quando na verdade não recebeu, precisará saber a resposta de como posso ver onde meu ID Apple está sendo usado.
Você pode identificar rapidamente o dispositivo que usa seu ID Apple em qualquer dispositivo Apple.
Método 1: Visualizar do iPhone ou iPad
Se você recebeu esta notificação, poderá conhecer o dispositivo em que foi usado de outro dispositivo iOS. Siga os passos abaixo.
1. Abra o aplicativo Configurações no seu iPhone ou iPad.
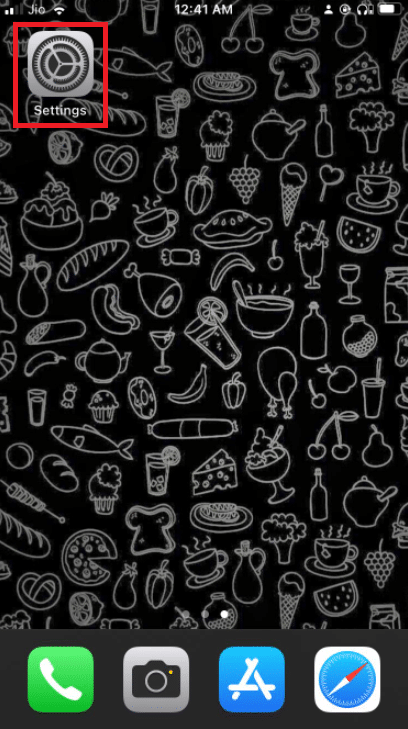
2. Toque no perfil na parte superior da tela.
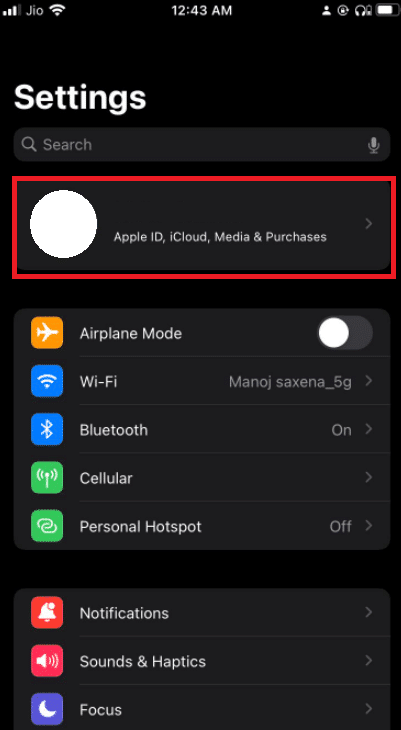
3. Role para baixo para ver todos os dispositivos que estão usando seu ID Apple.
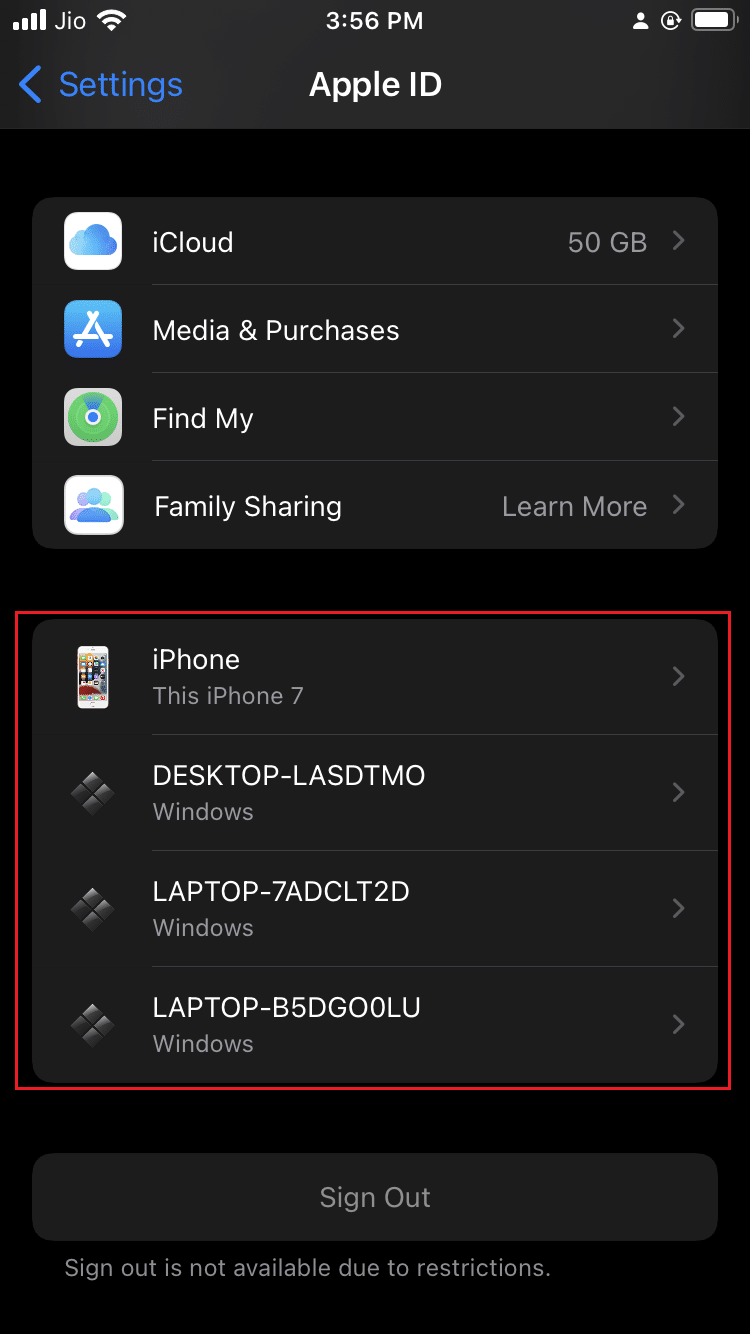
Método 2: Visualizar do Mac
Você pode saber facilmente como posso ver onde meu ID Apple está sendo usado em um Mac. Siga os passos abaixo:
1. Clique no ícone da Apple que você encontra no canto superior esquerdo da área de trabalho.
2. Clique em Preferências do Sistema.

3. Selecione seu ID Apple.
4. Você pode ver todos os dispositivos usando seu ID Apple na coluna da esquerda.
O que deve ser feito se um dispositivo desconhecido estiver conectado?
Se você encontrar um dispositivo desconhecido na lista, selecione esse dispositivo e saia do dispositivo. Mais importante ainda, seria melhor alterar sua senha depois de sair.
No entanto, a própria mensagem pop-up dirá o nome do dispositivo no qual seu ID Apple está sendo usado. É sempre recomendável nomear os dispositivos conectados com nomes diferentes, pois isso o ajudará a identificar.
Você também pode configurar a autenticação de dois fatores para evitar essa atividade. Isso impedirá que qualquer pessoa acesse seu ID Apple, mesmo que saiba sua senha.
Como ativar a autenticação de dois fatores
Agora que você sabe como pode ver onde o ID Apple está sendo usado, pode ativar a autenticação de dois fatores para proteger seu ID Apple.
Opção I: para iOS
Siga as etapas abaixo para ativar a autenticação de dois fatores no iOS:
Observação: a autenticação de dois fatores não é compatível com todas as versões. Você receberá um aviso de compatibilidade durante o processo de configuração.
1. Abra o aplicativo Configurações no seu iPhone ou iPad.
2. Toque no perfil na parte superior da tela.
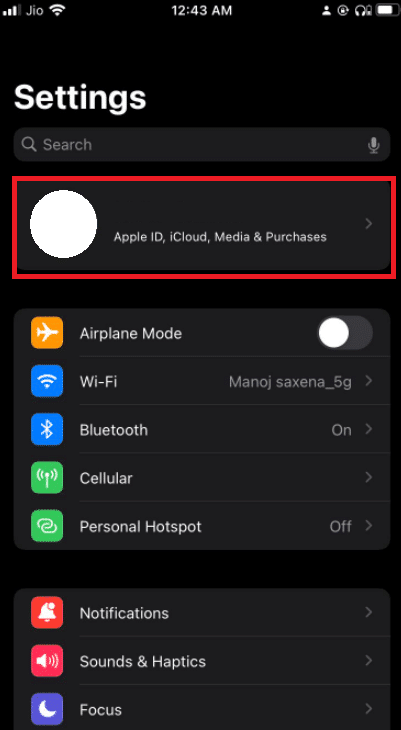
3. Toque em Senha e segurança.
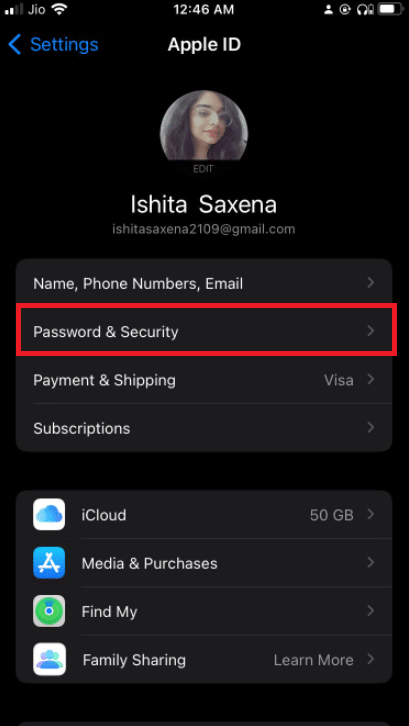
4. Toque em Ativar autenticação de dois fatores.
5. Em seguida, toque em Continuar na próxima tela.
Nota: Se você receber um aviso de compatibilidade, toque na opção Ativar mesmo assim.
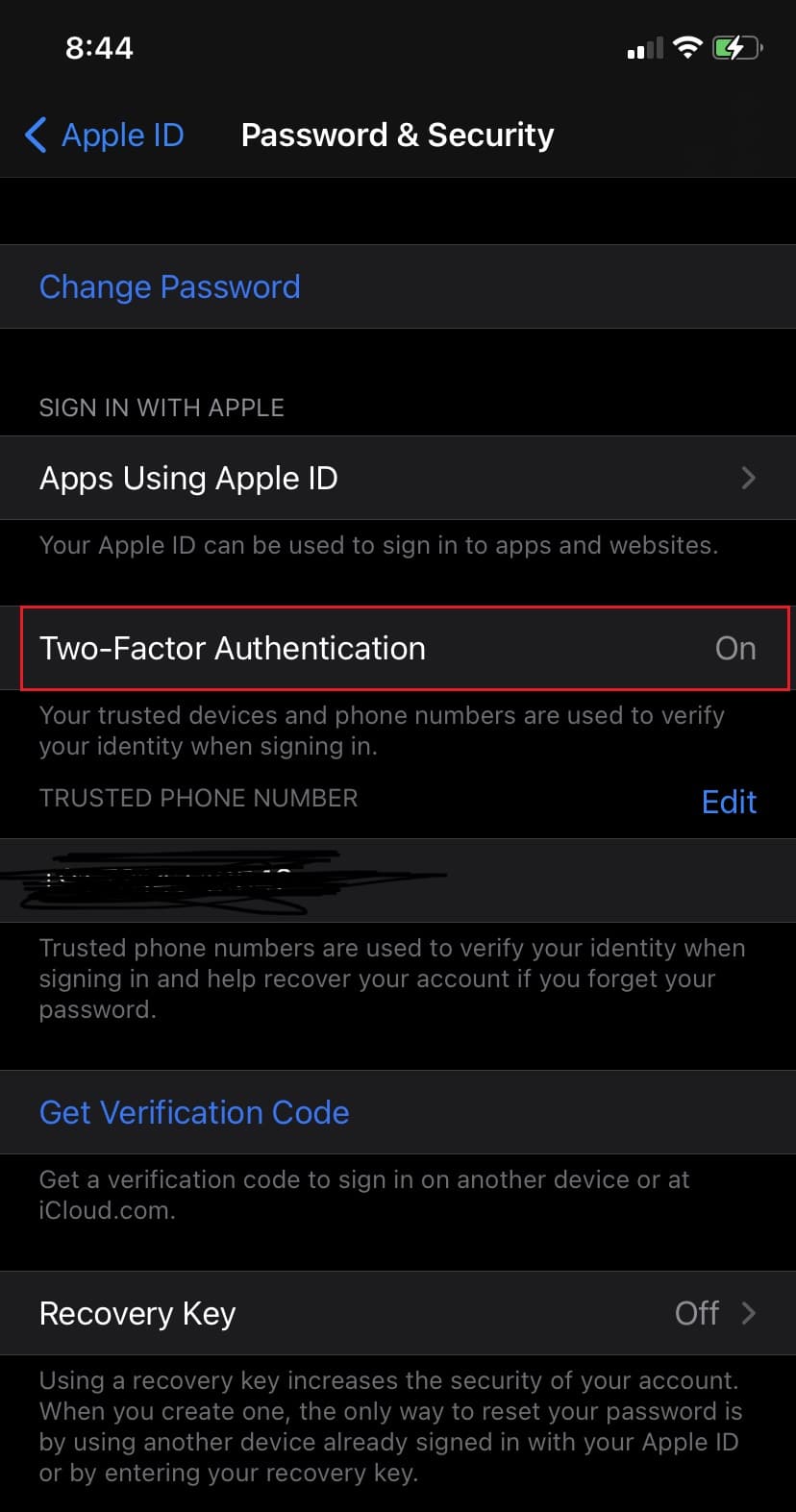
6. Certifique-se de que seu número de telefone esteja correto e selecione Mensagem de texto ou Chamada telefônica para verificação.
7. Toque em Avançar.
8. Agora, digite a senha recebida.
Opção II: Para Mac
Depois de saber como você pode ver onde o ID Apple está sendo usado, você pode definir a autenticação de dois fatores para o seu ID Apple no macOS. Além disso, observe que a versão do macOS é OS X El Capitan ou posterior para habilitar a autenticação de dois fatores. Siga as etapas abaixo para ativar a autenticação de dois fatores no seu Mac.
1. Clique no ícone da Apple que você encontra no canto superior esquerdo da área de trabalho.
2. Clique em Preferências do Sistema.
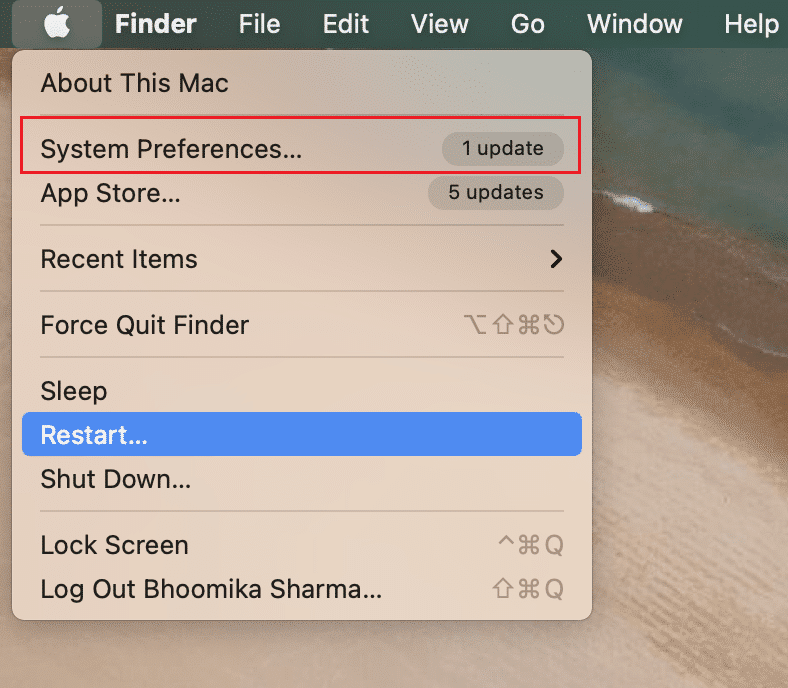
3. Selecione ID Apple e vá para Senha e Segurança.
4. Em seguida, clique no botão Ativar… para autenticação de dois fatores.
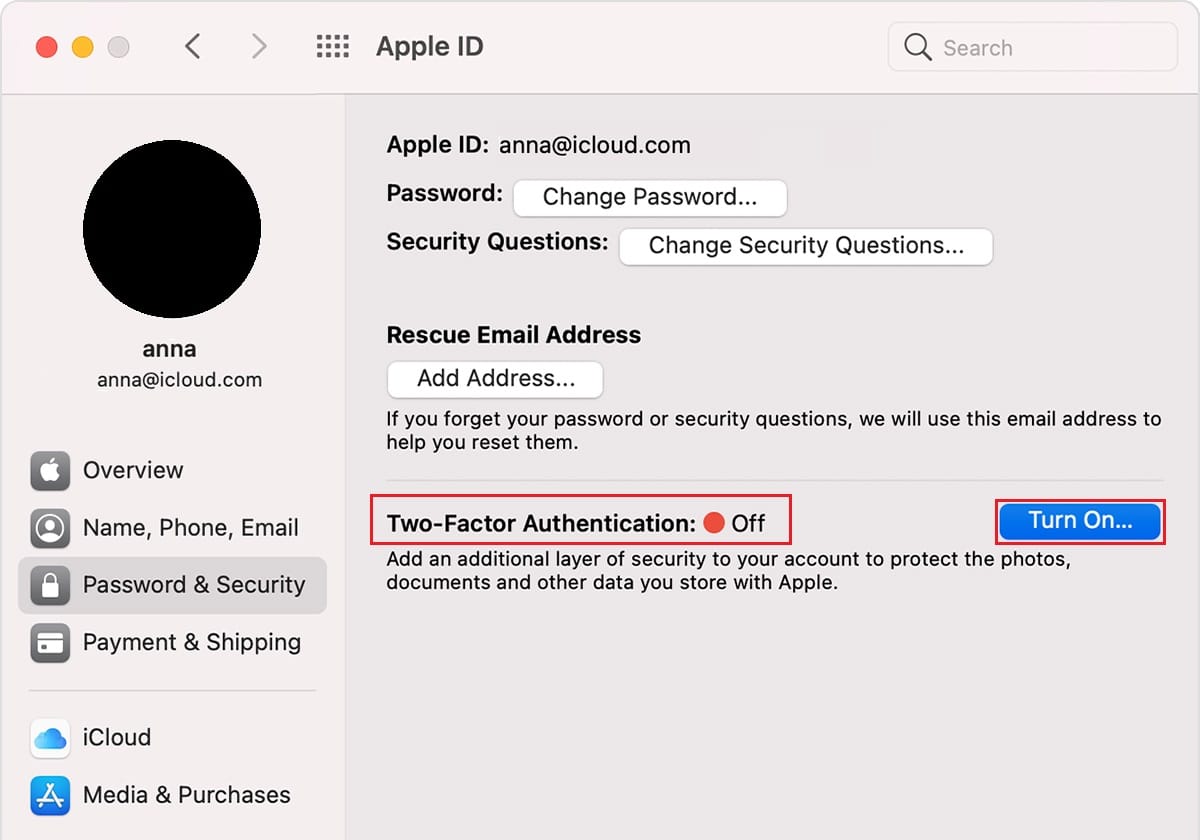
5. Selecione Continuar no menu suspenso.
6. Certifique-se de que o número de telefone esteja correto e selecione Mensagem de texto ou Chamada telefônica para verificação.
7. Clique em Continuar.
8. Agora, digite a senha recebida.
Assim, dessa forma, você pode ver onde seu ID Apple está sendo usado.
Perguntas frequentes (FAQs)
Q1. Quais são as versões compatíveis para autenticação de dois fatores?
Resp. a autenticação de dois fatores é compatível com iOS 9 ou versão posterior e macOS El Capitan ou posterior. Mesmo as versões mais antigas oferecem suporte à autenticação de dois fatores, mas isso varia à medida que recebem uma mensagem de texto.
Q2. Como posso remover meu número de telefone do meu ID Apple?
Resp. Isso pode ser feito em etapas mais simples. abra o aplicativo Configurações no seu iPhone. Toque em Mensagens e depois em Enviar e Receber. Toque no seu ID Apple e depois em Sair.
***
Esperamos que este artigo sobre como posso ver onde meu ID Apple está sendo usado tenha sido útil para manter pessoas indesejadas longe do seu precioso dispositivo Apple. Se você enfrentar algum problema ou tiver alguma sugestão ou feedback sobre este artigo, entre em contato conosco na seção de comentários abaixo.