O Microsoft Word consolidou-se como uma ferramenta imprescindível no dia a dia. Se, ao tentar salvar um documento, você se depara com a mensagem de que o Word não consegue completar a ação devido a um erro de permissão, saiba que não está sozinho. Muitos usuários enfrentam essa situação. Se suas pesquisas incluíram termos como “erro de permissão de arquivo do Word” ou “Windows 10 não consegue salvar arquivo por erro de permissão”, você chegou ao lugar certo. Continue a leitura para explorar as diversas soluções para esse problema.
Soluções para o Erro de Permissão de Arquivo do Word no Windows 10
A seguir, apresentamos as possíveis causas que impedem o Word de salvar arquivos devido a erros de permissão:
-
Arquivo em Modo Somente Leitura: O documento do Word está aberto em modo somente leitura, impossibilitando edições e, consequentemente, o salvamento.
-
Arquivo em Rede: O arquivo não está armazenado localmente em seu computador, mas sim em uma rede, como o Google Docs, o que pode gerar conflitos de permissão.
-
Propriedade do Arquivo: Outro usuário pode ser o proprietário do arquivo, e você pode não ter os direitos necessários para modificá-lo.
-
Antivírus: Seu software antivírus, especialmente se for de terceiros, pode estar interferindo no funcionamento do Word.
-
Nome de Arquivo Duplicado: O nome que você está usando para salvar o arquivo já existe no local desejado.
-
Formato de Arquivo Incompatível: O formato do arquivo não é compatível com a versão do Word que você está utilizando.
-
Registro do Word Corrompido: Dados corrompidos no Editor de Registro podem estar impedindo o correto funcionamento do Word.
-
Processos em Segundo Plano: Processos como o Serviço de Pesquisa do Windows podem estar atrapalhando o processo de salvamento.
-
Word Desatualizado: A versão do Word em seu computador pode estar desatualizada, impedindo o salvamento de arquivos.
-
Recurso de AutoCorreção: Recursos de AutoCorreção, como a capitalização automática, podem estar causando conflitos ao nomear o arquivo.
Método 1: Soluções Básicas de Problemas
Antes de alterar configurações do arquivo Word, realize estas verificações básicas:
1. Verifique sua Conexão com a Internet: Se estiver editando um arquivo em rede, assegure-se de que sua conexão esteja estável e com boa velocidade.

2. Evite Dispositivos Removíveis: Não salve arquivos em dispositivos removíveis. Salve o arquivo localmente no seu computador.
3. Desative seu Antivírus: Desligue temporariamente seu software antivírus para verificar se ele está interferindo no processo de salvamento.

4. Atualize o Windows: Um Windows desatualizado pode gerar incompatibilidade de formatos. Mantenha seu sistema operacional sempre atualizado.

5. Utilize uma Conta de Administrador: Se estiver em uma conta padrão, saia e entre com uma conta de administrador para ter as permissões necessárias.
6. Teste Outra Conta de Usuário: Utilize uma conta diferente ou de convidado e, após um tempo, retorne à sua conta principal para tentar salvar o arquivo.
7. Desligue a Sincronização do Google Drive: Se estiver usando o Google Drive sincronizado com o PC, desative a sincronização para tentar salvar o arquivo localmente.
Método 2: Soluções Básicas no Microsoft Word
Tente resolver o problema usando as seguintes alternativas dentro do próprio aplicativo Word:
1. Reinicie o Word: Feche o aplicativo e abra-o novamente.

2. Renomeie o Arquivo: Se o problema for causado por nomes duplicados, salve o arquivo com um nome diferente.

3. Use “Salvar Como”: Em vez de apenas “Salvar”, escolha a opção “Salvar Como” no menu Arquivo.

4. Tente Após Alguns Minutos: Aguarde um pouco e tente salvar o arquivo novamente utilizando as teclas Ctrl + S.
5. Salve Repetidamente: Falhas no aplicativo podem ocorrer. Salve o arquivo várias vezes, utilizando o botão “Salvar” ou as teclas Ctrl + S.

6. Salve em Outra Unidade: Algumas unidades podem precisar de permissão especial. Tente salvar em outra partição ou unidade local.

7. Copie o Conteúdo e Crie um Novo Documento: Selecione todo o conteúdo do arquivo, copie e cole em um editor como o Bloco de Notas. Em seguida, salve-o em um novo arquivo do Word.

8. Salve em Formato Diferente: Altere o formato do arquivo no menu suspenso “Salvar como tipo” na janela de salvamento.

9. Use a Opção “Abrir e Reparar”: Ao abrir um arquivo no Word, utilize a opção “Abrir e Reparar” para corrigir possíveis problemas no arquivo.

10. Atualize o Microsoft Word: Verifique por atualizações no Microsoft Office na guia “Conta” do Word.
11. Faça Login no Microsoft Office: Saia da sua conta do Microsoft Office e faça login novamente com suas credenciais.

Método 3: Desative os Suplementos do Word
Suplementos no Word podem impedir ou atrasar o salvamento de arquivos. Desative-os seguindo este método:
1. Abra a caixa “Executar” pressionando Windows + R.
2. Digite `winword /safe` e clique em “OK” para abrir o Word em modo de segurança.

3. Clique na aba “Arquivo” no canto superior esquerdo.

4. Selecione “Opções” no painel esquerdo.

5. Clique na guia “Suplementos”.

6. Em “Gerenciar:”, selecione “Suplementos COM” e clique em “Ir”.

7. Selecione cada suplemento individualmente e clique em “Remover”. Após remover todos, clique em “OK”.

Método 4: Desative a AutoCorreção do Word
A função de AutoCapitalização pode interferir no processo de salvamento. Desative-a seguindo estas etapas:
1. Abra o Word e clique na guia “Arquivo”.

2. Selecione “Opções” no painel esquerdo.

3. Clique na aba “Revisão” e em “Opções de AutoCorreção…”.

4. Desmarque todas as opções na janela “AutoCorreção” e clique em “OK”.

Método 5: Conceda Permissão de Edição à Sua Conta
Altere as permissões para permitir que sua conta edite o arquivo do Word:
1. Clique com o botão direito no arquivo e selecione “Propriedades”.

2. Na aba “Geral”, desmarque “Somente leitura”. Vá para a aba “Segurança”.

3. Clique em “Avançado”.

4. Clique em “Alterar” ao lado dos detalhes da sua conta.

5. Clique em “Avançado…” na parte inferior da próxima janela.

6. Clique em “Localizar Agora”, selecione sua conta e clique em “OK”.

7. Clique em “OK” em todas as janelas para finalizar.
Método 6: Reinicie o Serviço de Pesquisa do Windows
Reinicie o serviço para corrigir erros:
1. Pressione Windows + R para abrir a caixa “Executar”.
2. Digite `services.msc` e clique em “OK”.

3. Selecione o serviço “Windows Search” e clique em “Reiniciar”.

Método 7: Redefina os Dados do Word no Editor de Registro
Redefina os dados do Word no Editor de Registro para corrigir erros:
1. Abra a caixa “Executar”.
2. Digite `regedit` e clique em “OK”.

3. Navegue até o seguinte caminho:
ComputerHKEY_CURRENT_USERSoftwareMicrosoftOffice16.0Word

4. Clique com o botão direito na pasta “Data” e selecione “Excluir”.
Nota: Faça um backup local com a opção “Exportar” se preferir.

Método 8: Repare o Pacote Microsoft Office
Repare o pacote para resolver o problema:
1. Abra o “Painel de Controle” na barra de pesquisa.

2. Altere “Exibir por:” para “Categoria” e clique em “Programas”.

3. Clique com o botão direito em “Microsoft Office” e selecione “Alterar”.
Nota: Você pode também clicar em “Desinstalar” e reinstalar o Microsoft Office pela Microsoft Store.

4. Selecione “Reparar” e clique em “Continuar”.

Aguarde a conclusão e reinicie o computador.
Método 9: Redefina o Modelo Padrão do Word
Redefina o modelo padrão para corrigir erros:
1. Pressione Windows + R para abrir a caixa “Executar”.
2. Digite `%appdata%` e clique em “OK”.

3. Abra a pasta “Microsoft”.

4. Abra a pasta “Modelos”.

5. Mova o arquivo “Normal” para outro local para redefinir o modelo padrão.
Nota: Você pode também excluir o arquivo “Normal” pressionando a tecla “Delete”.

Método 10: Utilize uma Ferramenta de Reparo de Terceiros
Se nenhum método funcionar, instale um software de terceiros para reparar o arquivo:
1. Visite o site oficial do Remo.
Nota: Feche o Word antes de instalar o software.
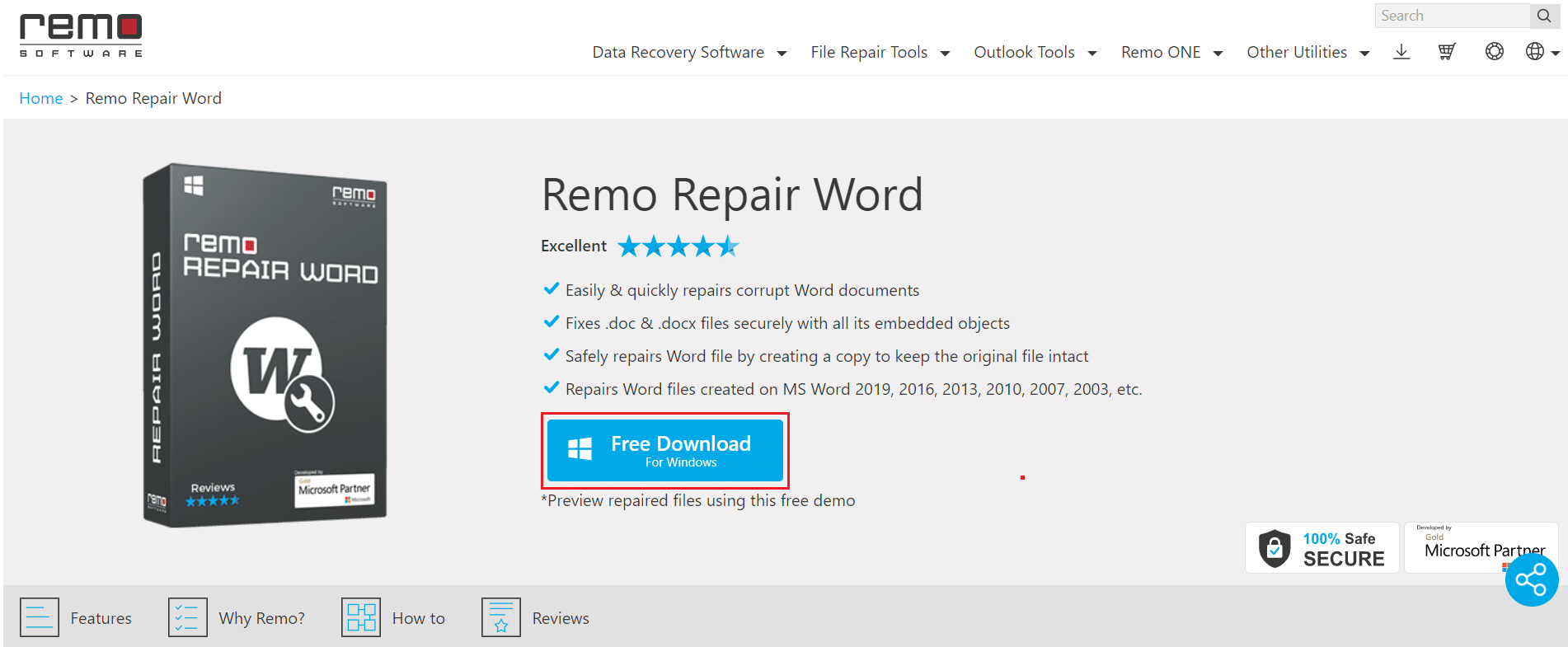
2. Clique em “Avançar” na janela do assistente.
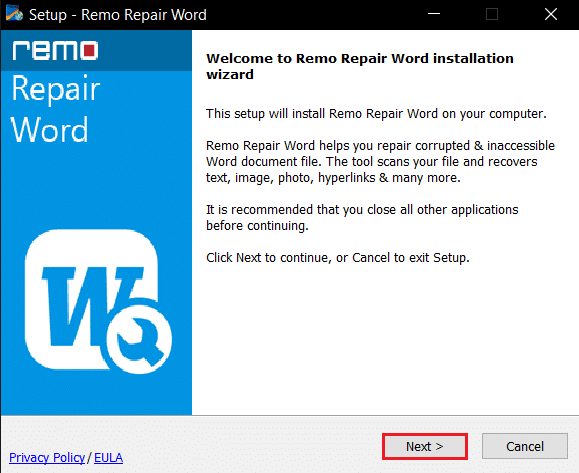
3. Clique em “Aceito” na janela de licença e em “Concluir” na próxima janela.
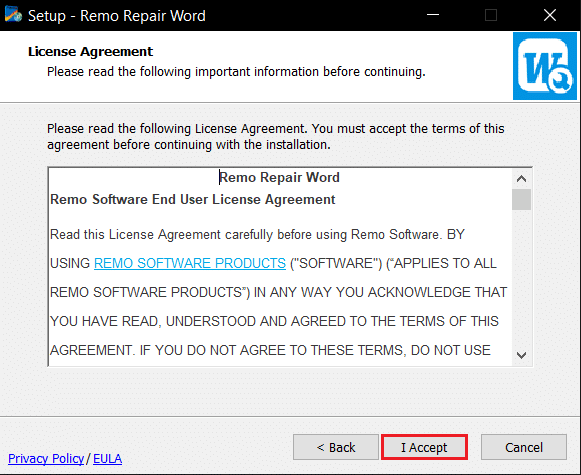
4. Abra o “Remo Repair Word”, clique em “Procurar” e selecione o arquivo que deseja reparar.
5. Clique em “Reparar” e aguarde a conclusão do processo. Abra o arquivo reparado.
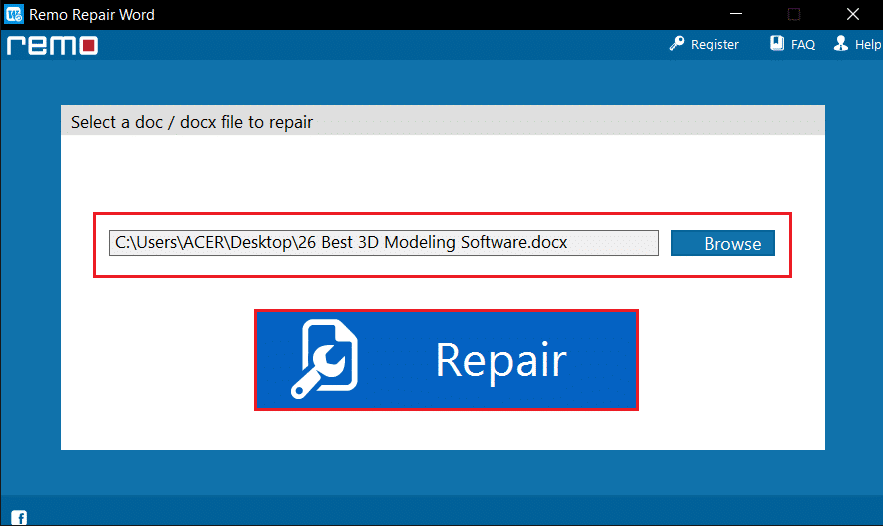
***
Este guia apresentou diversas soluções para o problema de erro de permissão ao salvar arquivos no Word. Se o Windows 10 impede que você salve arquivos, experimente as alternativas apresentadas. Se tiver sugestões, comentários ou dúvidas, deixe sua mensagem na seção de comentários.