O Google Chrome se destaca por sua interface fluida e, estando pré-instalado em muitos smartphones Android, recebe atualizações regulares com recursos novos e interessantes. Para quem já está familiarizado com os produtos Google, sabe que a empresa está constantemente aprimorando o Chrome para Android, oferecendo uma variedade de sinalizadores úteis. Esses sinalizadores desbloqueiam funcionalidades inéditas, enquanto as configurações do Chrome permitem personalizar a experiência de navegação. Neste artigo, reunimos uma lista dos melhores sinalizadores do Google Chrome para Android disponíveis até o momento. Antes de mergulharmos nessa lista, vamos entender como usar e habilitar esses sinalizadores.
Os 35 Melhores Sinalizadores do Google Chrome para Android
Primeiramente, vamos explicar como acessar a seção de sinalizadores no Chrome para Android e como utilizá-la. Os sinalizadores do Chrome permitem otimizar e personalizar a experiência de navegação. Siga os passos abaixo para acessá-los:
Observação: As opções de configuração podem variar dependendo do fabricante do seu smartphone. Portanto, verifique as configurações corretas antes de realizar qualquer alteração.
1. Abra o Chrome no seu dispositivo.
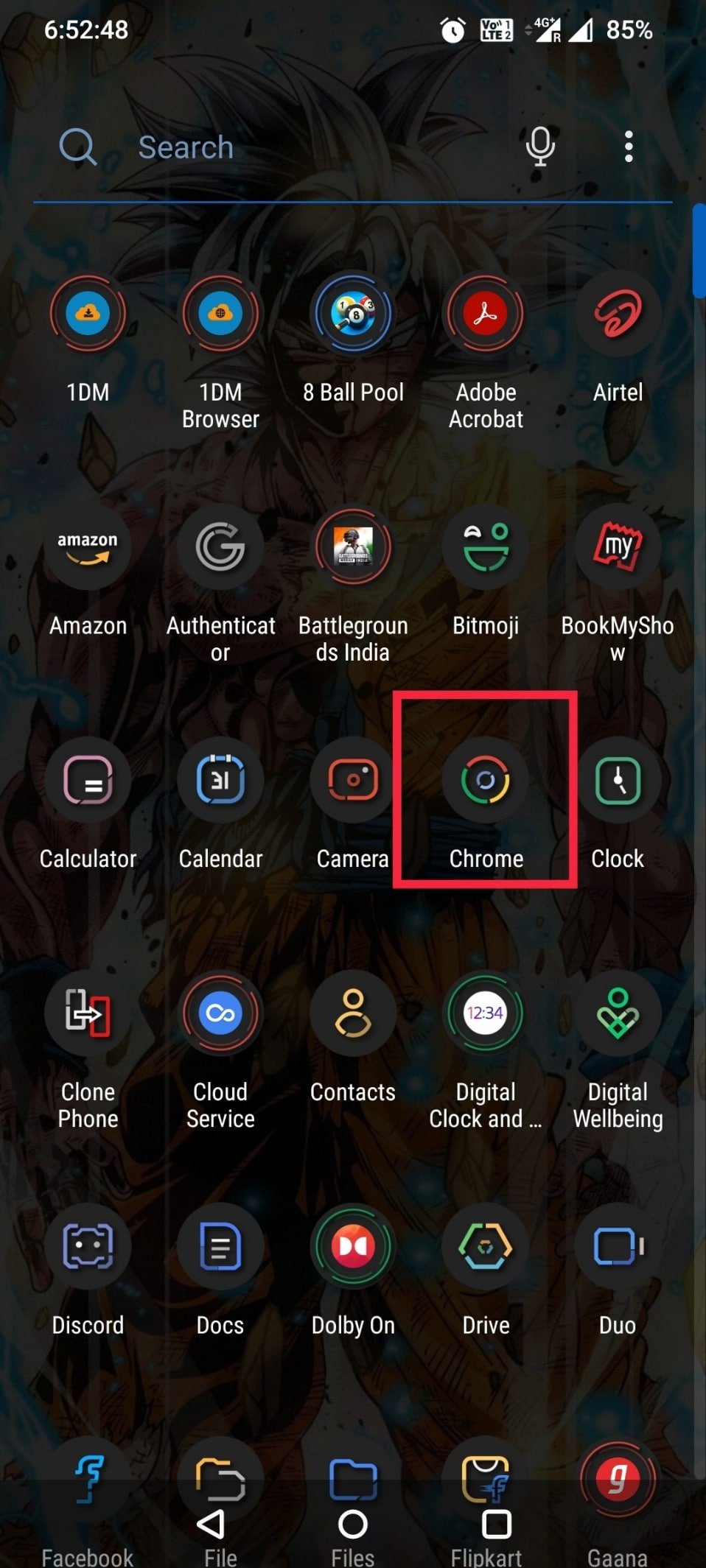
2. Na barra de endereço, digite chrome://flags e pressione Enter.
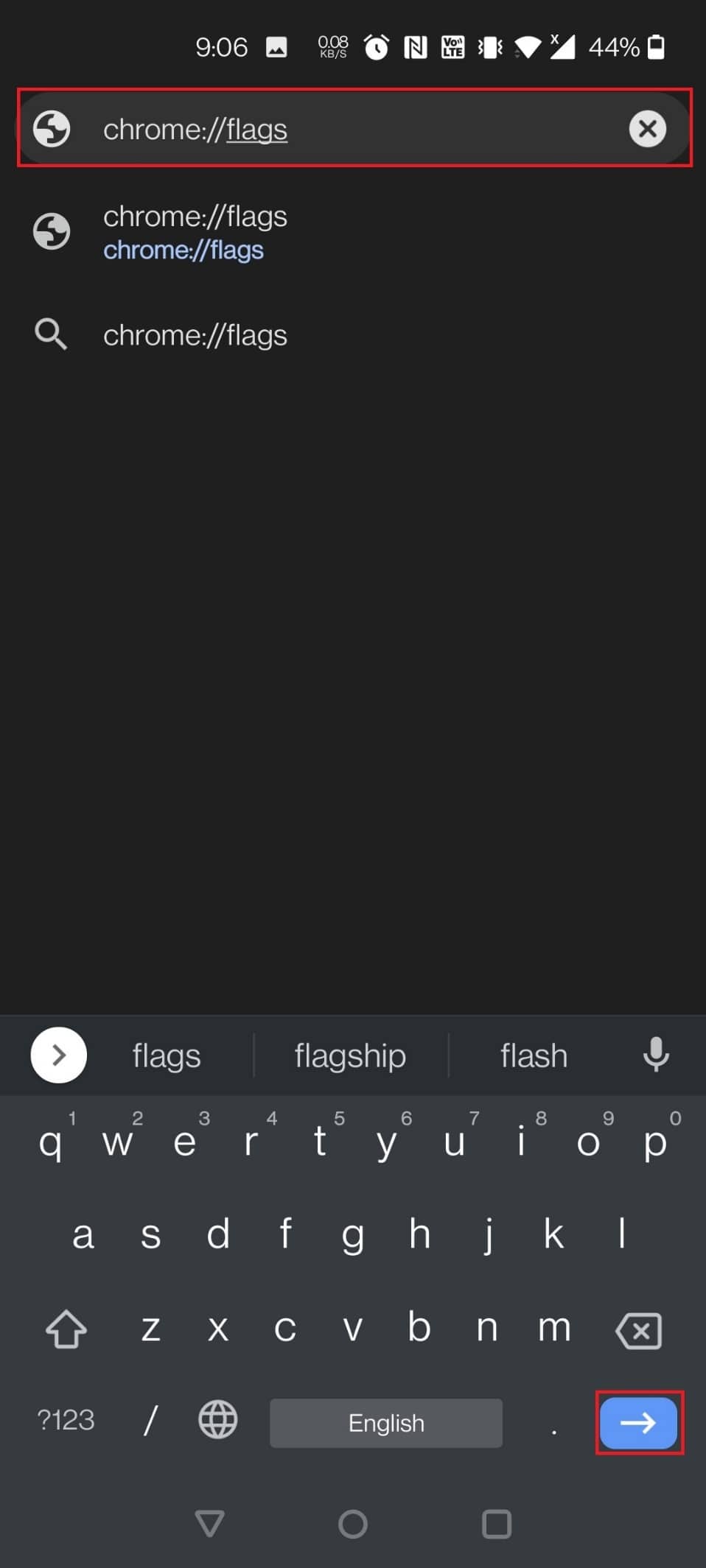
3. Você encontrará todos os sinalizadores disponíveis na seção “Disponível”.
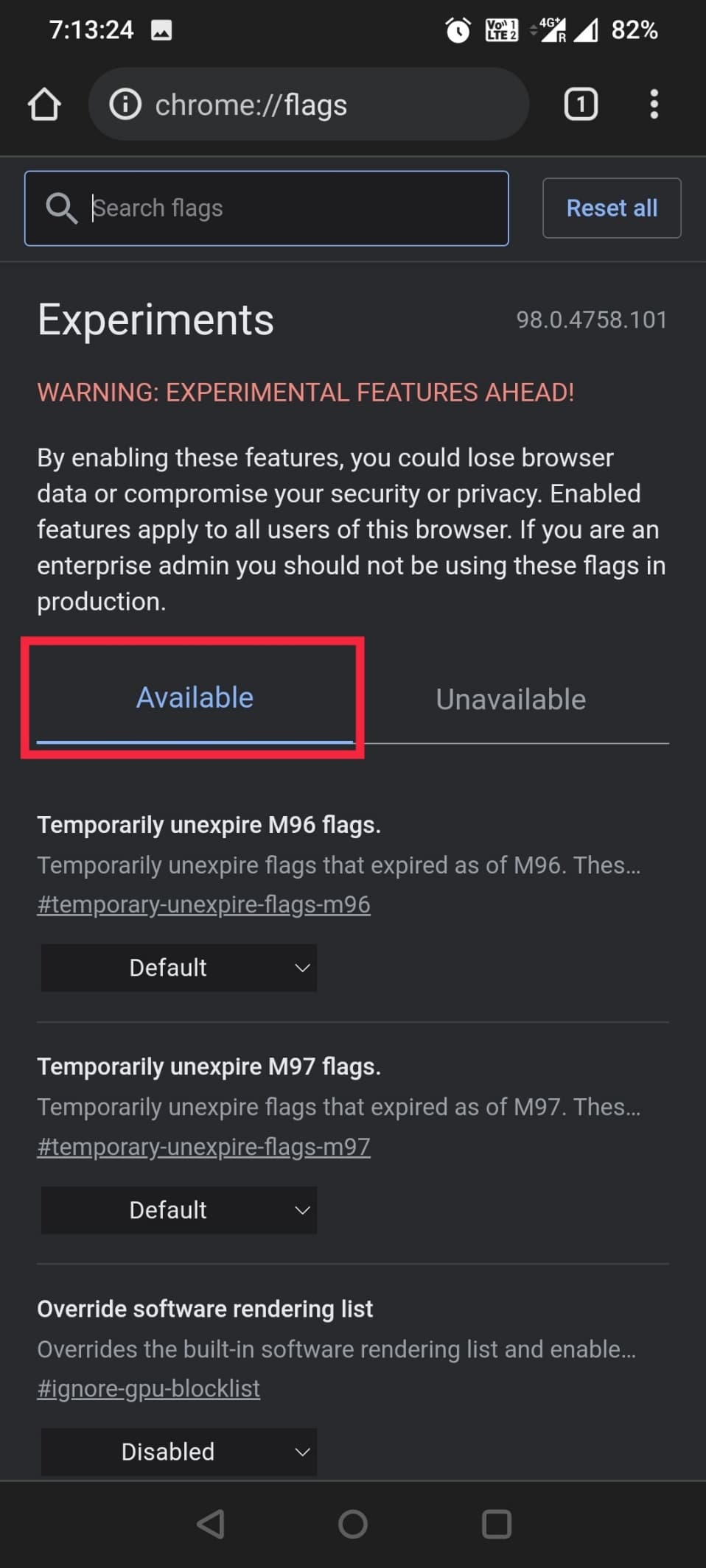
4. Na barra de pesquisa, digite “Lens”.
Observação: Neste exemplo, usaremos o Google Lens.
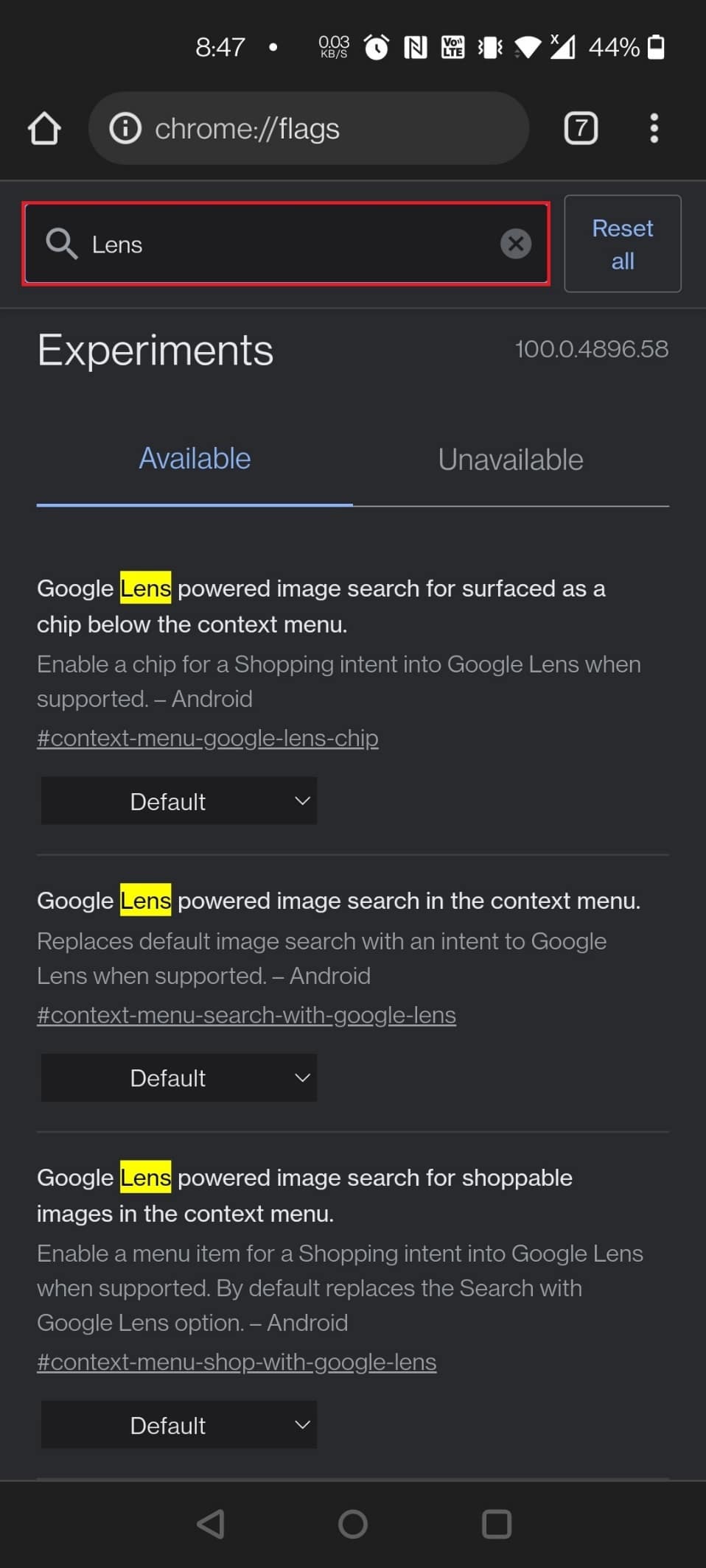
5. No menu de contexto, selecione “Ativado” para a opção “Pesquisar imagens com tecnologia do Google Lens para imagens compráveis”.
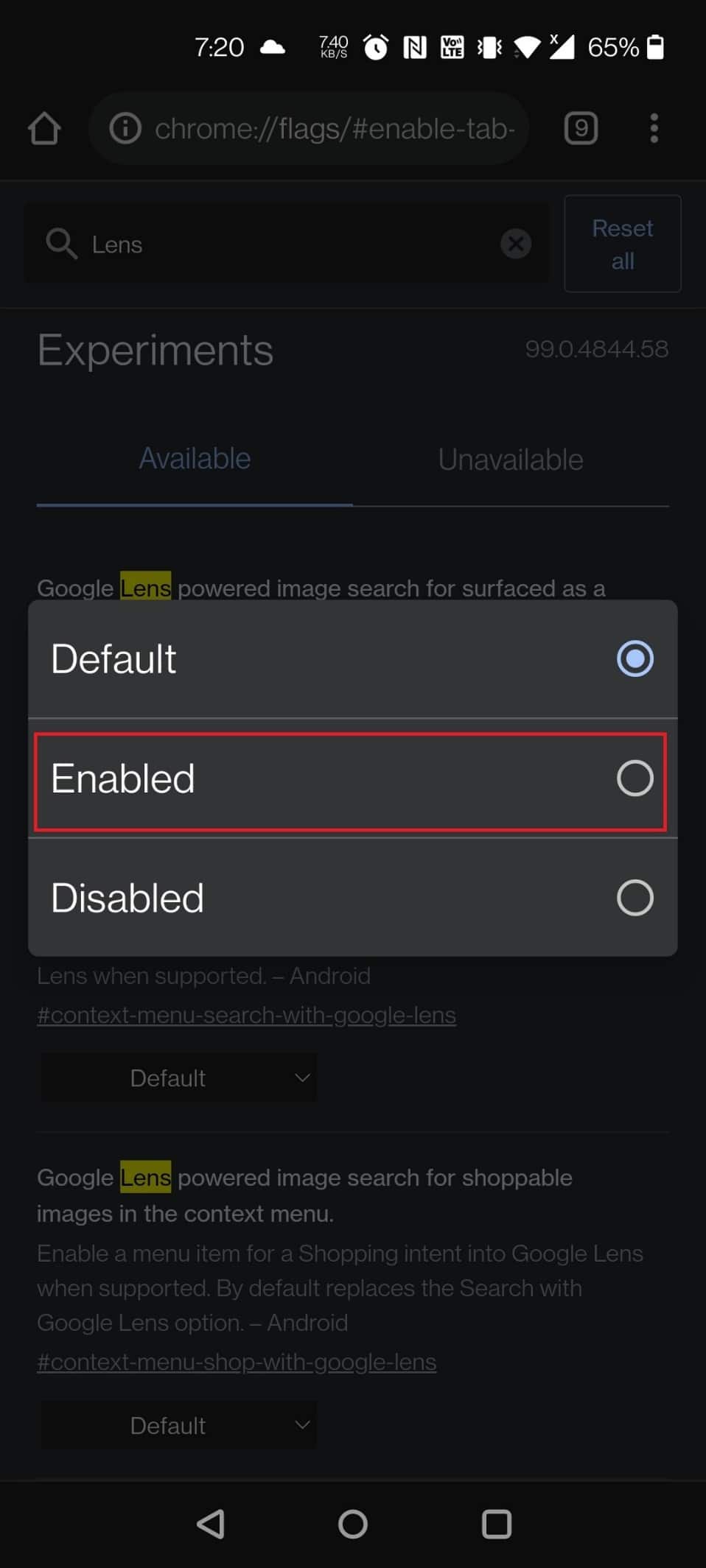
6. Toque em “Reiniciar” na parte inferior da tela.
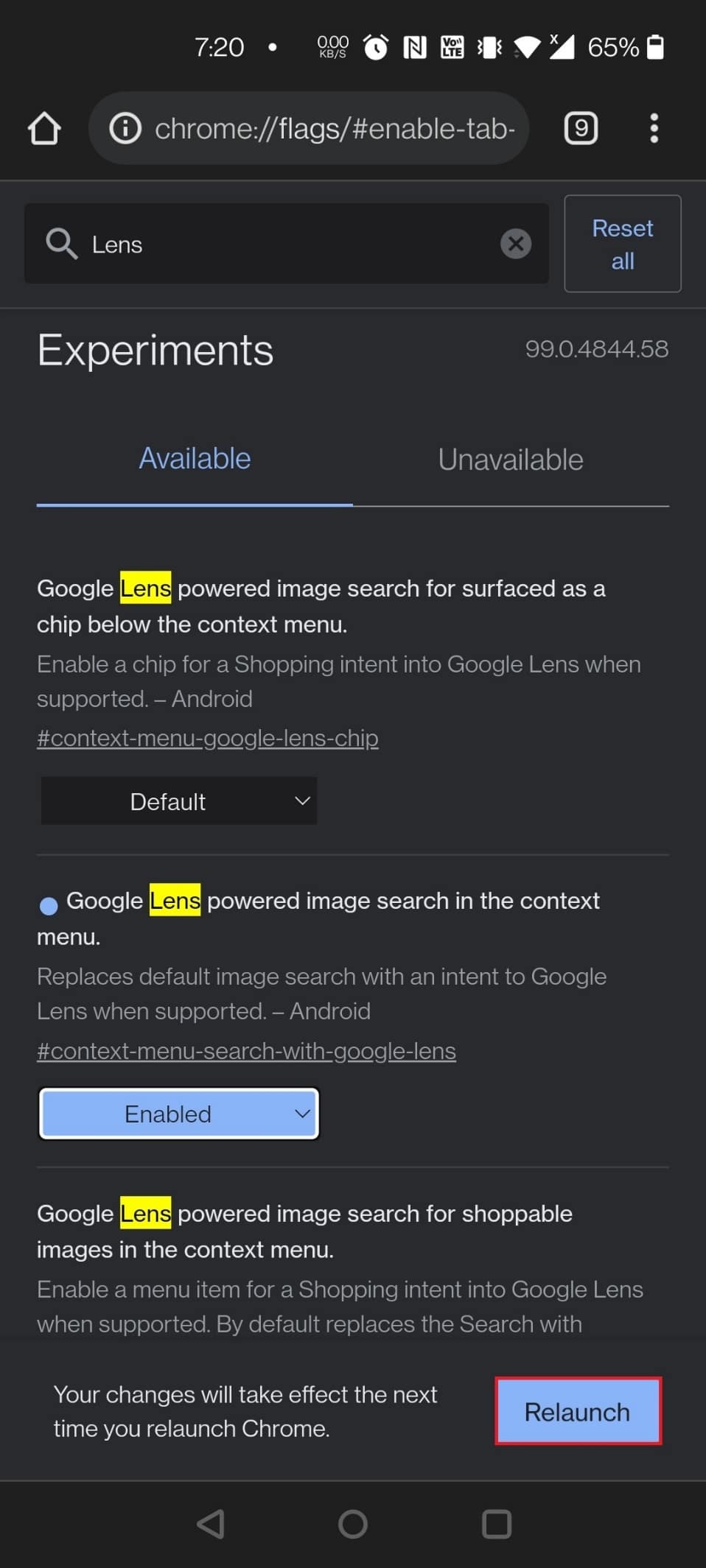
Agora que você aprendeu como configurar os sinalizadores do Google Chrome, vamos à lista dos melhores sinalizadores para Android. Use esses sinalizadores de acordo com suas preferências para aprimorar sua experiência de navegação.
1. Google Lens
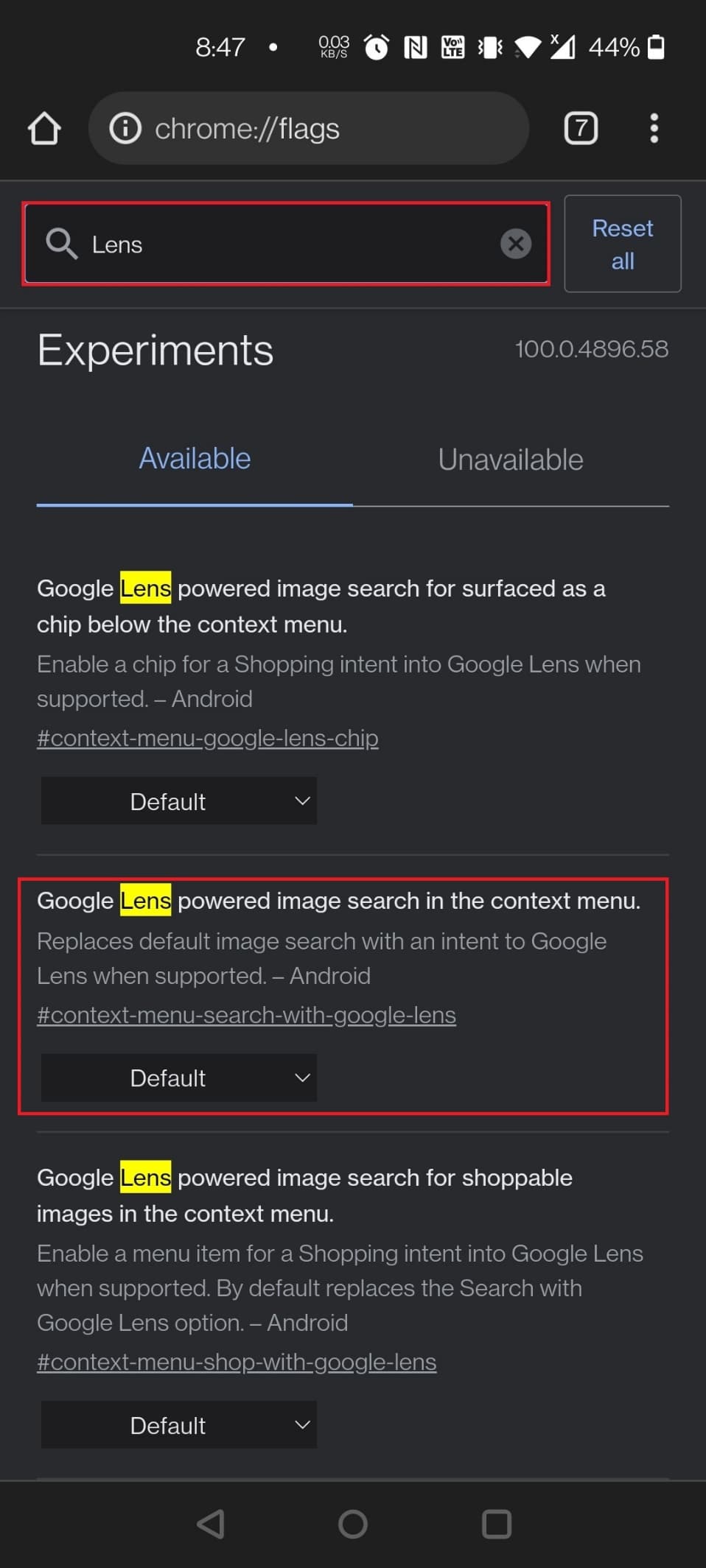
O suporte para o Google Lens agora está disponível no Chrome para Android, embora ainda precise ser ativado através de um sinalizador. Após ativar o sinalizador do Google Lens (como demonstrado acima), você poderá usar o Google Lens para realizar buscas reversas por imagens enquanto navega na web. Basta pressionar e segurar qualquer imagem e selecionar a opção “Pesquisar imagem com o Google Lens”.
Observação: Você também pode usar o seguinte URL para acessar o sinalizador do Google Lens: chrome://flags/#context-menu-search-with-google-lens
2. Exibir Blocos de Consulta
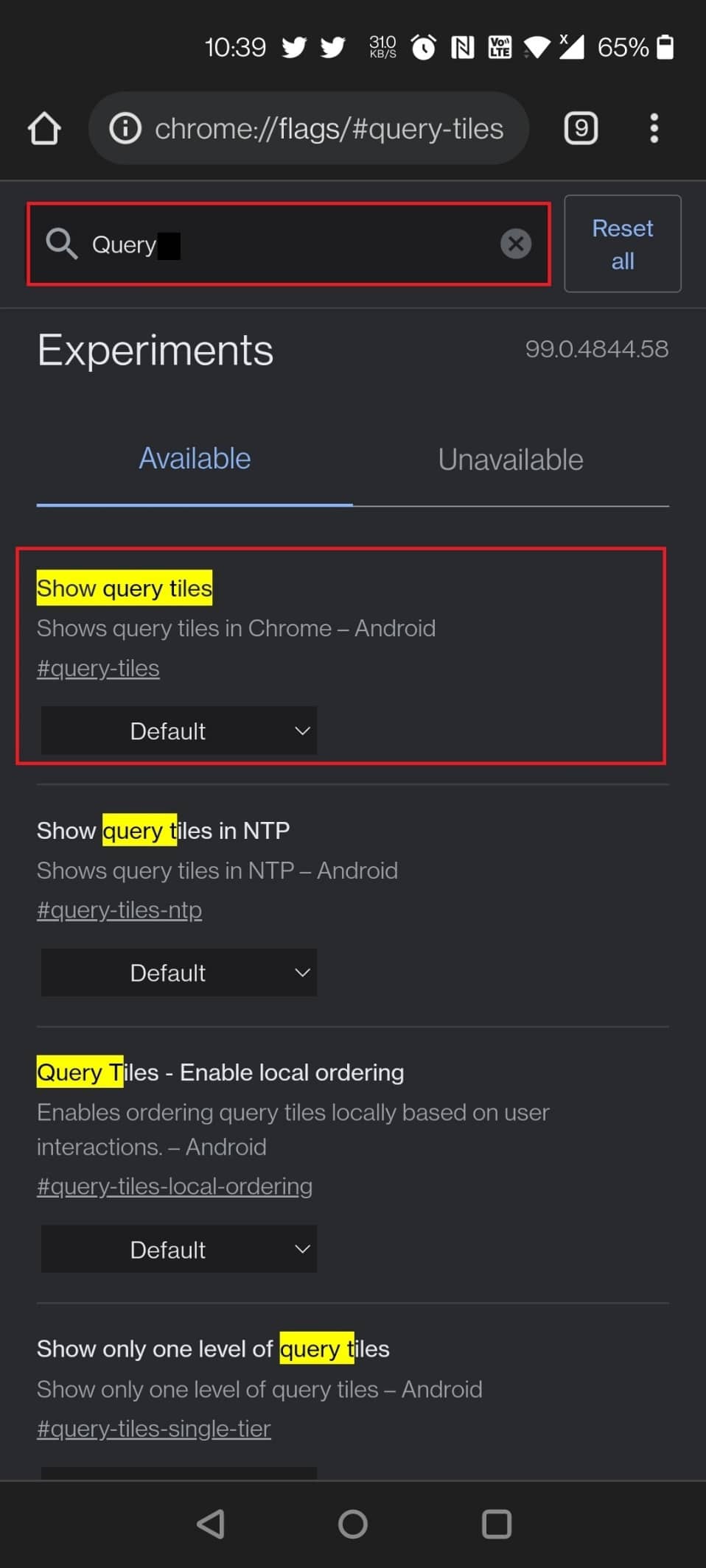
O sinalizador “Exibir Blocos de Consulta” é outra ferramenta útil no Chrome para Android. A página inicial do Chrome tem se tornado cada vez mais carregada com anúncios e recomendações de conteúdo, o que pode ser irritante para alguns usuários. Miniaturas de notícias, filmes, culinária, moda e muito mais surgem sem aviso. Se você também se incomoda com as recomendações do Chrome, desative o sinalizador “Exibir Blocos de Consulta” para uma experiência mais limpa.
Como desativar o sinalizador:
- Use o seguinte URL para acessar e desativar o sinalizador:
chrome://flags/#query-tiles - Abra a página de sinalizadores do Chrome e procure pelo sinalizador digitando “query” na barra de pesquisa.
3. Ler Mais Tarde
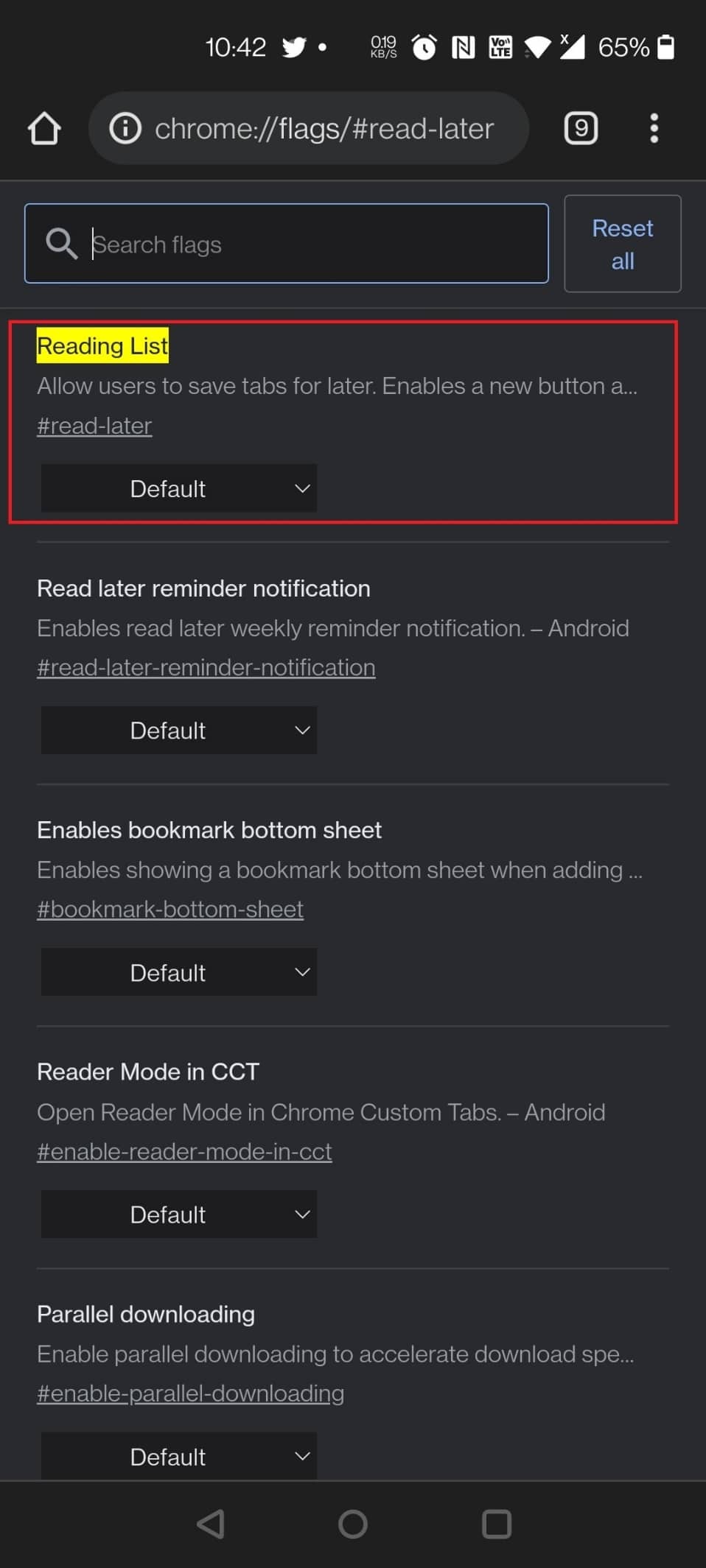
A opção “Ler Mais Tarde”, já disponível na versão desktop do Google Chrome, agora pode ser utilizada em seu dispositivo móvel. Este sinalizador experimental oferece uma maneira adicional de salvar páginas da web para leitura posterior, além dos Favoritos. É um dos melhores sinalizadores do Google Chrome para Android.
Como encontrar o sinalizador “Ler Mais Tarde”:
- Ative o sinalizador usando o seguinte URL na barra de pesquisa:
chrome://flags/#read-later - Você também pode ativá-lo buscando por “ler mais tarde” na barra de pesquisa da página de sinalizadores do Chrome.
4. Importação de Senhas
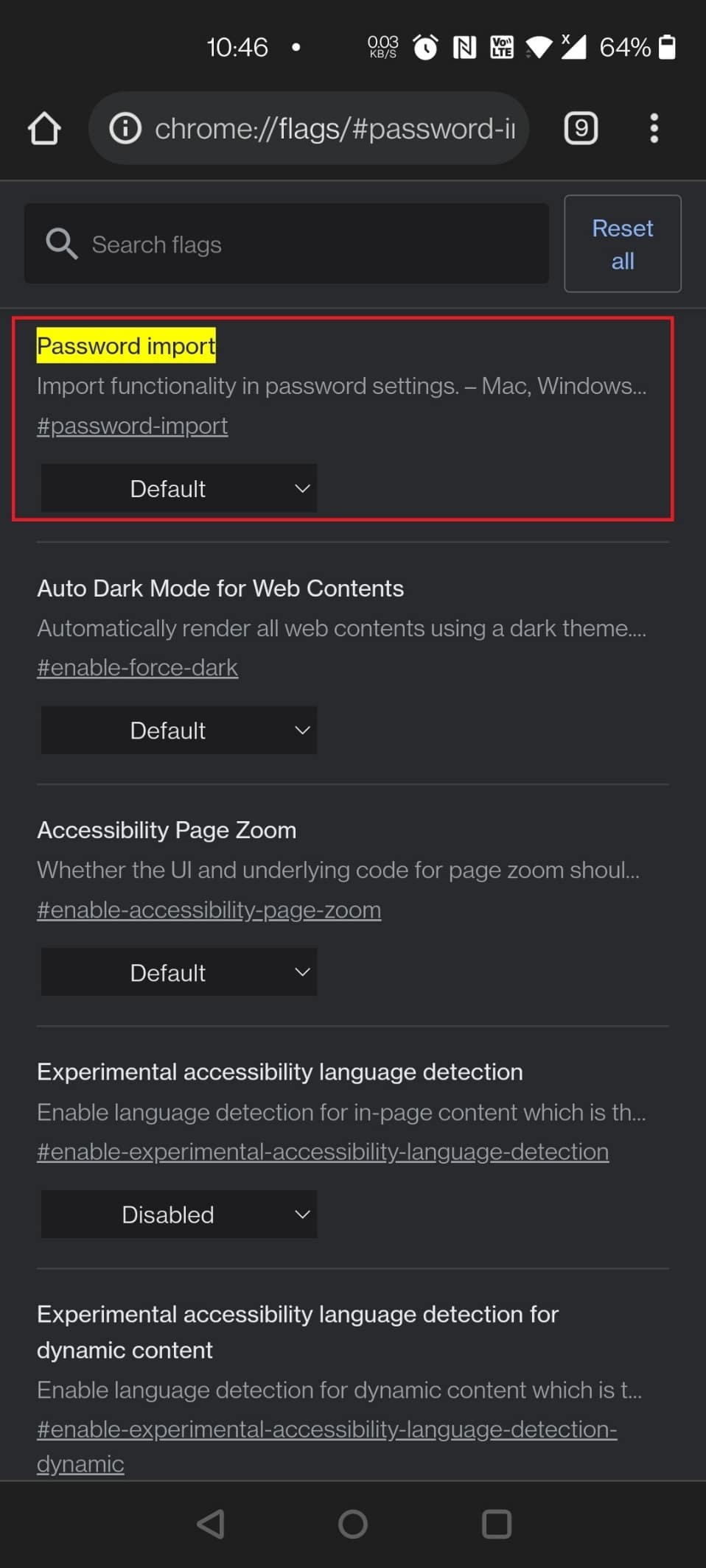
A “Importação de Senhas” é outro sinalizador útil do Chrome para Android, especialmente para quem utiliza o Chrome OS e migra de Mac ou PC, ou para aqueles que alternam frequentemente entre diferentes sistemas operacionais e navegadores.
- Com este sinalizador, você pode importar senhas do Safari, Opera, Firefox e Microsoft Edge para o Chrome.
- Ele é compatível com diversas plataformas, incluindo Mac, Linux, Windows, Chrome OS e Android.
- Se você tem dificuldade em lembrar senhas complexas, este é o sinalizador que você precisa ativar.
Como encontrar o sinalizador:
- Use o seguinte URL para ativar o sinalizador:
chrome://flags/#password-import - Na página de sinalizadores do Chrome, digite “senha” na barra de pesquisa.
5. Download Paralelo para Maior Velocidade
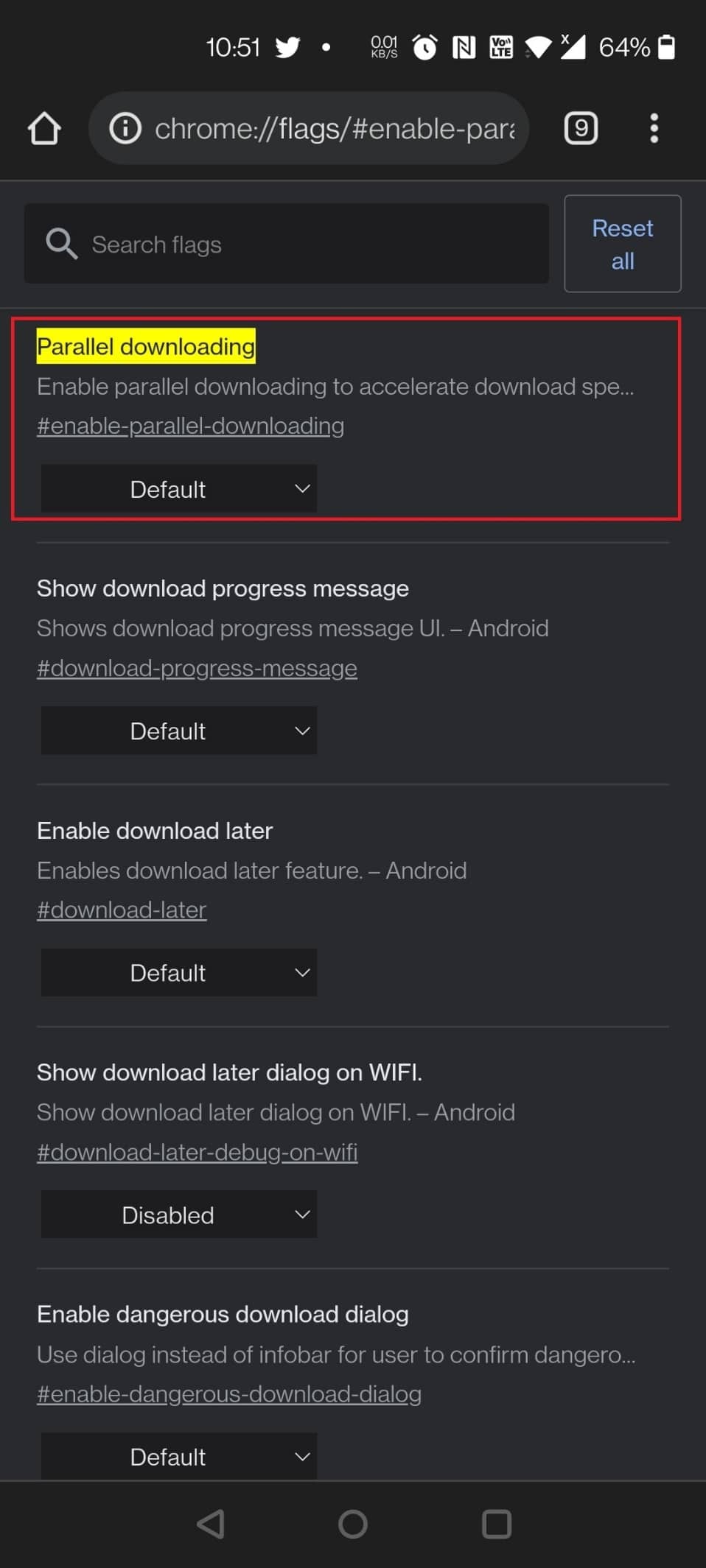
Esperar o download de arquivos grandes pode ser frustrante. Para acelerar o processo, este sinalizador divide o download em vários arquivos que podem ser baixados simultaneamente. Para ativá-lo, localize a opção “Download paralelo” e selecione “Ativado” no menu suspenso à direita.
Como encontrar o sinalizador:
- Use o seguinte URL para ativar o sinalizador:
chrome://flags/#enable-parallel-downloading - Você também pode encontrar esse sinalizador do Chrome pesquisando por “paralelo” na página de sinalizadores.
6. Protocolo QUIC
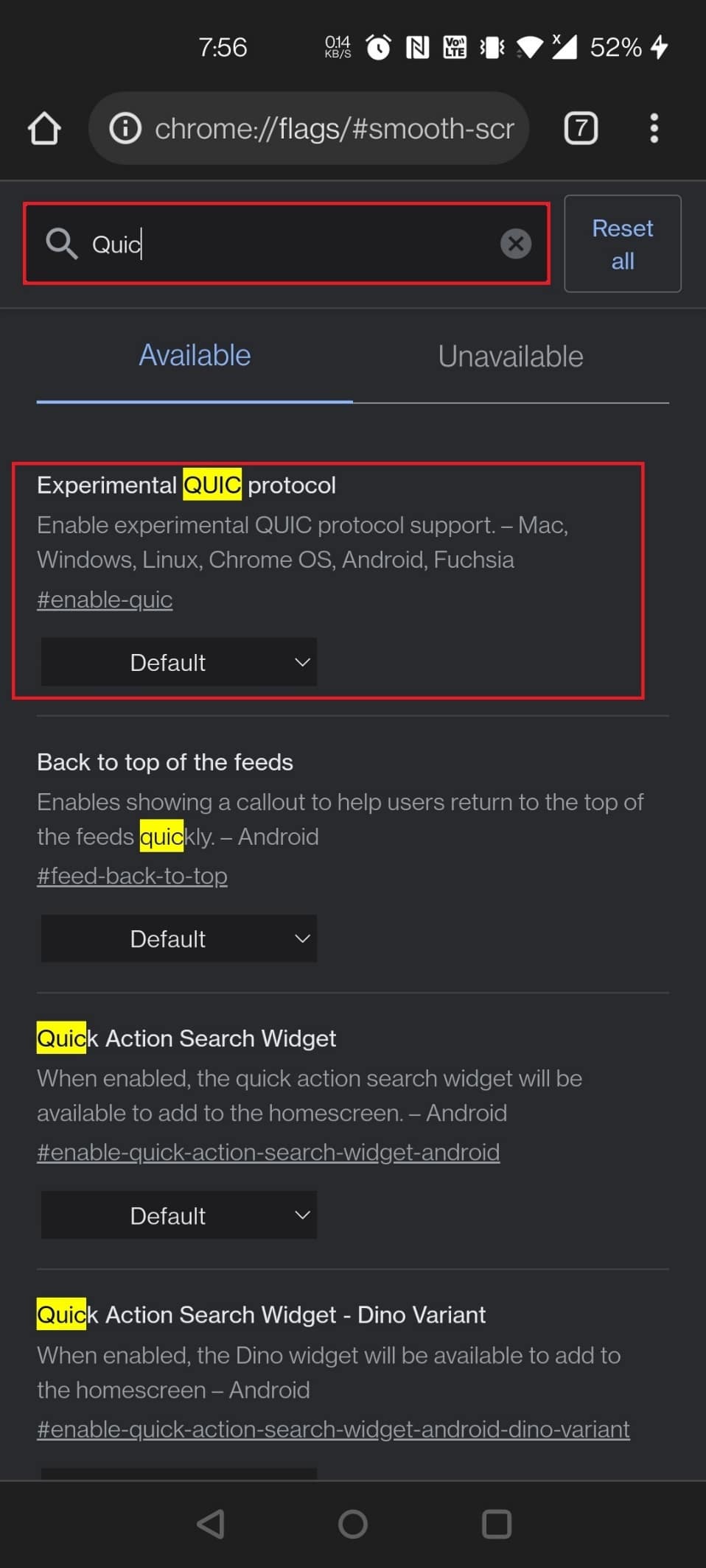
Os sinalizadores do Chrome também podem ser usados para otimizar a velocidade de navegação.
- O QUIC é um protocolo desenvolvido pelo Google que visa tornar a navegação mais rápida.
- Ao ativá-lo, você poderá notar um aumento na velocidade, desde que os sites que você visita estejam otimizados para esse protocolo.
- Ainda assim, qualquer ganho de desempenho é bem-vindo. Na página de sinalizadores do Chrome, procure por “Protocolo QUIC Experimental” e selecione “Ativado” no menu suspenso.
Como habilitar o sinalizador:
- Use o seguinte URL para ativar o sinalizador do Chrome:
chrome://flags/#enable-quic - Você também pode ativar o sinalizador buscando por “quic” na barra de pesquisa da página de sinalizadores do Chrome.
7. Solicitações de Permissão Mais Silenciosas
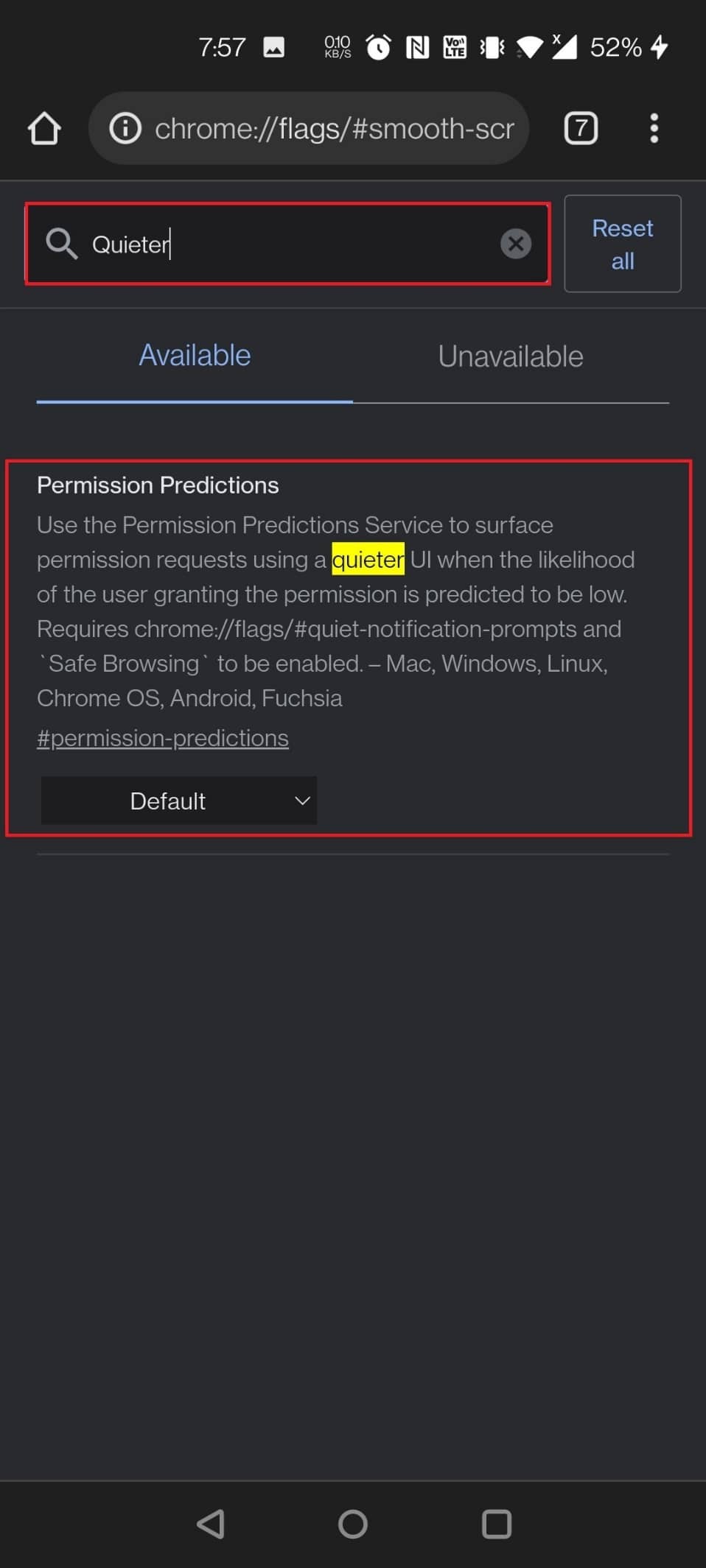
Atualmente, quase todos os sites querem enviar notificações, o que pode ser bastante incômodo. Ao habilitar este sinalizador, você não será mais incomodado com essas solicitações.
- Basta ativar o sinalizador “Solicitações de permissão de notificação do Chrome Flag Quieter”.
- Todas as solicitações de permissão de notificação serão desativadas, permitindo uma navegação ininterrupta.
- Um ícone de sino aparecerá à direita da barra de endereço se você quiser receber notificações de sites específicos. Ao clicar nele, você poderá ajustar as opções de permissão de notificação.
Como habilitar o sinalizador:
- Use o seguinte URL para modificar as permissões de notificação:
chrome://flags/#permission-predictions
Observação: Este mesmo URL funciona tanto para Android quanto para outros dispositivos.
- Você também pode encontrar o sinalizador pesquisando por “mais silenciosamente” na barra de pesquisa da página de sinalizadores do Chrome.
8. Controle Global de Mídia Picture-in-Picture
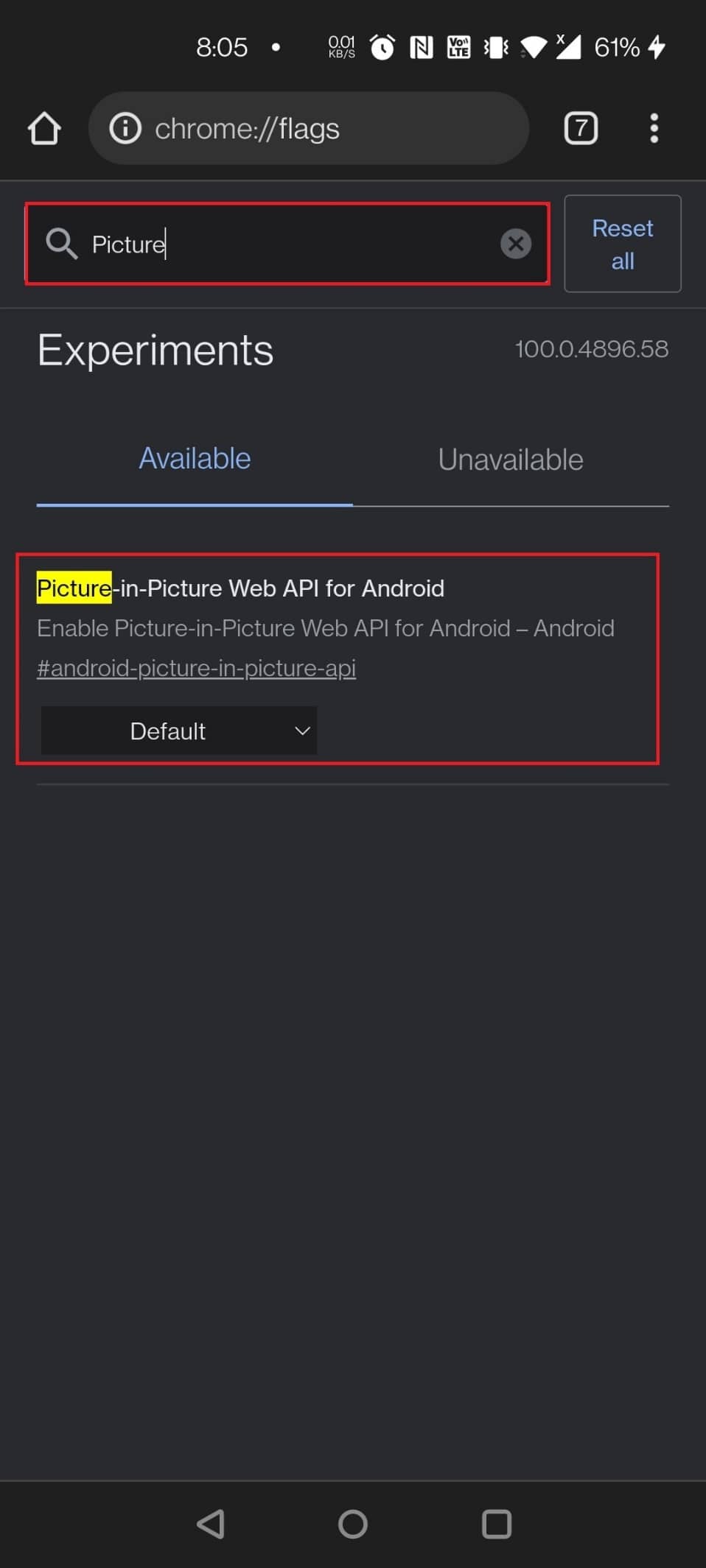
O modo PiP (Picture-in-Picture) é um recurso excelente que permite realizar várias tarefas simultaneamente no seu computador.
- Ele cria uma pequena janela de mídia flutuante onde você pode assistir a vídeos ou filmes enquanto realiza outras atividades.
- Com o sinalizador de controle de mídia global ativado, um botão de controle aparece na barra de tarefas, permitindo pausar, reproduzir, avançar, retroceder ou ativar o modo PiP.
- Em muitos dispositivos, este sinalizador já vem ativado por padrão.
- Ele também pode ser ativado em dispositivos Android.
Como encontrar o sinalizador:
- Use os seguintes URLs para desfrutar de seus vídeos:
- Laptop/PC:
chrome://flags/#global-media-controls-picture-in-picture - Dispositivos Android:
chrome://flags/#android-picture-in-picture-api - Você também pode encontrar o sinalizador buscando por “imagem” na página de sinalizadores do Chrome.
9. Rolagem Suave
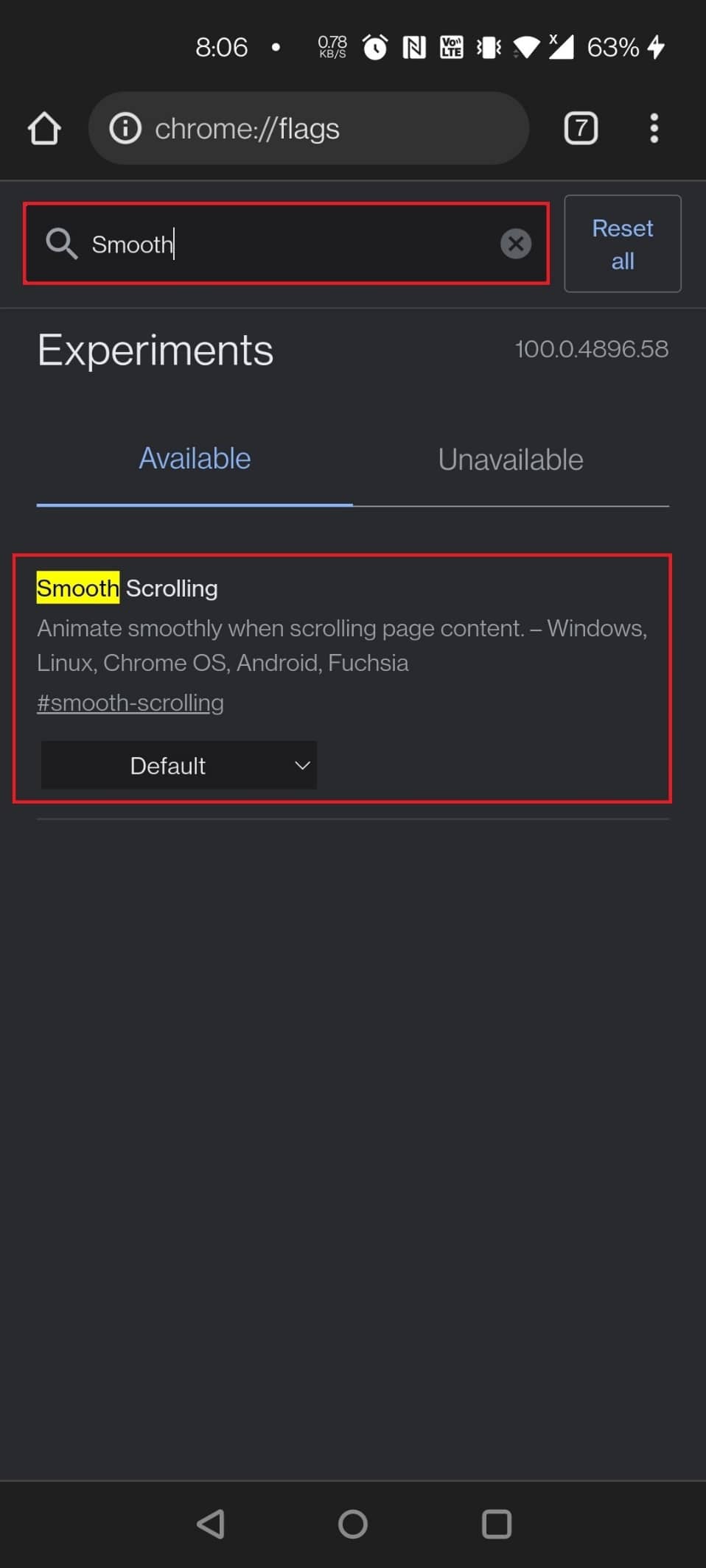
Se você notar que a rolagem da página está lenta ou travando, o Chrome Flag pode ajudar. Este recurso é útil para usuários de Android, mas também é compatível com Windows, Linux e Chrome OS.
- Use o seguinte URL para ativar o sinalizador:
chrome://flags/#smooth-scrolling - Você também pode ativar o sinalizador digitando “Rolagem Suave” na barra de pesquisa da página de sinalizadores do Chrome.
10. Central de Compartilhamento do Chrome
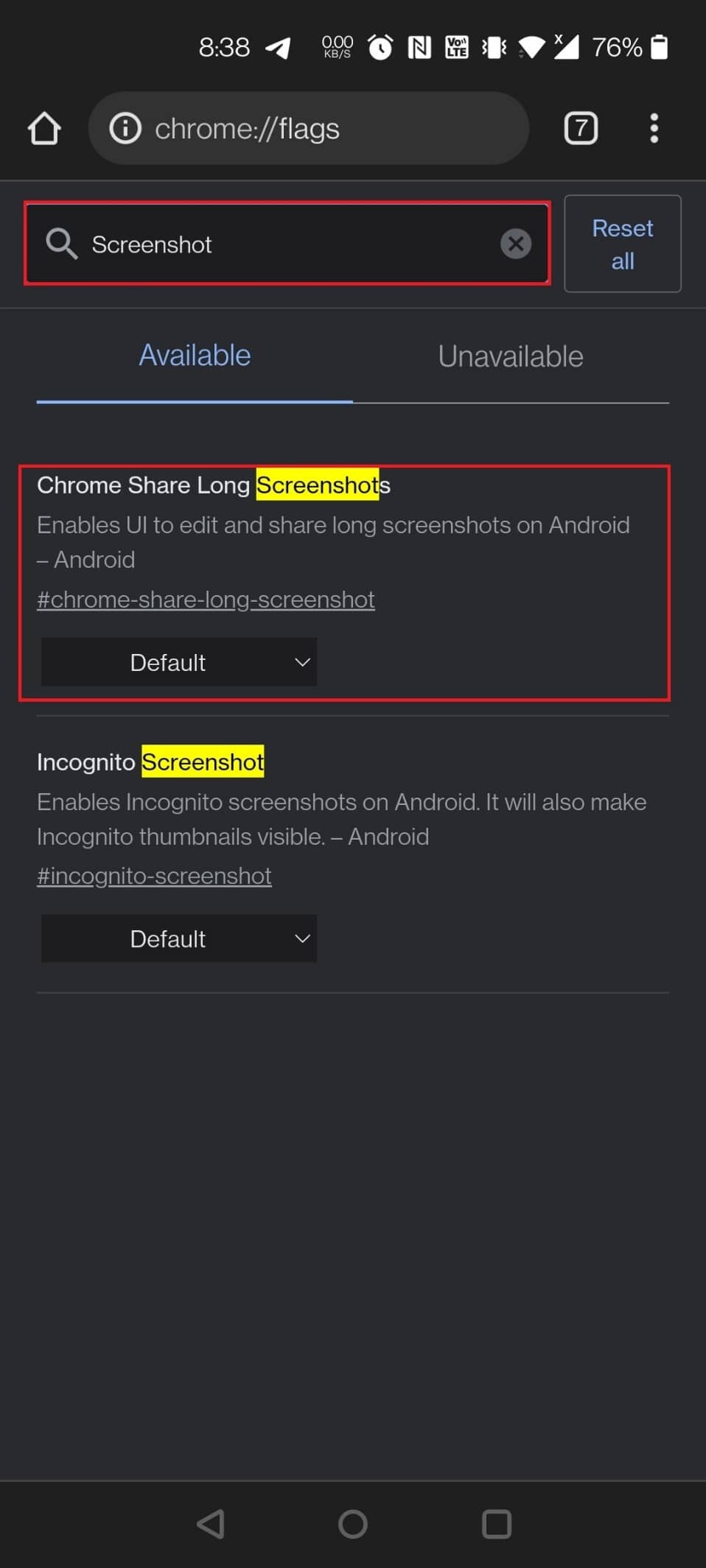
Se você costuma compartilhar links no Chrome para Android, o Google adicionou uma nova interface de compartilhamento que pode ser ativada através de um sinalizador. Ao ativar este sinalizador, você terá acesso a três opções:
- Código QR: Permite compartilhar URLs via código QR, mas pode não estar funcionando corretamente no momento.
- Enviar para seus dispositivos: Permite enviar para outros dispositivos que você esteja logado.
- Copiar link: Permite copiar o link. Além disso, este sinalizador também oferece uma opção de captura de tela.
Como habilitar o sinalizador:
- Use os seguintes URLs para acessar os sinalizadores:
chrome://flags/#chrome-sharing-hubechrome://flags/#chrome-share-screenshot - Na página de sinalizadores do Chrome, digite “captura de tela” ou “compartilhamento” para encontrar e ativar os sinalizadores.
11. Explorar Sites
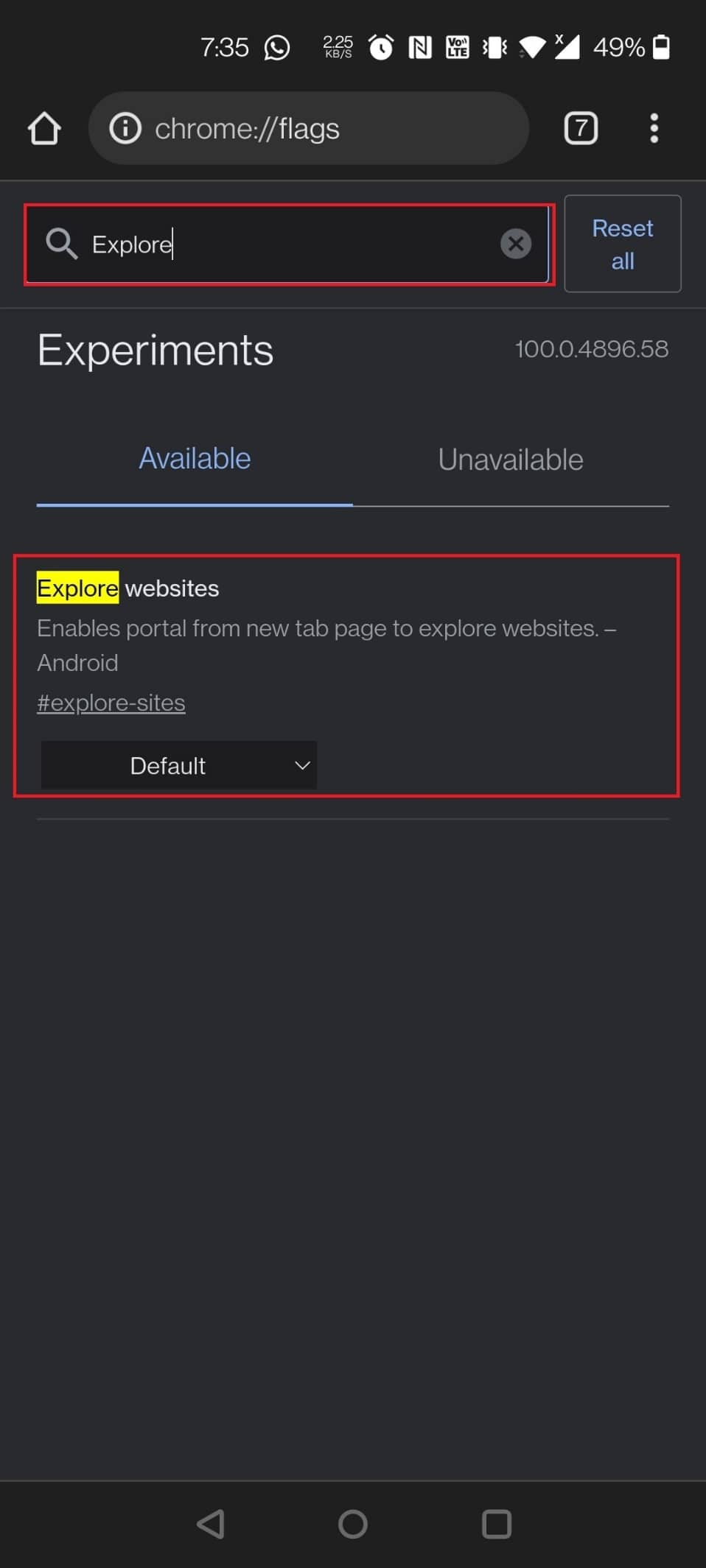
O Google tem intensificado as sugestões de conteúdo no Chrome, o que pode ser irritante para alguns usuários. Embora anteriormente fosse possível desativar o feed “Discover” (que não é o mesmo que cartões promocionais), o sinalizador (Sugestão de conteúdo do feed de interesse) não está mais ativo. No entanto, você pode remover o menu “Top Sites” do site. Basta pesquisar “navegar em sites” no Google e desmarcar a caixa correspondente. A seção “Top Sites” na página inicial não será mais exibida.
Como desativar o sinalizador “Explorar sites”:
- Use o seguinte URL para desativar o sinalizador:
chrome://flags/#explore-sites - Na página de sinalizadores do Chrome, digite “explorar” na barra de pesquisa para acessar o sinalizador.
12. Captura de Tela Anônima
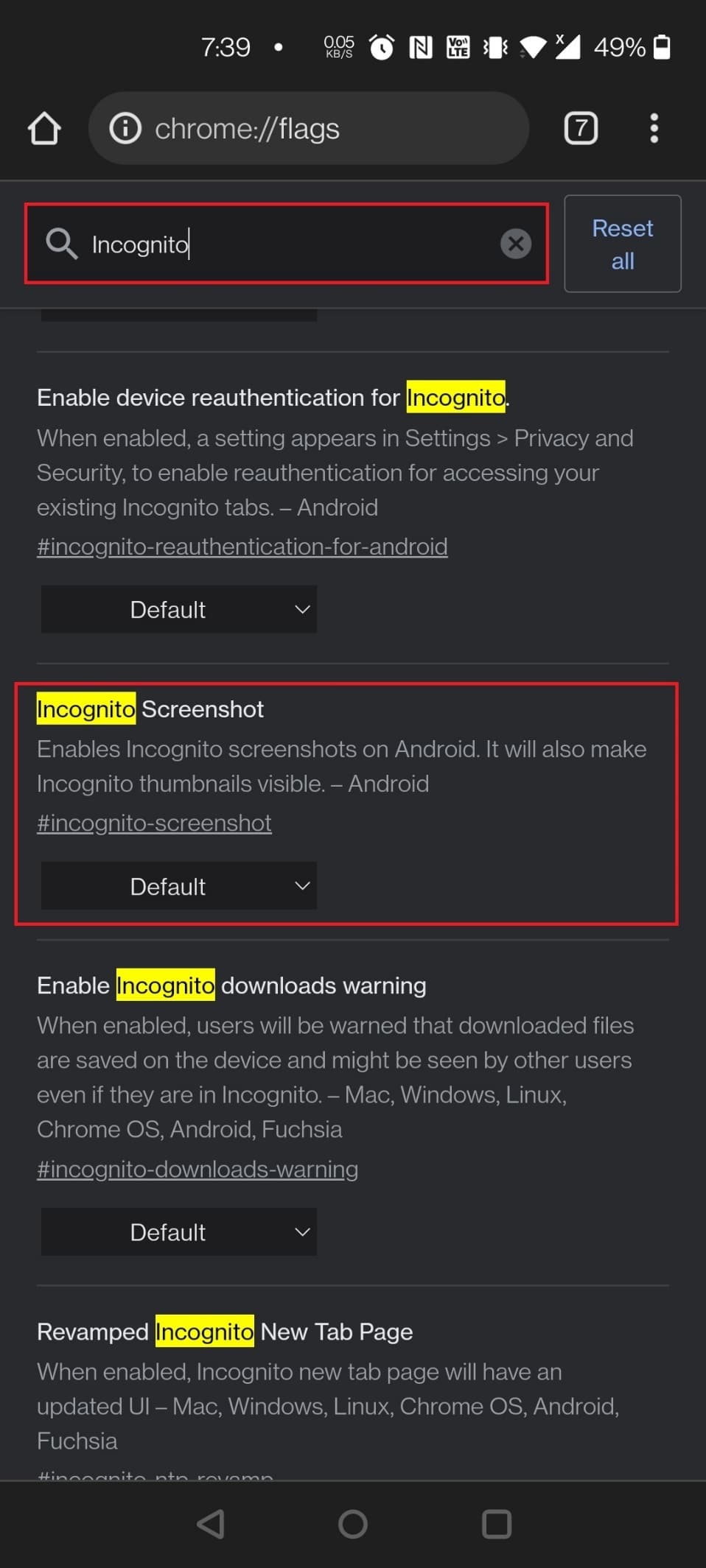
Embora fazer capturas de tela no Android seja simples, não é possível fazê-lo no modo de navegação anônima. Com este sinalizador, adicionado na versão 88 do Chrome para Android, você pode fazer capturas de tela mesmo no modo anônimo.
Como habilitar o sinalizador:
- Use o seguinte URL para ativar o sinalizador:
chrome://flags/#incognito-screenshot - Digite “incógnito” na barra de pesquisa e deslize pela página de sinalizadores do Chrome para localizar o sinalizador.
13. Modo Escuro para Páginas da Web
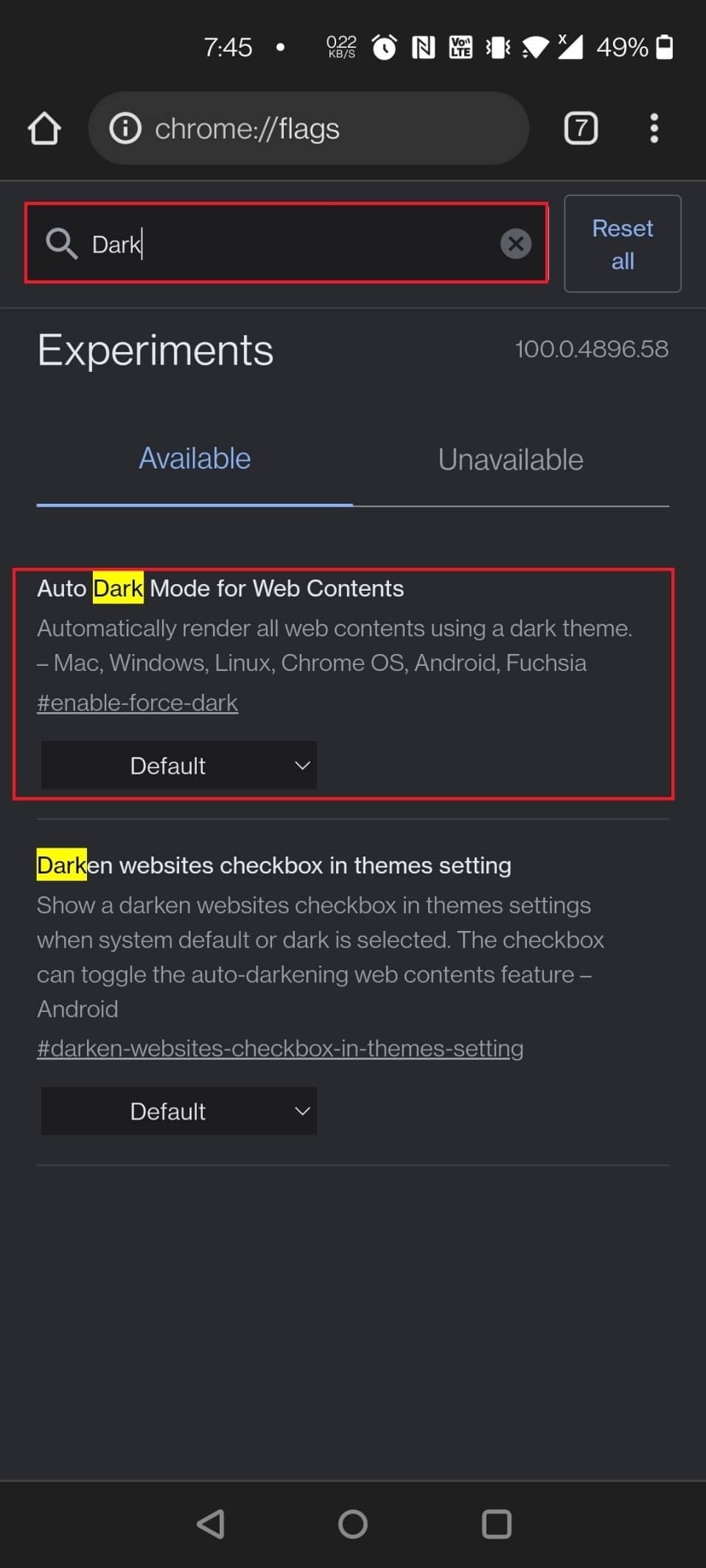
O Chrome para Android possui um modo escuro, mas ele não está disponível em todos os sites. Por exemplo, a página de pesquisa do Google é totalmente branca, assim como a interface de exibição dos resultados. Este sinalizador é útil para forçar o modo escuro em todos os sites. Ao ativá-lo, todas as páginas da web serão exibidas com um tema escuro, mesmo que não o suportem nativamente. Algumas páginas podem ignorar este tema, mas este é um pequeno preço a pagar por uma experiência verdadeiramente sombria.
Como habilitar o sinalizador:
- Use o seguinte URL para acessar o sinalizador:
chrome://flags/#enable-force-dark - Na página de sinalizadores do Chrome, busque pelo sinalizador digitando “dark” na barra de pesquisa.
14. Modo Leitor
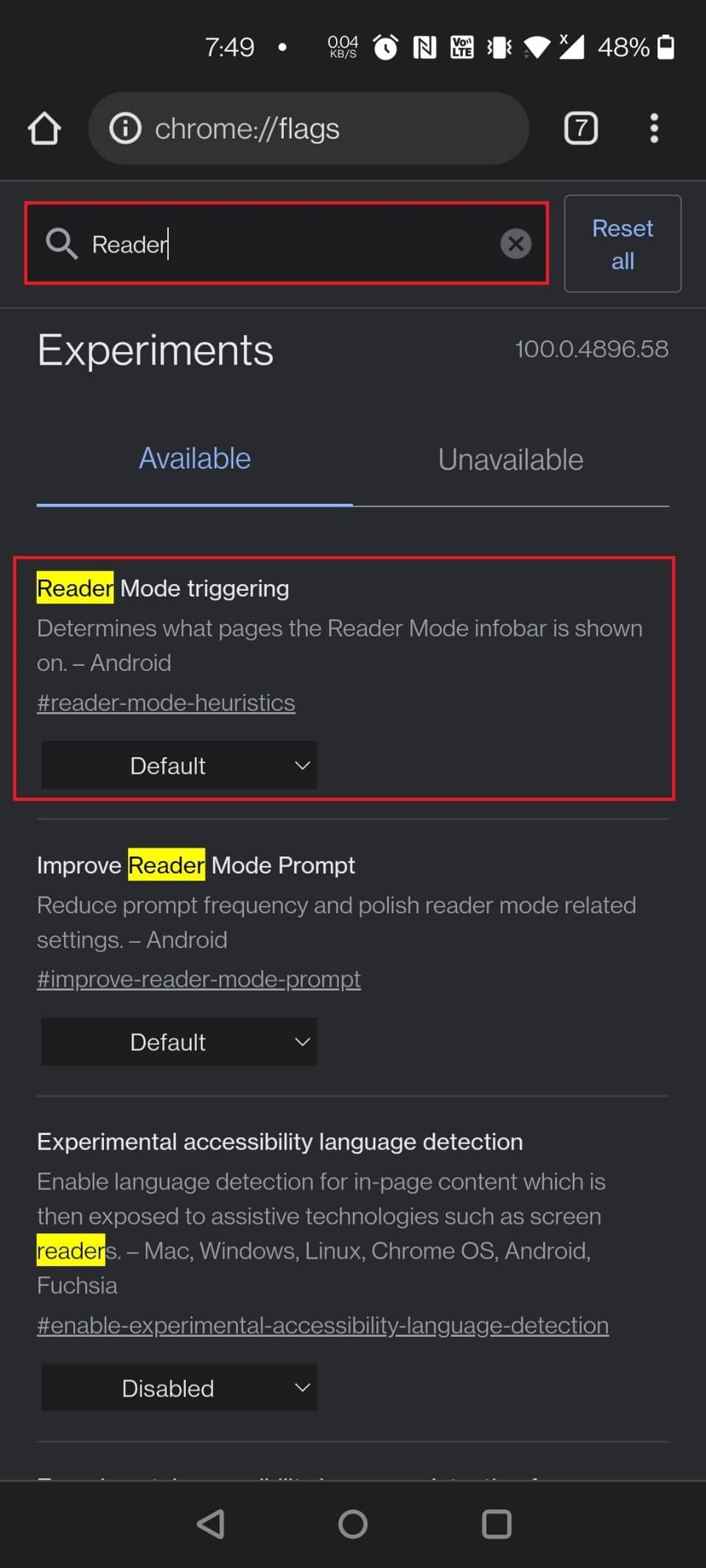
O sinalizador “Modo Leitor” simplifica a visualização de artigos longos ou páginas com muitos elementos que distraem. Após reiniciar o navegador, selecione “Sempre” ou “Todos os artigos” no menu suspenso para ativar o modo de leitura. Uma nova opção chamada “Visualização simplificada” aparecerá na parte inferior da página. Ao clicar nela, a página será recarregada no modo de leitor.
Como habilitar o sinalizador:
- Use o seguinte URL para carregar o sinalizador:
chrome://flags/#reader-mode-heuristics - Na página de sinalizadores do Chrome, digite “leitor” para ativar o sinalizador.
15. Cache de Avanço e Retrocesso
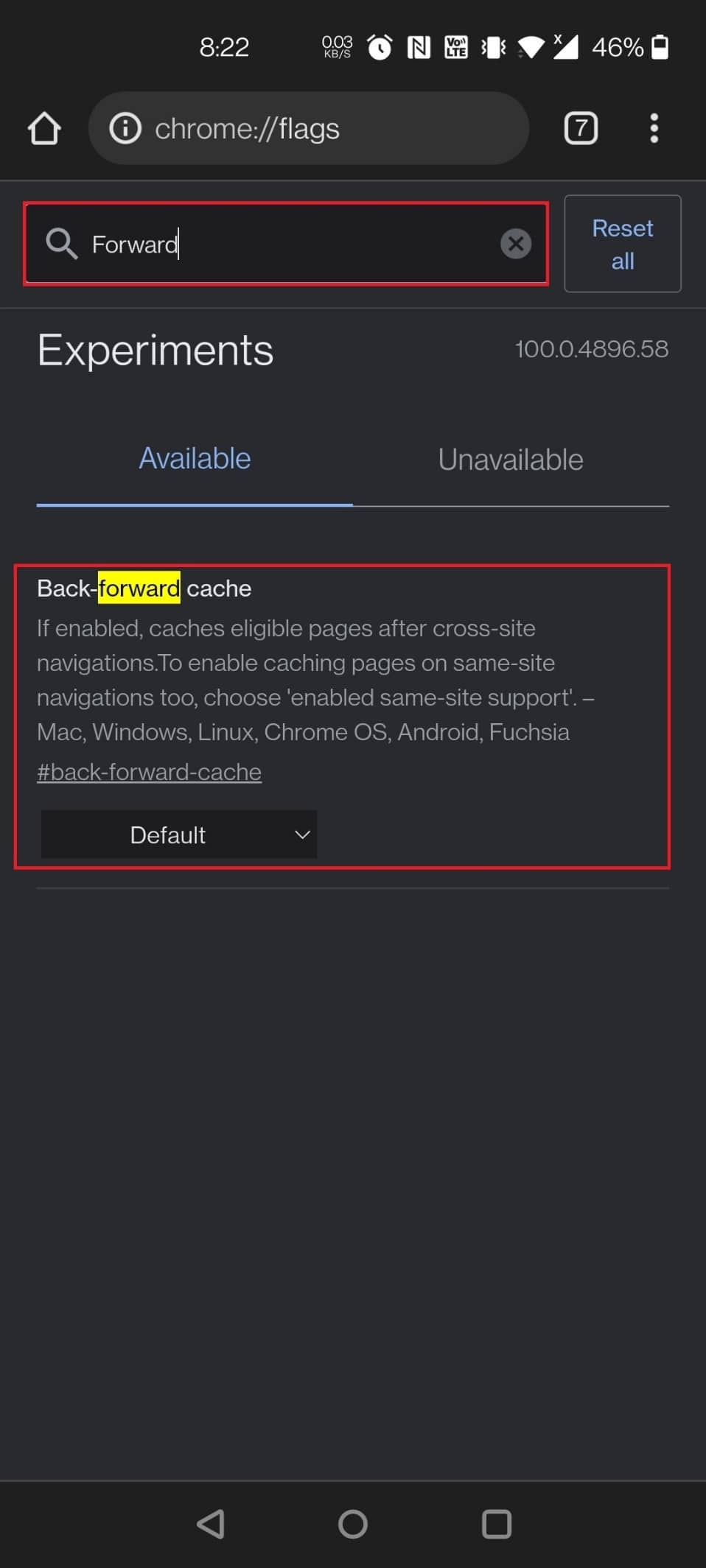
Este sinalizador será útil se você costuma navegar para frente e para trás em uma página. Ele salva a página da web completa no cache, permitindo que as páginas carreguem instantaneamente quando você clica nos botões voltar ou avançar.
Como encontrar o sinalizador “Cache de Avanço e Retrocesso”:
- Use o seguinte URL para carregar o sinalizador:
chrome://flags/#back-forward-cache - Na página de sinalizadores do Chrome, digite “forward” na barra de pesquisa para ativar o sinalizador.
16. Detalhes UPI de Preenchimento Automático
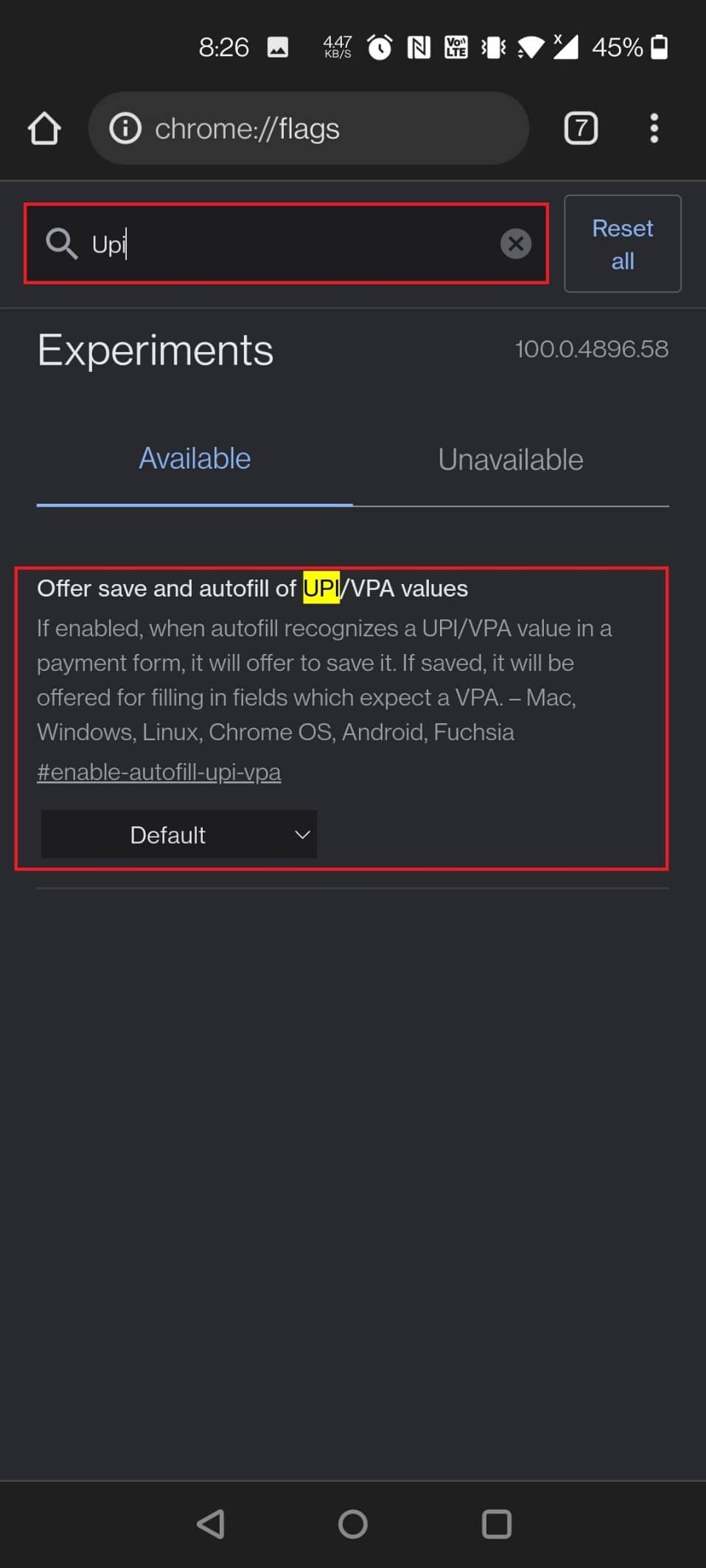
Com a crescente popularidade dos aplicativos de pagamento UPI, o Chrome agora permite memorizar os dados UPI para preenchê-los automaticamente em pagamentos futuros. O Chrome poderá identificar IDs de UPI ou VPAs e permitir que você salve esses dados para uso posterior.
Como habilitar o sinalizador:
- Use o seguinte URL para carregar o sinalizador:
chrome://flags/#enable-autofill-upi-vpa - Na página de sinalizadores do Chrome, busque por “UPI” para ativar o sinalizador.
17. Exibir Previsões de Preenchimento Automático

Este sinalizador simplifica sua vida ao preencher automaticamente os campos com informações salvas. Seu nome, endereço, CEP e outros dados serão carregados automaticamente em formulários online, economizando tempo e esforço.
Como habilitar o sinalizador:
- Use o seguinte URL para ativar o sinalizador:
chrome://flags/#show-autofill-type-predictions - Na página de sinalizadores do Chrome, busque por “preenchimento automático” para ativar o sinalizador.
18. Nova IU de Preenchimento Automático no Chrome

O Chrome possui uma função de preenchimento automático que preenche a maioria dos formulários para você, gerenciando desde logins e senhas até endereços e e-mails. Basta inserir as informações uma vez e o Chrome fará o resto. Ao clicar na área de credenciais, o Chrome preencherá os dados apropriados, eliminando a necessidade de lembrar senhas e IDs de vários sites. O menu de preenchimento automático está passando por uma reformulação, e os sinalizadores “Sugestões de preenchimento automático como acessório de teclado” e “Ativar preenchimento manual de preenchimento automático para endereços e pagamentos (Android)” tornam esta reformulação possível.
Como encontrar o sinalizador:
- Use o seguinte URL para ativar esses sinalizadores:
chrome://flags/#autofill-keyboard-accessory-view - Na página de sinalizadores do Chrome, digite “preenchimento automático” e deslize para baixo para ativar essas duas configurações e visualizar a nova interface de preenchimento automático.
Abaixo, estão listados outros sinalizadores do Chrome para Android, que podem ou não estar disponíveis para o seu navegador.
19. Carregamento Lento de Imagem
O “Carregamento Lento de Imagem” é outro sinalizador útil do Chrome para Android. Ele retarda o carregamento de imagens, fazendo com que elas sejam carregadas apenas quando o usuário rolar a página para a área de visualização. Este sinalizador pode acelerar o carregamento da página e economizar dados, pois apenas os gráficos visíveis serão carregados. Embora muitos sites já ofereçam esse recurso, ele ainda não está disponível em todos. Ativar o carregamento lento de imagens pode ser útil em sites de conteúdo e hospedagem de imagens.
Como habilitar o sinalizador:
- Use o seguinte URL para ativar o sinalizador:
chrome://flags/#enable-lazy-image-loading - Na página de sinalizadores do Chrome, procure pelo sinalizador digitando “preguiça”.
20. Ocultar o Conteúdo da Área de Transferência
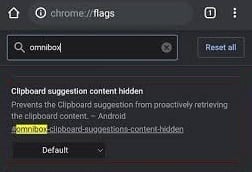
Ative o sinalizador de recomendações de conteúdo da omnibox do Google Chrome para impedir que sugestões da área de transferência apareçam sempre que você clicar na barra de endereço. Este sinalizador impede que a área de transferência recupere seu conteúdo.
Como habilitar o sinalizador:
- Use o seguinte URL para encontrar o sinalizador de recomendações de conteúdo da Omnibox do Google Chrome:
chrome://flags/#omnibox-clipboard-suggestions-content-hidden - Na página de sinalizadores do Chrome, busque por “área de transferência”.
21. Área de Transferência Compartilhada
O compartilhamento da área de transferência é um recurso que muitos desejavam no Chrome e que agora está disponível. Com este sinalizador, você poderá copiar texto no Chrome e transferi-lo para outro dispositivo, seja um telefone ou um laptop. Primeiro, você deve habilitar o sinalizador no seu celular Android e depois no seu computador (Mac ou Windows).
Como encontrar o sinalizador:
- Digite o seguinte URL na barra de pesquisa para localizar o sinalizador:
chrome://flags/#shared-clipboard-ui - Na página de sinalizadores do Chrome, busque por “área de transferência”.
22. Armazenamento de Dados da Conta de Senha
Se você não deseja sincronizar os dados do seu navegador Chrome entre dispositivos, mas ainda quer acessar suas senhas, este sinalizador permite armazená-las em um armazenamento secundário no escopo da conta Gaia. Assim, você poderá acessar suas senhas em vários dispositivos Chrome sem ativar a sincronização.
Como encontrar o sinalizador de armazenamento de dados da conta para senhas:
- Use o seguinte URL para acessar o sinalizador:
chrome://flags/#passwords-account-storage - No menu de sinalizadores do Chrome, procure por “Ativar o armazenamento de dados da conta para senhas” e selecione “Ativado” no menu suspenso.
23. Grade de Guias e Grupos de Guias
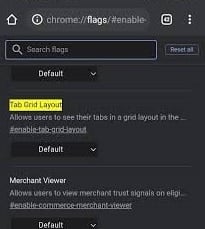
O recurso de agrupamento de guias, que estava em desenvolvimento há algum tempo, agora está disponível oficialmente. No seu dispositivo Android, procure por “Grupos de guias” nos sinalizadores do Chrome e ative todos os três sinalizadores. Em seguida, procure por “Tab Grid Layout” e ative-o. Ao abrir uma nova guia no navegador, clique no símbolo do alternador de guias e depois no ícone “+”, que aparecerá na parte superior. Isso criará um grupo de guias, onde você poderá adicionar e abrir sites. Você também notará um layout de grade de guias, em vez de uma disposição horizontal.
Como encontrar o sinalizador:
- Use os seguintes URLs para personalizar as guias do Chrome:
chrome://flags/#enable-tab-grid-layoutechrome://flags/#enable-tab-groups. - Na página de sinalizadores do Chrome, digite “tab” na barra de pesquisa para ativar os sinalizadores.
24. Intervenção de Anúncios Pesados
O Google criou um novo sinalizador, “Intervenção de Anúncios Pesados”, para reduzir o número de anúncios em um site. Ele descarrega anúncios que consomem muitos recursos do seu smartphone Android. Em resumo, o Chrome agora detecta anúncios que prejudicam a sua experiência de navegação e os bloqueia automaticamente.
Como habilitar o sinalizador:
- Use o seguinte URL para carregar o sinalizador:
chrome://flags/#enable-heavy-ad-intervention - Na página de sinalizadores do Chrome, busque por “intervenção do anúncio”.
25. DNS sobre HTTPS
O DNS seguro é um dos melhores recursos do Google Chrome. Ele está habilitado como uma configuração padrão global e protege seus dados de navegação contra olhares curiosos, sniffer de pacotes e hackers. O suporte para registros HTTPSSVC no DNS criptografa todas as suas consultas DNS, forçando uma conexão HTTPS em sites que não a suportam. Ative esse sinalizador para manter sua navegação segura e privada, mesmo em redes Wi-Fi públicas.
Observação: Para ativar esse sinalizador, seu dispositivo deve ser configurado para usar servidores DNS como o DNS público do Google, Cloudflare e DNS da Comcast.
Como encontrar o sinalizador:
- Use o seguinte URL:
chrome://flags/#dns-httpssvc - Na página de sinalizadores do Chrome, você também pode digitar “DNS” na barra de pesquisa para carregar o sinalizador.
26. Ativar Pesquisa de Guias
O layout claro e a acessibilidade do Chrome facilitam o acesso à internet. Ativar a pesquisa de guias também é um dos melhores sinalizadores do Google Chrome para Android. Você pode abrir várias guias no seu navegador baseado no Chromium, e a maioria delas será carregada e executada em segundo plano sem problemas. Se você usa muito o Chrome e tem várias guias abertas, esse sinalizador será muito útil. Ao ativá-lo, uma pequena barra de pesquisa aparecerá na parte superior da barra de guias, permitindo que você pesquise entre as guias abertas.
Como habilitar o sinalizador:
- Digite o seguinte URL na barra de pesquisa para acessar o sinalizador:
chrome://flags/#enable-tab-search - Na página de sinalizadores do Chrome, você também pode digitar “tab search” na barra de pesquisa.
Nota: Se você não encontrar esse sinalizador, ele pode já estar configurado como padrão no seu dispositivo.
27. Copiar Link para Texto
O “Copiar Link para Texto” é outro sinalizador útil do Chrome para Android. Se você quiser compartilhar uma seção específica de um artigo online, em vez de enviar o link padrão, que exigiria que o destinatário rolasse a página, você pode usar este sinalizador. Ele permite compartilhar um link que destaca o texto selecionado em um documento ou página da web. Este recurso é ideal para professores, alunos e pesquisadores.
Como habilitar o sinalizador:
- Use o seguinte URL para ativar o sinalizador:
chrome://flags/#copy-link-to-text - Na página de sinalizadores do Chrome, digite “link de cópia” na barra de pesquisa.
28. Botão Compartilhar na Barra de Ferramentas Superior
Se você compartilha artigos e links com frequência no Chrome, pode ativar um botão “Compartilhar” na barra de ferramentas superior, que permite enviar URLs