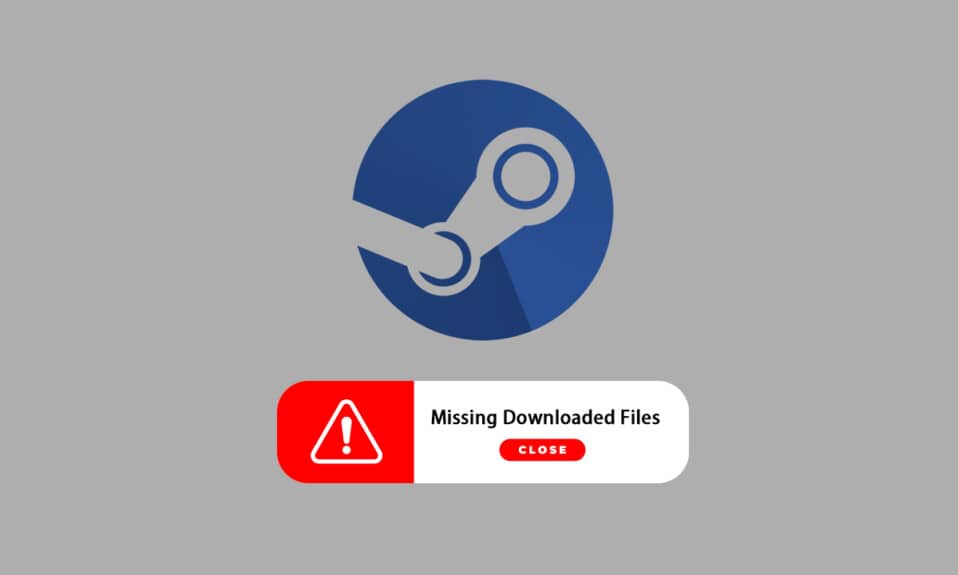
O Steam se estabeleceu como uma plataforma de referência para adquirir, instalar e aproveitar jogos eletrônicos. Além disso, oferece recursos de transmissão de jogos e interação social dentro de seu próprio ambiente. Muitos jogadores se beneficiam dessa plataforma para jogar e se comunicar com outros jogadores e comunidades, aprimorando significativamente sua experiência de jogo. No entanto, em algumas ocasiões, pode ocorrer o problema de arquivos baixados ausentes no Steam. Existem diversas causas para o desaparecimento de arquivos baixados do Steam, o que pode levar ao erro de arquivos baixados ausentes no Steam. Este artigo oferece soluções para este problema e orienta sobre como recuperar arquivos baixados ausentes no Steam. Continue lendo para entender e aplicar corretamente os métodos apresentados para resolver essas dificuldades.

Solucionando o Erro de Arquivos Ausentes do Steam no Windows 10
Algumas das razões que podem levar ao erro de arquivos baixados ausentes do Steam em seu sistema são:
- Arquivos de jogos baixados podem ser corrompidos pelo Windows Defender.
- Este erro pode surgir se os arquivos forem comprometidos por malware ou vírus presentes no sistema.
- Ocasionalmente, o software antivírus pode isolar alguns arquivos baixados, levando ao seu desaparecimento.
- Interrupções no sistema durante o processo de download ou instalação podem causar esse erro.
Esses são alguns dos motivos que podem levar a esse problema. Siga as instruções abaixo para corrigir o erro de arquivos baixados ausentes do Steam.
Método 1: Executando o Steam com Permissões de Administrador
Ao executar o Steam com permissões de administrador, você permite que ele baixe, salve e modifique arquivos do Steam em seu sistema. Isso concede ao Steam os privilégios necessários para acessar arquivos que normalmente estariam inacessíveis. Siga as etapas abaixo para realizar esse processo:
1. Clique com o botão direito do mouse no arquivo Steam.exe e escolha “Propriedades”.

2. Vá até a aba “Compatibilidade” e marque a opção “Executar este programa como administrador”.

3. Por fim, clique em “Aplicar” e depois em “OK” para salvar as mudanças.

Método 2: Reparo das Pastas da Biblioteca Steam
Para reparar possíveis arquivos danificados, você pode tentar reparar as pastas da biblioteca Steam. Esse processo detecta e corrige arquivos corrompidos, o que pode resolver o erro de arquivos baixados ausentes do Steam. Para saber como restaurar arquivos baixados ausentes no Steam, leia e siga cuidadosamente as etapas abaixo:
1. Pressione a tecla Windows, digite “Steam” e clique em “Abrir”.

2. Clique na opção “Steam” no canto superior esquerdo.

3. Clique em “Configurações” nas opções do menu.

4. Na janela “Configurações”, clique em “Downloads” e depois em “PASTAS DA BIBLIOTECA STEAM” na seção “Bibliotecas de Conteúdo”.

5. Na janela do “Gerenciador de Armazenamento”, clique no ícone de três pontos ao lado da pasta Steam.

6. Clique na opção “Reparar Pasta”.

7. Uma janela de “Controle de Conta de Usuário” aparecerá na sua tela perguntando “Deseja permitir que este aplicativo faça alterações em seu dispositivo?”. Clique em “Sim”.
8. Após alguns instantes, a pasta da biblioteca Steam será reparada e então clique em “Fechar”.

Método 3: Limpeza do Cache de Download
Arquivos de jogos corrompidos após o download podem deixar rastros na pasta de cache de download, causando interrupções nos processos de atualização e download. Limpar o cache de download pode ajudar a resolver este problema.
1. Abra o aplicativo Steam e vá para “Configurações” conforme mostrado no Método 2.
2. Na seção “Downloads”, clique na opção “LIMPAR CACHE DE DOWNLOAD”.

3. Clique em “OK” no pop-up seguinte para concluir o processo.

Método 4: Desativação Temporária do Antivírus (se aplicável)
Algumas vezes, o software antivírus instalado em seu sistema pode identificar os arquivos do jogo Steam baixados como uma ameaça, colocando-os em quarentena, modificando-os ou até mesmo excluindo-os do sistema. Como um antivírus pode detectar arquivos de jogos desconhecidos e classificá-los como ameaças, você deve verificar se esses arquivos estão em quarentena ou pode desativar o antivírus temporariamente para identificar a causa do problema. Para saber como desativar o antivírus no seu dispositivo, consulte nosso guia sobre “Como desativar o antivírus temporariamente no Windows 10”. Lá você encontrará as instruções para desativar o antivírus temporariamente e corrigir o erro de arquivos baixados ausentes no Steam.

Método 5: Verificação da Integridade dos Arquivos do Jogo
Se o processo de download for interrompido por qualquer motivo, os arquivos podem ser corrompidos e você pode encontrar o erro de arquivos baixados ausentes do Steam. Para verificar a integridade do arquivo baixado e garantir que o download foi bem-sucedido, siga as etapas abaixo com atenção:
1. Abra o aplicativo Steam por meio do Windows Search.
2. Clique na opção “BIBLIOTECA”.

3. Selecione o jogo desejado no painel esquerdo, clique com o botão direito do mouse e escolha “Propriedades”.

4. Agora, clique na opção “ARQUIVOS LOCAIS” no painel esquerdo.

5. Clique em “Verificar integridade dos arquivos do jogo…”.

6. Após alguns momentos, os arquivos do jogo serão validados com sucesso, indicando que o arquivo baixado está intacto e não foi corrompido.

Método 6: Reinstalação do Jogo
Se você ainda não conseguiu corrigir o erro de arquivos baixados ausentes no Steam, considere reinstalar o jogo cujos arquivos estão faltando. Siga as etapas a seguir para realizar este método:
1. Vá para a “BIBLIOTECA” no aplicativo Steam, como mostrado no Método 5.
2. Clique com o botão direito do mouse no jogo desejado no painel esquerdo, clique em “Gerenciar” e depois em “Desinstalar”.

Desinstalar “>
3. Confirme a janela pop-up clicando novamente em “Desinstalar”.

Qualquer um dos métodos acima pode resolver o problema de arquivos ausentes do Steam.
***
Estes são os métodos para corrigir o erro de arquivos baixados ausentes no Steam. Esperamos que você tenha aprendido como recuperar arquivos baixados ausentes no Steam com a ajuda das etapas mencionadas. Sinta-se à vontade para nos contatar com suas dúvidas e sugestões através da seção de comentários abaixo.