Halo Infinite, um renomado jogo de tiro em primeira pessoa lançado em 2021, tem proporcionado muitas horas de diversão aos jogadores. No entanto, alguns usuários têm se deparado com um obstáculo: a mensagem de erro “Arbiter.dll não encontrada” ao tentar executar o jogo em seus computadores com Windows 10. Se você está nessa situação, não se preocupe! Preparamos um guia completo com soluções eficazes para resolver esse problema. Continue lendo para descobrir como.
Como Solucionar o Erro “Arbiter.dll Não Encontrada” no Windows 10
Se você está frustrado com a ausência do arquivo dll do Halo Infinite em seu sistema Windows 10, é crucial analisar as possíveis causas para encontrar a solução adequada. Abaixo, listamos algumas das razões mais comuns:
- Seu PC pode não atender aos requisitos mínimos do jogo.
- Algum programa rodando em segundo plano pode estar interferindo no jogo.
- Você pode estar utilizando drivers desatualizados ou não verificados.
- As configurações gráficas do jogo podem estar incorretas e os arquivos DLL do cliente Steam podem estar corrompidos.
- A presença de malware ou vírus pode estar causando o problema.
- Sua estrutura .NET e sistema operacional podem não estar atualizados com a versão mais recente.
- Sua versão do DirectX pode estar desatualizada.
- O overclock pode ser um fator causador do problema.
- Qualquer arquivo de instalação do jogo mal configurado ou corrompido também pode gerar o erro.
- Os arquivos redistribuíveis do Microsoft C++ podem ser incompatíveis com o jogo e o PC.
A seguir, apresentamos uma série de métodos de solução de problemas que podem ajudá-lo a corrigir a falta do arquivo DLL do Halo Infinite. Siga as etapas na ordem em que são apresentadas e, com sorte, você encontrará a solução para o seu problema nas primeiras etapas.
Método 1: Soluções Básicas de Problemas
Primeiramente, tente as soluções básicas para resolver o problema.
1A. Reinicie seu PC
A maneira mais simples de corrigir pequenas falhas no Halo Infinite é reiniciar o computador. Você pode reiniciar o seu PC seguindo estes passos:
- Acesse o menu “Power User” do Windows pressionando as teclas Windows e X simultaneamente.
- Selecione “Desligar ou sair”.
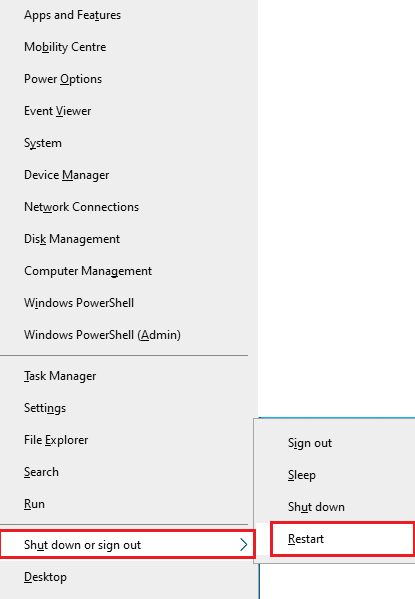
- Por fim, clique em “Reiniciar”.
Após a reinicialização, verifique se consegue acessar o jogo sem erros.
1B. Verifique os Requisitos do Jogo
Se o problema ocorrer logo no início do jogo, confira os requisitos mínimos e assegure-se que seu computador atende a eles:
- Requer um processador e sistema operacional de 64 bits.
- SO: Windows 10 RS5 x64.
- Processador: AMD Ryzen 5 1600 ou Intel i5-4440.
- Memória: 8GB de RAM.
- Gráficos: AMD RX 570 ou Nvidia GTX 1050 Ti.
- DirectX: Versão 12.
- Armazenamento: 50 GB de espaço disponível.
1C. Certifique-se de uma Conexão de Rede Adequada
Uma conexão de internet instável pode levar ao erro de DLL ausente. Além disso, obstáculos entre o roteador e o computador podem interferir no sinal sem fio e causar problemas de conexão intermitentes. Você pode realizar um teste de velocidade para avaliar a qualidade da sua conexão.
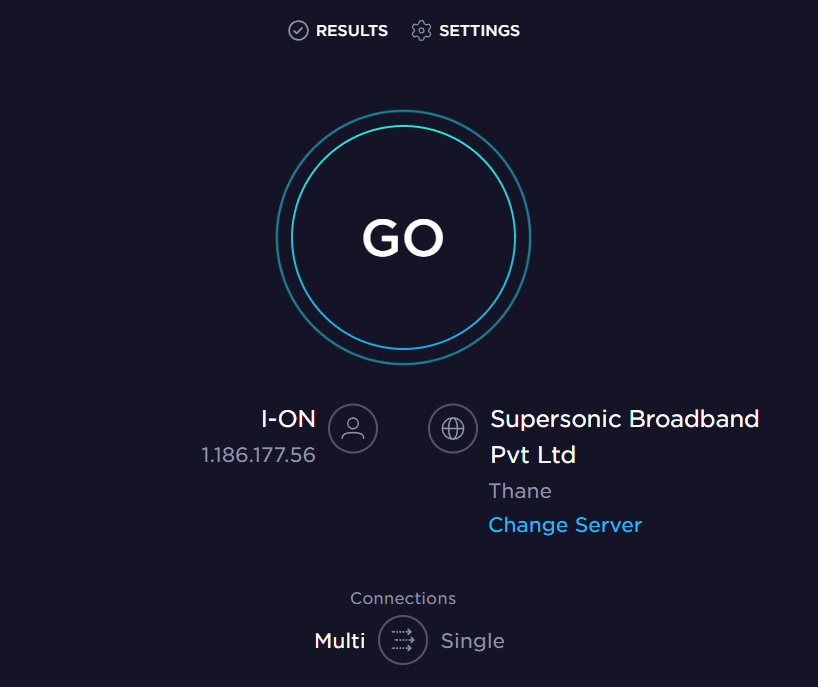
Certifique-se de que seu dispositivo atende aos seguintes critérios:
- Verifique a intensidade do sinal da sua rede e, se estiver baixa, remova quaisquer obstruções no caminho.
- Evite ter muitos dispositivos conectados à mesma rede.
- Utilize um modem/roteador homologado pelo seu provedor de internet (ISP) para evitar conflitos.
- Não use cabos antigos, quebrados ou danificados. Substitua-os se necessário.
- Certifique-se de que os cabos do modem ao roteador e à parede estejam bem conectados e sem interferências.
Se você estiver enfrentando problemas de conectividade com a internet, consulte nosso guia sobre como solucionar problemas de conectividade de rede no Windows 10 para obter assistência.

1D. Desative o Overclock
- Computadores de alto desempenho geralmente vêm com uma opção de Overclock que permite aumentar a performance além das especificações padrão. Isso envolve aumentar a velocidade da placa gráfica ou processador.
- Quando o overclock é ativado, o computador pode atingir temperaturas máximas após um tempo, levando o sistema a ajustar a velocidade do clock para o valor normal até que o hardware esfrie. Posteriormente, a velocidade é aumentada novamente.
- Embora o overclock possa aumentar o desempenho do seu computador, nem todos os jogos o suportam. Isso se aplica também ao Halo Infinite. Tente desativar o overclock no seu computador e execute o jogo novamente. Se funcionar, o problema estará resolvido.
Esperamos que você tenha resolvido o problema “Arbiter.dll não encontrada” no seu PC com Windows 10. Caso ainda tenha dúvidas, entre em contato conosco através da seção de comentários.
1E. Atualize o Windows
Você também pode eliminar possíveis bugs no seu computador e jogo atualizando o sistema operacional. Verifique se o seu sistema operacional Windows está atualizado, e se houver alguma atualização pendente, siga nosso guia sobre como baixar e instalar a atualização mais recente do Windows 10.
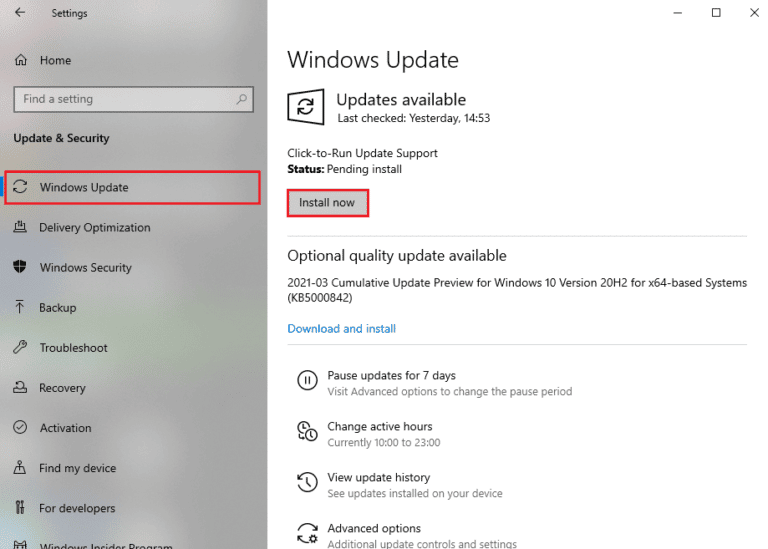
Após atualizar o sistema, verifique se você pode se conectar aos servidores do Halo Infinite sem erros.
1F. Atualize os Drivers Gráficos
Como Halo Infinite é um jogo com alta demanda gráfica, seu driver gráfico é fundamental para a sua experiência de jogo. Certifique-se de que os drivers estão atualizados e funcionando corretamente. Você pode procurar as versões mais recentes nos sites oficiais dos fabricantes ou atualizá-los manualmente. Siga nosso guia “4 maneiras de atualizar drivers gráficos no Windows 10” para atualizar seus drivers e verificar se o erro de DLL ausente foi corrigido.
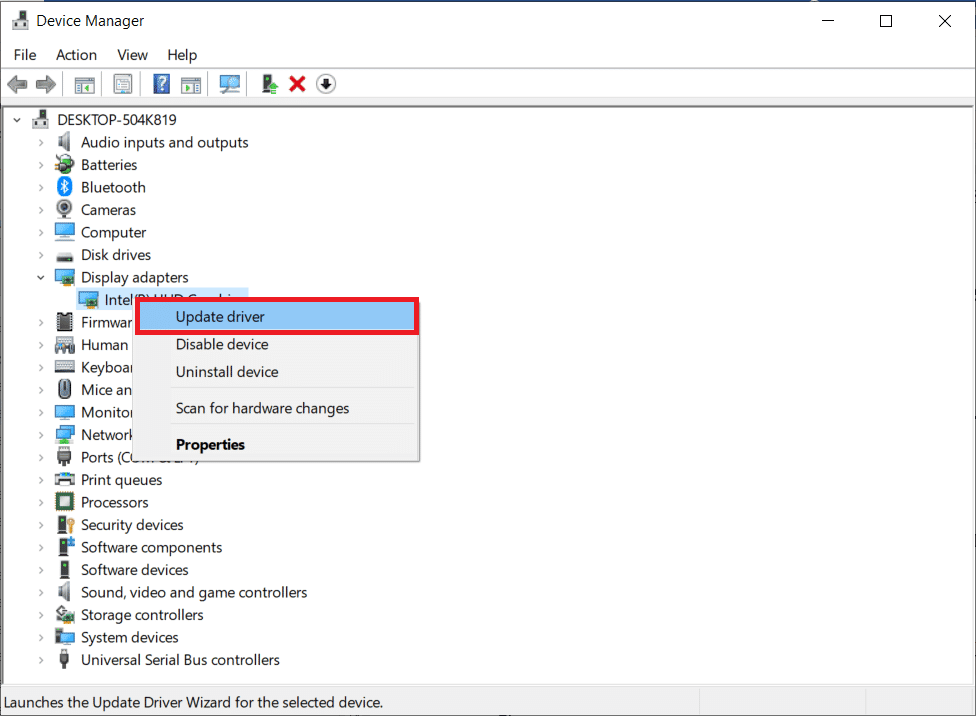
1G. Reverter Atualizações de Driver da GPU
Às vezes, a versão atual do driver da GPU pode ser a causa do problema. Nesse caso, você precisará restaurar versões anteriores dos drivers. Este processo é conhecido como “reverter drivers”. Siga nosso guia sobre “Como reverter drivers no Windows 10” para realizar esse processo.
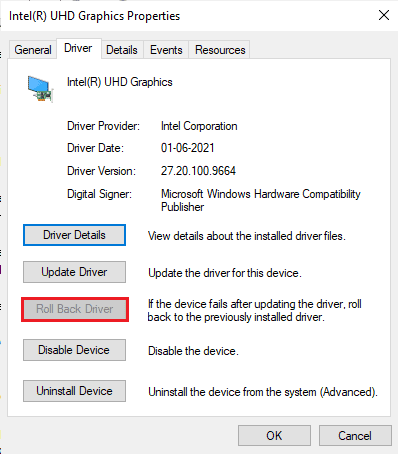
1H. Reinstale os Drivers Gráficos
Se o problema persistir após a atualização dos drivers, tente reinstalar os drivers do dispositivo para corrigir quaisquer problemas de incompatibilidade. Existem várias formas de reinstalar drivers no seu computador, mas nosso guia sobre “Como desinstalar e reinstalar drivers no Windows 10” pode te auxiliar nesse processo.
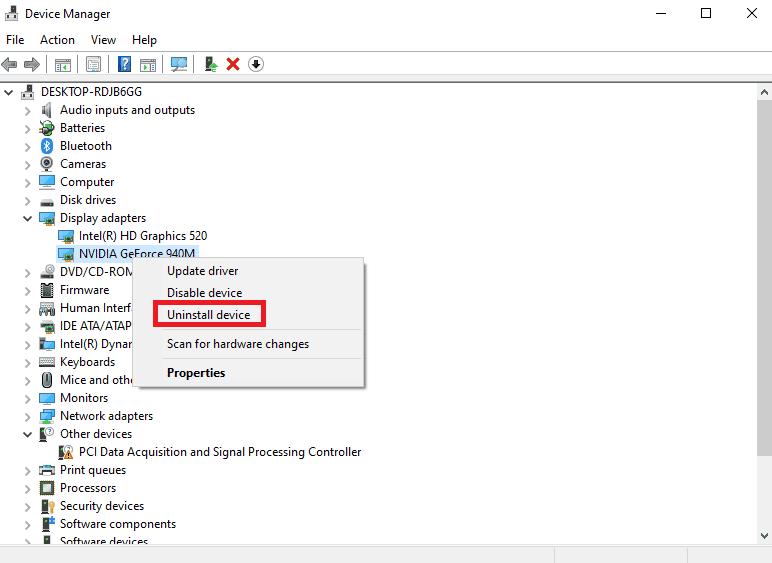
Após reinstalar os drivers da GPU, verifique se consegue acessar o Halo Infinite sem erros.
1I. Desative Temporariamente o Antivírus (Se Aplicável)
Alguns programas antivírus incompatíveis instalados no seu computador podem causar o erro em questão. Para evitar conflitos, verifique as configurações de segurança do seu Windows 10. Para saber se o antivírus é a causa do problema, desative-o temporariamente e tente iniciar o jogo novamente. Siga as instruções no nosso guia “Como desativar o antivírus temporariamente no Windows 10”.
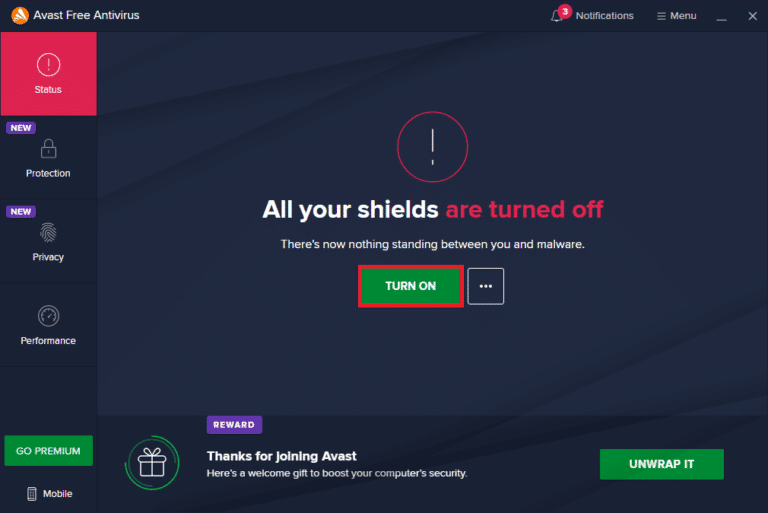
Se o problema for resolvido após desativar o antivírus, é recomendado desinstalá-lo completamente do seu PC. Consulte nosso guia “Forçar desinstalação de programas que não serão desinstalados no Windows 10” para remover o programa antivírus.
1J. Desabilitar o Firewall do Windows (Não Recomendado)
Em alguns casos, o Firewall do Windows Defender pode impedir que o jogo seja aberto devido a configurações de segurança. Se esse for o caso, o Halo Infinite pode não abrir. Para desabilitar o Firewall do Windows Defender, siga as instruções no nosso guia “Como desabilitar o Firewall do Windows 10”.
Atenção: Lembre-se de reativar o firewall após resolver o problema, pois um computador sem firewall pode estar vulnerável a ameaças.
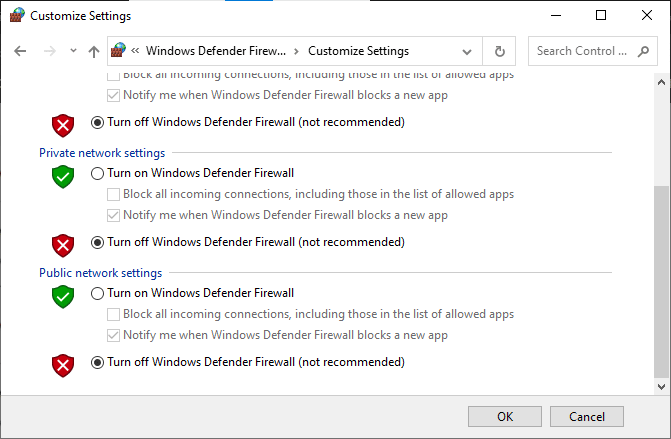
Você também pode seguir nosso guia para permitir ou bloquear aplicativos através do Firewall do Windows.
1K. Execute uma Verificação de Malware
A presença de vírus ou malware pode causar problemas com jogos no seu computador. Em casos graves, você pode ter dificuldades em se conectar a jogos online. Para resolver isso, você precisará remover completamente o vírus ou malware do seu computador com Windows 10. Siga nosso guia para realizar uma verificação de vírus em seu computador.
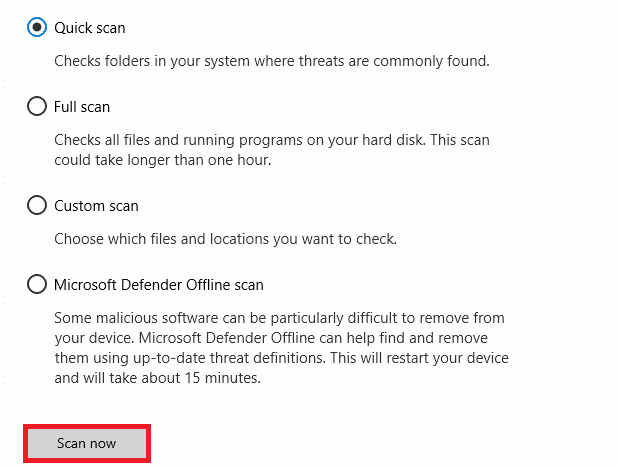
Além disso, consulte nosso guia sobre “Como remover malware do seu PC no Windows 10” para remover todos os malwares do seu computador. Após a remoção, tente se conectar ao jogo novamente e verifique se o problema persiste.
1L. Estenda a Partição do Sistema
O jogo Halo Infinite pode não funcionar se não houver espaço suficiente na partição do sistema. Embora existam várias formas de aumentar o espaço de memória, elas nem sempre são eficazes. Para corrigir o problema de “Arbiter.dll não encontrado” você precisará estender a partição reservada do sistema. Embora existam diversas ferramentas de terceiros para isso, é recomendado realizar o processo manualmente. Siga as etapas detalhadas em “Como estender a partição da unidade do sistema (C:) no Windows 10”.
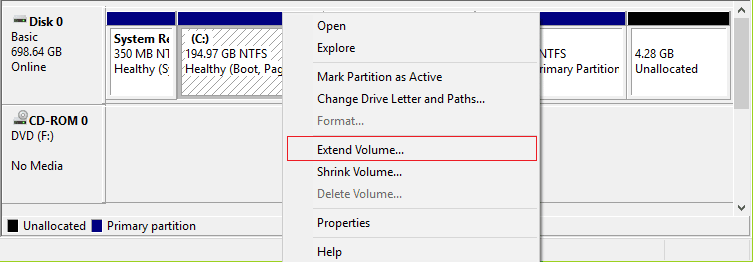
Método 2: Execute Halo Infinite como Administrador
Certos recursos e permissões só podem ser acessados se o Halo Infinite tiver direitos de administrador. Para conceder esses direitos, siga as instruções abaixo:
- Clique com o botão direito no atalho do Halo Infinite na área de trabalho ou no diretório de instalação.
- Selecione a opção “Propriedades”.
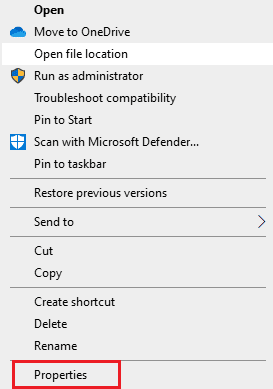
- Vá para a guia “Compatibilidade” e marque a caixa “Executar este programa como administrador”.
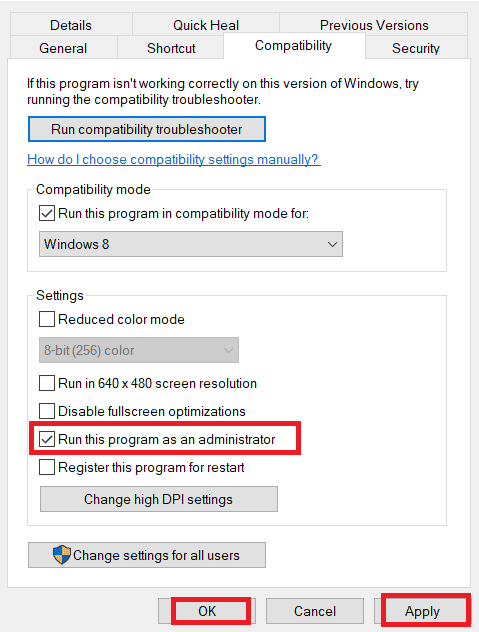
- Clique em “Aplicar” e depois em “OK” para salvar as alterações.
Verifique se o problema “Halo Infinite Arbiter.dll não encontrado” foi resolvido.
Método 3: Feche Processos em Segundo Plano Desnecessários
Diversos processos rodando em segundo plano no seu PC podem interferir com o funcionamento do Halo Infinite. Esses programas podem contribuir para o problema em questão. Para fechar esses processos, siga nosso guia “Como finalizar a tarefa no Windows 10”.
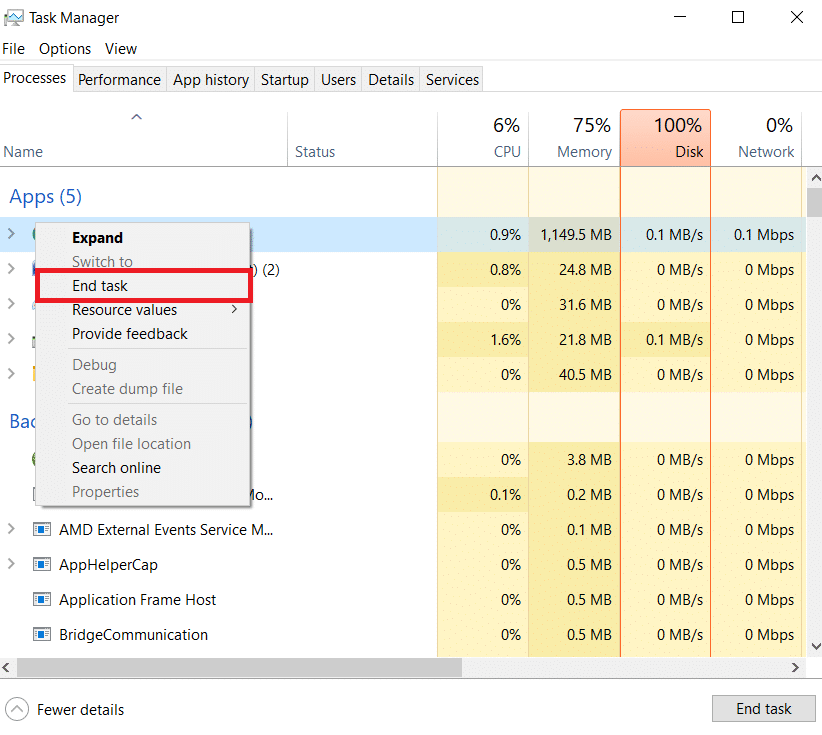
Método 4: Altere a Prioridade do Processo do Jogo
A prioridade de um aplicativo ou processo indica ao computador a importância que ele deve ter ao alocar recursos. Por padrão, a prioridade de cada aplicativo é normal, exceto para processos do sistema. Se o Halo Infinite não estiver recebendo recursos suficientes, pode apresentar o erro. Siga estas instruções:
- Inicie o Gerenciador de Tarefas pressionando as teclas Ctrl + Shift + Esc simultaneamente.
- Localize o processo do Halo Infinite.
- Altere a prioridade para “Alta” e verifique se o problema foi resolvido.
Observação: Tenha cuidado ao alterar a prioridade, pois uma alteração descuidada pode tornar seu sistema lento ou instável.
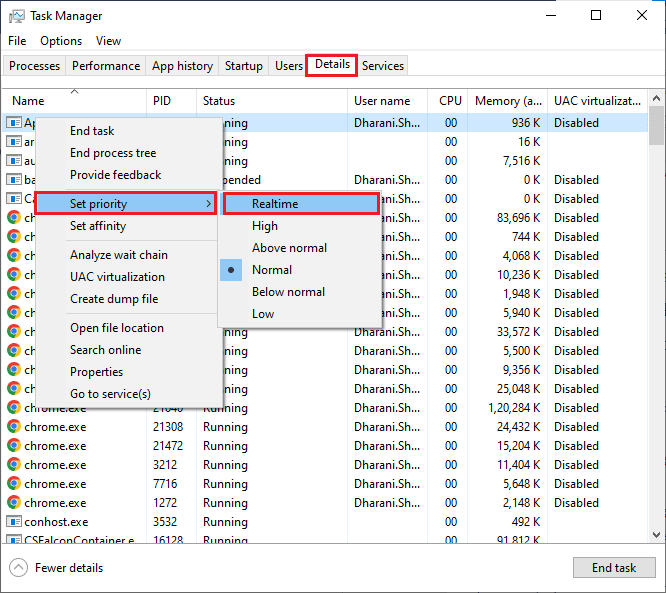
- Feche o Gerenciador de Tarefas e reinicie o computador. Verifique se o problema do Halo Infinite no Windows 10 foi resolvido.
Método 5: Defina Alto Desempenho
Você pode otimizar seu jogo definindo as configurações do plano de energia para “Alto Desempenho”. Esses planos de energia foram desenvolvidos para gerenciar as configurações de energia em dispositivos portáteis. Para usar as configurações de plano de energia de alto desempenho, siga as instruções abaixo:
- Pressione as teclas Windows + I juntas para abrir as Configurações do Windows.
- Role a lista e clique em “Sistema”.
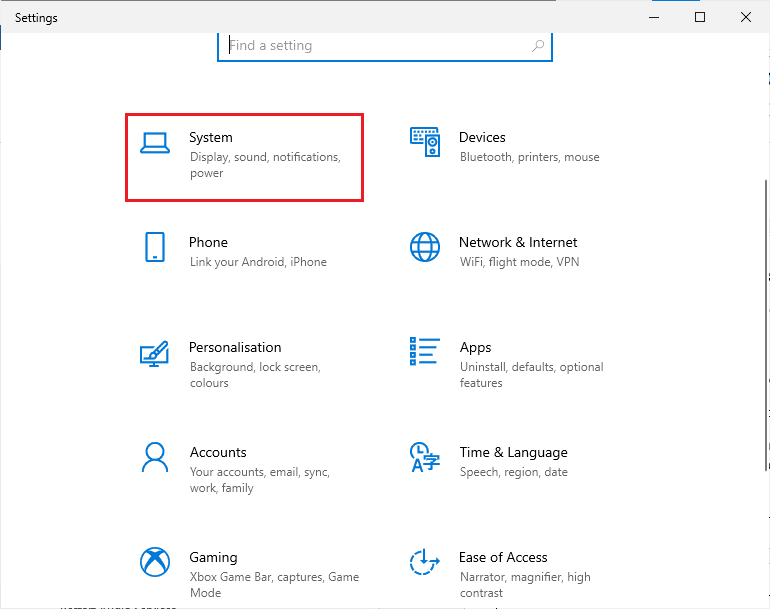
- Selecione a opção “Energia e suspensão” e clique em “Configurações de energia adicionais” em “Configurações relacionadas”.
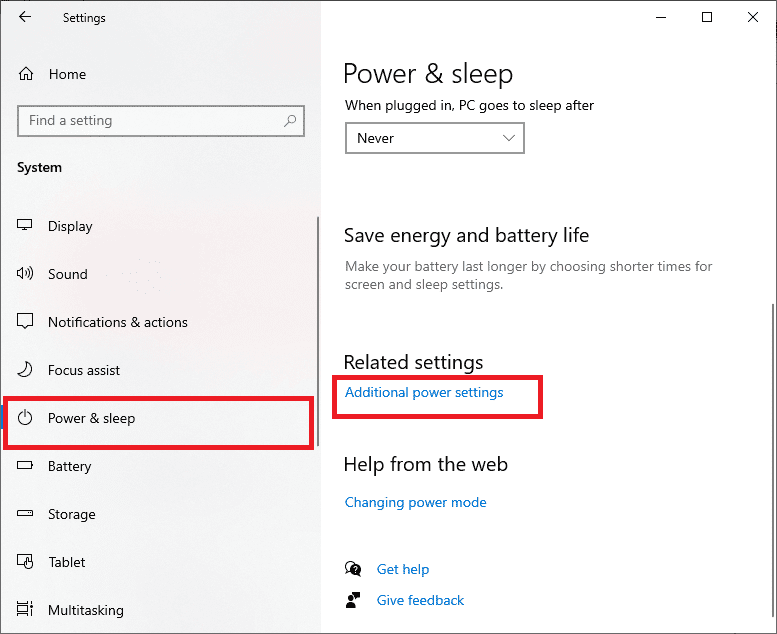
- Escolha a opção “Alto desempenho” em “Planos adicionais”, como mostrado na imagem.
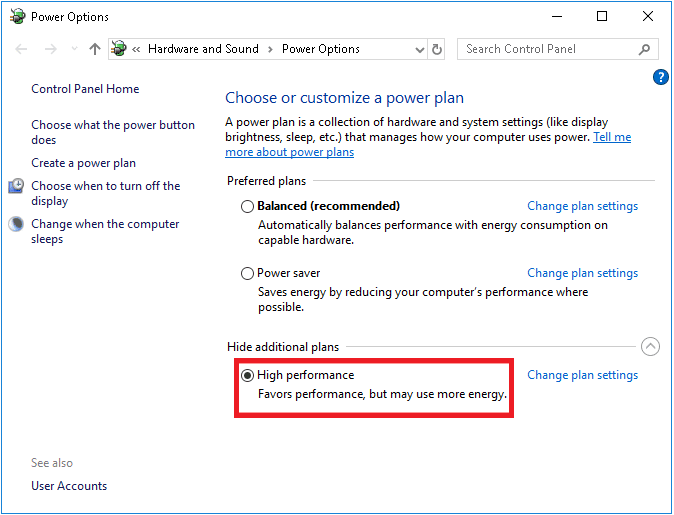
Depois de otimizar seu sistema, verifique se o problema da DLL ausente do Halo Infinite foi resolvido.
Método 6: Atualize o Steam e o Jogo Halo Infinite
Se você estiver utilizando uma versão desatualizada do aplicativo Steam, poderá ter problemas ao acessar jogos. Portanto, certifique-se sempre de usar a versão mais recente do Steam e do Halo Infinite antes de executá-los. Siga as etapas abaixo para atualizar o Steam:
- Pressione a tecla Windows e digite “Steam”. Em seguida, clique em “Abrir”.
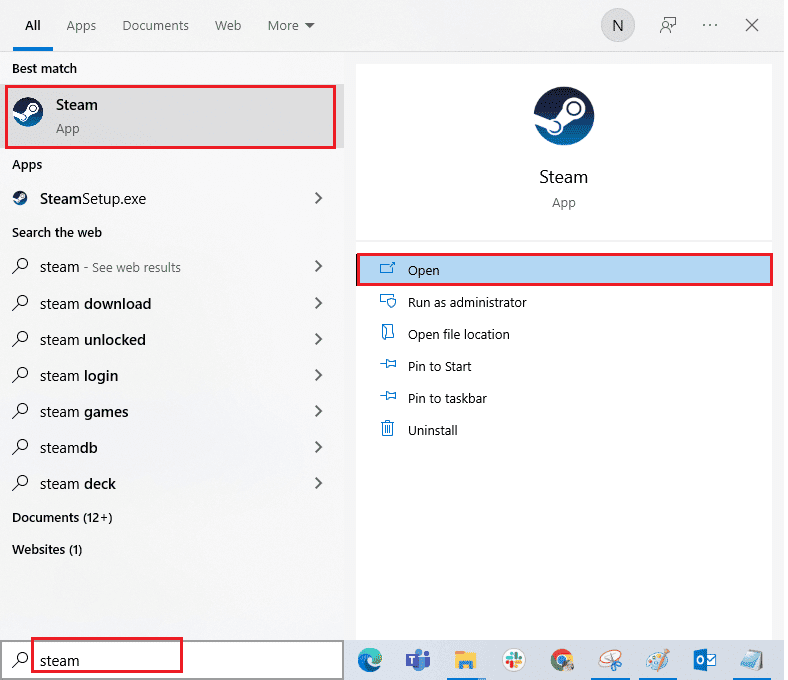
- Clique em “Steam” no canto superior esquerdo da tela e selecione “Verificar atualizações do cliente Steam”.
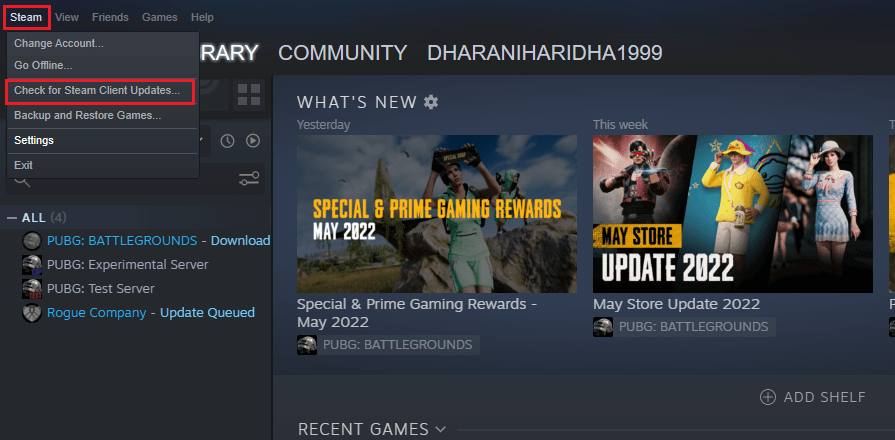
- Se houver atualizações disponíveis, instale-as e certifique-se de que seu cliente Steam está atualizado.
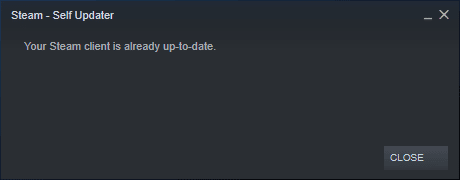
- Reinicie o Steam e verifique se o problema foi resolvido.
Assim como o Steam, é essencial que o jogo também seja executado na versão mais recente para evitar conflitos. Até que o jogo seja atualizado, você não poderá se conectar aos servidores do Halo Infinite com sucesso. Para atualizar o jogo, siga as etapas abaixo:
- Inicie o Steam e vá para “BIBLIOTECA”.
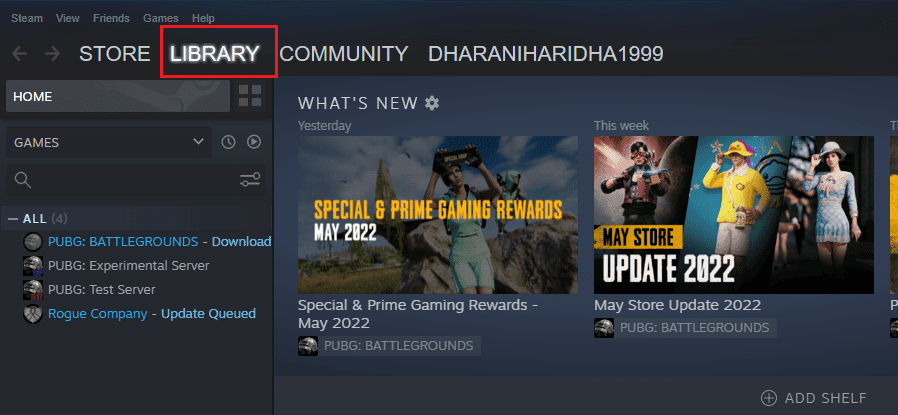
- Clique em “HOME” e procure por “Halo Infinite”.
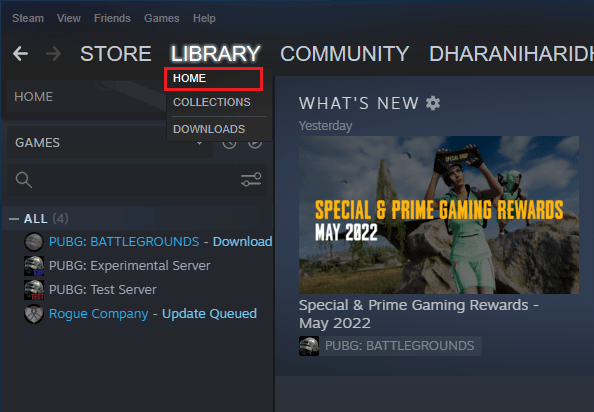
- Clique com o botão direito do mouse no jogo e selecione “Propriedades…”.
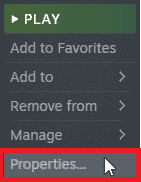
- Vá para a guia “ATUALIZAÇÕES” e verifique se há alguma atualização pendente. Se houver, siga as instruções na tela para baixar as atualizações mais recentes.
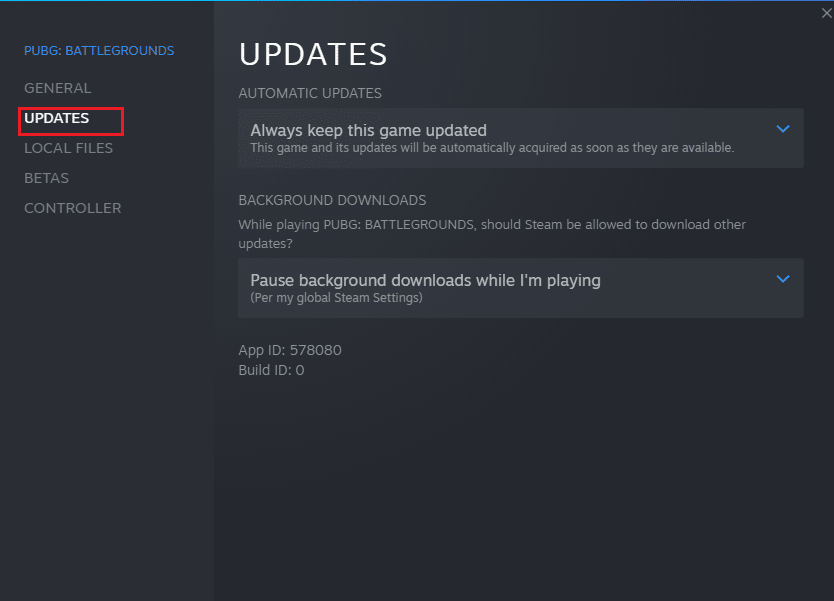
Método 7: Desative as Otimizações de Tela Cheia
Alguns usuários relataram que desabilitar as otimizações de tela cheia no PC ajudou a corrigir o problema “Halo Infinite Arbiter.dll não encontrado”. Para fazer isso, siga estas etapas:
- Abra o Steam e vá para o menu “BIBLIOTECA”.
- Clique com o botão direito no jogo “Halo Infinite” e selecione “Propriedades”.
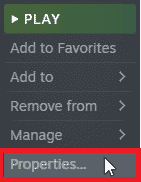
- Vá para a guia “GERAL” e clique em “DEFINIR OPÇÕES DE INICIALIZAÇÃO”.
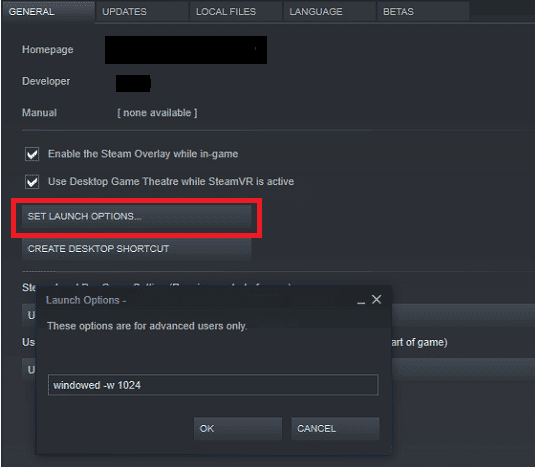
- Uma nova janela será aberta com um aviso para usuários avançados. Para abrir o jogo no modo de janela, digite o parâmetro “–windowed”.
- Salve as alterações clicando em “OK” e saia da janela “Propriedades”.
- Reinicie o jogo e verifique se ele roda no modo janela. Caso contrário, vá novamente em “DEFINIR OPÇÕES DE INICIALIZAÇÃO” e digite os seguintes parâmetros:
–windowed -w 1024
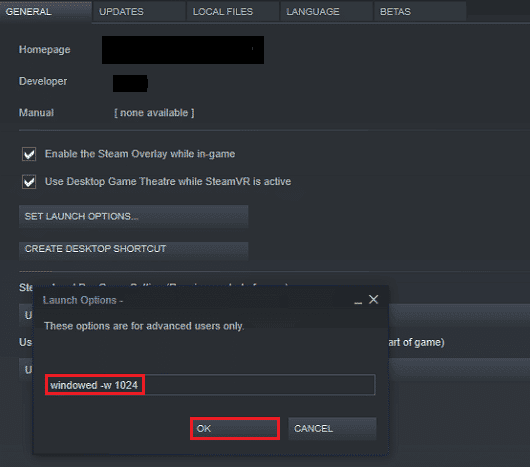
- Salve as alterações clicando em “OK”.
Esse parâmetro definirá o jogo para iniciar no modo de janela.
Método 8: Desative a Sobreposição no Jogo
O Steam Overlay é um recurso do Steam que permite aos usuários acessar a lista de amigos, navegador da web e realizar compras dentro do jogo. Embora seja uma ferramenta útil, às vezes ela pode causar o problema “Halo Infinite Arbiter.dll não encontrado”. Para resolver esse problema, desative a sobreposição do Steam no jogo:
- Acesse o menu “BIBLIOTECA” do Steam e abra as “Propriedades” do “Halo Infinite”.
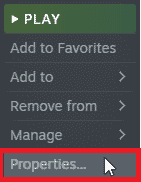
- Vá para a guia “GERAL” e desmarque a caixa “Ativar o Steam Overlay durante o jogo”.
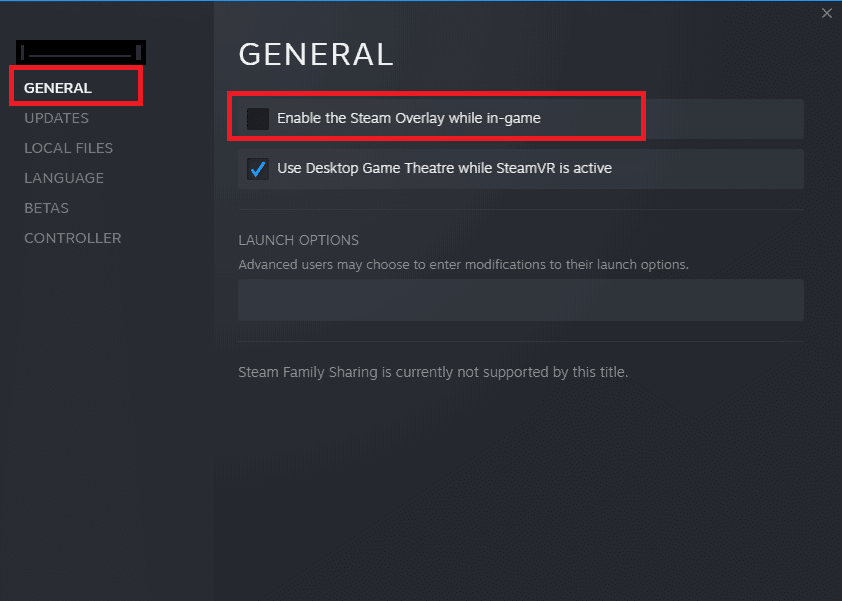
- Reinicie o jogo e verifique se o problema foi resolvido.
Método 9: Altere as Configurações de DLC
O Halo Infinite possui diversos arquivos DLC, mas muitos deles podem não funcionar corretamente na versão beta do Steam. Alguns usuários sugeriram desabilitar arquivos DLC específicos, como texturas de alta resolução para vários jogadores. Siga estas instruções para desativar essa configuração no seu PC com Windows 10:
- Inicie o Steam e vá para “BIBLIOTECA”, conforme instruído anteriormente.
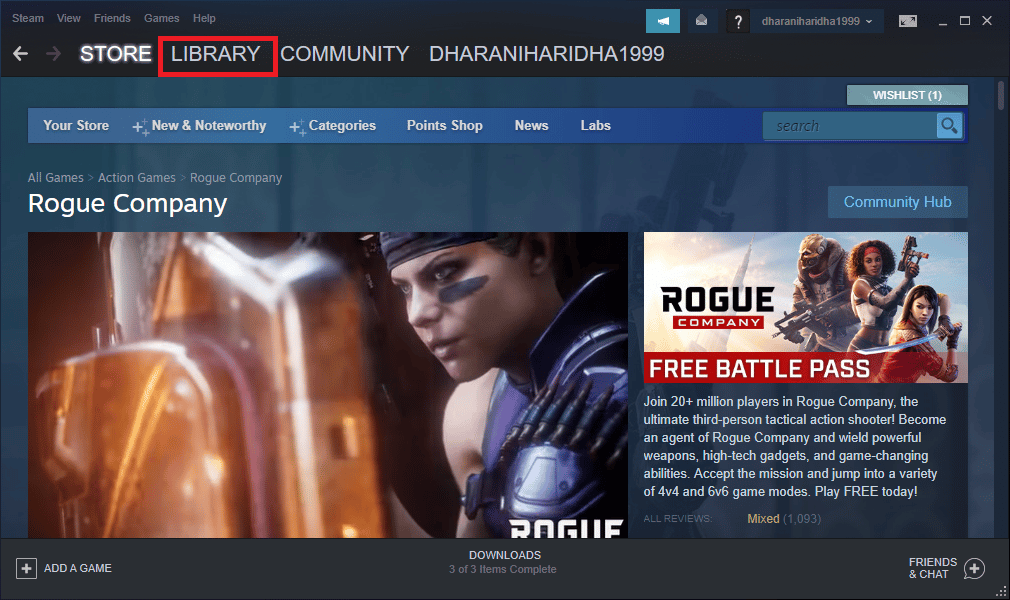
- Clique com o botão direito no jogo Halo Infinite e selecione “Propriedades…”.
- Vá para o painel esquerdo e clique em “DLC”. Em seguida, desmarque a caixa ao lado de “Texturas de alta resolução para vários jogadores”.
- Reinicie o jogo e verifique se ele inicia sem problemas.
Método 10: Verifique a Integridade dos Arquivos do Jogo
Em muitos casos, arquivos de jogos podem estar faltando, corrompidos ou ter instalações incompletas. Os usuários também podem encontrar o problema “Halo Infinite Arbiter.dll não encontrado” se o processo de atualização for interrompido ou se os arquivos do jogo forem movidos. Neste método, você utilizará a função integrada do Steam para verificar a integridade do jogo. O aplicativo irá substituir quaisquer arquivos problemáticos que encontrar. Siga as instruções no nosso guia para verificar a integridade dos arquivos do jogo no Steam.
Observação: Se você estiver usando outra plataforma de jogos, siga passos semelhantes.
<img width=”842″ height=”596″ class=”wp-image-127169″ src=”https://wilku.top/wp-content/uploads/2022/09/1662720019_921_Fix-Arbiterdll-Was-Not-Found-in-Windows-10.png” src-