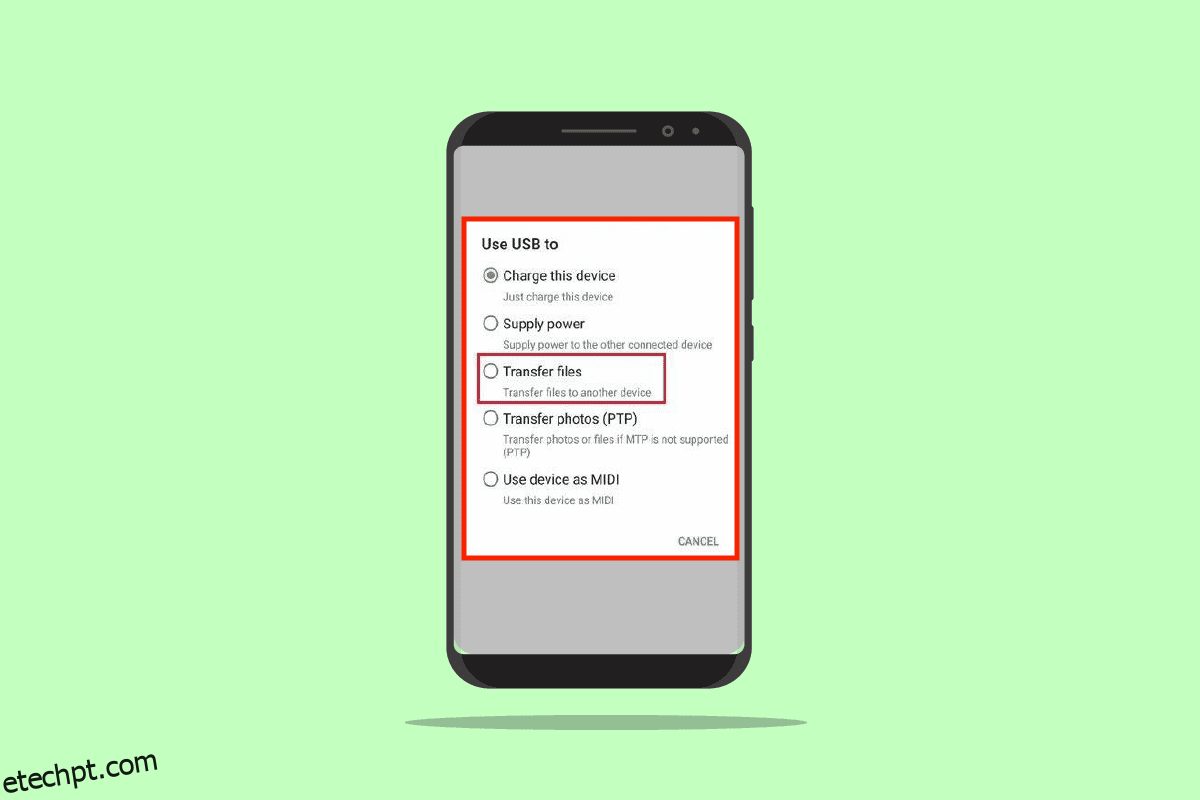Nesta era tecnológica, espera-se que poucas atividades sejam realizadas por máquinas sem nenhum problema. Uma das atividades rotineiras é a transferência de arquivos de um telefone Android para um PC com Windows 10 usando um cabo USB. No entanto, pode haver problemas de transferência de arquivos USB do Android que não funcionam no Windows 10 PC. Esta questão é um pesadelo para todas as pessoas que trabalham em escritórios, pois esta é uma parte importante de seu trabalho. Os métodos para corrigir o problema de conexão USB do telefone Android são discutidos no artigo.
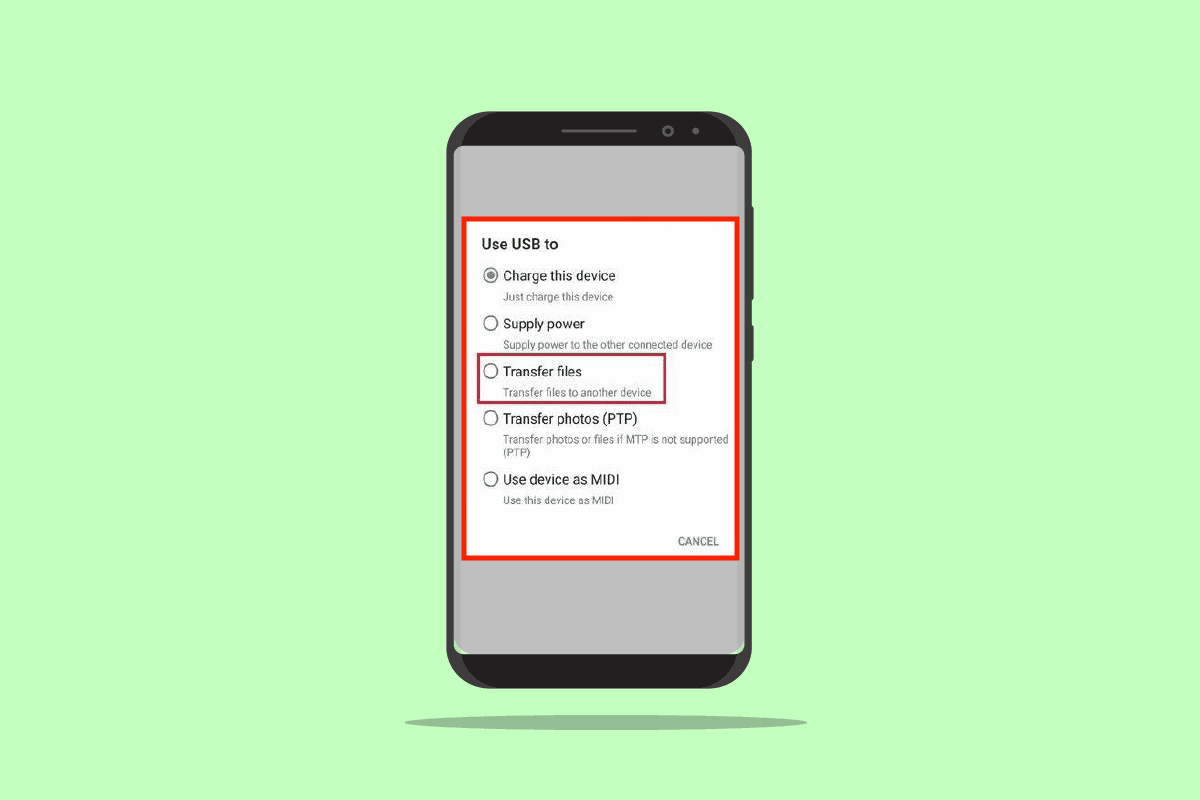
últimas postagens
Como corrigir a transferência de arquivos USB do Android que não funciona no Windows 10
A seção fornece os possíveis motivos pelos quais a transferência de arquivos do telefone Android usando um cabo USB para o seu PC Windows 10 pode falhar.
-
Problemas de hardware – Pode haver alguns problemas nos dispositivos de hardware, como portas defeituosas ou danos ao cabo USB.
-
Drivers de dispositivo desatualizados – Os drivers correspondentes ao telefone Android podem estar desatualizados ou corrompidos.
-
SO desatualizado – O sistema operacional dos dispositivos pode estar desatualizado e pode representar um problema de incompatibilidade para conexão. O sistema operacional no Android Phone e no Windows PC precisa ser atualizado para a versão mais recente.
-
Configurações incorretas – A configuração de transferência de mídia pode não estar habilitada no telefone Android e pode causar um problema com a transferência de arquivos.
-
Aplicativos de terceiros – Aplicativos de terceiros para transferência de arquivos podem atrapalhar o método normal de transferência de arquivos.
Nota: Como os smartphones não têm as mesmas configurações e podem variar de dispositivo para dispositivo, verifique as configurações corretas antes de alterar qualquer uma. Os métodos explicados neste artigo estão considerando um telefone Samsung Galaxy A21s e as configurações podem diferir em outros modelos com base em vários fatores.
Método 1: Métodos básicos de solução de problemas
A primeira abordagem para corrigir esse problema é tentar os métodos básicos de solução de problemas nos dispositivos conectados.
1A. Solucionar problemas de hardware
O problema pode ser causado devido a defeitos no hardware dos dispositivos conectados e verificar os problemas de hardware pode ajudar a resolver o problema.
- Verifique se a porta USB do seu PC Windows está em boas condições ou quebrada.
-
Conecte o cabo USB a uma porta USB diferente no seu PC Windows.
-
Use o cabo USB fornecido com o telefone Android.
-
Tente usar outro cabo USB, que seja compatível, para conectar o Android Phone ao Windows PC.
-
Limpe a porta de carregamento do seu telefone Android usando um palito de dente.
- Certifique-se de conectar o cabo USB nas portas corretamente e completamente em ambos os dispositivos.
- Se você puder remover a bateria do seu telefone Android, remova-a do slot e recoloque-a no slot.
1B. Desbloquear telefone Android
Um dos motivos pelos quais você pode não conseguir usar o recurso Transferência de arquivos é porque o telefone está bloqueado com a senha. Certifique-se de desbloquear seu telefone, para que o PC com Windows possa acessar os arquivos em seu telefone.
1C. Usar outro PC com Windows
Esse problema pode ser causado se o PC com Windows 10 tiver alguma falha ou não for compatível com o telefone Android. Tente conectar o telefone Android a outro PC com Windows e verifique se você pode transferir arquivos para o PC.
1D. Conecte o telefone Android diretamente ao PC com Windows
Se você estiver usando qualquer hub USB para conectar o telefone Android ao PC com Windows 10, tente desconectar o cabo USB do hub e conectar o cabo USB diretamente à porta USB do seu PC para corrigir o problema.
1E. Use o método alternativo de transferência de arquivos
Outra opção para contornar o problema de conexão USB do telefone Android é usar um método alternativo para transferir arquivos para verificar se está funcionando no seu telefone Android. Ligue o Bluetooth em ambos os dispositivos e verifique se você pode transferir arquivos através da conexão Bluetooth.
Opção I: no telefone Android
1. Vá para a opção Configurações no seu telefone Android
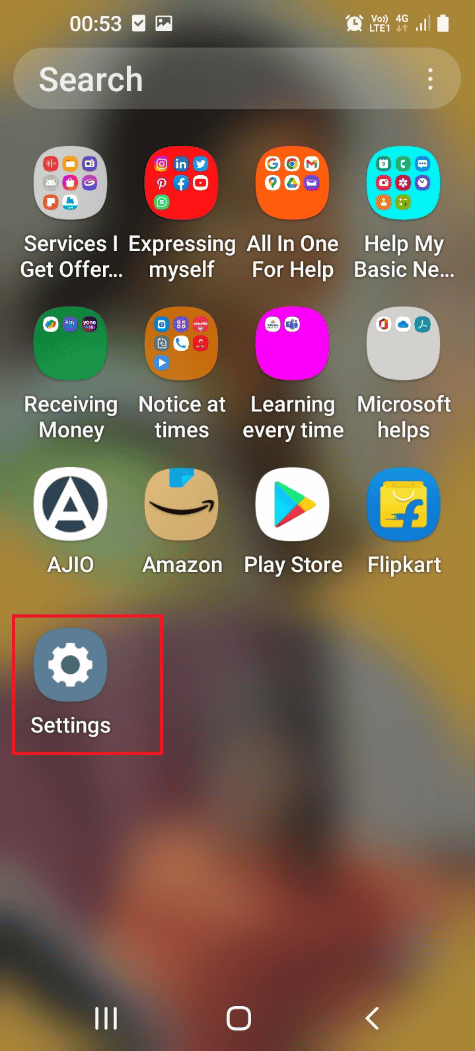
2. Toque na guia Conexões
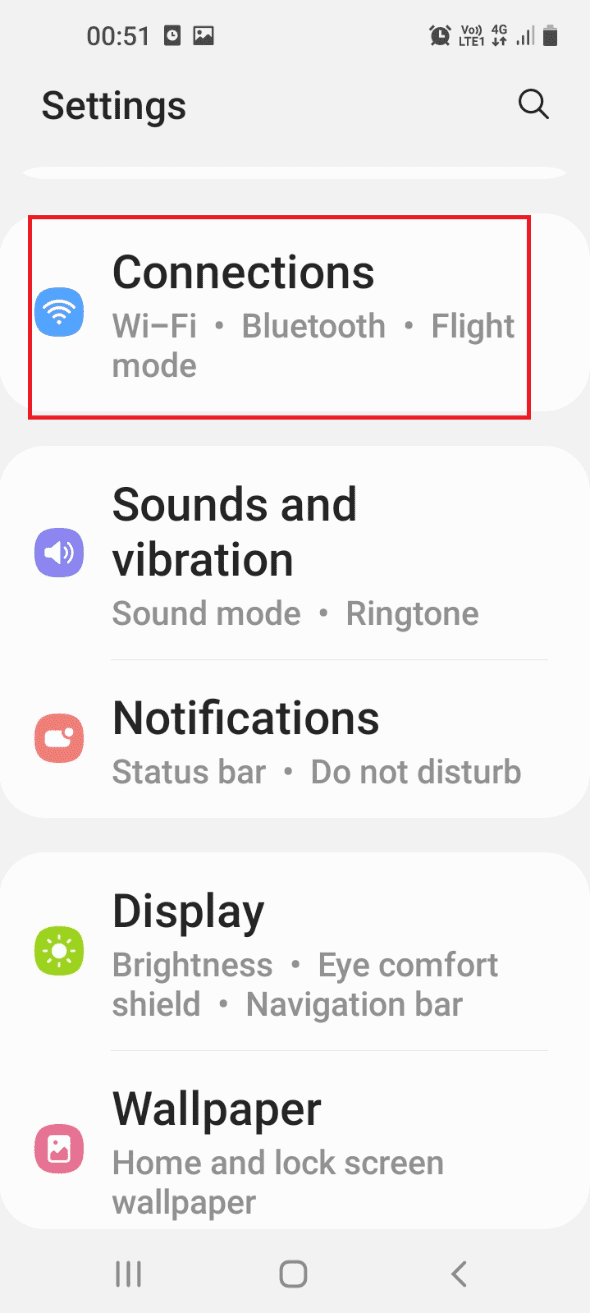
3.Ligue o botão Bluetooth.
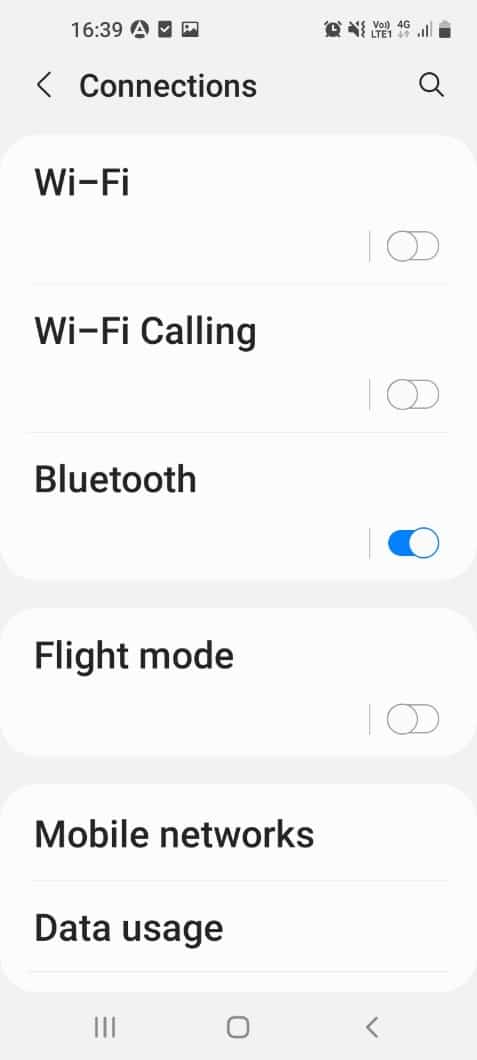
Opção II: No Windows
1. Pressione as teclas Windows + I juntas para abrir as Configurações.
2. Clique em Configuração de dispositivos.
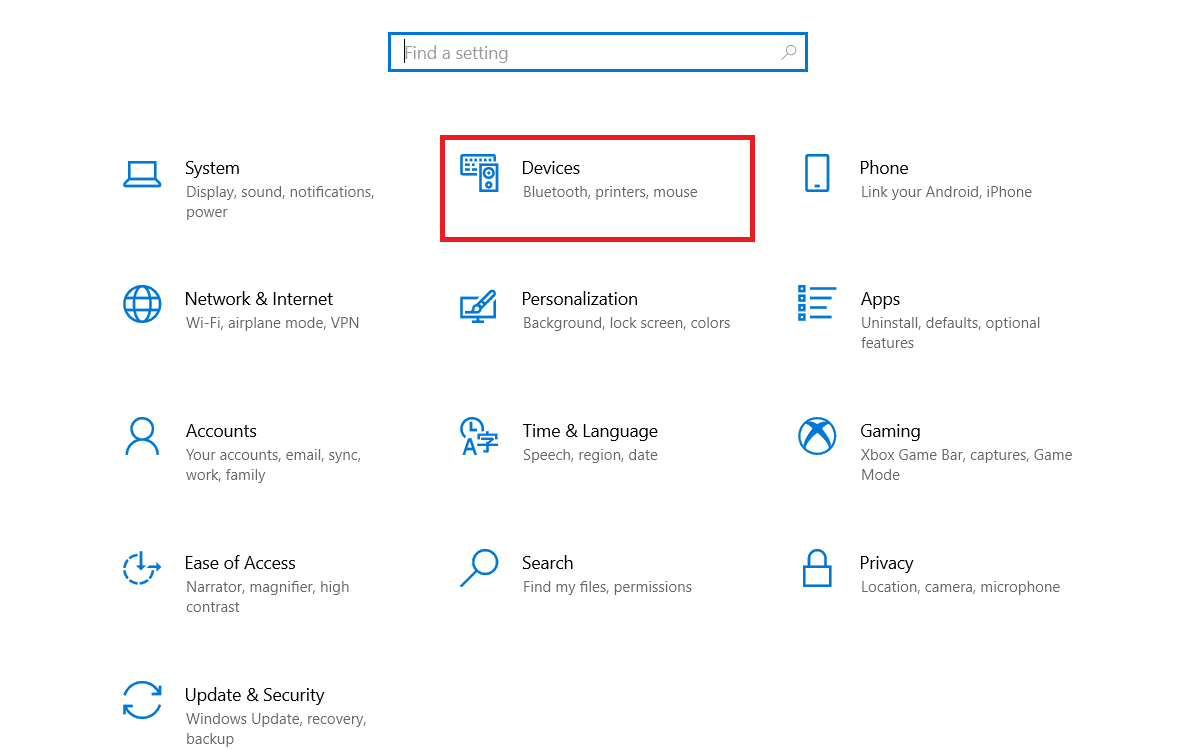
3. Ative o Bluetooth Toggle On
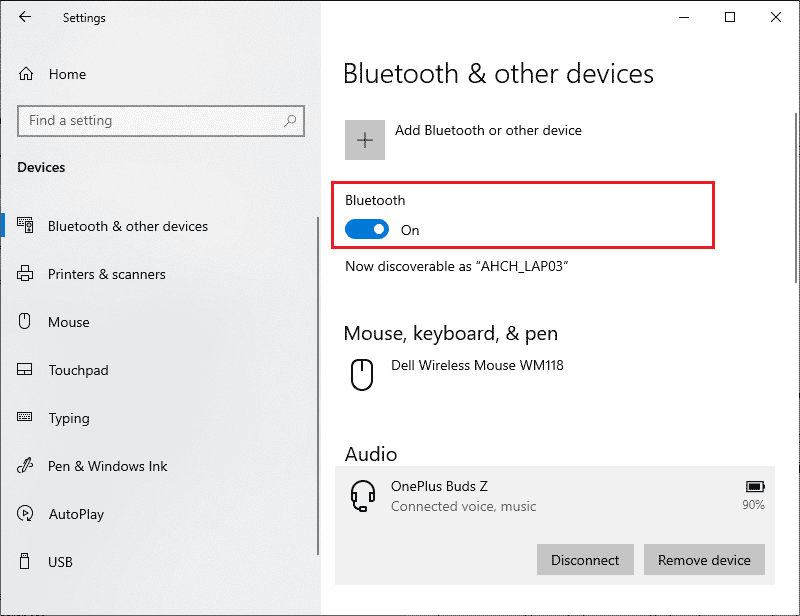
1F. Desconecte os dispositivos externos conectados ao PC com Windows
Outro possível motivo para esse problema de conexão USB do telefone Android é a interferência de outras mídias e dispositivos externos. Tente desconectar os dispositivos do seu PC e, em seguida, conecte o telefone Android sozinho ao PC.
1. Pressione as teclas Windows + E juntas para abrir o Explorador de Arquivos.
2. Abra Este PC, clique com o botão direito do mouse no dispositivo USB e clique na opção Ejetar.
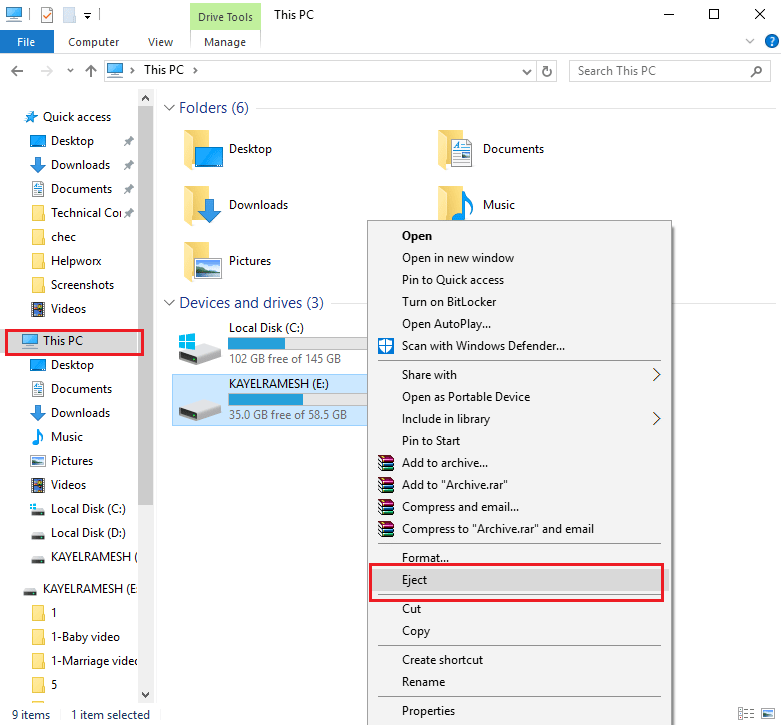
1G. Execute o Solucionador de problemas de hardware no Windows PC
A transferência de arquivos USB do Android não funciona O problema do PC com Windows 10 pode ser causado devido a pequenas falhas no PC. Se houver pequenos bugs no Windows PC, você pode limpá-los facilmente usando os solucionadores de problemas de hardware do Windows. Leia o artigo no link fornecido aqui para aprender o método para executar a solução de problemas do Windows para diagnosticar o problema.

1H. Ativar o modo de voo
Durante a transferência de arquivos, há chances de alguma interferência externa perturbar o MTP ou o Media Transfer Protocol. Ativar o modo de voo pode evitar interferência externa durante a transferência de arquivos.
Opção I: telefone Android
O método para ativar o modo de voo no seu telefone Android é discutido abaixo. Você pode ativar o modo e transferir arquivos do seu telefone.
1. Abra o aplicativo Configurações no menu do seu telefone Android.
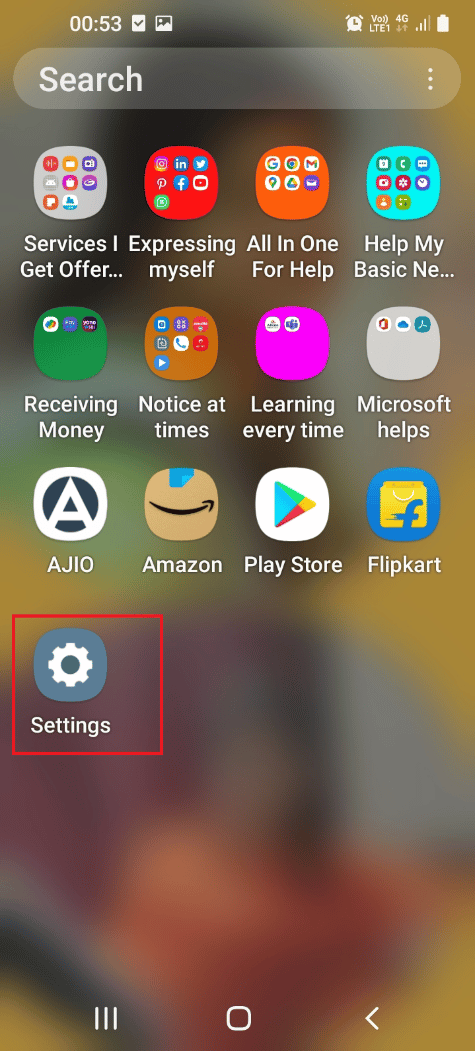
2. Toque na guia Conexões.
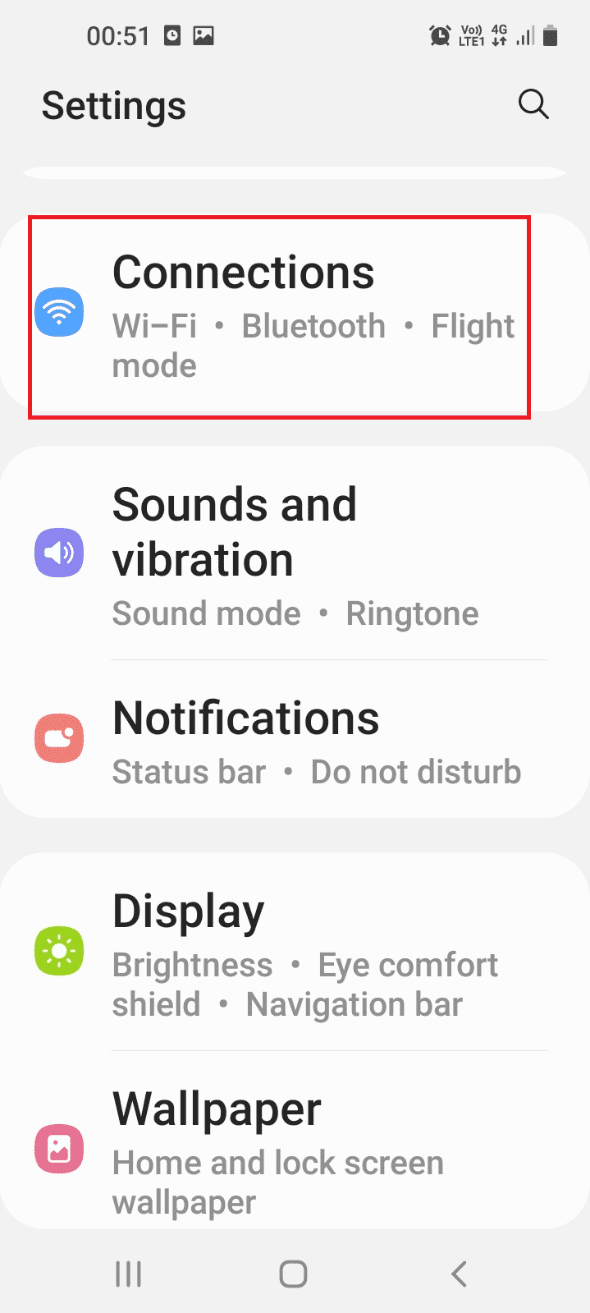
3. Ative a opção Modo de voo.
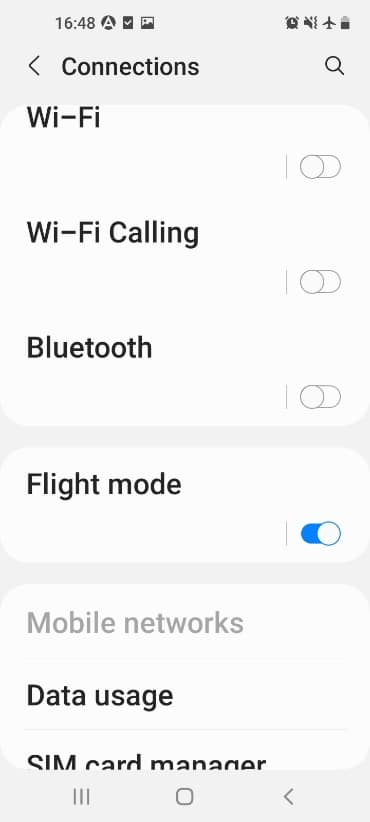
Opção II: PC com Windows
Você pode seguir as etapas abaixo para ativar o modo de vôo no seu PC com Windows 10 e tentar transferir os arquivos.
1. Pressione as teclas Windows + I ao mesmo tempo para abrir o aplicativo Configurações.
2. Clique nas configurações de Rede e Internet no menu.
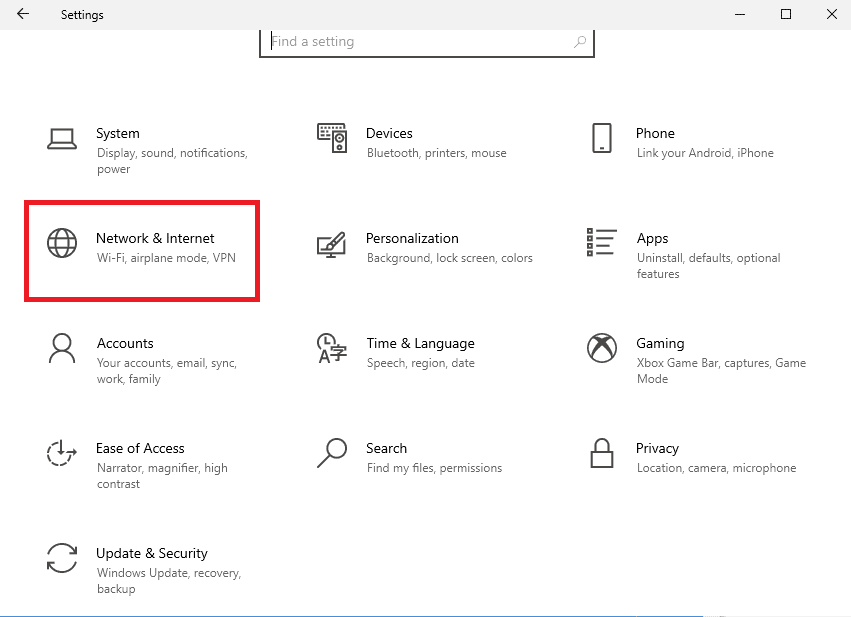
3. Clique na guia Modo avião e ative a opção Modo avião.
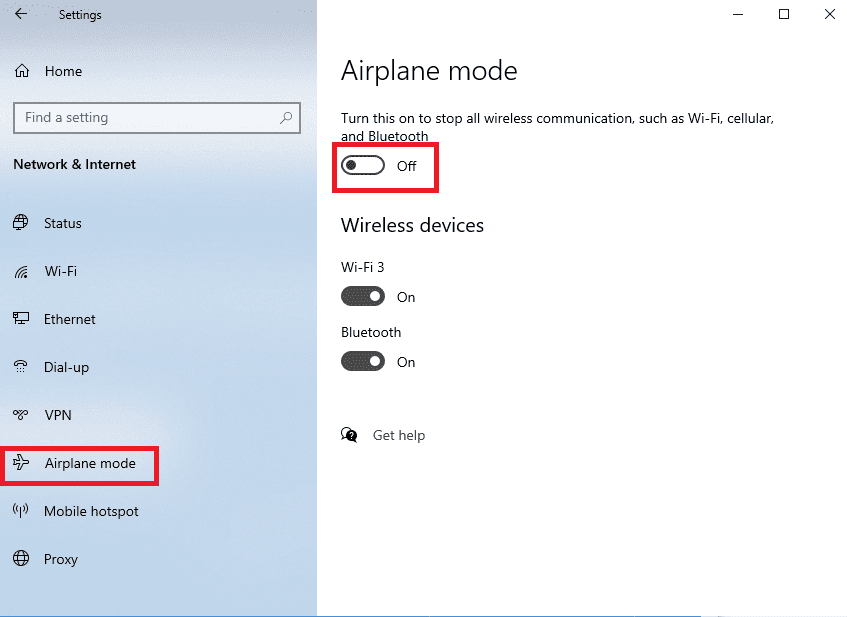
1I. Dispositivo de reinício
O método universal pode ser usado para corrigir esse problema. Você pode tentar reiniciar os dispositivos para limpar todas as falhas e erros nos processos.
Opção I: no telefone Android
Siga as etapas no método abaixo para reiniciar seu telefone Android.
1. Desconecte o telefone Android do cabo USB, pressione o botão Liga/Desliga e toque na opção Reiniciar.
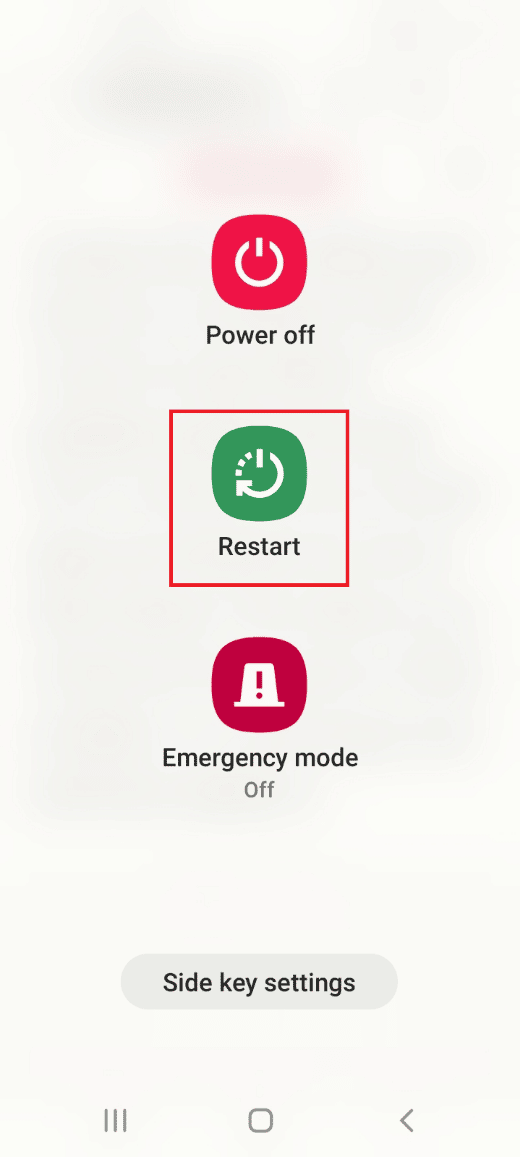
2. Toque na opção Reiniciar para reiniciar o telefone.
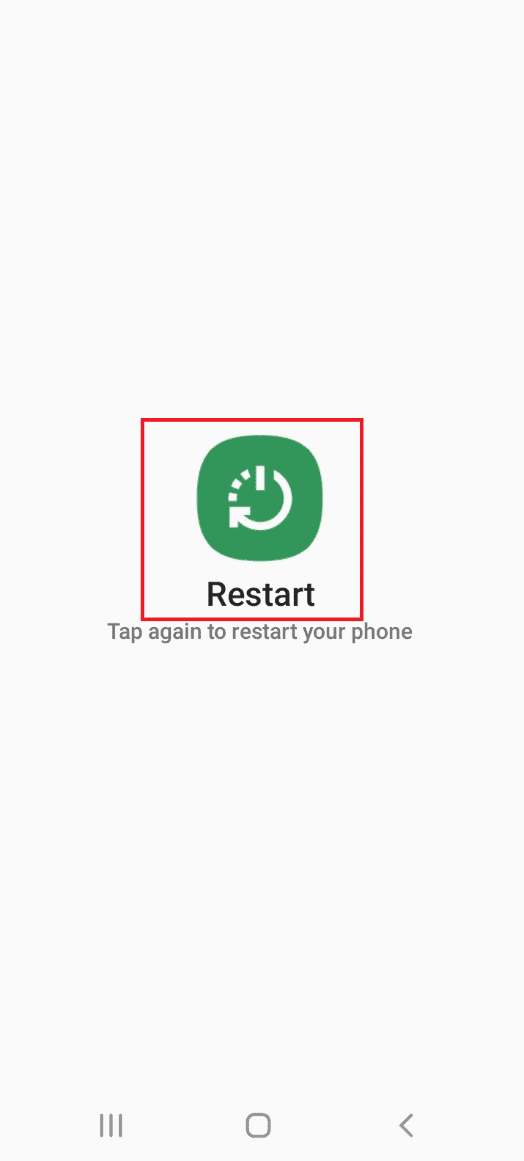
Opção II: PC com Windows
Você pode seguir as etapas abaixo para reiniciar seu PC com Windows 10.
1. Desconecte o cabo USB da porta USB e pressione a tecla Windows.
2. Clique no ícone de energia na parte inferior e selecione a opção Reiniciar para reiniciar seu PC.
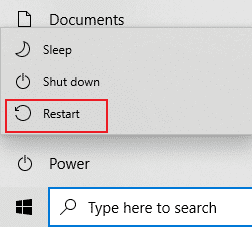
1J. Atualizar dispositivo
O problema com a transferência de arquivos pode ser devido ao sistema operacional corrompido ou desatualizado nos dispositivos. Para corrigir o problema, você pode tentar atualizar o sistema operacional para a versão mais recente.
Opção I: no telefone Android
O uso de uma versão desatualizada do sistema operacional Android pode causar o problema, você pode atualizar o sistema operacional para corrigir o problema. Leia o artigo no link fornecido aqui para saber como atualizar manualmente o telefone Android para a versão mais recente.
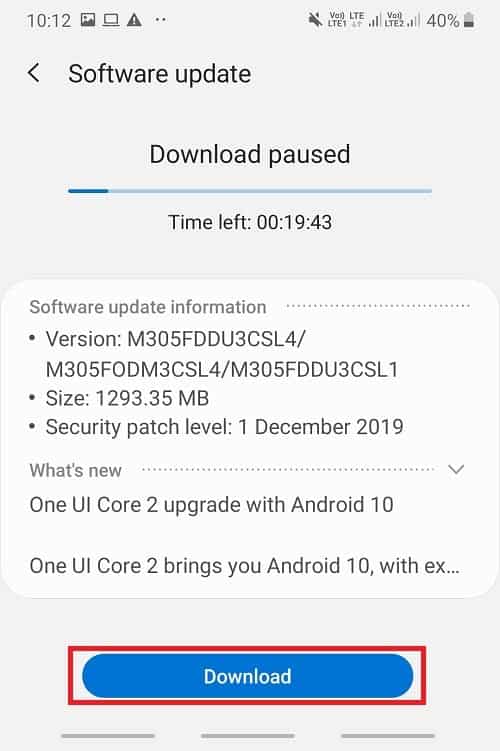
Opção II: No PC com Windows
Devido a problemas de compatibilidade, o PC com Windows pode não suportar o telefone Android. Nesse caso, você pode atualizar o sistema operacional Windows para a versão mais recente para corrigir o problema do PC. Use o link fornecido aqui para saber mais sobre este método.
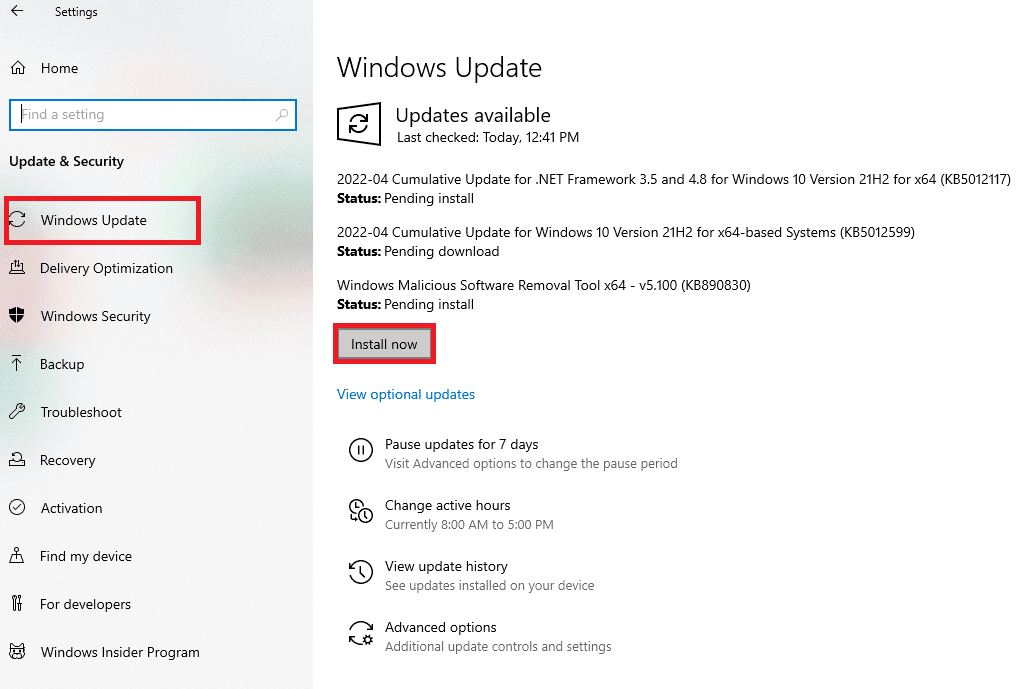
Método 2: alterar as preferências de USB no telefone Android
Um dos métodos básicos para corrigir o problema com a transferência de arquivos é verificar se a opção de transferência de arquivos está habilitada. Você pode tentar ativar a opção de transferência de arquivos no seu telefone Android usando os seguintes métodos.
Opção I: permitir acesso aos dados do telefone
A primeira opção para permitir a transferência de arquivos é permiti-la na mensagem pop-up do seu telefone Android. Esta mensagem será exibida imediatamente após você conectar o telefone Android ao seu PC com Windows.
1. Por padrão, quando o Android Phone estiver conectado ao seu PC Windows, você receberá a opção Permitir acesso aos dados do telefone. mensagem.
2. Toque na opção Permitir na mensagem.
Opção II: Opções USB
Se a mensagem pop-up não for exibida em seu telefone, você poderá ativar a opção de transferência de arquivos no menu Acesso rápido em seu telefone.
1. Deslize a tela para baixo para visualizar o Menu de Acesso Rápido e toque na opção USB para transferência de arquivos.
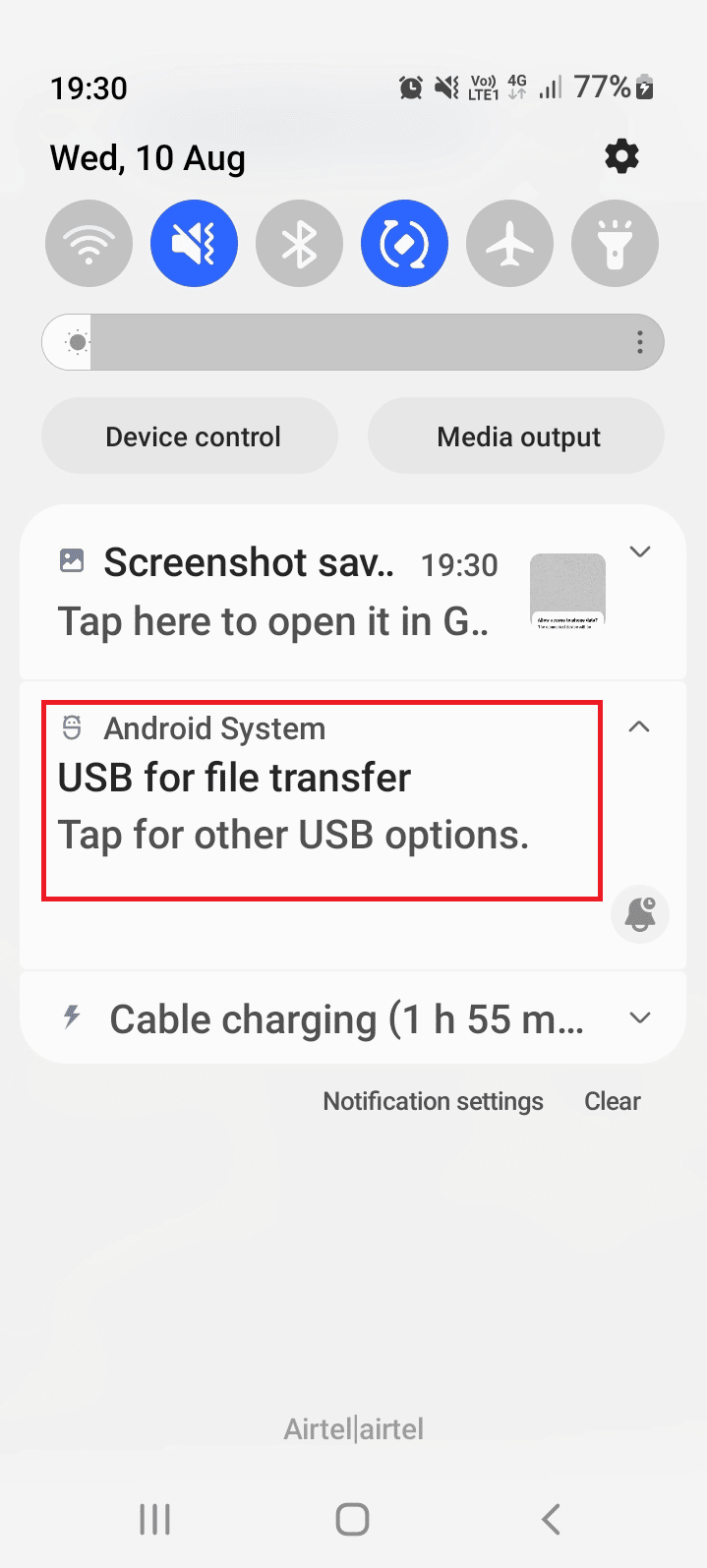
2. Toque na opção Transferindo arquivos /Android Auto na seção Usar USB para.
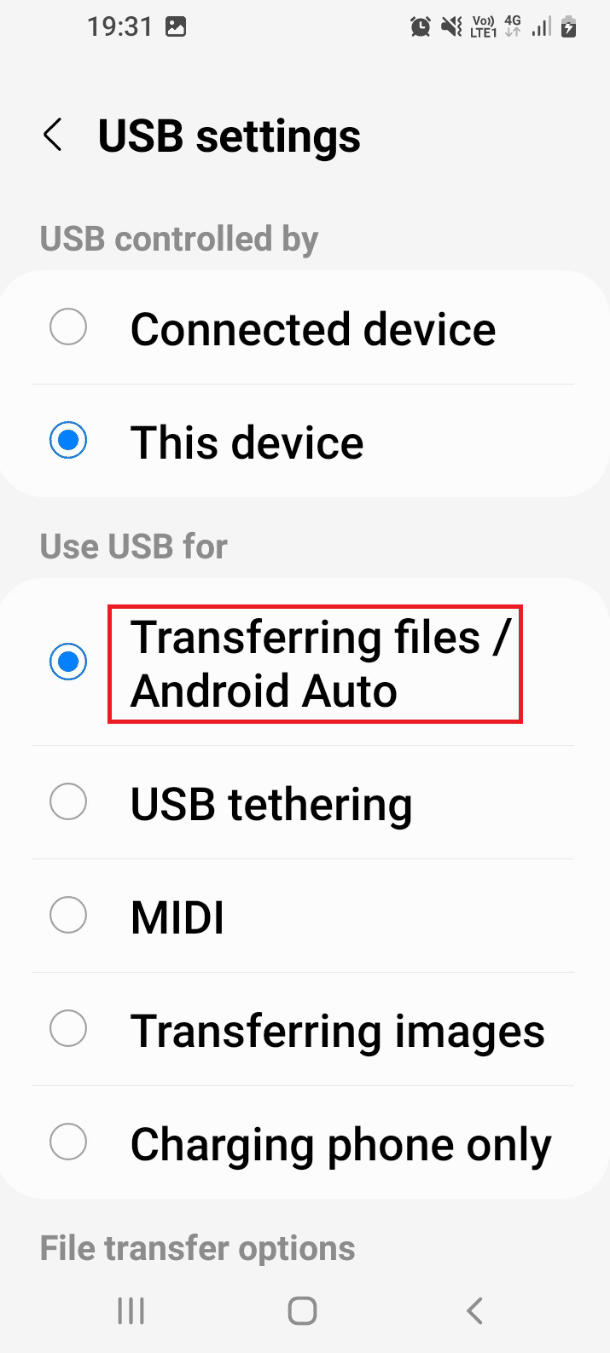
Método 3: use as opções do desenvolvedor
Como uma abordagem alternativa para corrigir a transferência de arquivos USB do Android que não funciona no Windows 10 PC, você pode tentar habilitar a transferência de arquivos nas opções do desenvolvedor no seu telefone Android.
Etapa I: ativar as opções do desenvolvedor
O primeiro passo nesta opção é habilitar as Opções do desenvolvedor no seu telefone. Leia o artigo com o link fornecido aqui para saber como ativar as opções de desenvolvedor em seu telefone.
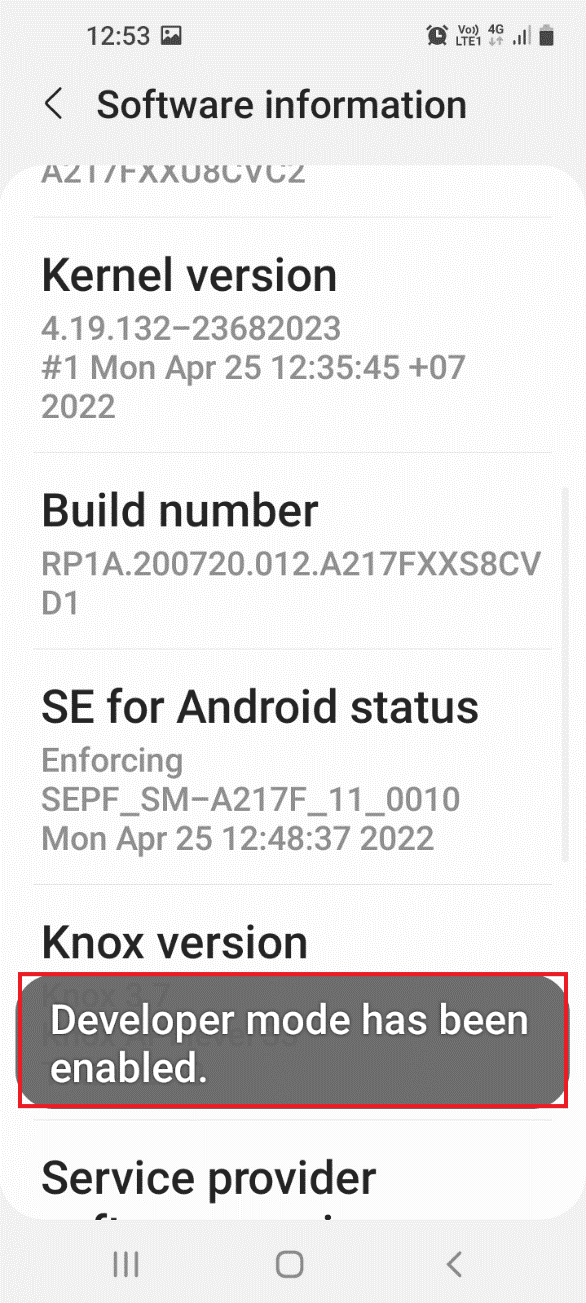
Etapa II: Ativar a opção de transferência de arquivos
A segunda etapa desta opção é habilitar a opção de transferência de arquivos nas Opções do desenvolvedor no aplicativo Configurações.
1. No aplicativo Configurações, toque na guia Opções do desenvolvedor.
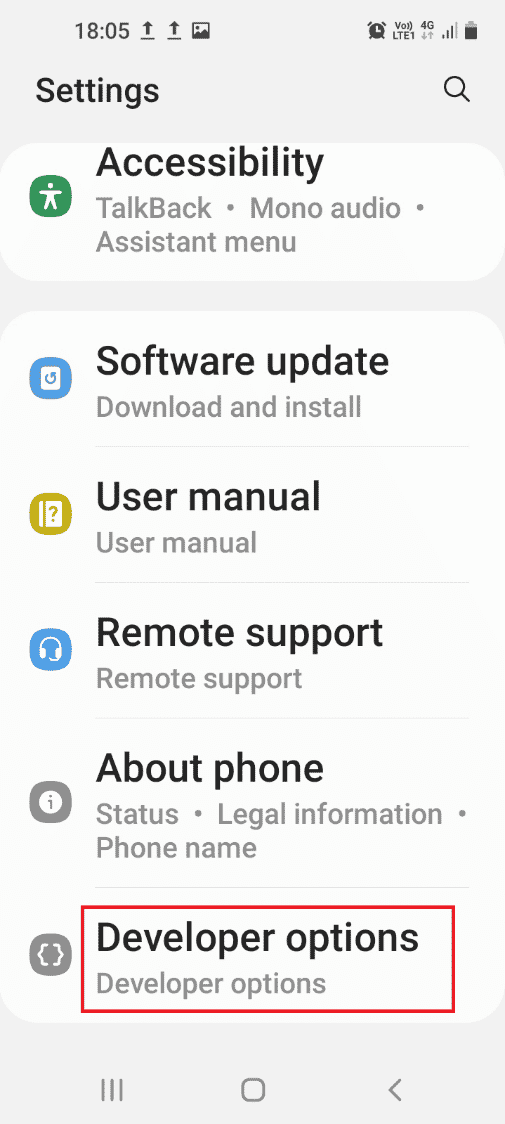
2. Toque na guia Configuração USB padrão.
3. Toque na opção Transferir arquivos.
Etapa III: Ative a opção de depuração USB (se aplicável)
Esta etapa é habilitar a opção Depuração USB em seu telefone nas Opções do desenvolvedor. Esta opção deve corrigir o problema de conexão USB do telefone Android imediatamente, pois você pode transferir os arquivos como desenvolvedor. Esta etapa só deve ser tentada se você não puder transferir arquivos após ativar a opção de transferência de arquivos.
1. No aplicativo Configurações, toque na guia Opções do desenvolvedor.
2. Na seção Depuração, ative a opção Depuração USB.
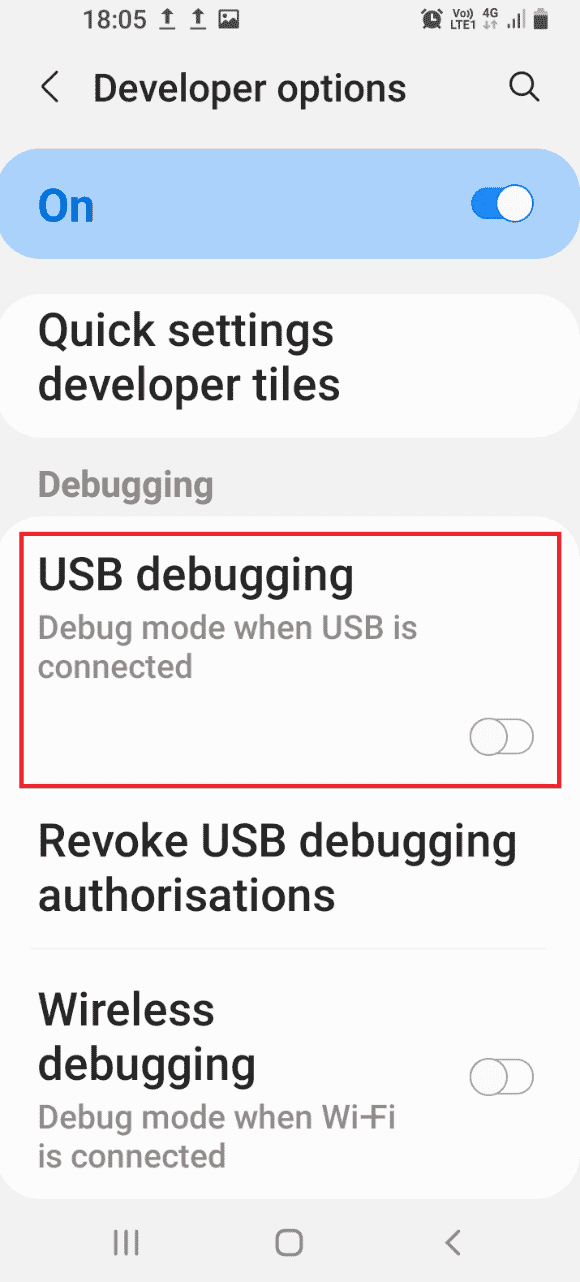
3. Toque na opção OK.
Método 4: limpar o cache do dispositivo
Se houver vários arquivos de armazenamento externo nos aplicativos instalados no telefone Android, talvez você não consiga transferir arquivos. Você pode limpar os dados de cache nos aplicativos para corrigir o problema de transferência de arquivos USB do Android que não está funcionando com o Windows 10.
1. Abra o aplicativo Configurações no seu telefone Android.
2. Toque na guia Aplicativos.
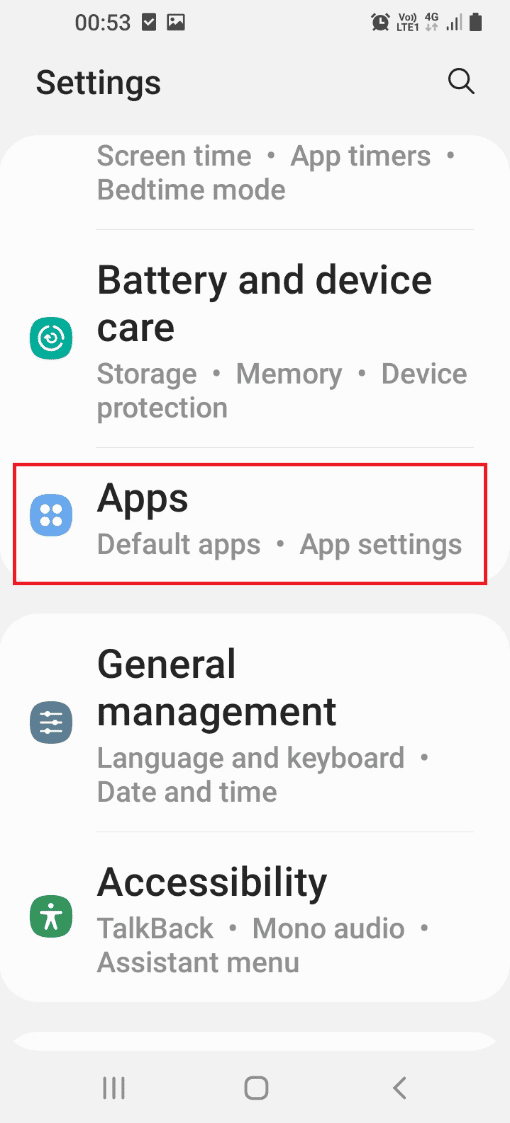
3. Toque no aplicativo um por um na lista.
Nota: Para fins explicativos, o aplicativo Samsung Internet é escolhido.
4. Toque em Armazenamento na seção Uso.
5. Toque na opção Limpar cache na parte inferior.
Método 5: Instale o driver de dispositivo MTP
Uma das razões para a transferência de arquivos malsucedida entre o telefone Android e o PC com Windows é a ausência de um driver de dispositivo MTP. O driver do dispositivo MTP ou o Media Transfer Protocol do telefone Android deve ser instalado no PC com Windows.
Etapa I: Verificar o driver MTP
O primeiro passo deste método é verificar se o driver do dispositivo MTP está instalado no seu PC.
1. Pressione a tecla Windows, digite Gerenciador de Dispositivos e clique em Abrir.
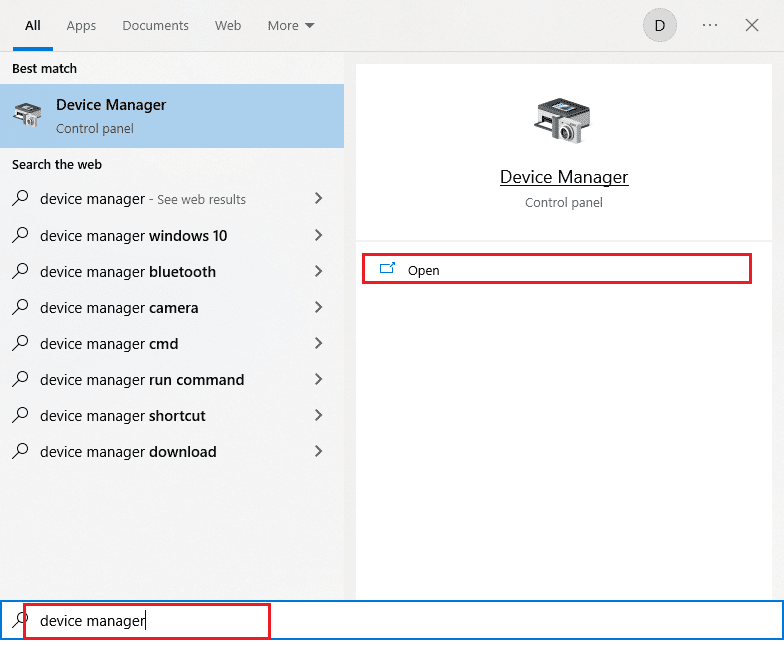
2. Expanda os Dispositivos Portáteis, clique com o botão direito do mouse no telefone Android e clique na opção Propriedades.
3. Vá para a guia Driver e clique no botão Driver Details.
4. Se você vir drivers na seção Arquivos de driver, os drivers estão instalados em seu PC.
Nota: Se os drivers não estiverem disponíveis na seção, reconecte o telefone Android ao seu PC Windows.
Etapa II: Instalar manualmente o driver MTP
A próxima etapa para corrigir a transferência de arquivos USB do Android que não funciona no Windows 10 PC é instalar o driver MTP do dispositivo manualmente no seu PC.
5. Abra a caixa de diálogo Executar, digite %systemroot%INF e clique no botão OK.
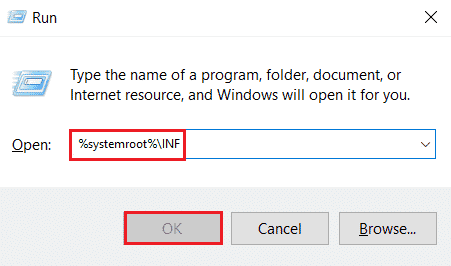
6. Clique com o botão direito do mouse no arquivo wpdmtp.inf e clique na opção Instalar.
7. Aguarde até que o driver seja instalado e reinicie seu PC a partir do menu INICIAR.
Método 6: Atualizar driver de dispositivo
O próximo método para corrigir o problema com a transferência de arquivos é atualizar o driver do dispositivo em seu PC com Windows. Para atualizar drivers de dispositivos, consulte nosso guia Como atualizar drivers de dispositivos.
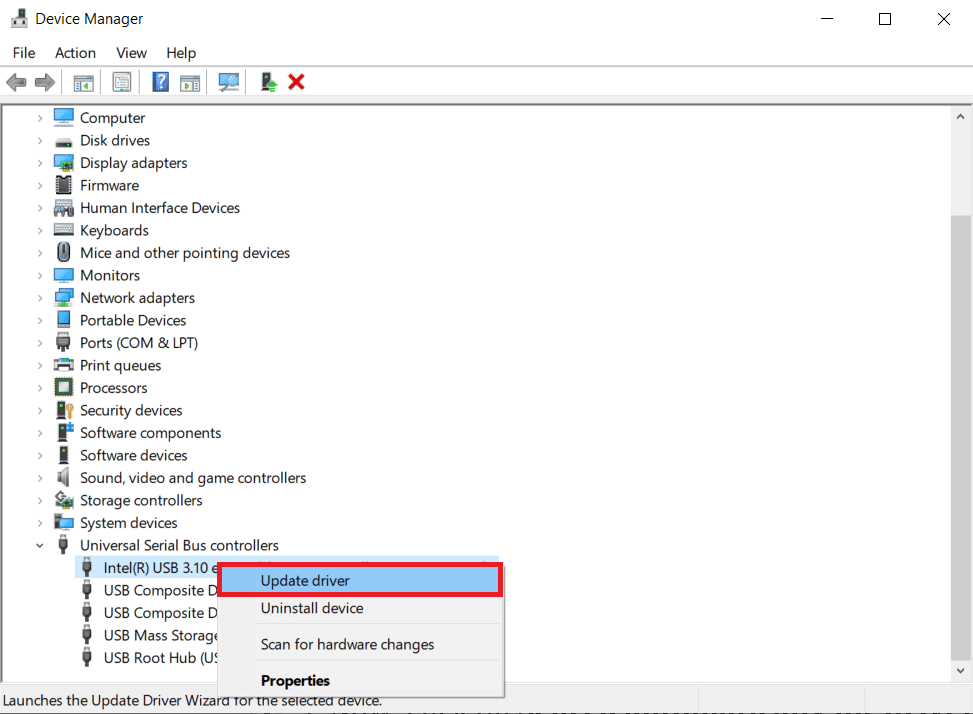
Método 7: Reinstale o driver ADB (se aplicável)
A segunda opção neste método para corrigir a transferência de arquivos USB do Android que não está funcionando no Windows 10 PC é desinstalar ou reinstalar o driver da interface Android Composite ADB. Isso pode ser útil se você estiver usando um telefone Android com uma interface ADB. Para desinstalar e reinstalar o driver, consulte nosso guia Como desinstalar e reinstalar drivers.
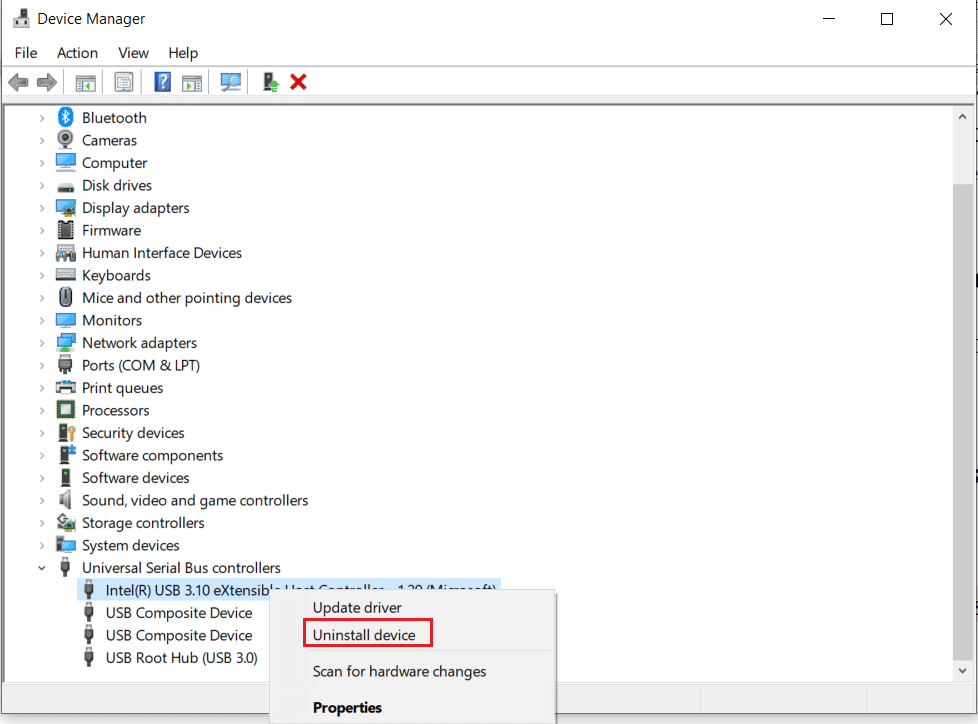
Método 8: Reinicie o comando ADB (se aplicável)
Como uma etapa adicional, você pode fechar todos os processos que operam com o driver ADB atual e solicitar que ele use o driver atualizado. Isso garantiria a correção de todas as falhas na transferência de arquivos USB do Android que não funcionava no Windows 10 PC.
1. Pressione a tecla Windows, digite Prompt de Comando e clique em Executar como administrador.
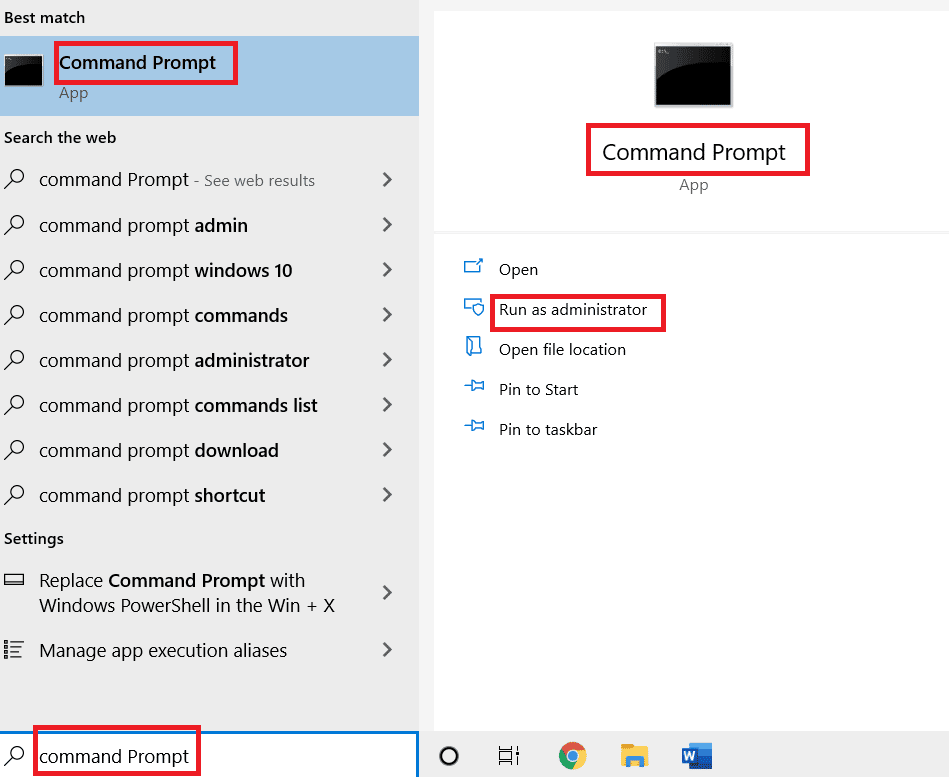
2. Digite o seguinte comando e pressione a tecla Enter para fechar o processo ADB existente.
adb kill-server

3. Digite o seguinte comando e pressione a tecla Enter para iniciar o servidor ADB.
adb start-server

4. Execute o comando adb devices para verificar os dispositivos Android conectados por meio do serviço ADB.

5. Tente transferir os arquivos do seu telefone Android usando o cabo USB.
Método 9: Instalar o Pacote de Recursos do Windows Media
Se você estiver usando as edições Windows 10KN e 10N, poderá instalar o Windows Media Feature Pack para corrigir o problema com a conexão.
1. Abra o navegador Google Chrome na barra de pesquisa.
2. Abra o site oficial do Pacote de recursos do Windows Media e faça login na sua conta da Microsoft.
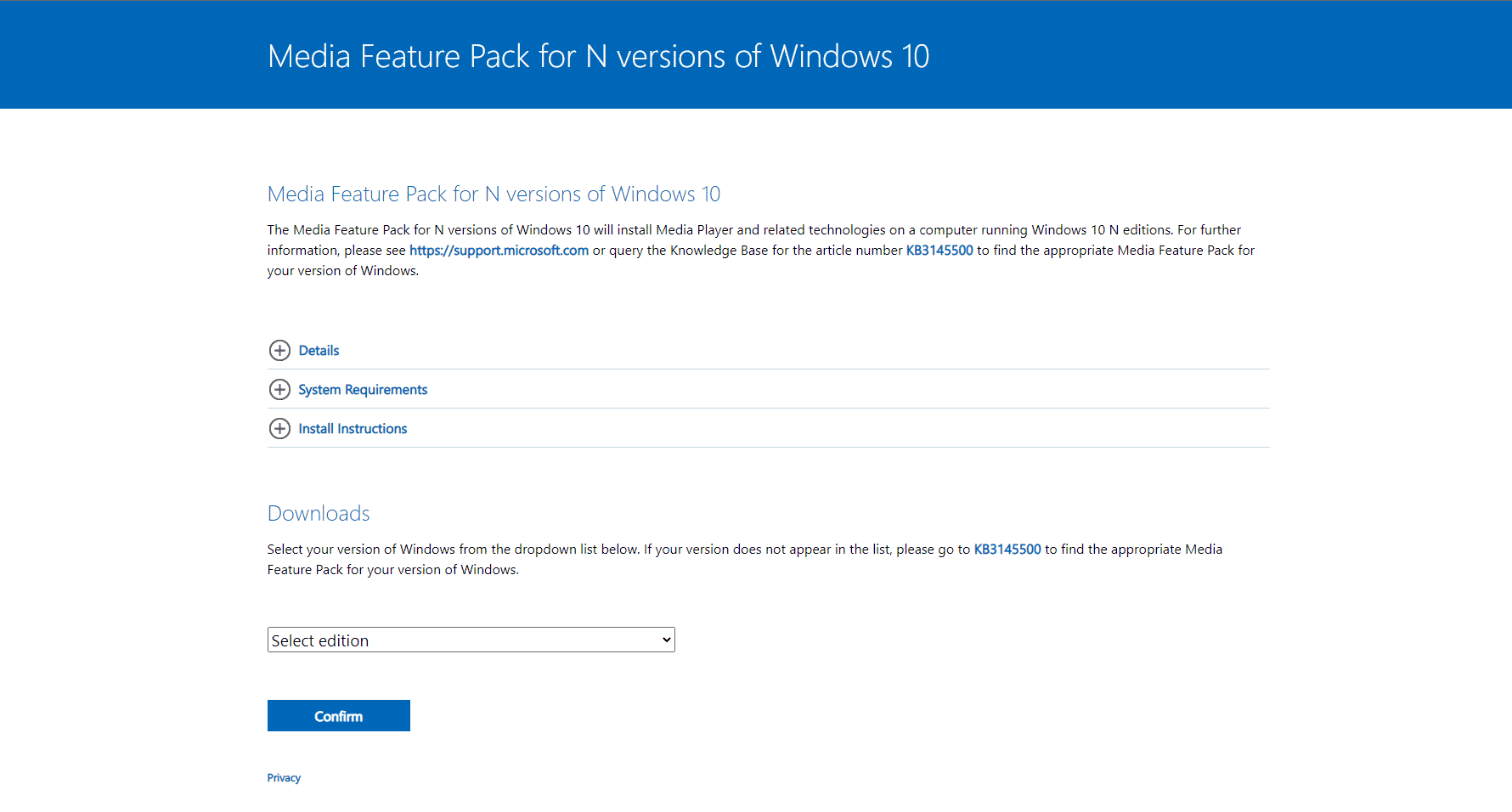
3. Selecione o Media Feature Pack – Versão 1903 (maio de 2019) no menu suspenso da seção Downloads e clique no botão Confirmar.
4. Clique no botão Download de 64 bits e siga as instruções na tela para instalar o pacote.
Nota: Se a Arquitetura do Windows for de 32 bits, você deve clicar no botão Download de 32 bits. Para saber o tipo de sistema, abra o aplicativo Configurações usando as teclas Windows+ I e clique na opção Exibir. Clique na guia Sobre e verifique o Tipo de sistema no painel direito da janela.
Método 10: Instale o kit de portabilidade MTP para Windows
Para corrigir esse problema, você pode instalar o kit de portabilidade do Media Transfer Protocol em seu PC com Windows.
1. Baixe o Kit de portabilidade de protocolo de transferência de mídia 12.0.
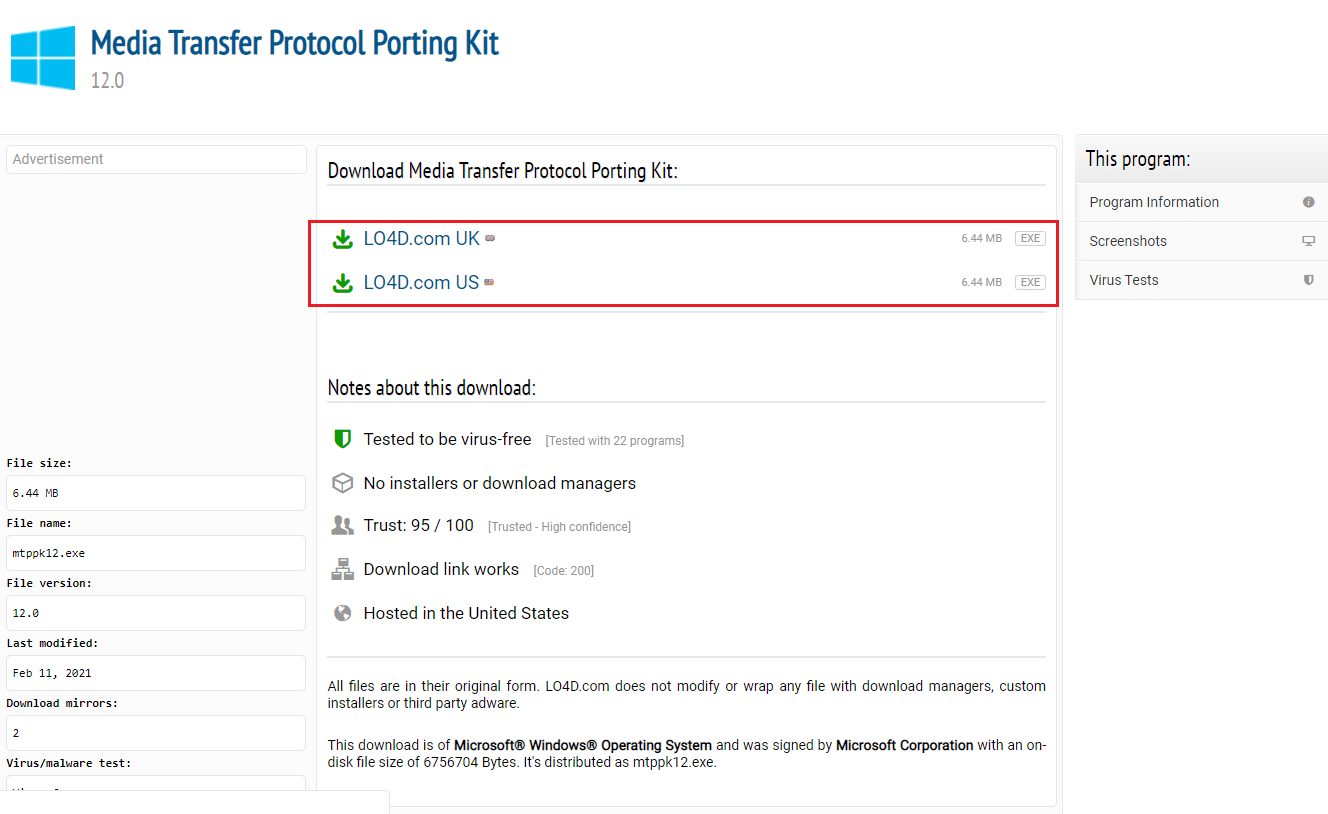
2. Siga as instruções do assistente de instalação para instalar o kit.
Método 11: Desinstalar software desnecessário (se aplicável)
Às vezes, o software desnecessário no seu PC com Windows pode entrar em conflito com o método normal de transferência de arquivos. Você pode desinstalar esses aplicativos e softwares para corrigir o problema de conexão USB do telefone Android.
Opção I: Software Samsung Kies
O software de transferência de arquivos Samsung Kies é usado para transferir arquivos do telefone Android para o PC com Windows. Você pode desinstalar o software usando o aplicativo Painel de controle para corrigir o problema.
Nota: O software é usado apenas se você estiver usando o telefone Android Samsung Galaxy S4/S5/S6/S7/S8/S9/S9+/Nota 5/Nota 8.
1. Pressione a tecla Windows, digite Painel de Controle e clique em Abrir.

2. Escolha a opção Categoria no menu suspenso Exibir por no canto superior direito.
3. Clique em Desinstalar um Programa na categoria Programas.

4. Selecione o software Samsung Kies, clique no botão Desinstalar na parte superior e siga as instruções na tela.
Opção II: ferramenta de conectividade Samsung SideSync
Alguns telefones Android vêm com uma ferramenta de conectividade integrada, como o Samsung SideSync. Você precisa desinstalar a ferramenta para corrigir o problema de conexão USB do telefone Android.
1. Abra o aplicativo Painel de Controle na barra de pesquisa em seu PC Windows.

2. Escolha a opção Categoria no menu suspenso Exibir por no canto superior direito.
3. Clique em Desinstalar um Programa na categoria Programas.

4. Selecione a ferramenta Samsung SideSync, clique no botão Desinstalar na parte superior e siga as instruções na tela.
Método 12: reinicie o telefone Samsung no modo ODIN (não recomendado)
Se você não conseguir transferir os arquivos do seu telefone no modo normal, tente usar o modo ODIN para transferir os arquivos. Leia o artigo no link fornecido aqui para saber como reiniciar seu telefone Samsung no modo ODIN.
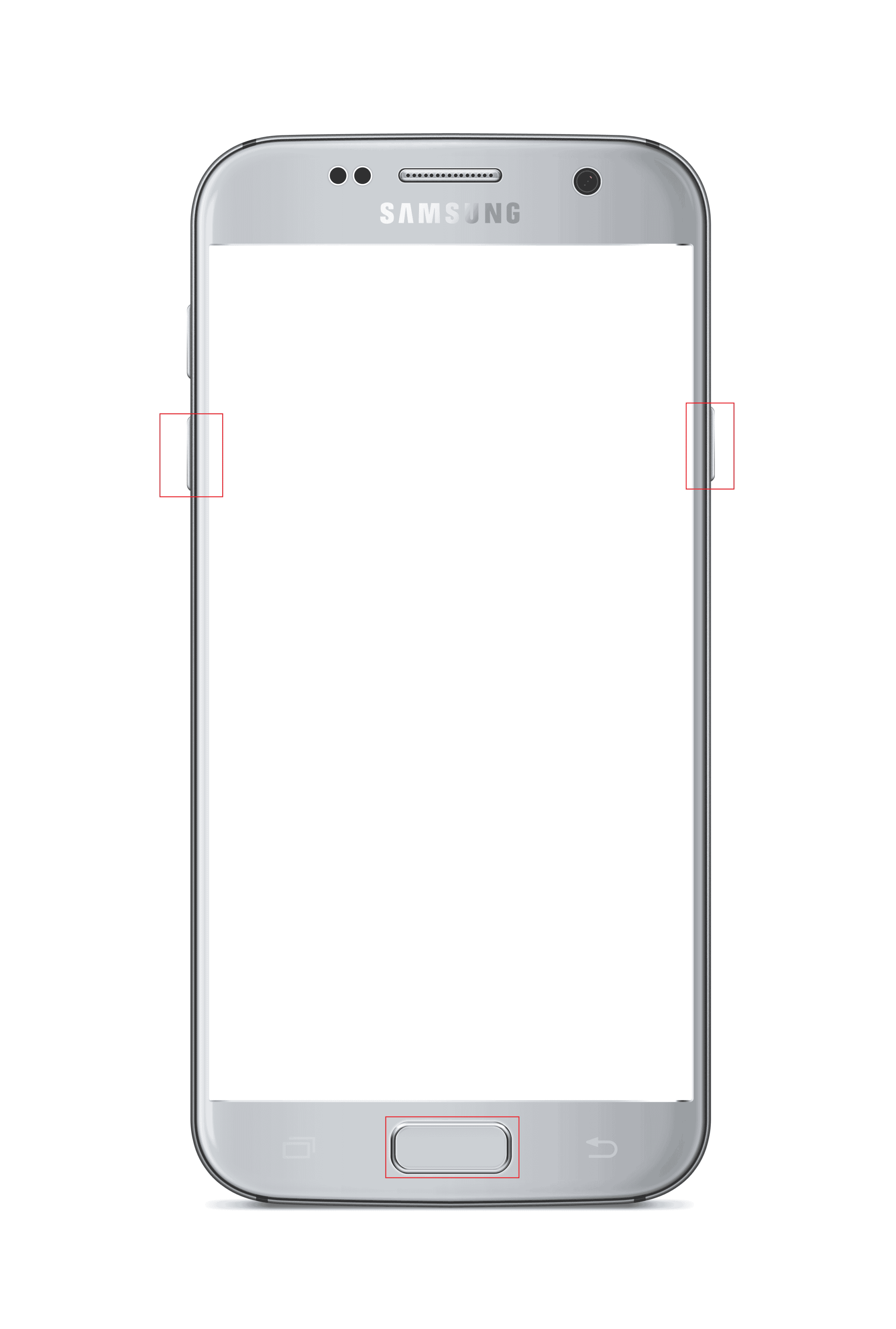
Nota: Como método alternativo de transferência de arquivos, você pode tentar instalar o Aplicativo AirDroid no seu telefone Android. Isso permite que você acesse arquivos em seu telefone por meio da interface da Web no PC.
Método 13: Entre em contato com a loja do fabricante
O último recurso é visitar a loja do fabricante na qual você comprou o telefone Android e solicitar assistência no problema de conexão USB do telefone Android.
***
O artigo explicou os métodos para corrigir a transferência de arquivos USB do Android que não funciona no Windows 10 PC. Por favor, deixe-nos saber seus pensamentos, sugestões e dúvidas na seção de comentários.