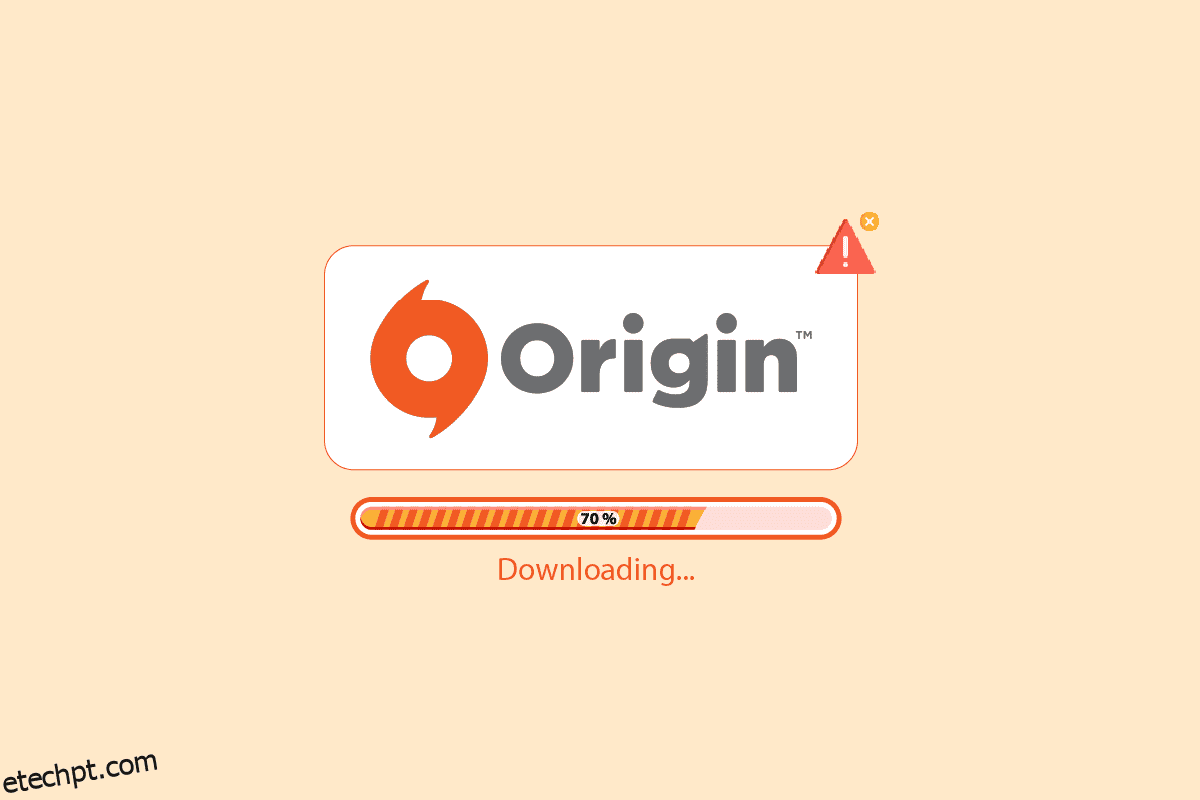Origin é uma popular loja de videogames online onde você pode baixar e curtir milhões de jogos. Você também pode aproveitar o Origin nos sistemas operacionais Windows, macOS, Android e iOS. No entanto, como todos os aplicativos e plataformas de jogos, o Origin não está isento de erros e problemas. Poucos usuários reclamaram do Origin travado ao retomar o problema de download ao iniciar, atualizar ou conectar-se aos servidores Origin. Portanto, se você também estiver enfrentando o mesmo problema, este guia ajudará você a corrigir o problema de download travado ao retomar o problema com métodos de solução de problemas simples e eficazes.

últimas postagens
Como corrigir a origem travada ao retomar o download no Windows 10
Existem vários problemas que fazem com que o download fique travado ao retomar o problema. No entanto, alguns motivos comuns estão listados abaixo.
- Isso pode ser devido ao seu sistema operacional e drivers de sistema desatualizados.
- Embora o software antivírus esteja na lista de permissões do aplicativo, existem algumas situações em que ele bloqueia o acesso aos recursos do sistema.
- Aplicativos nocivos e arquivos de instalação do Origin corrompidos ou arquivos do jogo.
- Conexão de rede inadequada ou instável.
- Você está iniciando o jogo sem direitos de administrador.
- Alguns processos em segundo plano estão interferindo no jogo.
- Interferência do servidor proxy.
- Estrutura .NET desatualizada e outros aplicativos conflitantes em seu PC.
Depois de analisar vários relatórios on-line e guias de solução de problemas, reunimos uma lista de alguns hacks de resolução eficazes que ajudam o Origin a travar na retomada de problemas. Siga-os na mesma ordem para obter resultados perfeitos.
Método 1: Métodos básicos de solução de problemas
Antes de passar pelos métodos avançados, aqui estão alguns métodos básicos de solução de problemas que você deve seguir para corrigir o problema.
1A. Reinicie o PC
Você pode enfrentar o Origin travado ao retomar o problema de download se houver algum erro temporário no seu PC. Reiniciar o computador pode resolver o problema, que é um truque simples e aqui está como fazê-lo.
1. Vá para a área de trabalho pressionando as teclas Windows + D juntas.
2. Em seguida, pressione as teclas Alt + F4 simultaneamente.
3. Agora, escolha a opção Reiniciar no menu suspenso e clique em OK.

1B. Atualizar Windows
Se houver algum bug no seu computador que contribua para o Origin travado na retomada do download do Windows 10, você pode corrigi-lo simplesmente atualizando seu sistema operacional. Se você é novo na atualização do seu PC com Windows 10, siga as etapas fornecidas neste artigo Como baixar e instalar a atualização mais recente do Windows 10 e siga as etapas fornecidas lá.

Após atualizar o Windows, verifique se o problema foi corrigido.
1C. Fechar aplicativos em segundo plano
Pode haver muitos aplicativos que podem ser executados em segundo plano. Isso aumenta o uso dos recursos da CPU e consome espaço de memória, muito mais do que o esperado. Portanto, isso afeta o desempenho do sistema e também pode fazer com que o download fique travado ao retomar o problema. Feche todos os processos abaixo que podem consumir os recursos do seu computador um por um ou manualmente seguindo nosso guia Como finalizar tarefas no Windows 10.
- Córtex
- Experiência Nvidia GeForce
- Uplay
- Aplicativo Xbox Windows
- Discórdia
- Pós-combustor MSI
- Estatísticas/servidor do Rivatuner
- Ressoar
- Programa Wattman da AMD
- Fraps
- Sobreposição AB
- Radar Asus Sonic
- NVIDIA Shadowplay
- AverMedia Stream Engine
- Vapor
- Razer Synapse
- OBS

1D. Verifique o status do servidor de origem
Verificar o status do servidor do Origin é uma correção adicional se a reinicialização do seu PC não o ajudou a resolver O download está travado ao retomar o problema. Siga as etapas abaixo mencionadas para verificar o status do servidor Origin.
1. Acesse o site oficial do Downdetector
2A. Você receberá uma mensagem informando que os relatórios do usuário indicam que não há problemas atuais no Origin se você não tiver nenhum problema do lado do servidor.

2B. Se você vir qualquer outra mensagem, deverá aguardar até que os problemas do lado do servidor sejam resolvidos.
1E. Garanta uma conexão de rede estável
Se sua conexão com a internet é instável e inadequada. isso pode fazer com que o Origin travasse ao retomar o problema de download. Se houver alguma interferência ou obstáculo entre o seu PC e o roteador, isso também pode causar o problema discutido. Verifique a velocidade da rede do seu computador executando um Teste rápido.

Siga os critérios abaixo e certifique-se de que eles sejam atendidos pelo seu computador.
- Limpe todas as obstruções no caminho do roteador se a intensidade do sinal da sua rede for muito baixa.
- Sua conexão com a Internet pode ficar lenta se muitos dispositivos estiverem conectados à mesma rede, portanto, tente evitá-lo.
- Sempre prefira comprar um roteador ou modem que seja verificado pelo seu ISP (Internet Service Provider).
- Não é recomendado o uso de cabos velhos, danificados ou quebrados, substitua os cabos se necessário.
- Certifique-se de que os fios do modem à parede e os fios do modem ao roteador estejam livres de interferências.
Se você enfrentar algum problema de conectividade com a Internet, consulte nosso guia Como solucionar problemas de conectividade de rede no Windows 10 para solucionar o mesmo.
1F. Desativar servidor proxy
Você pode enfrentar o Origin travado na retomada se as configurações de rede no seu Windows 10 forem inadequadas. Se você tiver alguma VPN ou se usar algum servidor proxy em seu PC, leia nosso artigo sobre Como desabilitar VPN e proxy no Windows 10 e, em seguida, implemente as etapas conforme mostrado no artigo.

Depois de desabilitar os servidores proxy e o cliente VPN, verifique se você tem o problema discutido. Se você ainda enfrentar esse erro, passe para o próximo método.
Método 2: execute o Origin com direitos de administrador
O acesso a alguns arquivos e serviços requer privilégios administrativos no Origin. Você pode enfrentar o Origin travado ao retomar o problema se não tiver os direitos administrativos necessários. Siga as etapas abaixo para executar o Origin como administrador.
1. Pressione a tecla Windows e digite Origem e clique na opção Abrir local do arquivo.
NOTA: Se você não vir a opção Abrir local do arquivo, clique no ícone de seta para baixo para visualizá-lo.

2. Em seguida, clique com o botão direito do mouse no arquivo executável do Origin.
3. Agora, clique na opção Propriedades.

4. Alterne para a guia Compatibilidade na janela Propriedades e marque a caixa Executar este programa como administrador conforme mostrado abaixo.

5. Por fim, clique em Aplicar, seguido de OK, que salva as alterações. Verifique se o problema discutido foi corrigido ou não.
Método 3: Reinicie o Processo de Origem
Reiniciar seu processo de origem é outra correção para o Origin travado na retomada do download, veja como fazê-lo. Siga conforme as instruções.
1. Abra o Gerenciador de Tarefas pressionando as teclas Ctrl+Shift+Esc ao mesmo tempo.
2. Localize e selecione a tarefa Origem que estará na guia Processos.
3. Agora, clique em Finalizar tarefa.

4. Agora, inicie o Origin como administrador conforme instruído no Método 2.
Método 4: limpar arquivos de cache de origem
Siga as etapas abaixo para excluir os arquivos de cache temporários do Origin, que ajudarão você a corrigir o Origin travado ao retomar o problema de download.
1. Pressione a tecla Windows e digite %appdata% e clique em Abrir. Isso abre a pasta AppData Roaming.

2. Clique com o botão direito do mouse na pasta Origem e escolha a opção Excluir conforme mostrado abaixo.

3. Vá para Iniciar e digite %programdata% e clique em Abrir.

4. Em seguida, localize a pasta Origin e exclua todos os arquivos, exceto a pasta LocalContent, pois ela contém todos os dados do jogo.
5. Por fim, reinicie o PC.
Método 5: ajuste as configurações do jogo de origem
Se você ainda enfrentar o problema que o Origin travou ao retomar, tente ajustar as configurações do jogo e aqui estão as etapas para fazê-lo.
1. Pressione a tecla Windows e digite Origem e clique em Abrir.

2. Digite as credenciais e entre na Conta EA.

3. Em seguida, clique no menu Origem no canto superior esquerdo, conforme mostrado.

4. Agora, selecione a opção Configurações do aplicativo no menu suspenso, conforme mostrado.

5. Agora, ative a alternância para Ativar o Origin no jogo.

Método 6: Mude para o Origin Client Beta
Se ajustar as configurações do jogo não corrigiu o Origin travado ao retomar o download, tente mudar para o cliente Origin Beta. Aqui estão os passos para fazê-lo.
1. Pressione a tecla Windows e digite Origem. Em seguida, clique em Abrir.

2. Agora, faça login na sua conta.
3. Em seguida, clique na Origem que está localizada no canto superior esquerdo da tela no menu.

4. Selecione Configurações do aplicativo.

5. Vá para a guia Aplicativo e ative o botão de alternância ao lado de Participar de betas do cliente Origin, localizado em Atualizações do cliente.
6. Por fim, reinicie o cliente Origin após mudar para a versão Beta.
Método 7: Atualizar ou reverter drivers gráficos
Todos os drivers gráficos do seu PC devem ser compatíveis e estar na versão mais recente para que você possa jogar um jogo gráfico e ter uma experiência de jogo interrompida.
Opção I: Atualizar driver gráfico
Se o seu PC usa drivers gráficos desatualizados, você deve atualizar todos eles para corrigir quaisquer problemas de jogo. Você pode fazer essa tarefa manualmente ou usando software de terceiros. Confira nosso guia 4 maneiras de atualizar drivers gráficos no Windows 10 para atualizar todos os drivers manualmente e verifique se você pode usar as configurações do Origin sem problemas.

Opção II: Reverter atualizações do driver gráfico
Se a versão atual dos drivers gráficos não for compatível com o seu jogo, não adianta atualizá-los ou reinstalá-los. Tudo o que você precisa fazer é reverter os drivers para a versão anterior seguindo nosso guia Como reverter drivers no Windows 10.

Método 8: reinstale os drivers gráficos
Quando você ainda enfrentar o mesmo problema após atualizar os drivers gráficos, reinstale os drivers de dispositivo para corrigir quaisquer problemas de incompatibilidade. Existem muitos métodos para reinstalar drivers no Windows. No entanto, se você estiver confuso sobre como implementar o mesmo, consulte nosso guia Como desinstalar e reinstalar drivers no Windows 10 e implemente o mesmo.

Depois de reinstalar os drivers da GPU, verifique se você pode desfrutar de jogos sem o Origin travado ao retomar o problema.
Método 9: Atualizar o .NET Framework
A estrutura .NET no computador com Windows 10 é essencial para o serviço ininterrupto de aplicativos e jogos modernos. Muitos jogos têm um recurso de atualização automática para a estrutura .NET e, portanto, ele será atualizado automaticamente sempre que houver uma atualização disponível. Em outro caso, se uma atualização for solicitada em seu PC, você poderá instalar manualmente a versão mais recente do .NET framework, conforme discutido abaixo, para corrigir o problema de retomada do download.
1. Verifique se há novas atualizações para a estrutura .NET do site oficial da Microsoft.

2. Se houver alguma atualização, clique no link correspondente/recomendado e clique na opção Download .NET Framework 4.8 Runtime.
Nota: Não clique em Download .NET Framework 4.8 Developer Pack, pois ele é usado por desenvolvedores de software.

3. Vá para Meus downloads, clique duas vezes no arquivo de configuração para executar o arquivo baixado e siga as instruções na tela para instalar a estrutura .NET com sucesso em seu PC Windows. Uma vez feito, verifique se você corrigiu o problema discutido ou não.
Método 10: Adicionar exclusão no firewall
Se o Firewall do Windows não estiver causando conflito com o Origin, o software antivírus em seu sistema provavelmente está bloqueando o Origin ou vice-versa. Você pode adicionar uma exclusão para o Origin para corrigir O download está travado ao retomar o problema.
Opção I: Através da Segurança do Windows
1. Pressione a tecla Windows, digite Proteção contra vírus e ameaças e clique em Abrir.

2. Em seguida, clique em Gerenciar configurações.

3. Em seguida, clique em Adicionar ou remover exclusões conforme mostrado abaixo.

4. Na guia Exclusões, selecione a opção Adicionar uma exclusão e clique em Arquivo conforme mostrado.

5. Agora, navegue até o diretório de arquivos onde você instalou o programa e selecione o arquivo Origin.
6. Aguarde até que a ferramenta seja adicionada ao pacote de segurança e você estará pronto para usar o Origin sem problemas!
Opção II: por meio de antivírus de terceiros
Observação: mostramos as etapas do Avast Free Antivirus como exemplo. Siga os passos de acordo com o seu programa antivírus.
1. Inicie o Avast Antivirus e clique na opção Menu no canto superior direito, conforme destacado.

2. Aqui, clique em Configurações na lista suspensa.

3. No menu Geral, vá para Aplicativos bloqueados e permitidos.
4. Em seguida, clique em PERMITIR APLICATIVO na seção Lista de aplicativos permitidos. Consulte a foto abaixo

5. Agora, clique em ADICIONAR, correspondente ao caminho do aplicativo Origin para adicioná-lo à lista de permissões.
Nota1: Alternativamente, você também pode procurar o aplicativo Origin selecionando a opção SELECT APP PATH e, em seguida, clique no botão ADICIONAR.
Nota 2: Mostramos o Instalador de Aplicativos sendo adicionado como uma exclusão abaixo.

Método 11: Desativar Dx12
Vários usuários sugeriram que desabilitar o DX12 para qualquer jogo específico no Origin os ajudou a corrigir o Origin travado ao retomar o problema de download. Aqui estão as etapas para desativar o DX12 especificamente para jogos do Battlefield, conforme demonstrado. Se você estiver enfrentando o mesmo problema para outros jogos, as etapas serão semelhantes.
1. Pressione as teclas Windows + E juntas para abrir o Explorador de Arquivos.
2. Agora, navegue até o seguinte caminho de localização.
C:UsersUSERNAMEDocumentsMyGamesBattlefield 4settings

3. Agora, clique com o botão direito do mouse no arquivo PROFSAVE_profile e clique na opção Abrir com como mostrado.
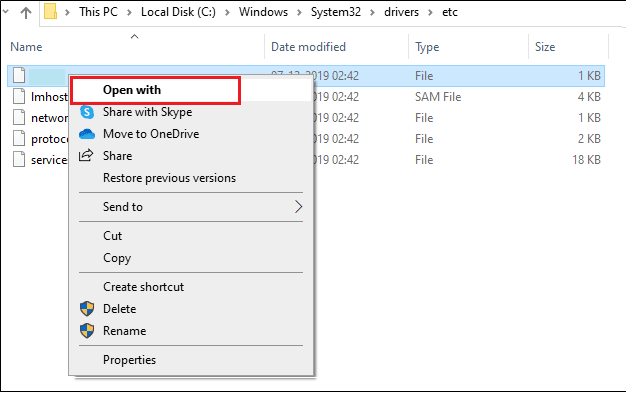
4. Agora, selecione a opção Bloco de Notas na lista e clique em OK conforme mostrado.
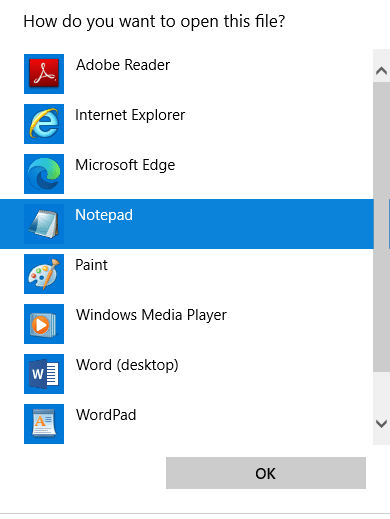
5. Procure o texto Dx12Enabled no arquivo e altere o valor de 1 para 0 e pressione as teclas Ctrl + S juntas para salvar as alterações.
Reinicie o Origin e verifique se você corrigiu o problema ou não.
Método 12: Desinstalar aplicativos em conflito no modo de segurança
Alguns aplicativos e programas podem interferir no Origin durante sua operação. Para confirmar e corrigir isso, você deve inicializar no modo de segurança no Windows 10. O modo de segurança do Windows PC encerrará todas as tarefas não essenciais e será executado com os drivers mais estáveis. No modo de segurança, o PC com Windows estará no ambiente mais estável e, portanto, você poderá descobrir qual aplicativo está em conflito com o Origin.
Você pode inicializar seu computador seguindo nosso guia Como inicializar no modo de segurança no Windows 10 e, quando todos os softwares de terceiros estiverem desabilitados, verifique se você enfrenta o problema discutido novamente.
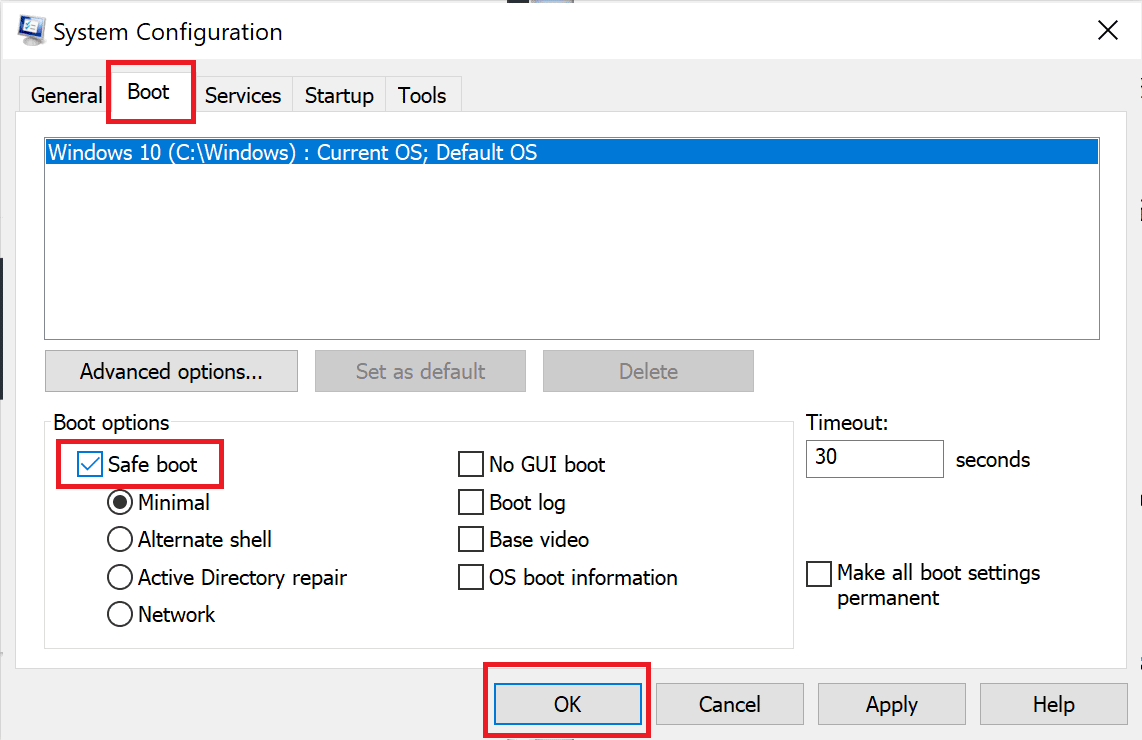
Quando o seu PC estiver no modo de segurança, verifique se você enfrenta o problema novamente. Se você não enfrentar o problema, desinstale qualquer programa ou aplicativo recente adicionado ao seu computador.
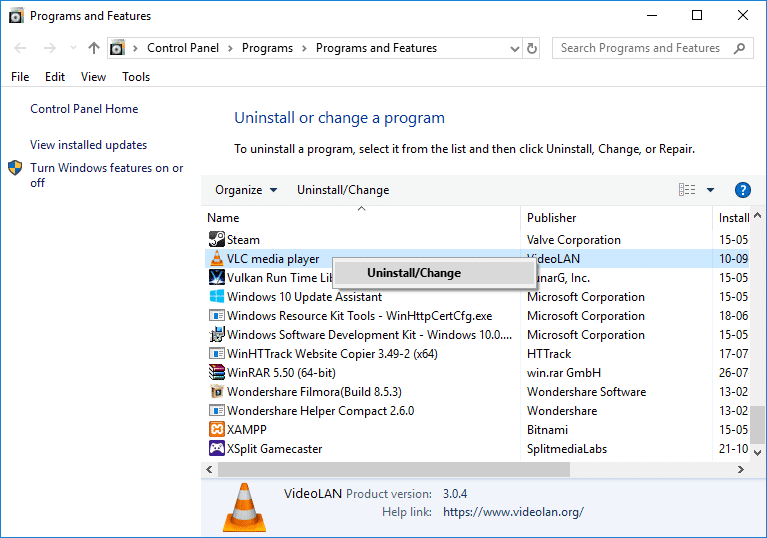
Método 13: Reinstale a Origem
Se nenhum dos métodos o ajudou, tente desinstalar o software e reinstalá-lo novamente. Quaisquer falhas comuns associadas a um programa de software podem ser resolvidas ao reinstalar o programa. A seguir estão as etapas para reinstalar o Origin para corrigir O download está travado ao retomar o problema.
1. Pressione a tecla Windows, digite Painel de Controle e clique em Abrir.

2. Defina Exibir por > Categoria e clique em Desinstalar um programa no menu Programas, conforme mostrado.
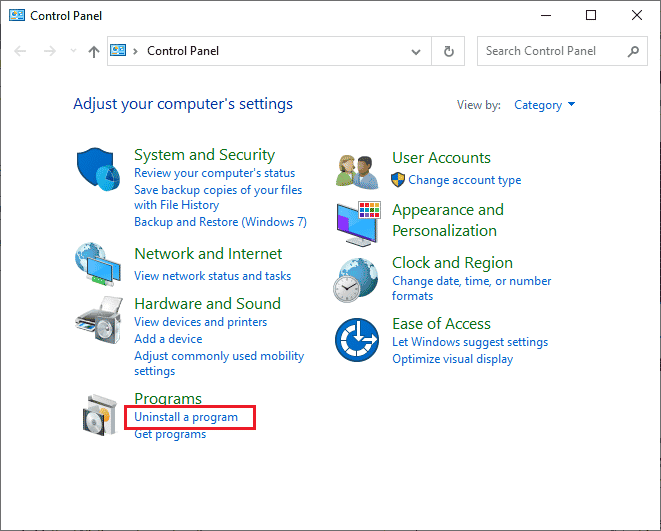
3. Agora, selecione Origem na lista e clique em Desinstalar como mostrado.
4. Novamente, clique em Desinstalar para confirmar.
5. Agora, clique no botão Desinstalar no assistente de desinstalação do Origin.
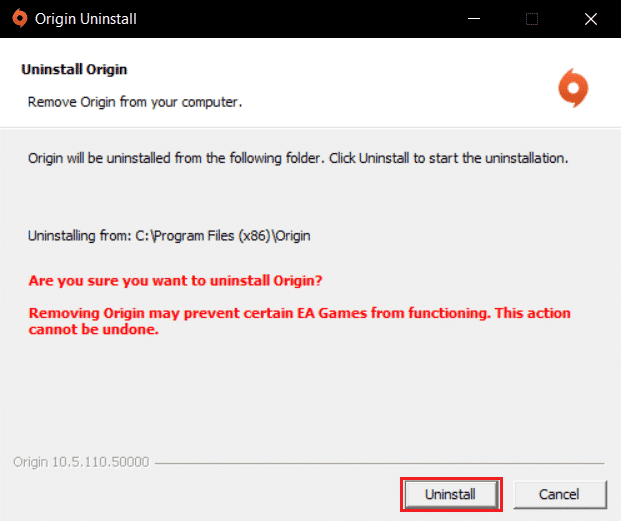
6. Aguarde a conclusão do processo de desinstalação do Origin.
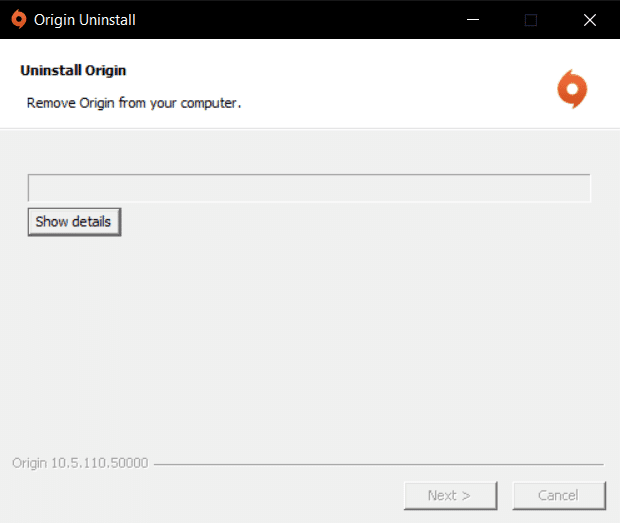
7. Por fim, clique em Concluir para remover o aplicativo do seu dispositivo e reinicie o computador.
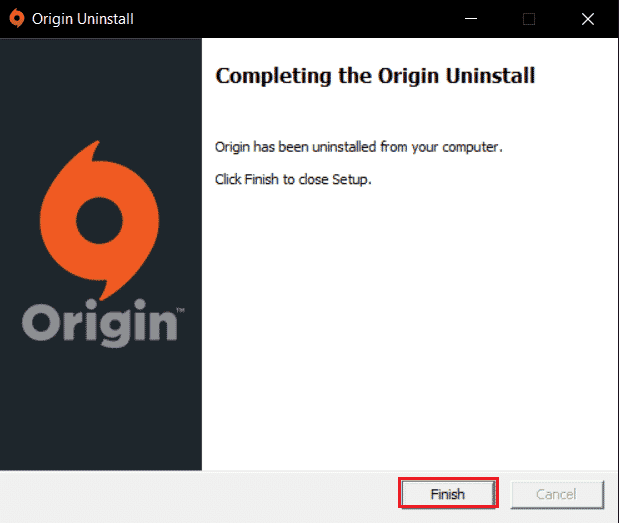
8. Baixe o Origin de seu website oficial clicando no botão Download para Windows, conforme mostrado.
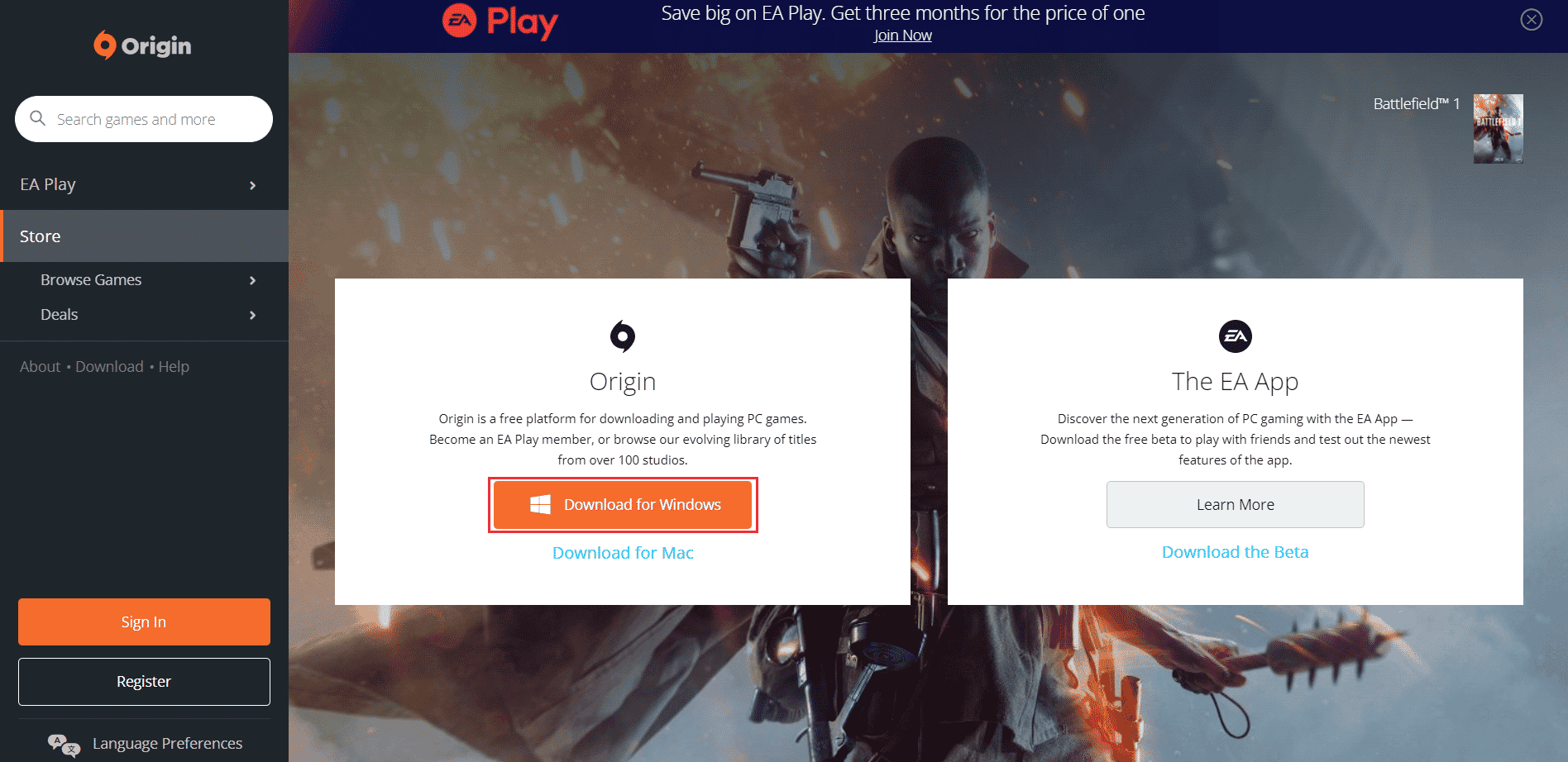
9. Aguarde a conclusão do download e execute o arquivo baixado clicando duas vezes nele.
10. Aqui, clique em Instalar Origem conforme mostrado.
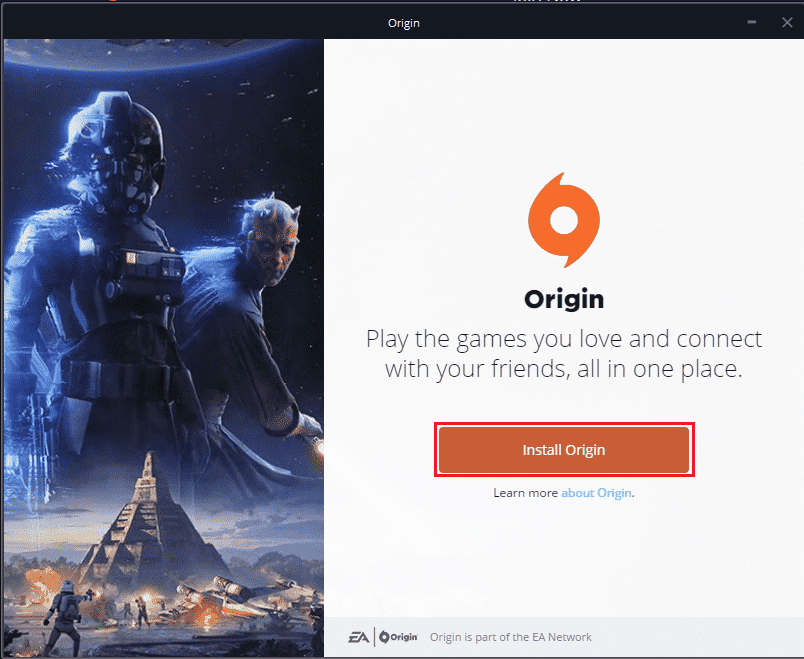
11. Selecione o local de instalação… e modifique outras opções conforme sua necessidade.
12. Em seguida, verifique o Contrato de Licença do Usuário Final para aceitá-lo e clique em Continuar conforme ilustrado abaixo.
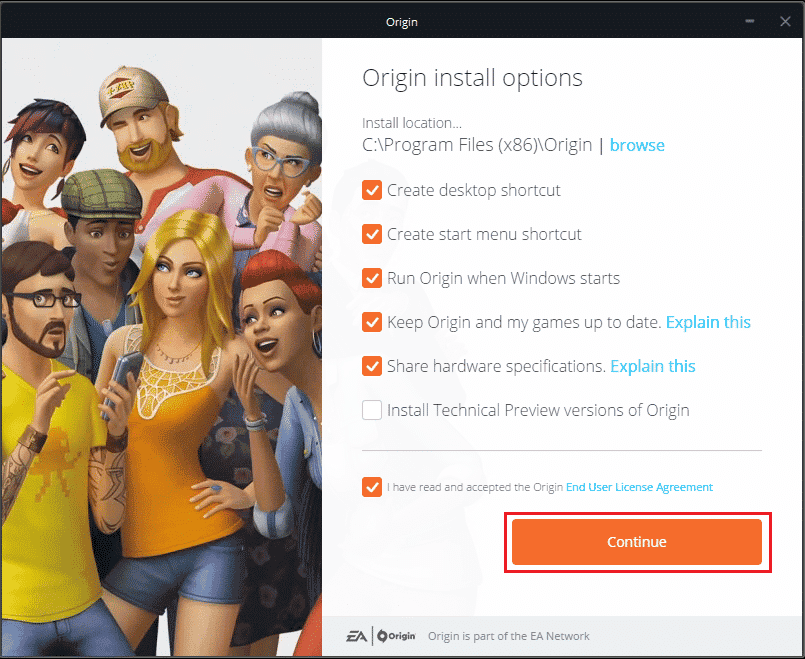
13. A versão mais recente do Origin será instalada conforme mostrado.
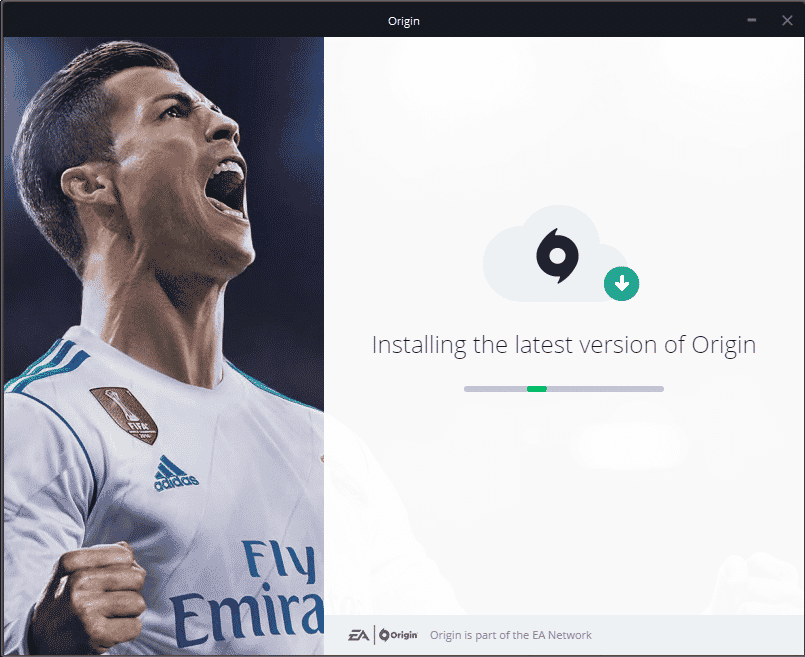
14. Finalmente, você pode entrar na sua conta EA e começar a jogar.
Se todo o método acima não resolver o problema discutido, reinicie seu PC seguindo nosso guia Como redefinir o Windows 10 sem perder dados e verifique se isso funciona.
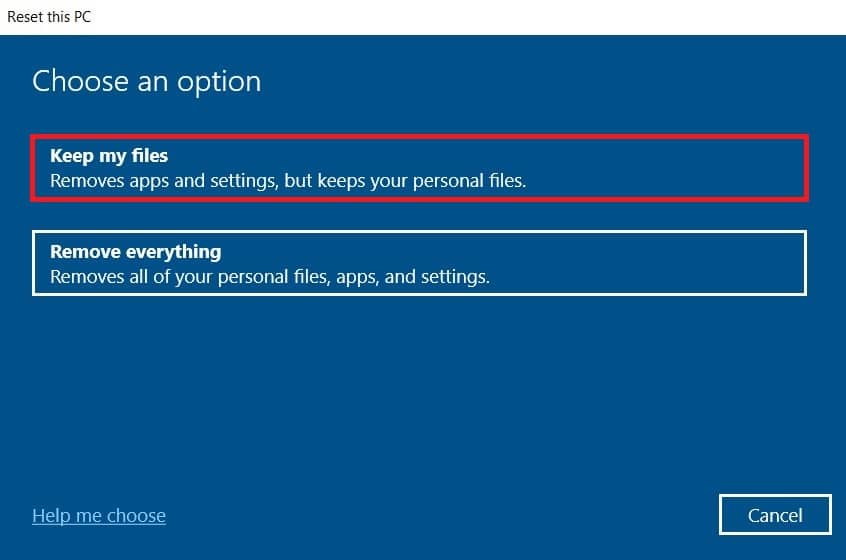
***
Esperamos que este guia tenha sido útil e que você possa corrigir o Origin travado ao retomar o download no seu PC com Windows 10. Deixe-nos saber qual método funcionou melhor para você. Além disso, se você tiver dúvidas/sugestões sobre este artigo, sinta-se à vontade para soltá-las na seção de comentários.