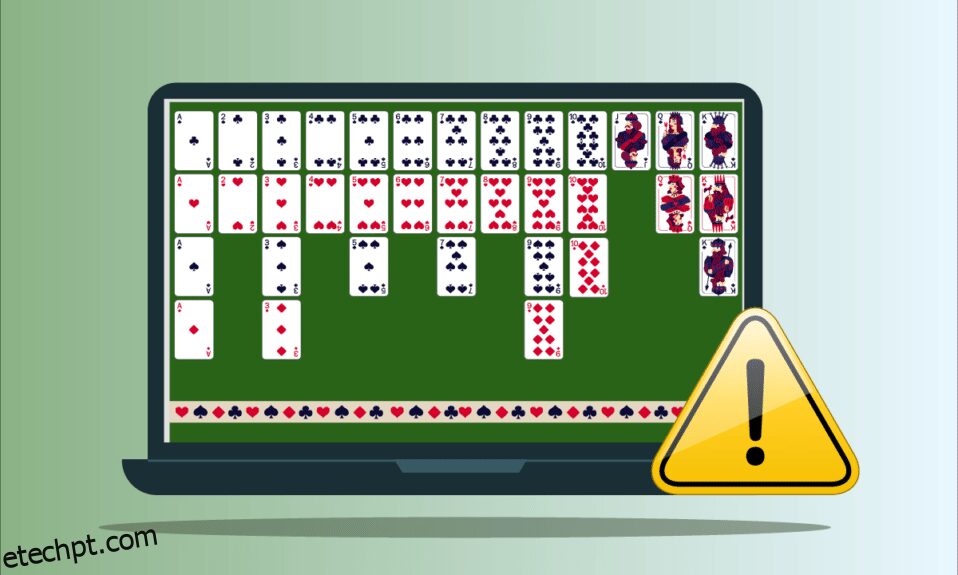Solitaire Collection é um dos famosos jogos jogados no Windows. É um jogo de cartas que está disponível para Windows 8, 8.1 e 10. Não apenas isso, mas este jogo também está disponível para dispositivos móveis. Embora a nova atualização traga muitos recursos sofisticados para o jogo, ela também veio com um erro do Microsoft Solitaire Collection que não funciona no Windows 10. Isso resulta no jogo travando e simplesmente não abrindo. Embora esse problema possa ser irritante para os jogadores, ele pode ser corrigido com alguns métodos fáceis. Se você é alguém procurando algumas dicas sobre o mesmo, trazemos um guia útil que ensinará como corrigir o Microsoft Solitaire Collection que não está funcionando.

últimas postagens
Como corrigir o Microsoft Solitaire Collection que não funciona no Windows 10
Se você estiver enfrentando o problema do Microsoft Solitaire Collection não funcionar no Windows 10, pode ser devido a problemas com o Windows em seu sistema. Vejamos algumas das razões que estão por trás disso.
- Uma versão mais antiga do Windows em seu sistema pode fazer com que o jogo não funcione corretamente ou trave no meio do caminho. Para resolver o problema, tente atualizar a versão atual do Windows.
- O Windows Defender também pode ser um motivo que pode fazer com que a Coleção da Microsoft pare. Os serviços de defesa bloqueiam o jogo devido a restrições de bandeira falsa, portanto, um obstáculo para jogar o jogo.
- Dados de cache corrompidos armazenados em seu sistema também podem fazer com que o jogo não funcione.
Todo problema tem uma solução e o Microsoft Solitaire Collection também não responde no Windows 10. Esse problema pode ser devido a conflitos com software, sistema ou o próprio jogo. Vamos explorar alguns dos melhores métodos que podem ajudá-lo com isso.
Método 1: Atualizar o Windows
Um dos primeiros métodos para resolver o problema é verificar se você está executando uma versão nova e atualizada do Windows em seu sistema. Às vezes, uma versão mais antiga do Windows pode causar conflitos e impedir que o jogo seja executado no sistema. Portanto, é importante certificar-se de que as atualizações disponíveis estão instaladas no seu dispositivo. Leia nosso guia sobre como baixar e instalar a atualização mais recente do Windows 10.

Método 2: atualizar aplicativos
Atualizar o Windows por si só pode não ser suficiente em alguns casos, pode haver aplicativos de terceiros em seu sistema fazendo com que o Microsoft Solitaire não funcione no Windows 10. Portanto, para garantir que o erro não seja devido a nenhuma atualização pendente, verifique se todos os aplicativos em seu sistema estão atualizados. Aqui estão algumas etapas que podem ajudá-lo a iniciar o processo de atualização.
1. Pressione a tecla Windows, digite Microsoft Store e clique em Abrir.

2. Em seguida, clique em Biblioteca.

3. Em seguida, clique em Obter atualizações.

4. Agora, clique no botão play para instalar a atualização.

Método 3: Executar a solução de problemas de aplicativos da Windows Store
Se o problema do Microsoft Solitaire Collection não funcionar em seu sistema for devido ao Windows ou à Microsoft Store, o Windows fornecerá uma opção de solução de problemas projetada especificamente para detectar falhas ou erros no sistema. Você também pode executar a solução de problemas do Windows em seu sistema seguindo as etapas abaixo.
1. Pressione as teclas Windows + I simultaneamente para iniciar as Configurações.
2. Clique em Atualização e segurança.

3. Vá para o menu Solução de problemas no painel esquerdo.
4. Agora, role para baixo e selecione Aplicativos da Windows Store e clique no botão Executar o solucionador de problemas.

4. Aguarde o solucionador de problemas para Detectar problemas e aplique a correção seguindo as instruções na tela.

Método 4: Reinicie o driver gráfico
Reiniciar o driver gráfico pode ajudar muito quando o Microsoft Solitaire Collection não estiver abrindo em seu sistema. Para fazer isso, você pode pressionar as teclas Windows + Ctrl + Shift + B simultaneamente para reiniciar o driver gráfico. A tela do seu sistema piscará, apontando para a reinicialização do driver gráfico.
Método 5: Desative o antivírus temporariamente (se aplicável)
Se você tiver um aplicativo antivírus em seu sistema rodando em segundo plano, ele pode estar bloqueando o jogo devido a restrições de bandeira falsa. Portanto, desativá-lo durante o jogo é importante. Leia nosso guia sobre como desativar o antivírus temporariamente no Windows 10.

Método 6: Desative o Firewall do Windows (não recomendado)
Às vezes, o Firewall do Windows em seu computador pode impedir o acesso à Internet, por alguns motivos de segurança. Leia nosso guia sobre como desabilitar o Firewall do Windows 10.

Método 7: Desativar o recurso de ocultação automática da barra de tarefas
Se o recurso de ocultação automática na barra de tarefas estiver ativado, isso pode fazer com que o jogo pare de funcionar no sistema. Portanto, é importante ajustar algumas configurações da barra de tarefas. Siga as etapas mencionadas abaixo para desativar a ocultação automática.
1. Navegue até a área de trabalho e clique com o botão direito do mouse no ícone Task View.

2. Clique em configurações da barra de tarefas.

3. Desative automaticamente e oculte a barra de tarefas no modo tablet.

4. Volte para a área de trabalho e verifique se a barra de tarefas está visível.
Método 8: Exibir configurações de dimensionamento e layout
As configurações de layout padrão podem fazer com que o Microsoft Solitaire Collection não caiba dentro da tela. Este valor de escala de exibição precisa ser ajustado para se livrar do MSC que não abre em seu sistema.
1. Pressione a tecla Windows + I para abrir as Configurações em seu sistema.
2. Clique em Configuração do sistema.

3. Abra Display, em Scale and layout selecione 125%.

Método 9: Adicionar nova conta da Microsoft
O Microsoft Solitaire Collection é um jogo da Microsoft Store que pode parar de funcionar devido a problemas com sua conta. Portanto, adicionar uma nova conta da Microsoft ao seu sistema pode ajudar a superar o erro. Você pode fazer isso seguindo as etapas mencionadas abaixo.
1. Abra Configurações em seu sistema pressionando as teclas Windows + I juntas.
2. Clique em Configuração de contas.

3. Clique em Família e outros usuários no painel esquerdo.

4. Em seguida, clique em Adicionar outra pessoa a este PC.

5. Digite um e-mail ou telefone e entre com uma nova conta.

6. Se você não tiver outra conta da Microsoft, clique em Não tenho as informações de entrada dessa pessoa.

7. Selecione Adicionar um usuário sem uma conta da Microsoft.

8. Digite seu nome de usuário e senha e clique em Avançar.

Método 10: Reative o jogo
Existe a possibilidade de uma falha no software do seu sistema que está fazendo com que ele não diferencie entre os programas ativados e desativados. Isso pode resultar no Windows, não abrindo jogos em que o Microsoft Solitaire Collection é o único. Assim, para resolver o problema, você deve reativar o jogo no Windows para atualizar o sistema.
1. Abra a caixa de diálogo Executar pressionando as teclas Windows + R juntas.

2. Digite appwiz.cpl e pressione a tecla Enter para abrir a janela Programas e Recursos.

3. Clique em Ativar ou desativar recursos do Windows.

4. Localize a pasta de jogos, desative a caixa de seleção ao lado e clique em OK.
5. Em seguida, reinicie seu PC depois que o Windows fizer as alterações necessárias.
6. Repita as etapas 1 a 3 e localize a pasta de jogos novamente e ative a caixa de seleção ao lado da pasta de jogos.
Método 11: Registre novamente o jogo
Se as entradas de registro do jogo não foram feitas em seu sistema sistematicamente, também pode ser uma causa do jogo não funcionar no Windows. Portanto, para resolver isso, é importante registrar novamente o jogo. Você pode seguir as etapas fornecidas abaixo para executar as etapas em seu sistema.
1. Inicie a caixa de diálogo Executar.
2. Digite powershell e pressione a tecla Enter para abrir o Windows PowerShell.

3. Na janela do Windows PowerShell, digite o comando fornecido e pressione a tecla Enter.
Get-AppxPackage -allusers *MicrosoftSolitaireCollection* | Foreach {Add-AppxPackage -DisableDevelopmentMode -Register “$($_.InstallLocation)AppXManifest.xml”}

4. Aguarde o comando processar e executar o jogo.
Método 12: Reverter atualizações do driver de vídeo
A possibilidade de um adaptador de vídeo em seu sistema não estar configurado corretamente pelos recursos do Windows pode ser o motivo pelo qual o Microsoft Solitaire Collection não está funcionando corretamente. Portanto, reverter o adaptador pode ajudar a trazer de volta a versão mais antiga do driver. Siga nosso guia para reverter drivers no Windows 10 para reverter atualizações de drivers de vídeo.

Método 13: redefinir o cache da Windows Store
A Windows Store contém cache, o que pode ser o motivo do problema pelo qual o Microsoft Solitaire Collection não está funcionando no Windows 10. Devido a danos ou corrupção do sistema de cache da Windows Store, jogos ou outros aplicativos no sistema podem travar, portanto, para resolver isso problema, você deve redefinir o sistema de cache.
1. Pressione as teclas Windows + R juntas para abrir a caixa de diálogo Executar.

2. Digite wsreset.exe na caixa e pressione enter.

3. Aguarde o sistema reiniciar a Windows Store, ela será aberta automaticamente.

Método 14: Redefinir o jogo
Se o problema for com o jogo que está fazendo com que o Microsoft Solitaire Collection não funcione no Windows 8 ou no Windows 10, redefinir o jogo é uma opção que você pode optar. Para fazer isso, você precisa seguir as etapas mencionadas abaixo.
1. Pressione as teclas Windows + I juntas para abrir as Configurações.
2. Clique em Configuração de aplicativos.

3. Abra Aplicativos e recursos no menu lateral.

4. Localize a Coleção Solitaire e clique nela.

5. Clique em Opções avançadas.

6. Em seguida, clique em Redefinir.

7. Novamente, clique em Redefinir para confirmar.

8. Uma vez feito isso, reinicie o PC.
Método 15: Reinstale o jogo
Se redefinir o jogo não ajudou em nada, reinstalá-lo pode ajudar com o problema do jogo não funcionar. Isso pode ser feito acessando o Windows PowerShell em seu sistema. Para obter instruções mais detalhadas, você pode seguir as etapas mencionadas abaixo.
1. Pressione a tecla Windows, digite Windows PowerShell e clique em Executar como administrador.

2. Digite o seguinte comando e pressione a tecla Enter.
Get-AppxPackage *solitairecollection* | Remove-AppxPackage

3. Aguarde a desinstalação do jogo, feche a instância elevada do Windows PowerShell e reinicie o PC.
4. Instale novamente o Microsoft Solitaire Collection na Microsoft Store.

Método 16: Execute a restauração do sistema
Se o seu sistema tiver alguns pontos de restauração, eles podem ser usados para restaurar seu computador ou laptop. A restauração ajuda o sistema a voltar ao seu estado original sem causar problemas com arquivos e dados existentes. Seus dados permanecem intactos enquanto você obtém um sistema restaurado. Leia nosso guia sobre como usar a Restauração do Sistema no Windows 10.

Seu sistema será restaurado automaticamente, uma vez feito isso, inicie o Microsoft Solitaire Collection para verificar se o erro foi resolvido.
Perguntas frequentes (FAQs)
Q1. Por que Solitaire não está funcionando no meu computador?
Resp. Se o Solitaire não estiver funcionando em seu sistema, o motivo por trás disso provavelmente é uma versão mais antiga do jogo ou do Windows em seu sistema. Tente instalar as novas versões e verifique se o problema foi resolvido.
Q2. A redefinição do jogo excluirá todos os dados?
Resp. Redefinir o jogo excluirá os dados do aplicativo e os tornará novos novamente.
Q3. Por que todos os meus jogos da Microsoft não estão funcionando?
Resp. Se você estiver enfrentando problemas com todos os seus jogos da Microsoft Store, o problema está no Windows. Verifique as atualizações disponíveis para o Windows e reinicie o seu PC.
Q4. Como posso descongelar a coleção Microsoft Solitaire?
Resp. Para descongelar o Microsoft Solitaire Collection no seu PC, você precisa reiniciar o jogo, o que significa que todos os dados do jogo serão perdidos.
Q5. O Microsoft Solitaire Collection congela em todas as versões do Windows?
Resp. O Microsoft Solitaire Collection foi visto congelando no Windows 8, 8.1 e 10.
***
Se você também estiver lidando com o mesmo problema, esperamos que este guia o ajude a saber como corrigir o Microsoft Solitaire Collection que não funciona no Windows 10. Se você tiver mais dúvidas ou sugestões sobre esse erro de jogo, sinta-se à vontade para nos informar saiba na seção de comentários abaixo.