A proliferação do trabalho remoto, impulsionada pela pandemia, elevou o uso de plataformas online como Microsoft Teams, Zoom e Google Meet para a realização de reuniões e conferências. Contudo, diversos usuários têm se deparado com a frustração de câmeras que não funcionam no Teams. Não se desespere! Estamos aqui para auxiliar na resolução deste problema. Este guia detalha as causas e métodos de solução de problemas para corrigir a câmera que não funciona no Microsoft Teams. Acompanhe até o final e aprenda a solucionar o problema com facilidade.
Solucionando Problemas da Câmera no Microsoft Teams
A falta de funcionamento da câmera no Microsoft Teams pode surgir de forma inesperada, causando transtornos ao interagir com colegas ou clientes em plena reunião. Existem várias razões que podem levar a esse problema:
-
Falhas no hardware da câmera.
-
Outros aplicativos no computador utilizando a câmera.
-
Permissão de acesso à câmera negada nas configurações do Windows 10.
-
Permissões incorretas do Microsoft Teams.
-
Interferência de VPN bloqueando a câmera.
-
Driver da câmera desatualizado ou incompatível.
-
Conflito com a câmera padrão.
-
Antivírus bloqueando o acesso da câmera do Teams.
-
Versão desatualizada do Teams.
Conhecendo as possíveis causas, podemos agora explorar as soluções. Abaixo, apresentamos um conjunto de soluções eficazes. Comece com os passos básicos e, se necessário, avance para métodos mais complexos. Vamos começar!
Soluções Básicas
- Reinicie o computador para eliminar falhas temporárias associadas à câmera. Isso pode resolver problemas de cache e corrigir o problema.
- Reinicie o aplicativo Teams. Feche-o através do Gerenciador de Tarefas e abra-o novamente.
- Para identificar a causa, abra o aplicativo da câmera no Windows 10 e tente gravar um vídeo.
Caso 1: Se a câmera embutida estiver funcionando, você poderá gravar vídeos sem problemas. Neste caso, o problema reside nas configurações do Microsoft Teams.
Caso 2: Se não conseguir gravar vídeos, o problema está na câmera ou webcam. Verifique o hardware e os dispositivos para solucionar o problema.
- Certifique-se de que a webcam esteja conectada corretamente ao computador e que não haja danos externos à câmera. Em caso de danos severos, considere a substituição da câmera.
Método 1: Fechando Outros Aplicativos de Acesso à Câmera
Outros aplicativos de videoconferência, como Skype, Zoom, Google Meet ou Discord, podem estar usando a câmera, impedindo o uso no Teams. Feche todos os outros aplicativos antes de iniciar uma reunião no Teams.
1. Abra o Gerenciador de Tarefas pressionando as teclas Ctrl + Shift + Esc.
2. Localize e selecione os aplicativos que estão utilizando a câmera em segundo plano.
3. Clique em “Finalizar tarefa” para encerrá-los.

Método 2: Permitindo Permissões de Câmera
A permissão de acesso à câmera é um recurso de segurança que impede que aplicativos usem a câmera sem autorização. Verifique se a permissão está habilitada para o Teams.
1. Abra as Configurações do Windows pressionando as teclas Windows + I.
2. Clique em “Privacidade”.

3. No painel esquerdo, selecione “Câmera”. Verifique se a opção “Permitir que aplicativos acessem sua câmera” está habilitada.

4. Na tela direita, certifique-se de que o Microsoft Teams esteja listado em “Permitir que aplicativos da área de trabalho acessem sua câmera”.

Método 3: Ativando Permissões de Mídia no Teams
Além das permissões de privacidade do sistema, é necessário habilitar as permissões de mídia no próprio aplicativo Teams.
1. Pressione a tecla Windows. Digite “Microsoft Teams” e inicie o aplicativo.

2. Clique no ícone de três pontos (próximo ao seu perfil) no canto superior direito.

3. Selecione a opção “Configurações”.

4. No menu, vá para “Permissões do aplicativo” e ative a opção “Mídia” (câmera, microfone, alto-falantes).

Verifique agora se o problema com o vídeo foi corrigido no Teams.
Método 4: Atualizando o Teams
Mesmo que o Microsoft Teams tenha atualizações automáticas, é bom verificar se o aplicativo está na versão mais recente para evitar problemas. Isso corrige possíveis bugs da versão anterior.
1. Clique no ícone de três pontos ao lado da sua foto de perfil no Teams.

2. Selecione a opção “Verificar atualizações”.

3. Uma mensagem aparecerá indicando que o Teams verificará e instalará as atualizações enquanto você continua a trabalhar.

4A. Se o aplicativo estiver atualizado, a mensagem desaparecerá.
4B. Se o Teams estiver desatualizado, ele será atualizado e exibirá a mensagem “Atualizar” no banner. Clique em “Atualizar agora”.

5. Aguarde a reinicialização do Teams. Verifique se o problema da câmera foi resolvido.
Método 5: Desativando a VPN
A conexão de rede pode impedir o acesso ao Teams. Tente usar outra conexão ou desabilitar a VPN/proxy.
1. Saia do Microsoft Teams e feche todos os aplicativos relacionados no Gerenciador de Tarefas.
2. Pressione a tecla Windows e digite “Proxy”.
3. Abra “Alterar configurações de proxy” nos resultados da pesquisa.

4. Desative as seguintes opções:
- “Detectar configurações automaticamente”
- “Usar script de configuração”
- “Usar um servidor proxy”

5. Reinicie o Microsoft Teams e tente acessar a câmera.
Nota: Se a câmera ainda não funcionar, use um cliente VPN ou conecte o PC a outra rede, como Wi-Fi ou ponto de acesso móvel.
Método 6: Desativando a Câmera Padrão (para Webcam)
Se você estiver usando uma webcam externa, a câmera padrão pode interferir. Desative a câmera padrão para corrigir o problema.
1. Pressione a tecla Windows e digite “Gerenciador de Dispositivos”. Abra o aplicativo.

2. Localize “Câmeras” e clique duas vezes para expandir.

3. Clique com o botão direito na câmera padrão (por exemplo, “HP TrueVision HD”) e selecione “Desativar dispositivo”.

4. Confirme a ação clicando em “Sim”.

5. Reconecte sua webcam e verifique se a câmera funciona no Teams.
Observação: Reative a câmera padrão após solucionar o problema.
Método 7: Atualizando ou Revertendo o Driver da Câmera
Drivers são softwares que permitem o funcionamento otimizado dos dispositivos. Drivers desatualizados ou incompatíveis podem causar problemas com a câmera do Teams. Siga os passos abaixo para atualizar ou reverter os drivers.
Opção 1: Atualizar o driver da câmera
1. Pressione a tecla Windows. Digite “Gerenciador de dispositivos” na pesquisa e abra o aplicativo.

2. Expanda a seção “Câmeras”.

3. Clique com o botão direito no driver da câmera (por exemplo, “HP TrueVision HD”) e selecione “Atualizar driver”.

4. Selecione “Pesquisar drivers automaticamente”.

5A. Se o driver estiver desatualizado, ele será atualizado para a versão mais recente.
5B. Se o driver já estiver atualizado, a mensagem “Os melhores drivers para o seu dispositivo já estão instalados” será exibida.

6. Clique em “Fechar”.
7. Reinicie o dispositivo.
Opção II: Reverter o driver da câmera
1. Abra o Gerenciador de Dispositivos como feito anteriormente.
2. Expanda a seção “Câmeras”.

3. Clique com o botão direito no driver e selecione “Propriedades”.

4. Vá para a aba “Driver” e selecione “Reverter Driver”.
Nota: Se a opção “Reverter Driver” estiver desabilitada, significa que os arquivos originais do driver não estão no computador. Nesse caso, tente outros métodos.

5. Clique em “OK”.
6. Confirme a ação clicando em “Sim” e reinicie o sistema.
Método 8: Desativando o Antivírus Temporariamente
Os programas antivírus podem impedir o uso da câmera pelo Teams. Desative o programa temporariamente.
1. Localize o ícone do antivírus na barra de tarefas, clique com o botão direito.

2. Selecione a opção de controle do antivírus.

3. Escolha uma das opções:
- “Desativar por 10 minutos”
- “Desativar por 1 hora”
- “Desativar até reiniciar o computador”
- “Desativar permanentemente”

Nota: Para reativar, volte à janela principal e clique em “LIGAR”.

Método 9: Re-registrando a Câmera
Se os métodos anteriores não funcionaram, tente re-registrar a câmera.
Opção I: Usando Powershell
1. Digite “Powershell” na pesquisa e execute como administrador.

2. Clique em “Sim” na solicitação.
3. Digite o seguinte comando e pressione Enter:
Get-AppxPackage -allusers Microsoft.WindowsCamera | Foreach {Add-AppxPackage -DisableDevelopmentMode -Register "$($_.InstallLocation)AppXManifest.xml"}

4. Aguarde a execução do comando. Verifique se o problema da câmera foi resolvido.
Opção II: Usando o Gerenciador de Dispositivos
1. Abra o Gerenciador de Dispositivos como feito anteriormente.
2. Expanda a seção “Câmeras”.

3. Clique com o botão direito no driver e selecione “Desinstalar dispositivo”.

4. Clique em “Desinstalar” na solicitação.

5. Clique em “Ação” na barra de menu e selecione “Verificar se há alterações de hardware”.

6. Reinicie o PC.
Método 10: Redefinindo o Aplicativo da Câmera
Redefinir o aplicativo da câmera pode ajudar a corrigir o problema.
1. Digite “Câmera” na pesquisa e clique em “Configurações do aplicativo”.

2. Role a tela e selecione “Redefinir”.

3. Confirme clicando em “Redefinir”.

4. Feche o aplicativo Configurações e verifique se o problema foi corrigido.
Método 11: Reinstalando o Teams
Se nada funcionou, desinstale o Teams, reinicie o PC e reinstale-o.
1. Pressione as teclas Windows + I para abrir as Configurações do Windows.
2. Clique em “Aplicativos”.

3. Localize e clique em “Microsoft Teams” e selecione “Desinstalar”.
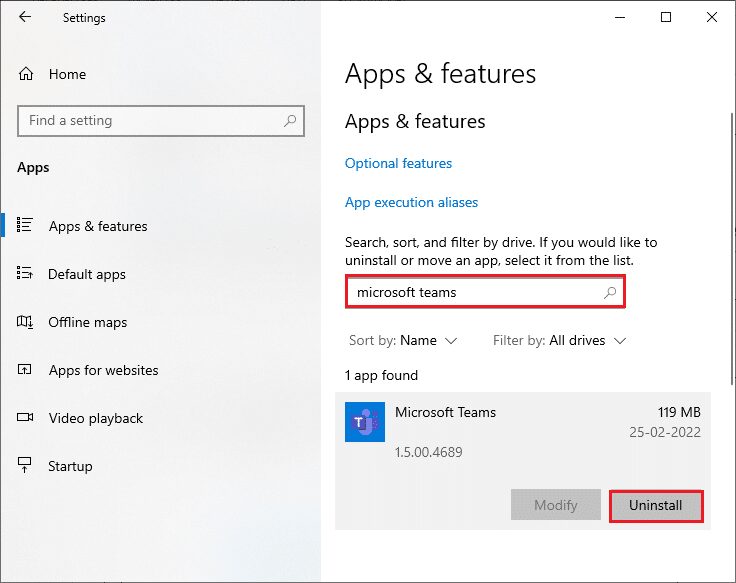
4. Clique em “Desinstalar” na solicitação.
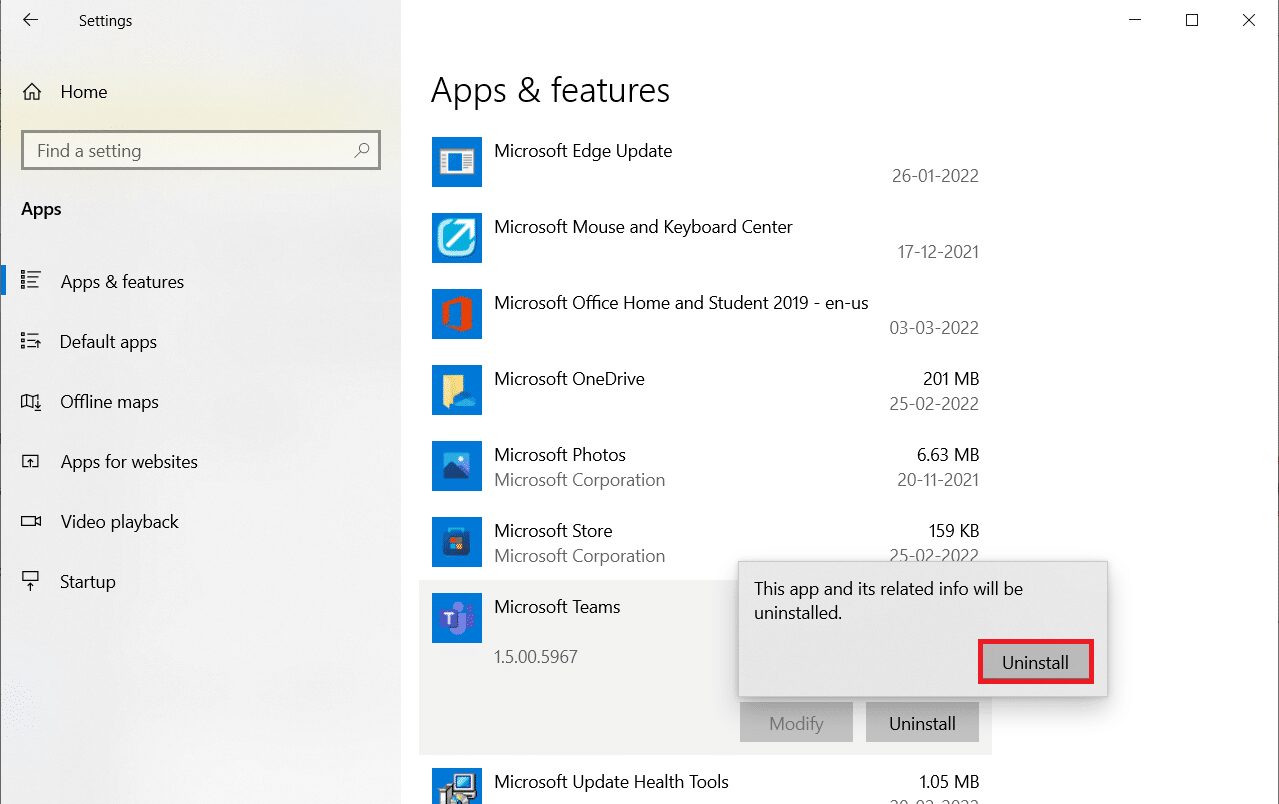
5. Reinicie o PC após desinstalar o Teams.
6. Acesse o site oficial do Microsoft Teams.
7. Clique no botão “Download para desktop”.
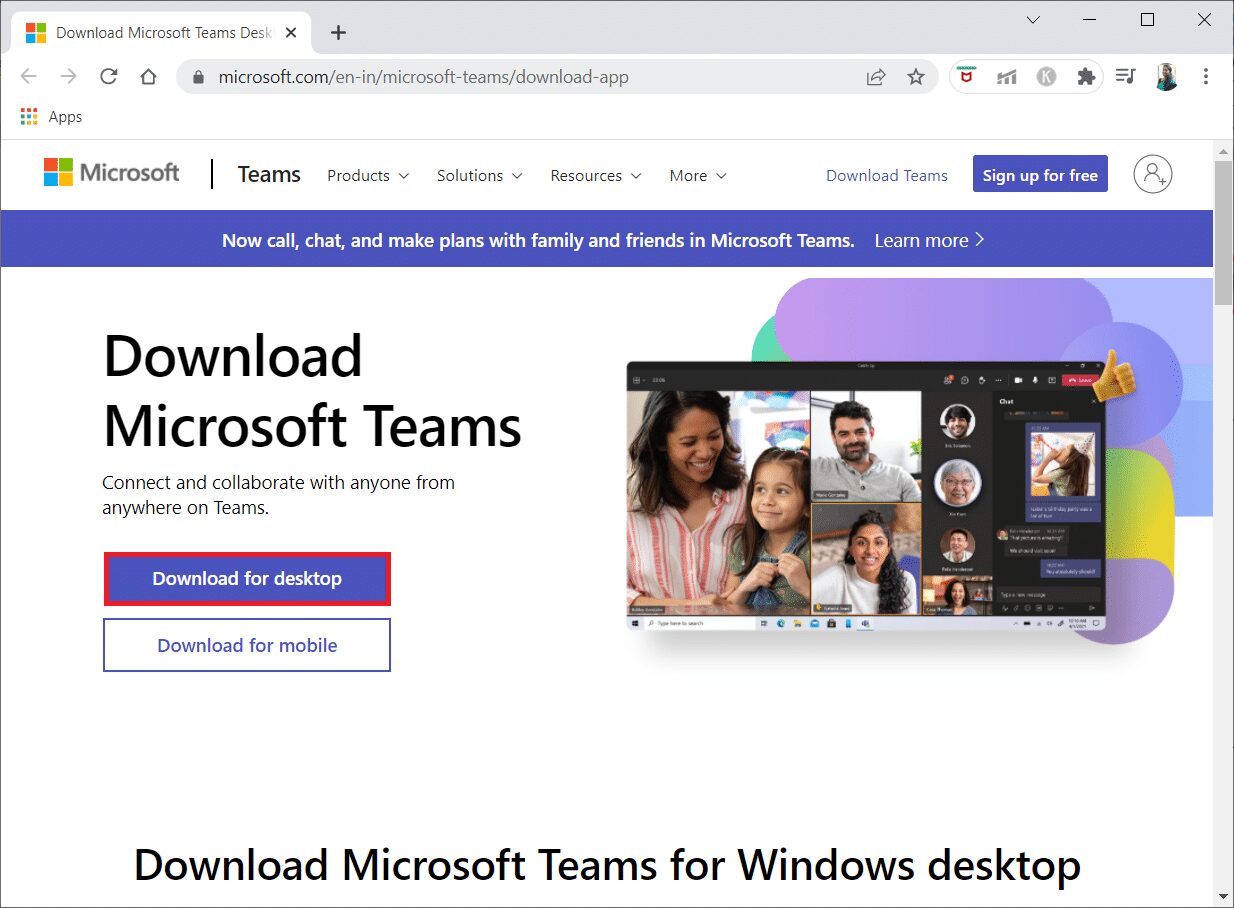
8. Clique em “Baixar para Windows 10”.
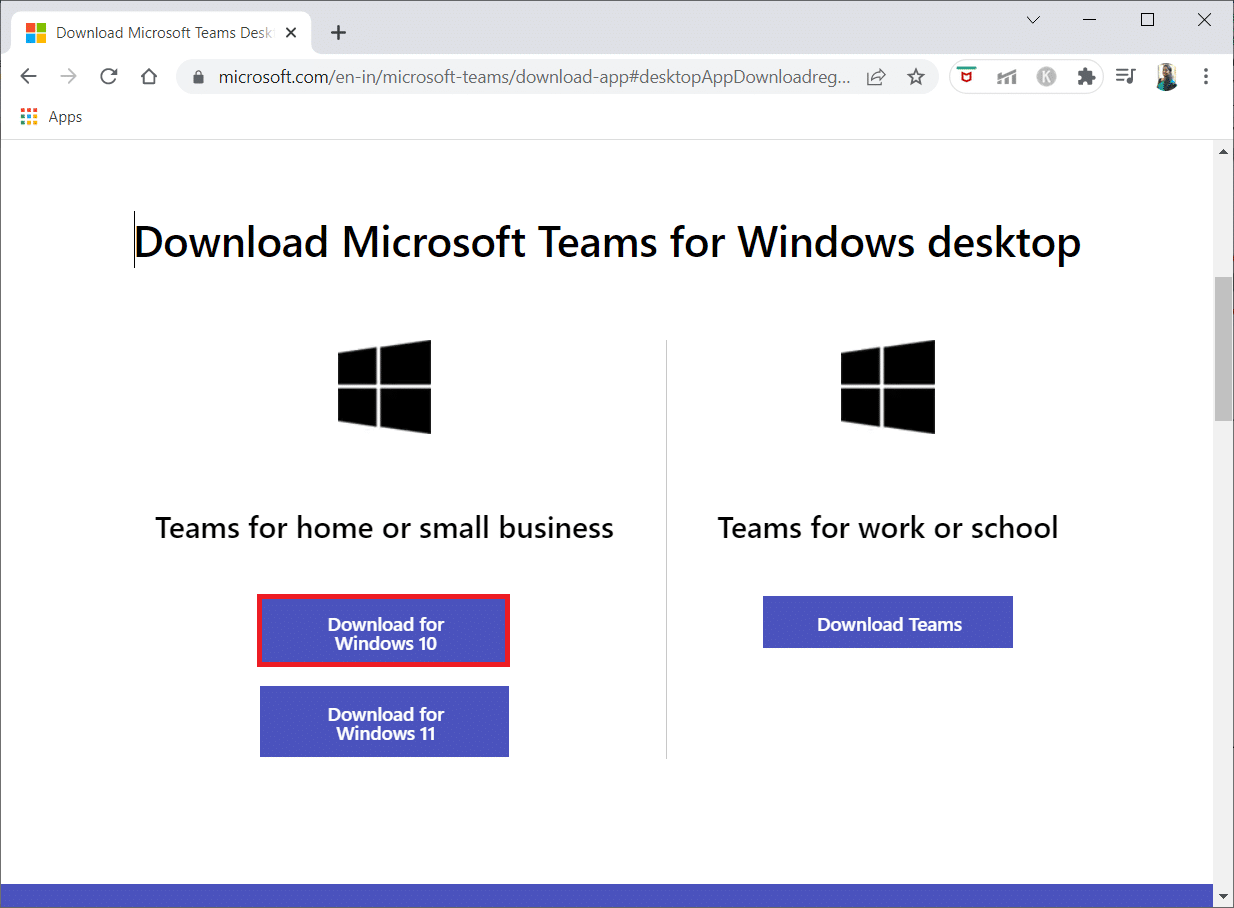
9. Execute o arquivo de configuração “Teams_windows_x64” para instalar.
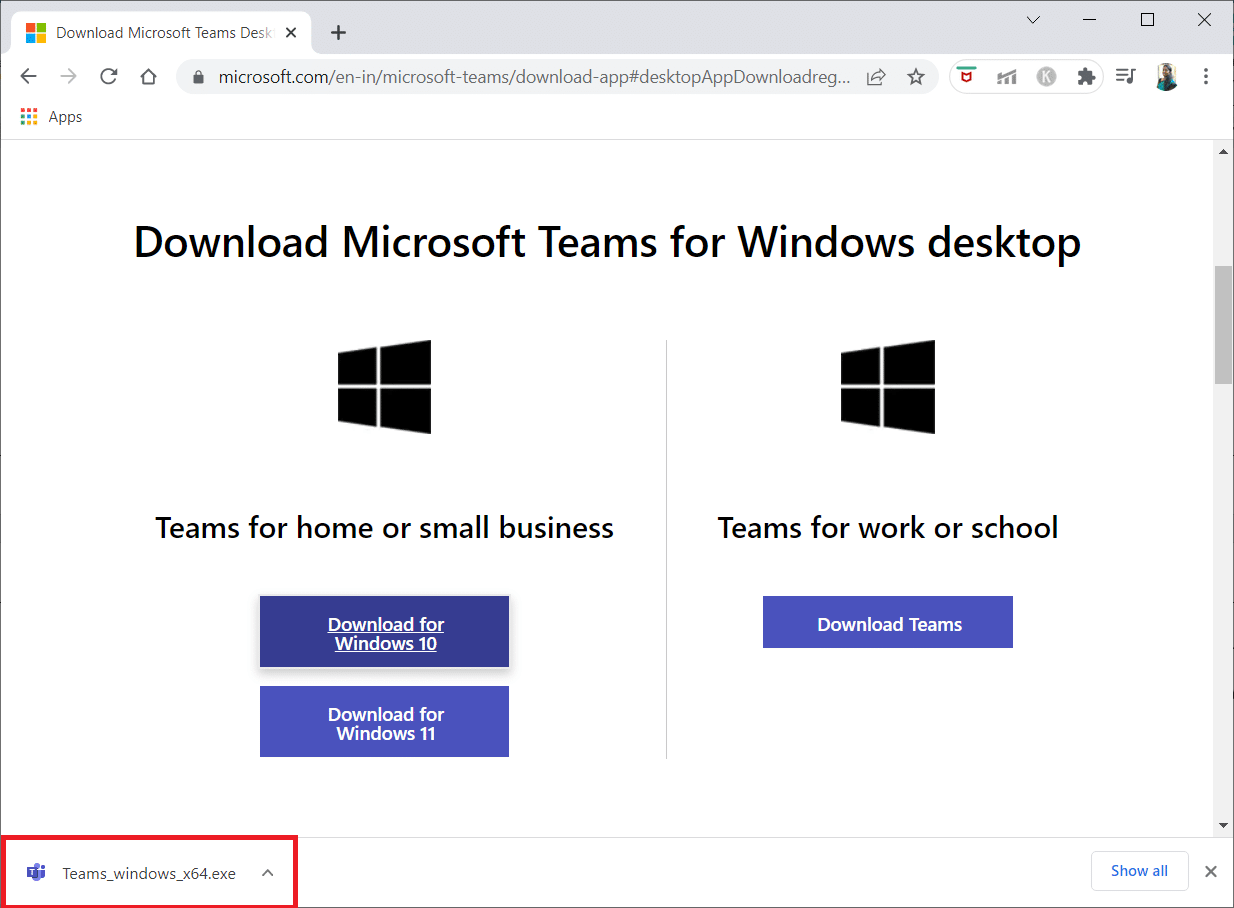
10. Siga as instruções para concluir a instalação.
Esperamos que este guia tenha sido útil. Não hesite em nos contatar caso tenha dúvidas ou sugestões. Deixe-nos saber qual tópico você gostaria que abordássemos em seguida.