A prática do trabalho remoto popularizou as câmeras de computadores, transformando-as em ferramentas essenciais. Essa ascensão não surpreende, considerando que reuniões, tanto de trabalho quanto pessoais, migraram para o ambiente virtual. Mas o que acontece quando a sua câmera falha no meio de uma conversa importante? Usuários frequentemente se deparam com a mensagem de erro que indica que nenhuma câmera está conectada ao tentar usar funcionalidades da webcam. O código de erro 0xC00D36D5, acompanhado da notificação de que nenhuma câmera está conectada, é um problema comum. Se você está lidando com este obstáculo, está no lugar certo! Elaboramos um guia completo para ajudá-lo a solucionar o erro 0xC00D36D5. Continue lendo para descobrir como resolver esse problema!
Resolvendo o Erro 0xC00D36D5: “Nenhuma Câmera Conectada” no Windows 10
Quando você precisa participar de uma reunião crucial ou fazer uma ligação importante, é frustrante encontrar o seguinte erro:
Não conseguimos encontrar sua câmera
Certifique-se de que a câmera esteja conectada corretamente, que não esteja bloqueada por nenhum software antivírus e que os drivers estejam atualizados.
O código de erro específico é: 0xC00D36D5
A mensagem de erro oferece algumas pistas sobre a causa do problema. Resumidamente, algumas possíveis razões para este erro no seu PC podem ser:
- A câmera está sendo utilizada por outros aplicativos ou programas simultaneamente.
-
Os drivers da câmera estão desatualizados.
-
Seu antivírus ou firewall está impedindo o acesso da câmera ao aplicativo que você está tentando usar.
- O aplicativo da câmera não foi instalado corretamente no seu sistema.
- A presença de malware ou vírus pode estar afetando o funcionamento da câmera.
Continue na próxima seção para explorar os passos que você pode seguir para solucionar o problema.
Reunimos nesta seção uma lista de soluções para ajudar você a eliminar esse erro. Para obter os melhores resultados, siga os métodos na ordem apresentada.
Método 1: Reinicialização do Aplicativo
Comece com o básico: reinicie o aplicativo de videochamada assim que o erro aparecer. Feche o aplicativo por completo, incluindo todos os processos associados. Se possível, reinicie o computador e reabra o aplicativo. Verifique se, após estes passos, o erro 0xC00D36D5 e a mensagem de que não há câmeras conectadas foram resolvidos.
Método 2: Verificando se a Câmera Está Ativa
Sua câmera pode estar desligada ou inativa. Antes de tentar soluções mais complexas, certifique-se de que ela está ligada. Siga os seguintes passos:
1. Pressione simultaneamente as teclas Windows + I para abrir as Configurações do Windows.
2. Clique em “Privacidade”.
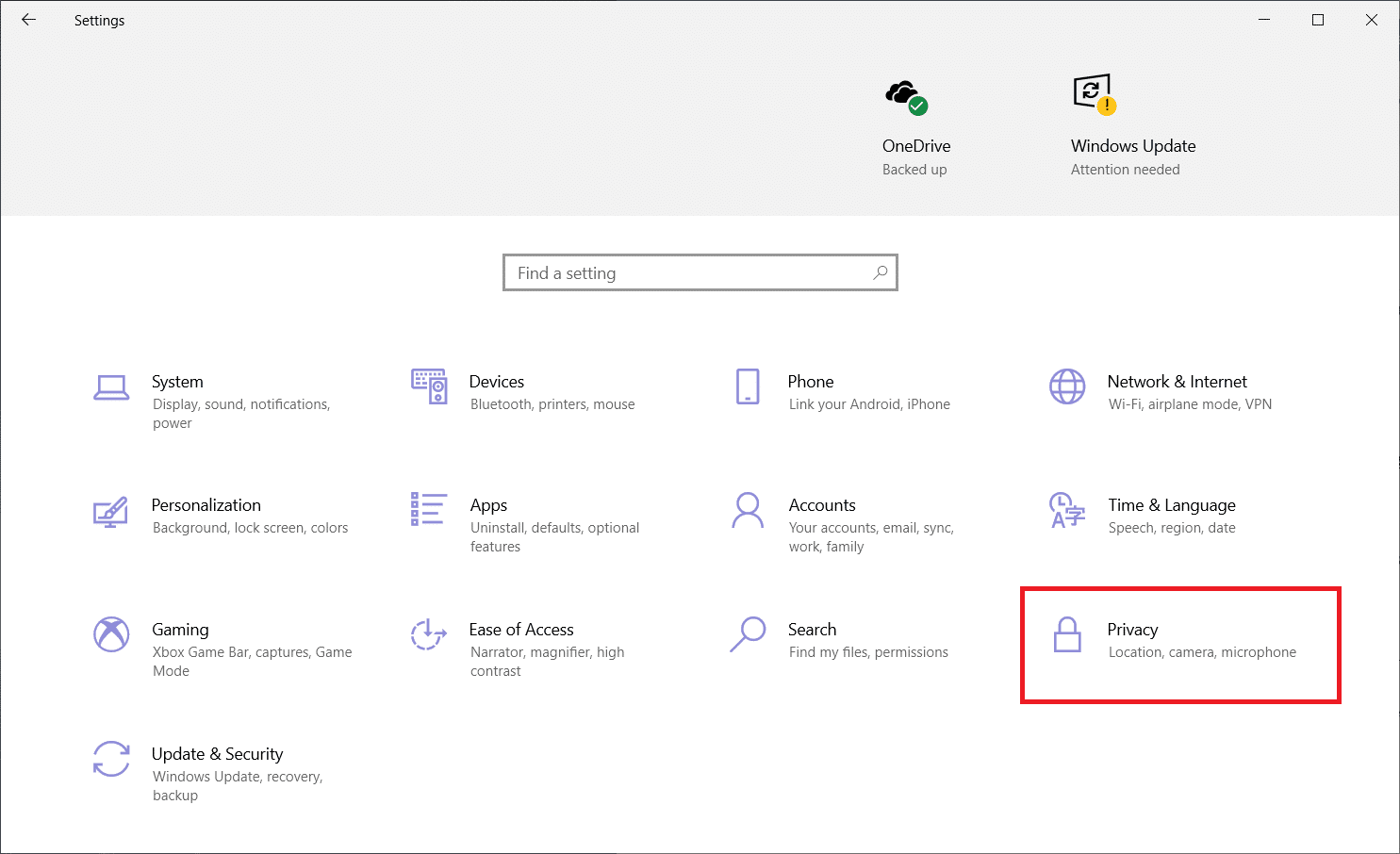
3. Selecione “Câmera” no painel esquerdo.
4. No painel da direita, confirme se a opção de câmera está ativada.
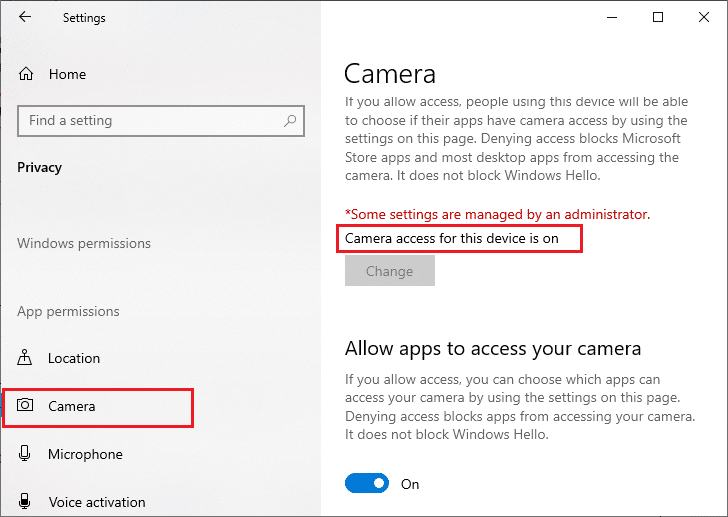
Se estiver desativada, mude a chave para “Ativado”. Verifique se isso resolveu o problema 0xC00D36D5.
Método 3: Encerrando Outros Aplicativos Usando a Câmera
A câmera do seu computador só pode ser utilizada por um programa por vez. Garanta que você não esteja em outra chamada de vídeo ou conferência ao mesmo tempo. Para fechar todos os aplicativos rodando em segundo plano, siga os passos abaixo:
1. Inicie o Gerenciador de Tarefas pressionando Ctrl + Shift + Esc simultaneamente.
2. No Gerenciador de Tarefas, vá para a aba “Processos”.
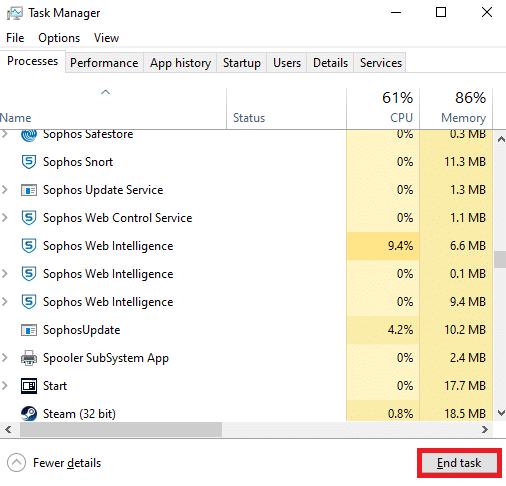
3. Localize e selecione qualquer programa que possa estar usando a câmera em segundo plano.
4. Clique em “Finalizar tarefa”.
Após fechar esses aplicativos, veja se o erro 0xC00D36D5 desapareceu.
Método 4: Autorizando o Acesso à Câmera
Existe uma lista específica de aplicativos que possuem permissão para usar a câmera. Se o seu aplicativo de videochamada não estiver nessa lista, você pode encontrar o erro 0xC00D36D5. Para conceder as permissões necessárias, siga os seguintes passos:
1. Abra as Configurações do Windows pressionando Windows + I.
2. Clique em “Privacidade”.
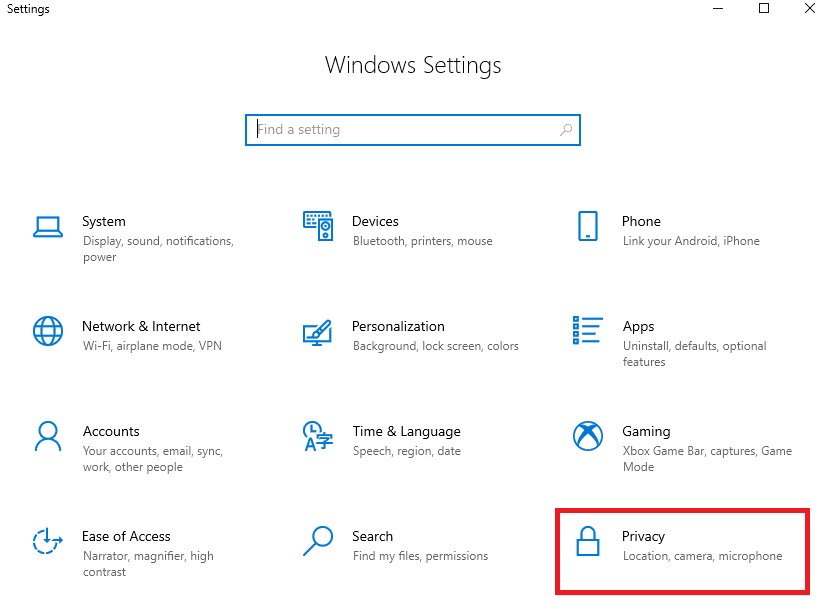
3. No painel esquerdo, clique em “Câmera”. Certifique-se de que a opção “Permitir que aplicativos acessem sua câmera” esteja ativada.
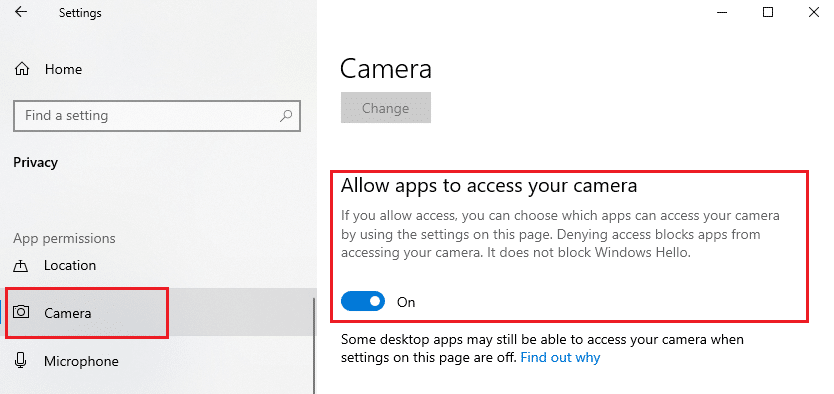
4. No painel direito, verifique se o aplicativo de videochamada está habilitado na seção “Escolha quais aplicativos da Microsoft Store podem acessar sua câmera”. O Zoom foi usado como exemplo.
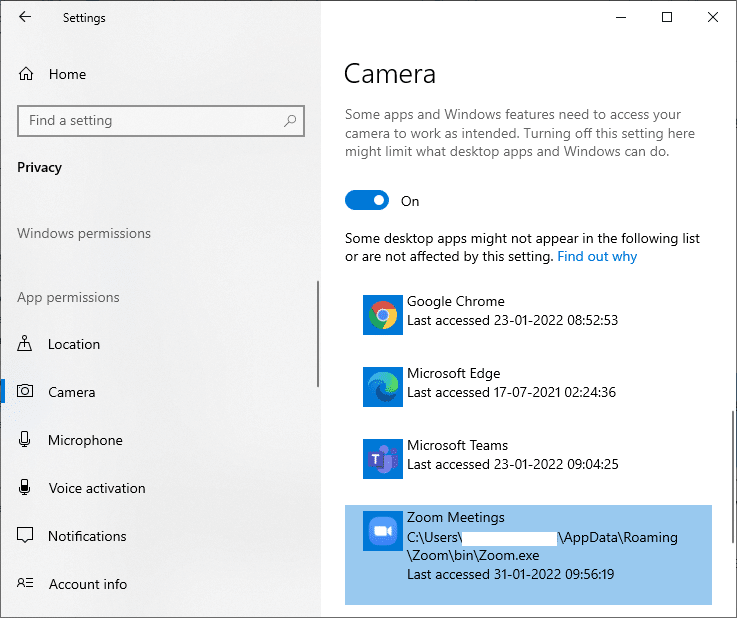
5. Se você não encontrar seu aplicativo na lista, siga este link para obter mais informações.
Método 5: Executando uma Varredura de Malware
Recomenda-se verificar seu PC regularmente para garantir que ele esteja livre de vírus. Vírus e outras ameaças podem interferir no funcionamento do seu software, incluindo o aplicativo da câmera. Siga os passos abaixo para fazer uma verificação de segurança no seu Windows 10:
1. Pressione as teclas Windows + I para abrir as Configurações.
2. Clique em “Atualização e Segurança”.
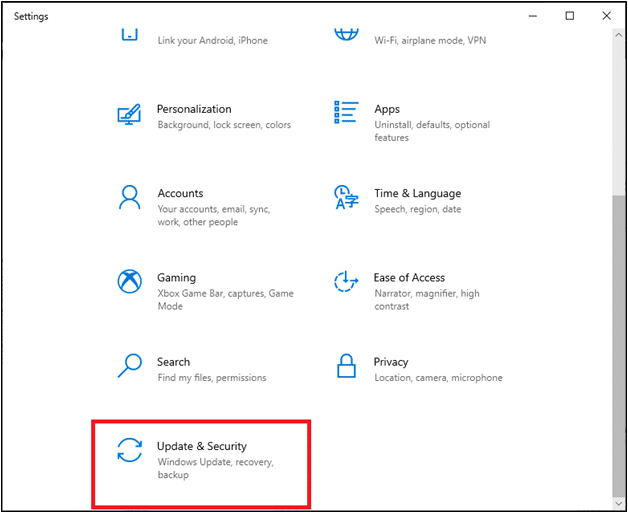
3. Clique em “Segurança do Windows” no painel esquerdo.
4. Selecione “Proteção contra vírus e ameaças” em “Áreas de proteção”.
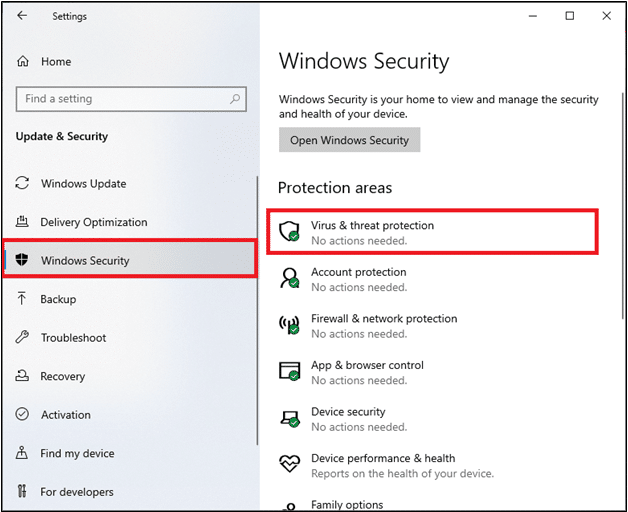
5. Clique em “Opções de verificação”.
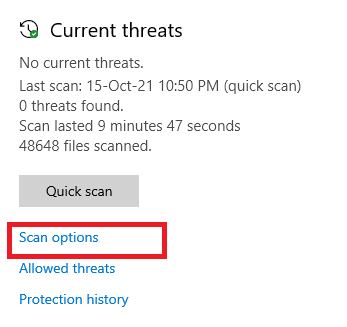
6. Escolha “Verificação Rápida” ou “Verificação Completa” e clique em “Verificar agora”.
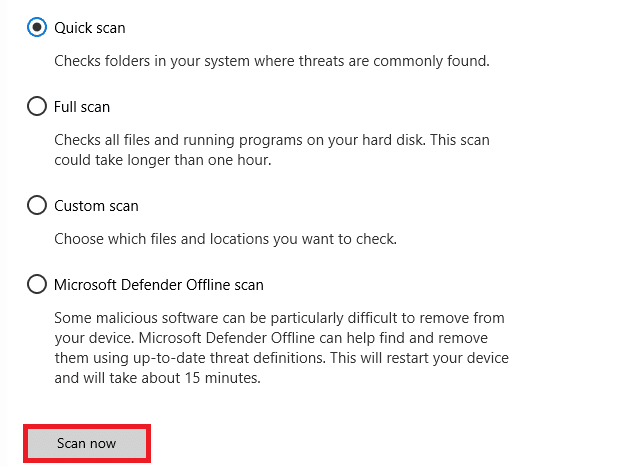
7A. Após a conclusão da varredura, todas as ameaças encontradas serão listadas. Clique em “Iniciar ações” em “Ameaças atuais” para remover ou corrigir as ameaças.
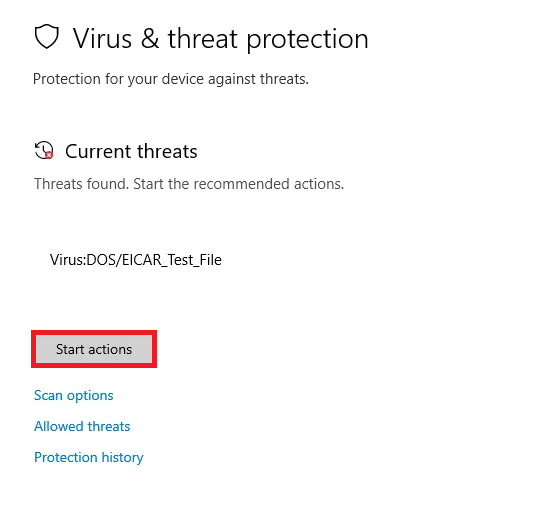
7B. Se nenhuma ameaça for encontrada, você verá a mensagem “Nenhuma ameaça atual”.
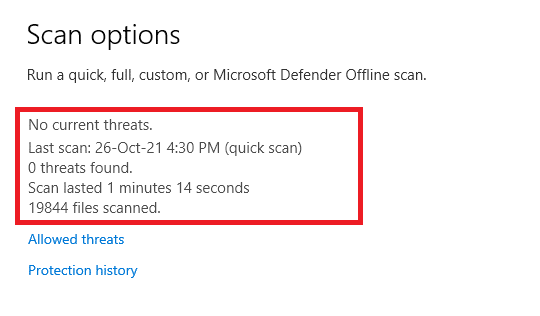
O Windows Defender Firewall deverá resolver qualquer problema relacionado a vírus. Verifique se o erro 0xC00D36D5 foi corrigido.
Método 6: Desativando o Antivírus (Temporariamente)
O software antivírus é crucial para proteger seu PC contra vírus e malware. No entanto, em alguns casos, ele pode identificar certos aplicativos como ameaças e bloqueá-los, impedindo o acesso a seus recursos. Você pode adicionar seu aplicativo de videochamada à lista de permissões do antivírus ou desativá-lo temporariamente. Veja como proceder:
Observação: As configurações variam dependendo do programa antivírus. Usaremos o Avast Free Antivirus como exemplo.
Opção I: Adicionar um Aplicativo à Lista de Permissões do Antivírus
1. Vá para a barra de pesquisa, digite “Avast” e clique no ícone de menu no canto superior direito.

2. Clique em “Configurações”.
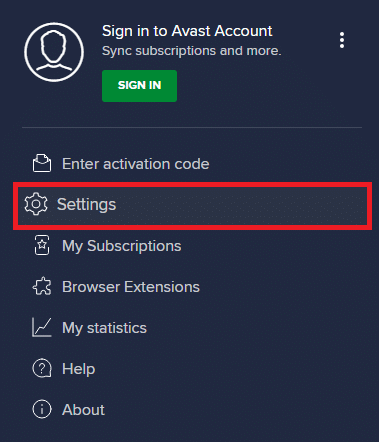
3. Na aba “Geral”, clique em “Aplicativos bloqueados e permitidos” e selecione “PERMITIR APLICATIVO”.
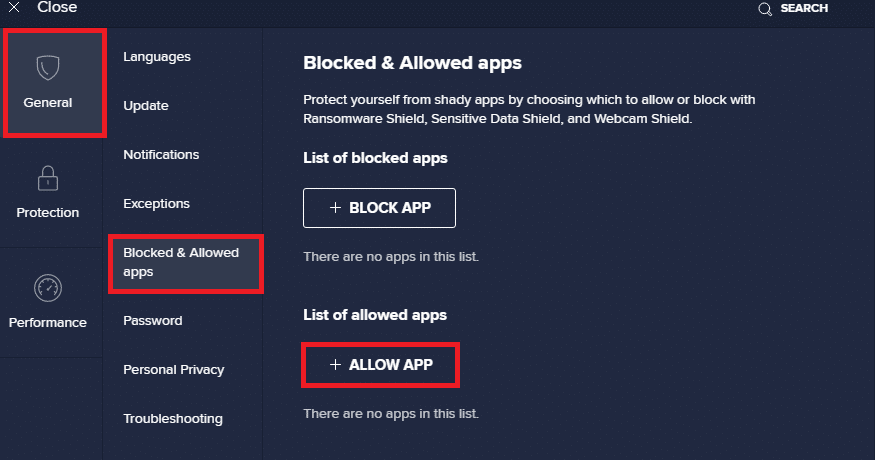
4. Clique na opção “ADICIONAR” ao lado do seu aplicativo de videochamada.
Observação: Você também pode procurar o caminho do aplicativo selecionando “SELECIONAR CAMINHO DO APLICATIVO”.
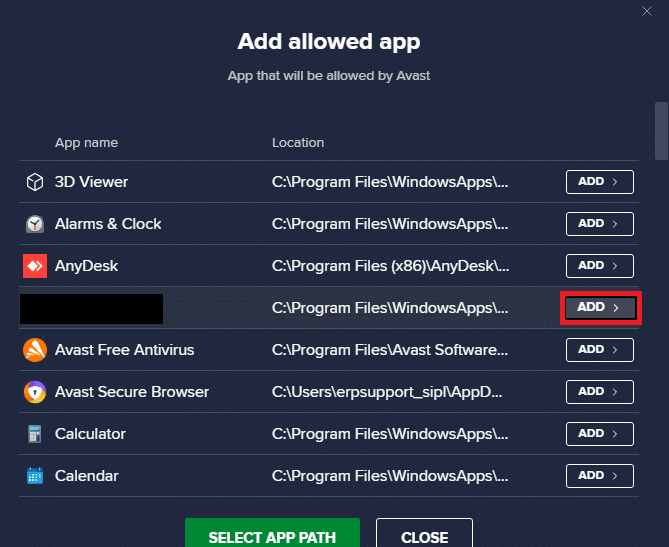
5. Clique em “ADICIONAR” para confirmar a operação. Seu aplicativo estará agora na lista de permissões do Avast.
6. Para remover um aplicativo da lista de permissões, clique no ícone de três pontos na tela principal de configurações. Você verá duas opções:
-
“Alterar recursos permitidos” – Permite mudar os recursos que você habilitou para o programa.
-
“Remover” – Retira o programa da lista de permissões do Avast.
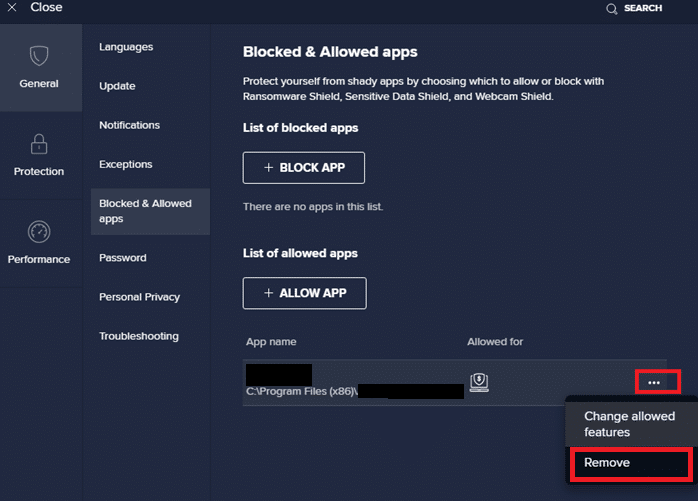
7. Reinicie seu computador e veja se o erro 0xC00D36D5 persiste. Caso contrário, você pode desativar o antivírus conforme as instruções abaixo.
Opção II: Desativar o Antivírus
1. Clique com o botão direito no ícone do antivírus na barra de tarefas.
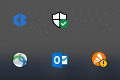
2. Selecione “Controle de escudos Avast” e escolha uma das seguintes opções para desativar temporariamente o Avast:
- Desativar por 10 minutos
- Desativar por 1 hora
- Desativar até a próxima reinicialização do computador
- Desativar permanentemente
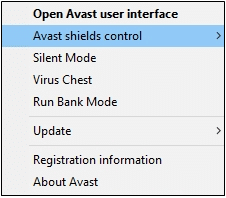
3. Escolha uma opção e confirme.
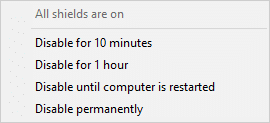
4. Na tela principal, você verá a mensagem “Todos os seus escudos estão desligados”. Para reativá-los, clique em “LIGAR”.
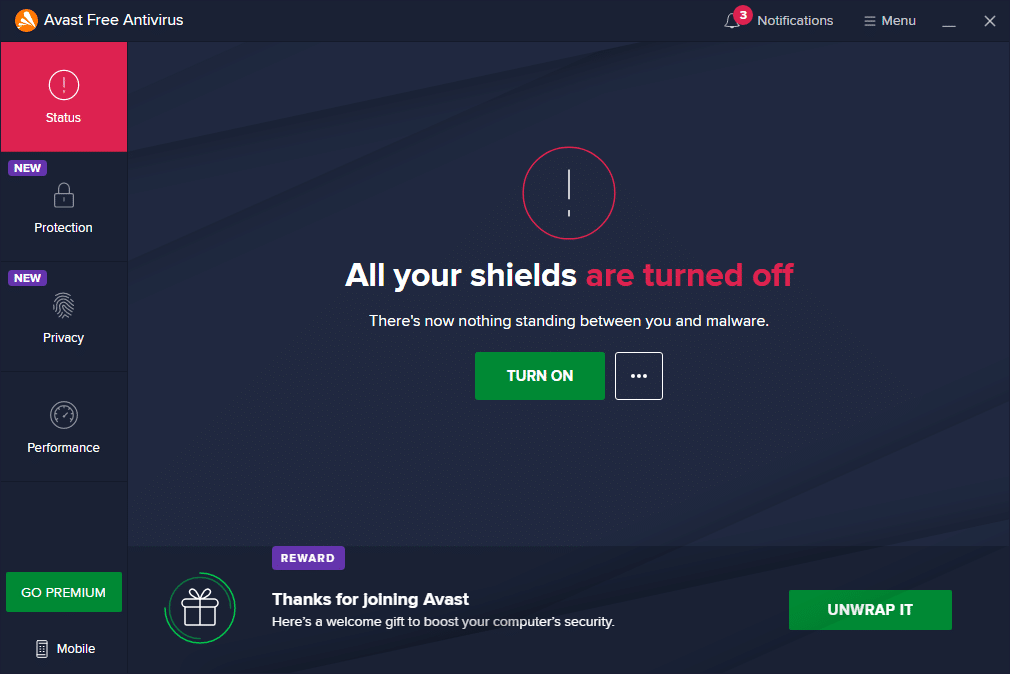
Método 7: Adicionando o Aplicativo à Lista de Permissões do Firewall
Similar ao antivírus, o Firewall do Windows Defender pode bloquear o aplicativo, causando o erro de que nenhuma câmera está conectada. Para adicionar um aplicativo à lista de permissões do Firewall, siga estes passos. Com este método, você garante que seu aplicativo de videoconferência possa usar a câmera.
1. Pressione a tecla Windows e digite “Firewall do Windows Defender”. Clique em “Abrir”.
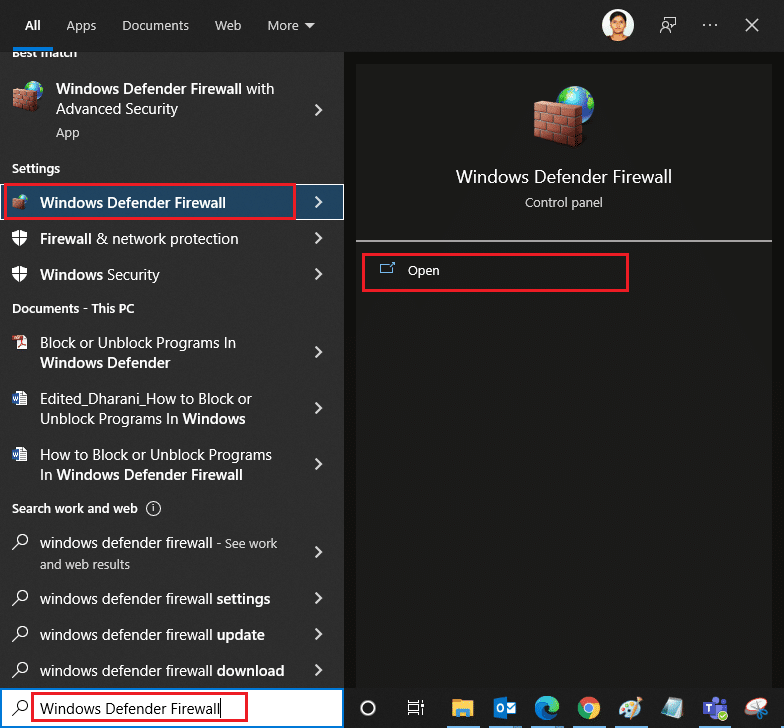
2. Clique em “Permitir um aplicativo ou recurso pelo Firewall do Windows Defender” no painel esquerdo.
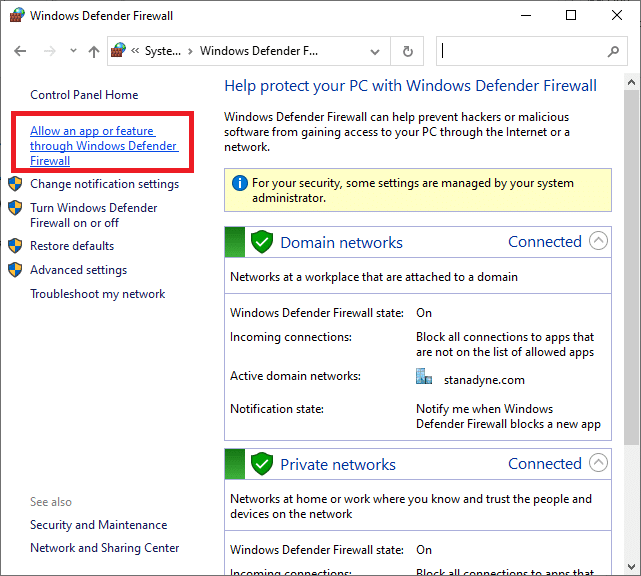
3. Clique em “Alterar configurações” e verifique se seu aplicativo de videoconferência está permitido.
Observação: Se seu aplicativo não estiver na lista, clique em “Permitir outro aplicativo…” para localizá-lo.
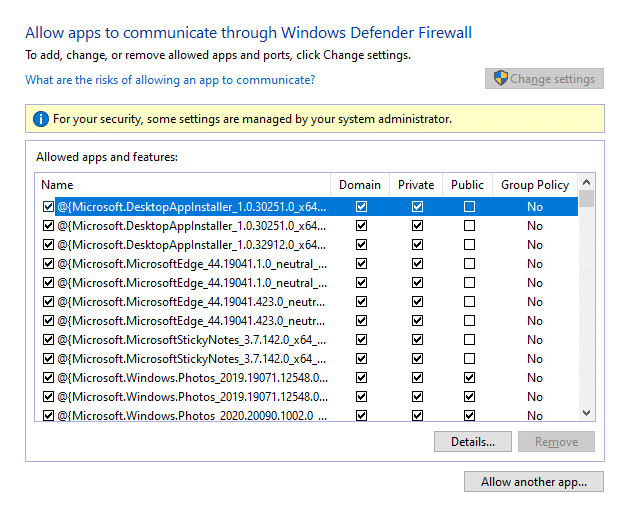
4. Clique em “OK” para salvar as mudanças.
Método 8: Atualizando ou Revertendo os Drivers da Câmera
Este problema pode ocorrer se os drivers da câmera estiverem desatualizados, causando incompatibilidades. Em muitos casos, a atualização dos drivers resolve o problema. Se necessário, você também pode reinstalá-los.
Opção I: Atualizar Drivers
Para resolver incompatibilidades causadas por drivers desatualizados, atualize-os seguindo estes passos:
1. Digite “Gerenciador de dispositivos” na barra de pesquisa do Windows 10 e clique em “Abrir”.
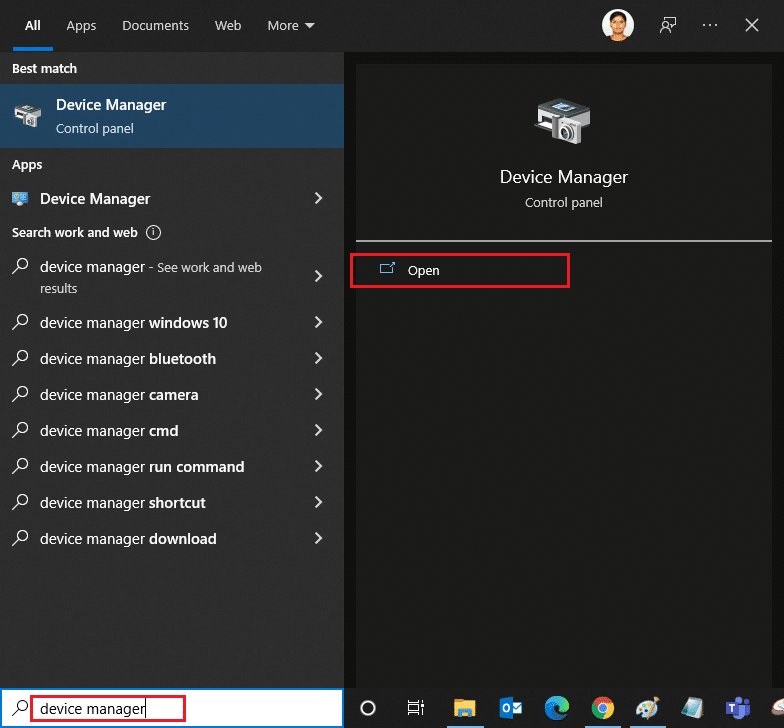
2. Localize “Câmeras” e clique duas vezes para expandir a seção.
3. Clique com o botão direito no driver (ex: “HP TrueVision HD”) e selecione “Atualizar driver”.
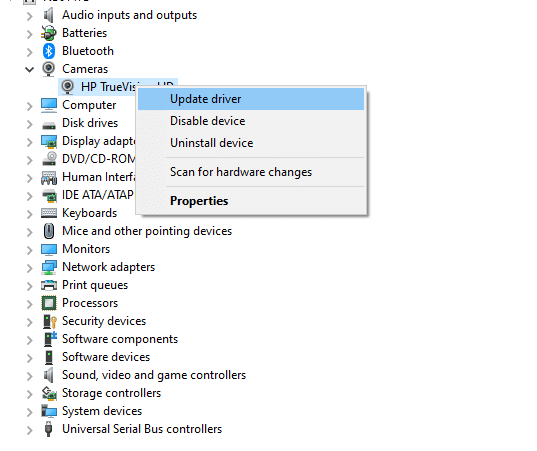
4. Clique em “Pesquisar drivers automaticamente”.
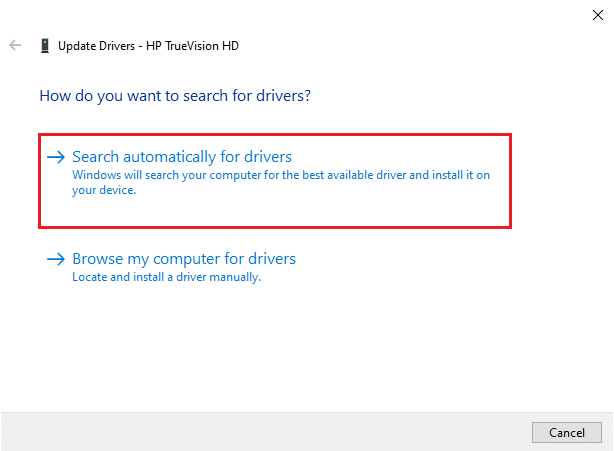
5A. Se houver uma versão mais recente disponível, os drivers serão atualizados.
5B. Se os drivers já estiverem atualizados, você verá a mensagem: “Os melhores drivers para o seu dispositivo já estão instalados”.
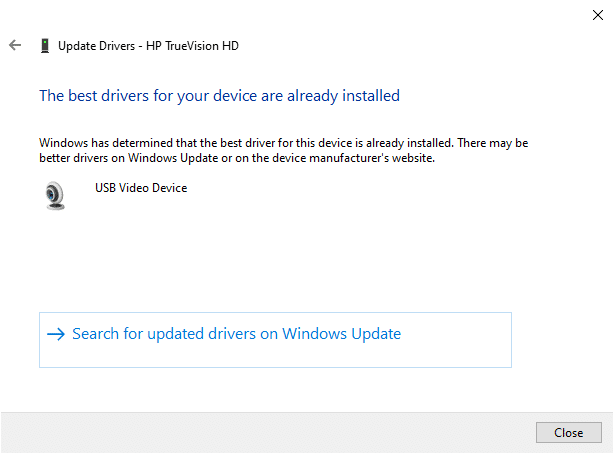
6. Clique em “Fechar” para sair.
Reinicie o computador e verifique se o erro 0xC00D36D5 foi resolvido.
Opção II: Reverter Drivers
Se o erro persistir após a atualização, pode ser que a nova versão seja incompatível com o sistema. Neste caso, você pode reverter os drivers para a versão anterior. Siga estas instruções:
1. Siga os passos 1 e 2 do Método 8A.
2. Clique com o botão direito na opção expandida > “Propriedades”.
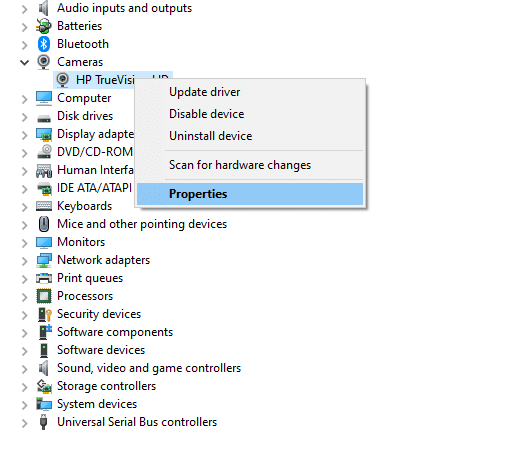
3. Vá para a aba “Driver” e clique em “Reverter driver”.
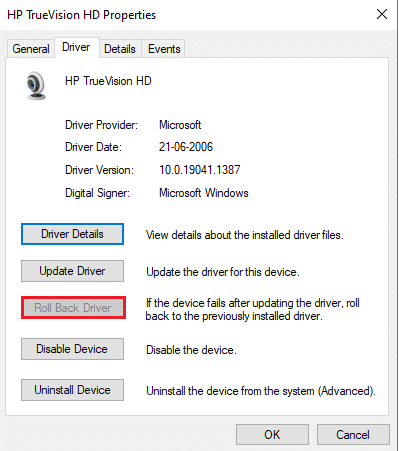
4. Clique em “OK” para aplicar as mudanças.
5. Clique em “Sim” na confirmação e reinicie o sistema.
Observação: Se a opção “Reverter Driver” estiver esmaecida, significa que seu sistema não tem os arquivos de driver pré-instalados ou os originais estão faltando. Nesse caso, tente outros métodos.
Método 9: Reinstalar os Drivers da Câmera
Se a atualização dos drivers não resolver o problema, tente reinstalá-los. Siga estes passos:
1. Siga os passos 1 e 2 do Método 8A.
2. Clique com o botão direito no driver e selecione “Desinstalar dispositivo”.
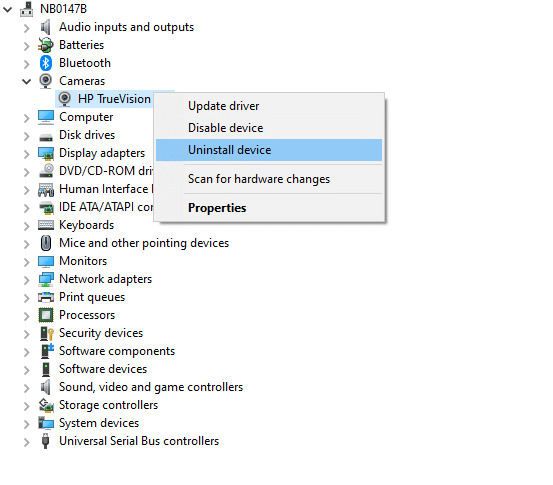
3. Uma janela de aviso aparecerá. Clique em “Desinstalar” para confirmar.
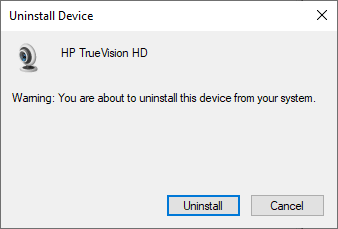
4. Vá para o site do fabricante.
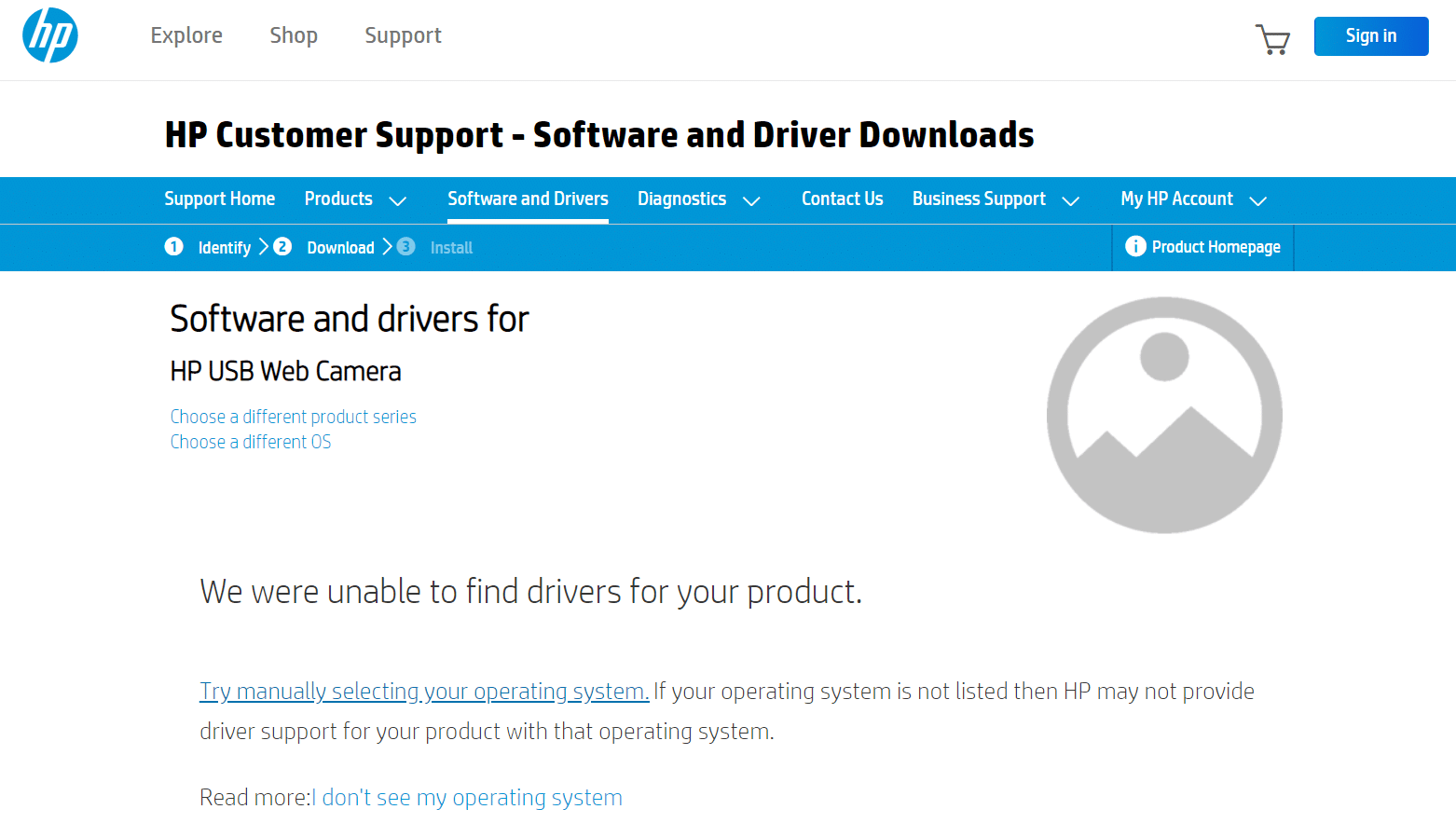
5. Localize e baixe os drivers correspondentes à versão do seu Windows.
6. Após o download, clique duas vezes no arquivo e siga as instruções para instalar os drivers.
Método 10: Reparar a Microsoft Store
Corrija o problema executando a ferramenta de solução de problemas e usando comandos no prompt de comando para reparar a Microsoft Store. Siga as instruções:
Passo I: Executar a Solução de Problemas de Aplicativos da Windows Store
1. Pressione a tecla Windows e digite “Configurações de solução de problemas” na barra de pesquisa.
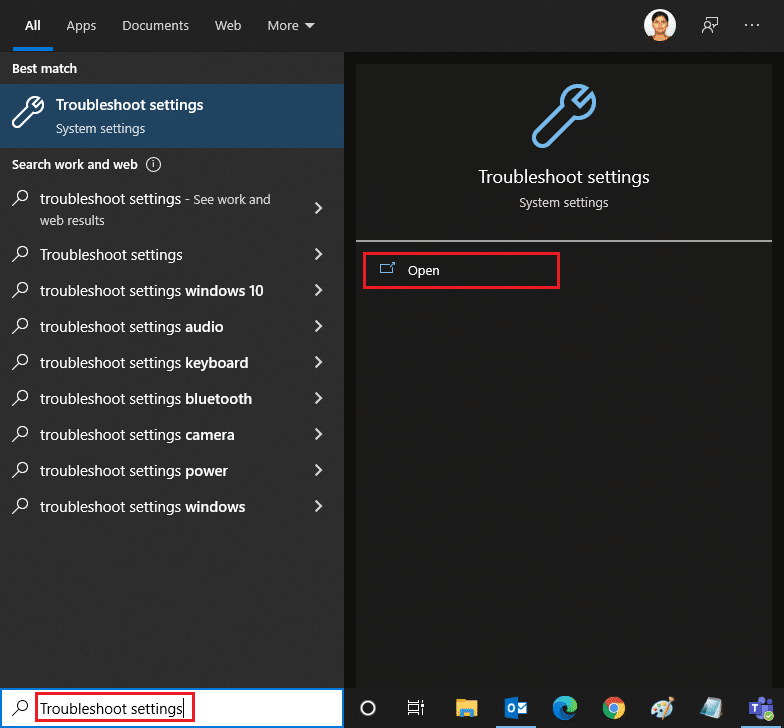
2. Clique em “Solucionadores de problemas adicionais”.
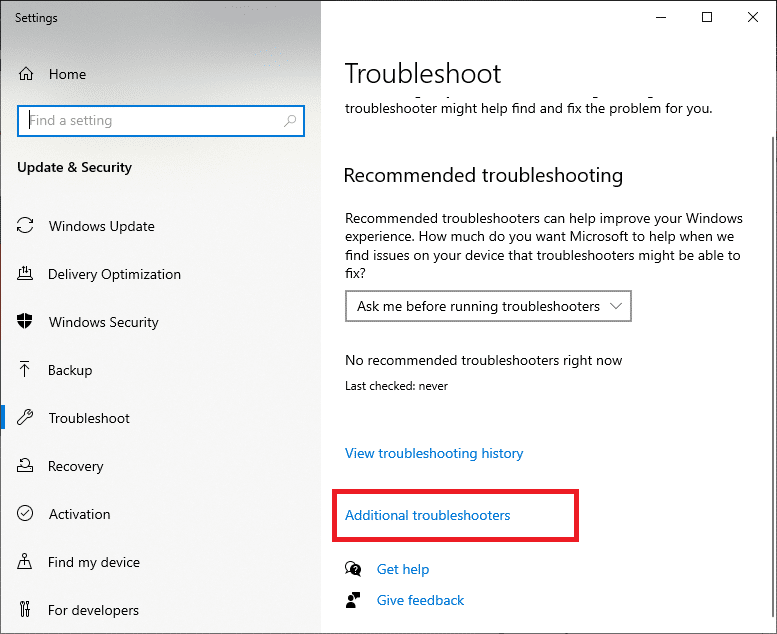
3. Selecione “Aplicativos da Windows Store”.
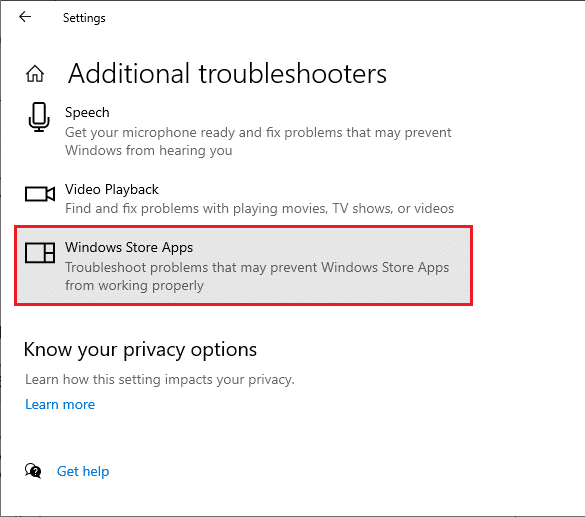
4. Clique em “Executar a solução de problemas”.
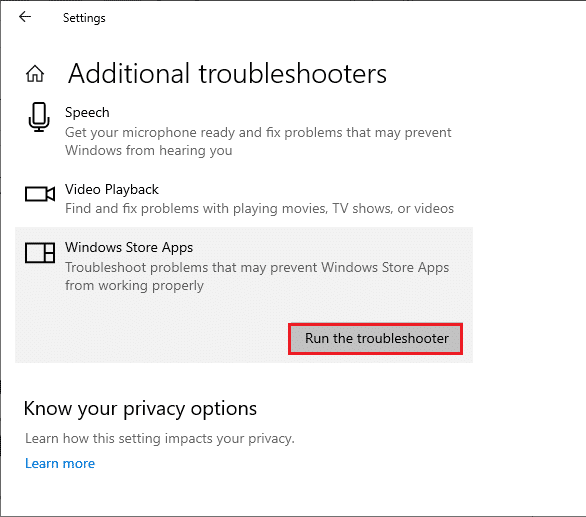
5. Aguarde a conclusão. Se algum problema for encontrado, clique em “Aplicar esta correção” e siga as instruções.
Passo II: Usar o Prompt de Comando
Você também pode usar comandos para reparar a Microsoft Store:
1. Inicie o prompt de comando digitando “cmd” na barra de pesquisa. Abra-o como administrador.
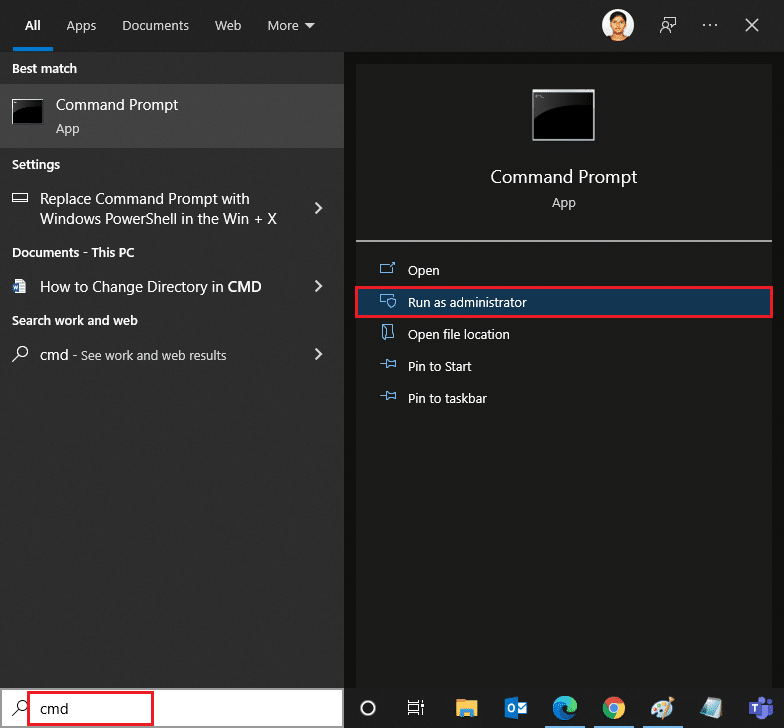
2. Digite os comandos abaixo um por um, pressionando Enter após cada um:
net stop appidsvc net stop cryptsvc Del "%ALLUSERSPROFILE%Application DataMicrosoftNetworkDownloader*.*" rmdir %systemroot%SoftwareDistribution /S /Q rmdir %systemroot%system32catroot2 /S /Q regsvr32.exe /s atl.dll regsvr32.exe /s urlmon.dll regsvr32.exe /s mshtml.dll netsh winsock reset netsh winsock reset proxy net start bits net start wuauserv net start appidsvc net start cryptsvc
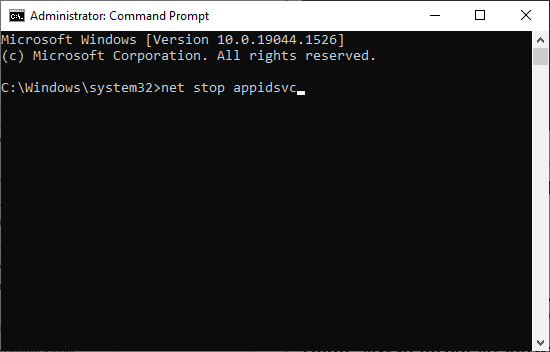
3. Aguarde a execução dos comandos e verifique se o erro foi resolvido.
Método 11: Redefinir o Aplicativo da Câmera
Qualquer problema com o aplicativo padrão da câmera pode causar o erro 0xC00D36D5. Para restaurar as configurações da câmera, siga estes passos:
1. Digite “Câmera” na barra de pesquisa e clique em “Configurações do aplicativo”.
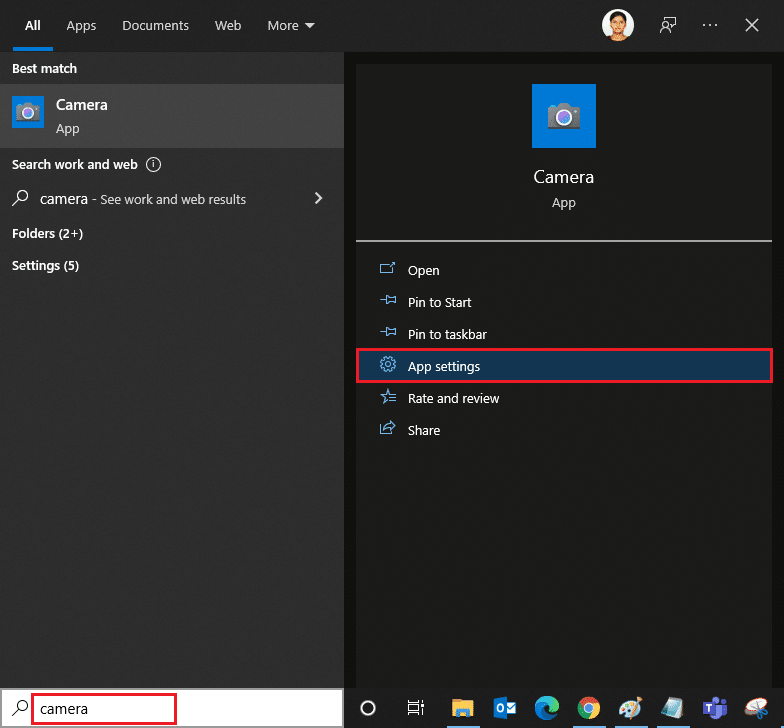
2. Role para baixo e selecione “Redefinir”.
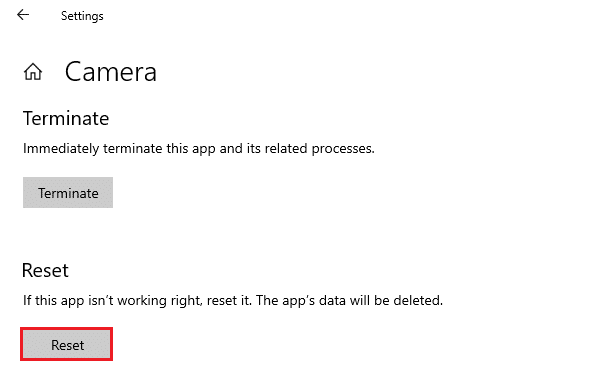
3. Confirme a operação clicando em “Redefinir”.
<img class=”alignnone wp-image-8386