Valorant é um jogo de tiro tático FPS recentemente desenvolvido e lançado pela Riot Games. Ao jogar o jogo, muitos usuários experimentaram a queda do Valorant FPS. Esse problema ocorre quando seu PC não atende aos requisitos do jogo. Se você também é um deles, trazemos para você um guia perfeito que ensinará como corrigir o problema de quedas do Valorant FPS. Além disso, ajudará você a aprender sobre as configurações do Valorant FPS e aumentar o Valorant FPS.

últimas postagens
Como corrigir quedas de FPS do Valorant
Antes disso, o que você acha que causou o problema de baixo FPS? Leia as respostas listadas abaixo, que impactaram significativamente as quedas na taxa de quadros no Valorant. Eles estão
- Se você não instalou as atualizações recentes do Windows.
- Devido a aplicativos que consomem recursos sendo executados em segundo plano.
- Por causa de drivers gráficos desatualizados e corrompidos.
- Se o seu plano de energia estiver no modo de economia de bateria.
- Devido a configurações gráficas irrelevantes do Valorant, resolução e efeitos especiais de pele no jogo.
- Se você estiver usando um mouse para jogos com uma alta taxa de pesquisa.
- Se o arquivo do jogo instalado estiver corrompido.
Experimente todos os métodos, um por um, até obter o máximo FPS Valorant e Valorant FPS boost.
Método 1: Execute a inicialização limpa
Uma inicialização limpa é um método para solucionar problemas e identificar se algum aplicativo de terceiros está interferindo em segundo plano e causando um problema no seu jogo. Como nenhum dos métodos acima funcionou, este método é a sua gota d’água para aumentar o FPS do Valorant. Portanto, siga as etapas uma a uma mencionadas abaixo para executar uma inicialização limpa em seu laptop e corrigir as quedas de FPS do Valorant.
1. Pressione as teclas Windows + R simultaneamente e abra a caixa de diálogo Executar.
2. Agora, digite msconfig e clique em OK.
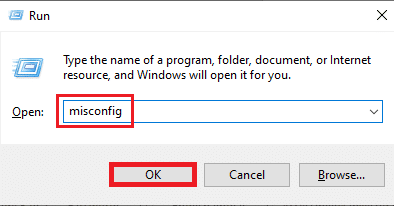
3. Navegue até a guia Serviço, desmarque a caixa Ocultar todos os serviços da Microsoft e selecione Desativar tudo no lado direito da janela, conforme mostrado.
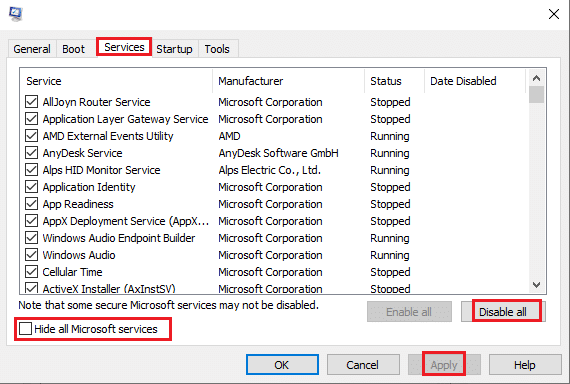
4. Em seguida, navegue até Inicialização e clique em Abrir Gerenciador de Tarefas.
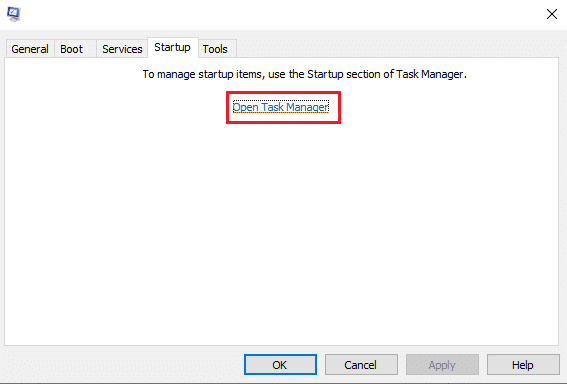
5. Selecione os programas desnecessários e clique em Desativar.
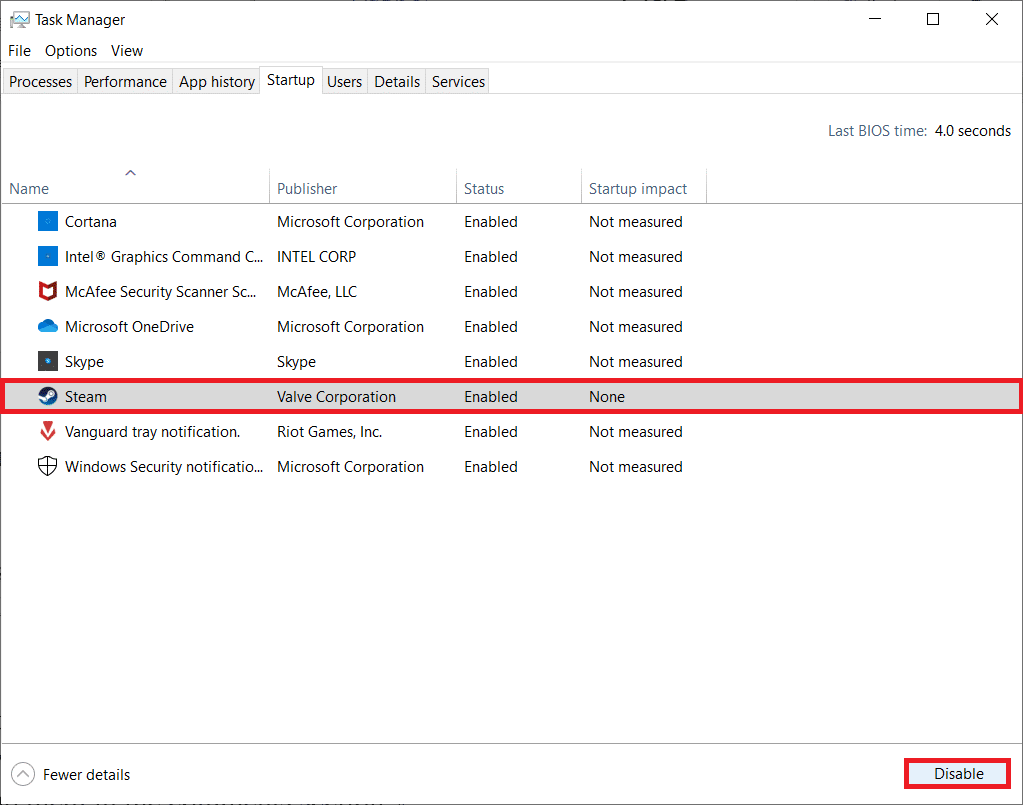
6. Após todos os passos, reinicie o seu PC e abra o jogo Valorant. Teste o jogo e veja se o problema com a queda de FPS foi resolvido.
Método 2: encerrar aplicativos em segundo plano
Todos os aplicativos em execução em segundo plano são famintos por recursos, o que consome os recursos do sistema. Provoca e reduz FPS no Valorant. Portanto, é recomendável fechar todos os programas desnecessários em execução em segundo plano para o FPS Valorant máximo. Siga os passos para fazer o mesmo.
1. Pressione as teclas Ctrl + Shift + Esc simultaneamente e abra a opção Gerenciador de tarefas conforme mostrado.
2. Clique com o botão direito do mouse no programa que deseja remover e selecione a opção Finalizar tarefa conforme destacado.
Observação: o Google Chrome é usado como exemplo aqui.
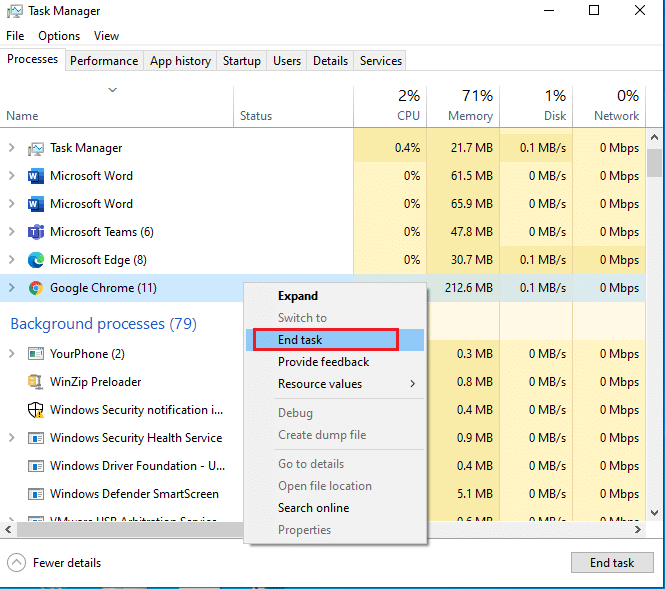
3. Repita o mesmo processo para remover o plano de fundo em execução de cada aplicativo.
Depois de fechar todos os aplicativos em segundo plano, abra o Valorant e teste-o. Agora, verifique se este é o culpado por trás do problema de queda do Valorant FPS.
Método 3: Alterar o Plano de Energia do Sistema
Alto desempenho é um fator imperativo durante os jogos. Pode ser frustrante se o seu PC causar problemas para executar o jogo da maneira desejada, especialmente para jogos de tiro tático FPS como Valorant, onde cada tiro é essencial. Para melhorar o desempenho de energia em seu sistema e aprender como aumentar o Valorant FPS no laptop, implemente as etapas mencionadas abaixo uma a uma.
1. Pressione a tecla Windows e selecione o ícone Configurações.
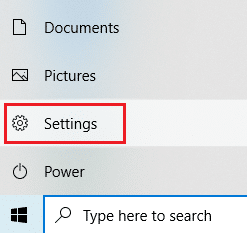
2. Localize e selecione a opção Sistema conforme destacado na janela Configurações.

3. Selecione Energia e Suspensão no painel esquerdo.

4. Em seguida, clique em Configurações de energia adicionais, conforme mostrado em Configurações relacionadas.

5. Em seguida, selecione a opção Criar um plano de energia conforme ilustrado nas janelas Opções de energia.

6. Agora, selecione o botão Alto desempenho na página Criar um plano de energia e clique em Avançar para prosseguir.

7. Escolha as opções necessárias em Editar configurações do plano e clique no botão Criar para concluir as alterações para aumentar o desempenho.

Depois que a opção de energia do seu PC for criada com alto desempenho, inicie o jogo Valorant e teste-o para verificar se o problema de queda de FPS foi corrigido.
Método 4: Atualizar o driver gráfico
O driver gráfico é o programa que controla os outros componentes gráficos ou hardware do seu PC. É imperativo manter esses drivers gráficos atualizados para obter o máximo desempenho do computador. Se esses drivers estiverem desatualizados ou tiverem gráficos corrompidos, eles afetarão o Valorant e farão com que seu FPS caia no seu Windows. Para atualizar os drivers, siga as etapas.
1. Pressione a tecla Windows, digite Gerenciador de Dispositivos e clique em Abrir.

2. Clique duas vezes em Adaptadores de vídeo no painel principal para expandi-lo.
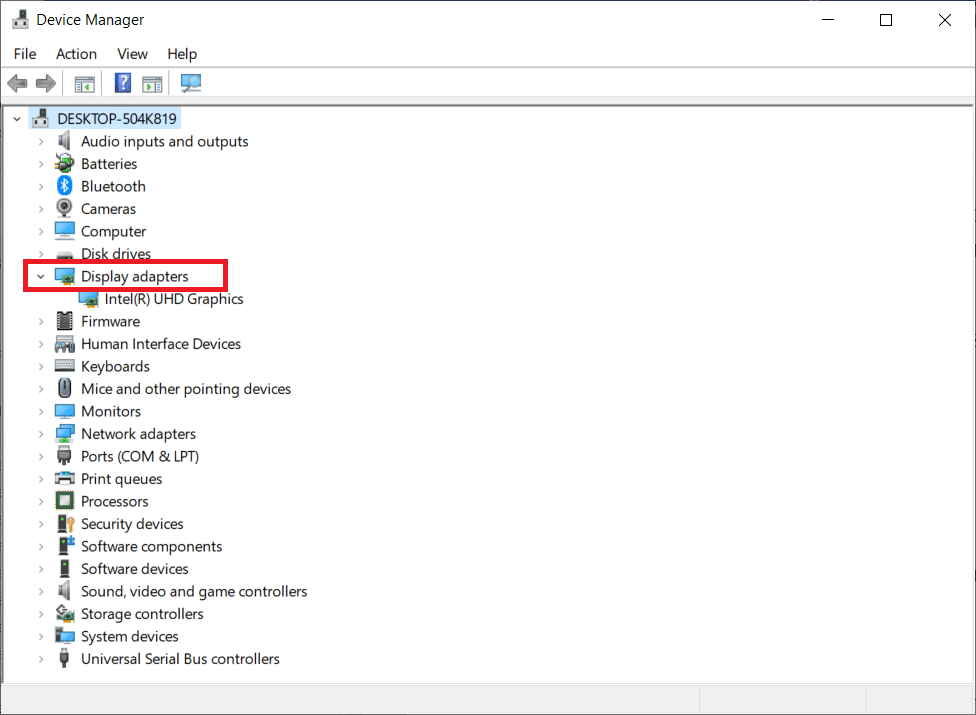
3. Agora, clique com o botão direito do mouse no driver da placa de vídeo (por exemplo, Intel(R) HD Graphics) e clique em Atualizar driver.
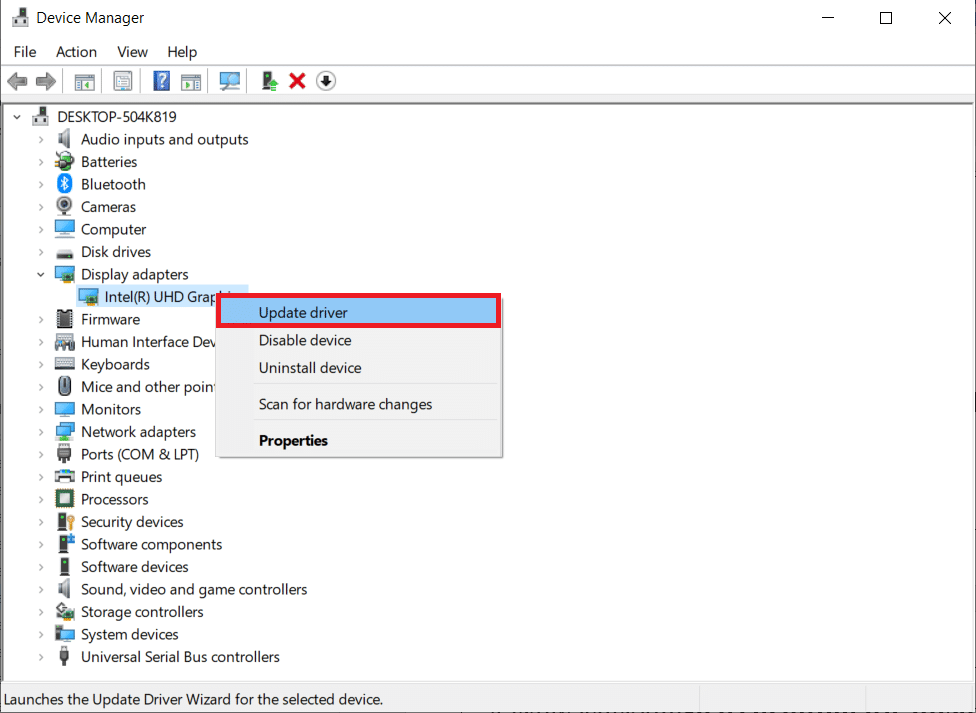
4. Agora, clique em Pesquisar automaticamente por drivers.
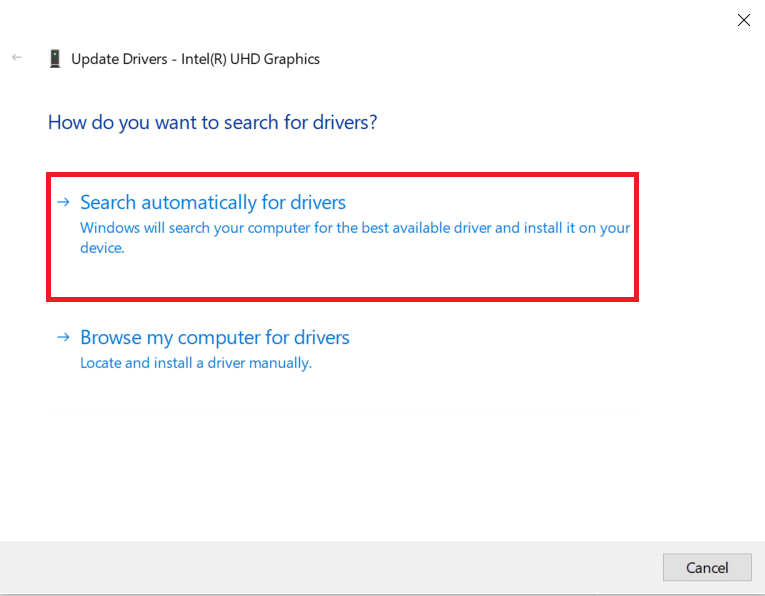
5A. Se o driver estiver desatualizado, ele será atualizado automaticamente para a versão mais recente.
5B. Se eles já estiverem em um estágio atualizado, a tela exibirá a seguinte mensagem, Os melhores drivers para seu dispositivo já estão instalados.
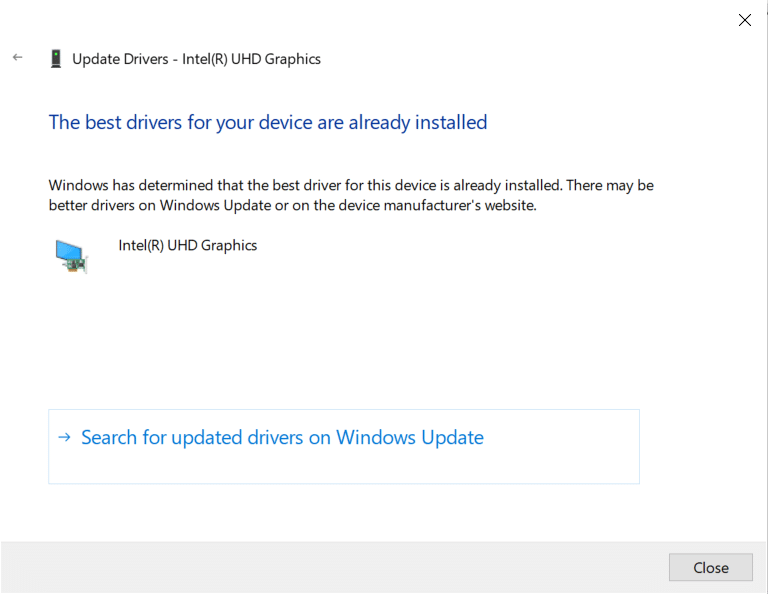
6. Clique em Fechar e reinicie o PC.
7. Reinicie o jogo Valorant e verifique se o problema de queda do Valorant FPS foi corrigido.
Método 5: Ative o modo de jogo
A opção de modo de jogo disponível no PC é usada para priorizar e melhorar a experiência de jogo e reduzir interrupções desnecessárias. O modo de jogo dá acesso prioritário aos recursos para os jogos que você está jogando, enquanto outros aplicativos executados em segundo plano obtêm menos recursos. Portanto, siga as etapas abaixo para ativar o modo de jogo para otimizar o jogo nos jogos.
1. Pressione as teclas Windows + I juntas para abrir as Configurações.
2. Localize a opção Gaming conforme ilustrado abaixo nas configurações do sistema.
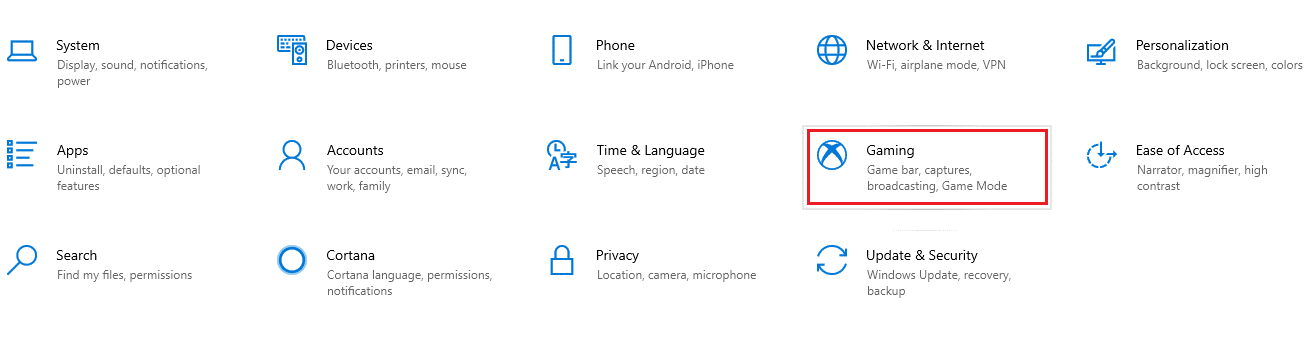
3. Selecione a opção Modo de jogo no painel esquerdo e ative o botão Modo de jogo.
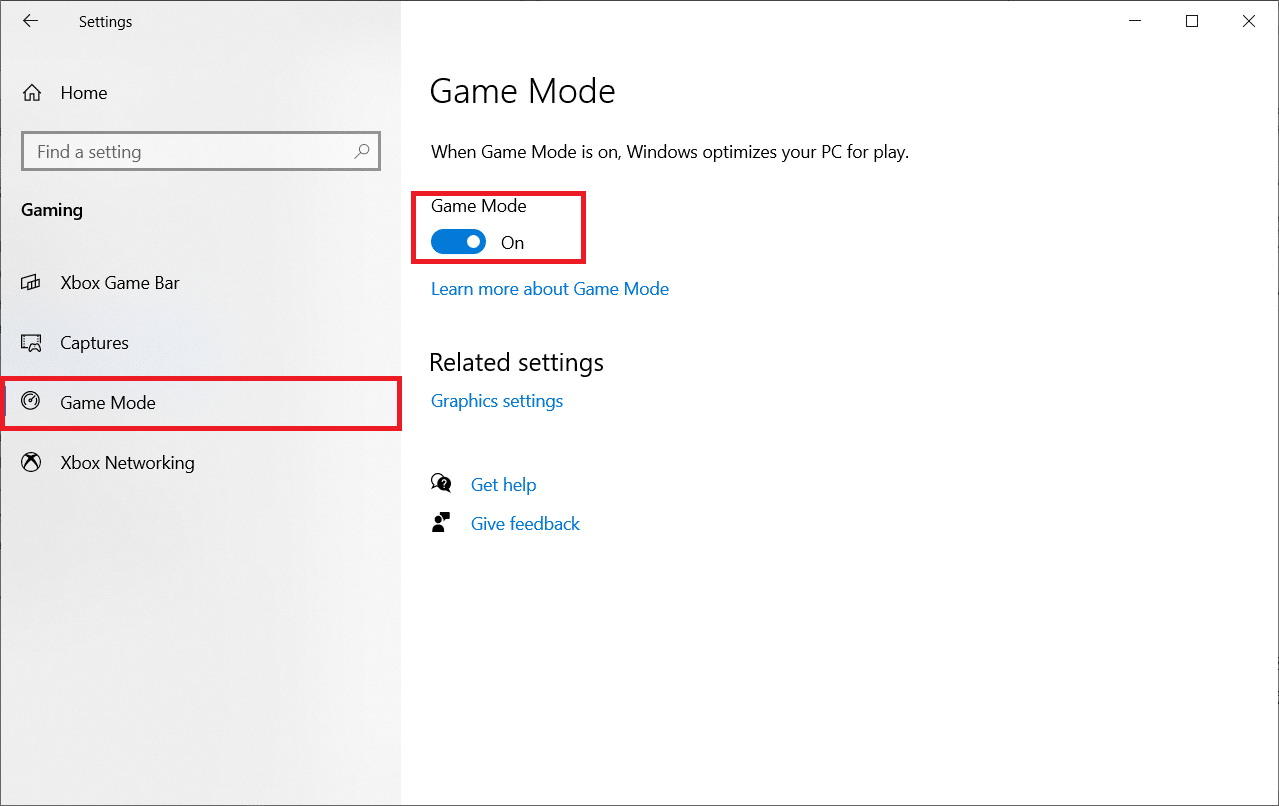
4. Assim que o modo Jogo estiver ativado no seu PC, reinicie o Valorant.
Método 6: desative a barra de jogos do Xbox
Às vezes, a barra de jogos do Xbox pode causar quedas de FPS nos jogos. Valorant não é excepcional para este problema. Portanto, siga as etapas abaixo para desativar a Xbox Game Bar.
1. Pressione as teclas Windows + I simultaneamente para iniciar as Configurações.
2. Localize a opção Gaming conforme ilustrado abaixo nas configurações do sistema.
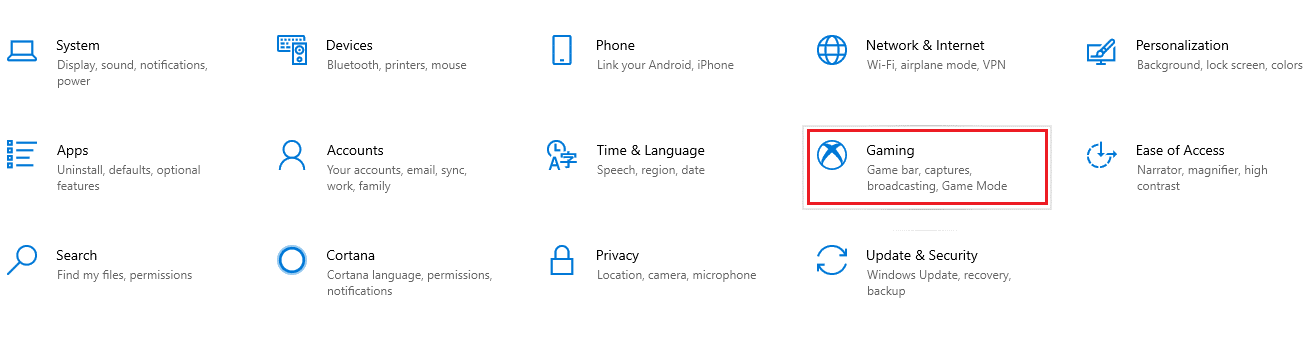
3. Desative a barra de jogos do Xbox.

Método 7: Desativar Skins com Efeitos
O método a seguir sobre como aumentar o Valorant FPS no laptop está desativando os efeitos da pele. Skins são os recursos mais atraentes. Faz você se sentir especial e único em cada combate. Essas skins com efeitos especiais obviamente carregam sua placa de vídeo e diminuem a taxa de FPS. Nesse caso, tente desabilitar as skins extravagantes e veja se você pode corrigir o problema.
Método 8: Edite as configurações gráficas do jogo
Às vezes, configurações gráficas irrelevantes no jogo Valorant podem fazer com que o FPS caia. Implemente as etapas para alterar as configurações do Valorant FPS e max FPS Valorant.
1. Pressione a tecla Windows. Digite Valorant e abra-o.
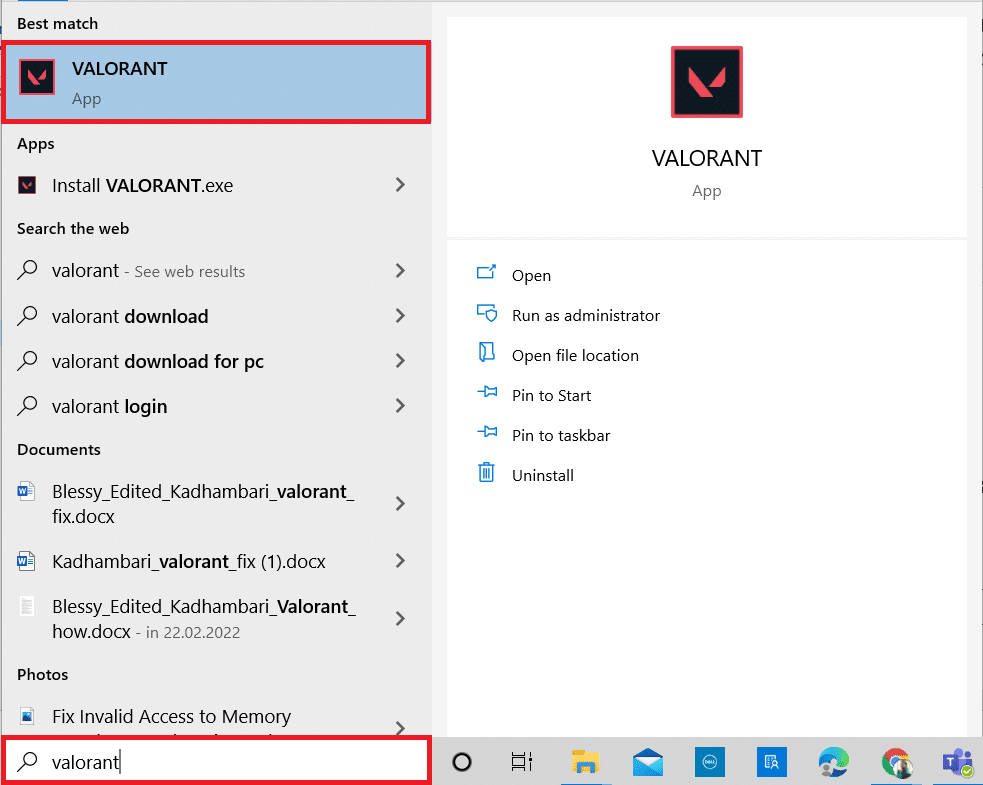
2. Abra a página Configurações. Selecione a guia Vídeo na barra de menu superior.
Nota: Se o jogo iniciar sem nenhuma página inicial. Em seguida, pressione a tecla Esc para abrir a página Configurações.
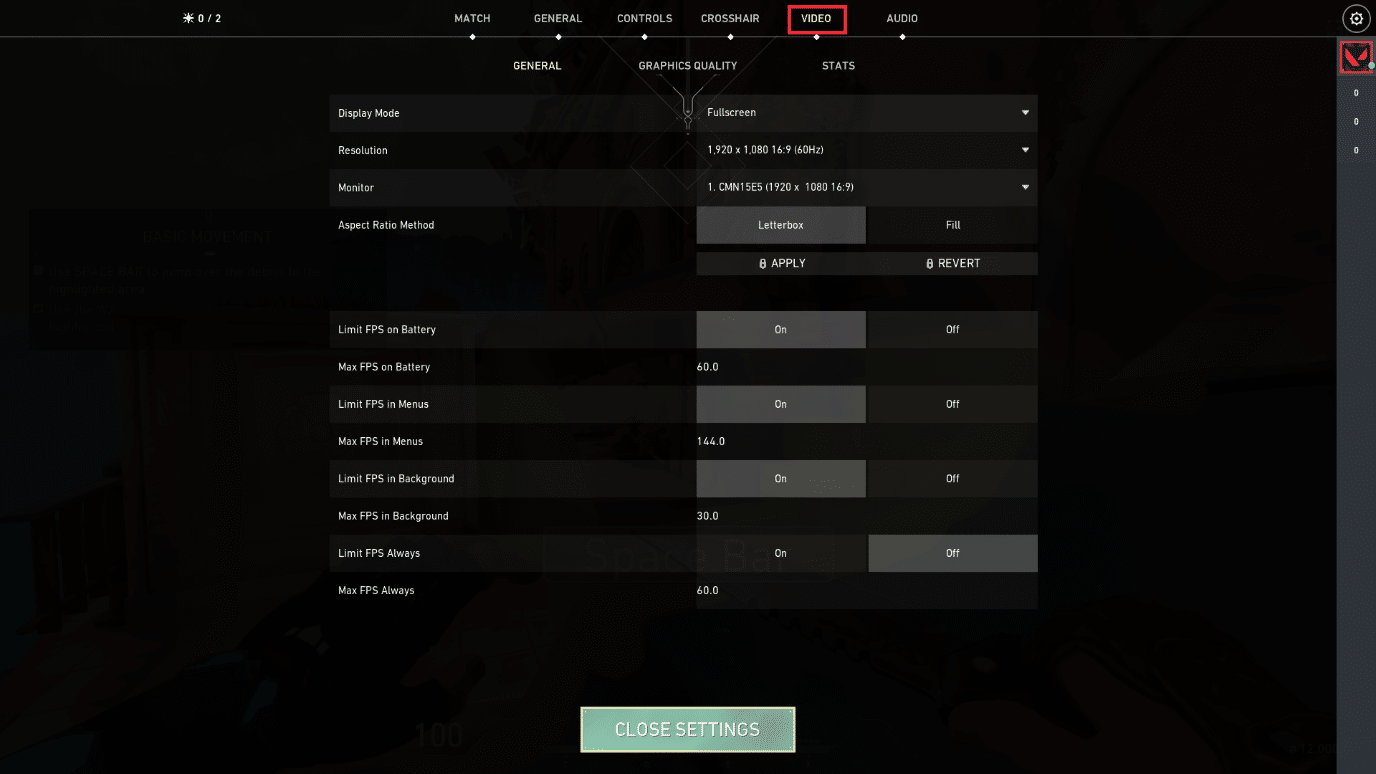
3. Na seção Vídeo, selecione Qualidade gráfica e defina todas as alterações necessárias consultando a tabela abaixo.
-
Renderização multithread – ATIVADO
-
Filtragem anisotrópica – 1x
-
Anti-aliasing – Nenhum
-
Vsync – Desligado
-
Material – Baixo ou Médio
-
Detalhe – Baixo ou Médio
-
Qualidade da interface do usuário – baixa ou média
-
Textura – Baixa ou Média
-
Clareza – Desligado
-
Sombras – Desligado
-
Bloom – Desligado
-
Distorções – Desligado
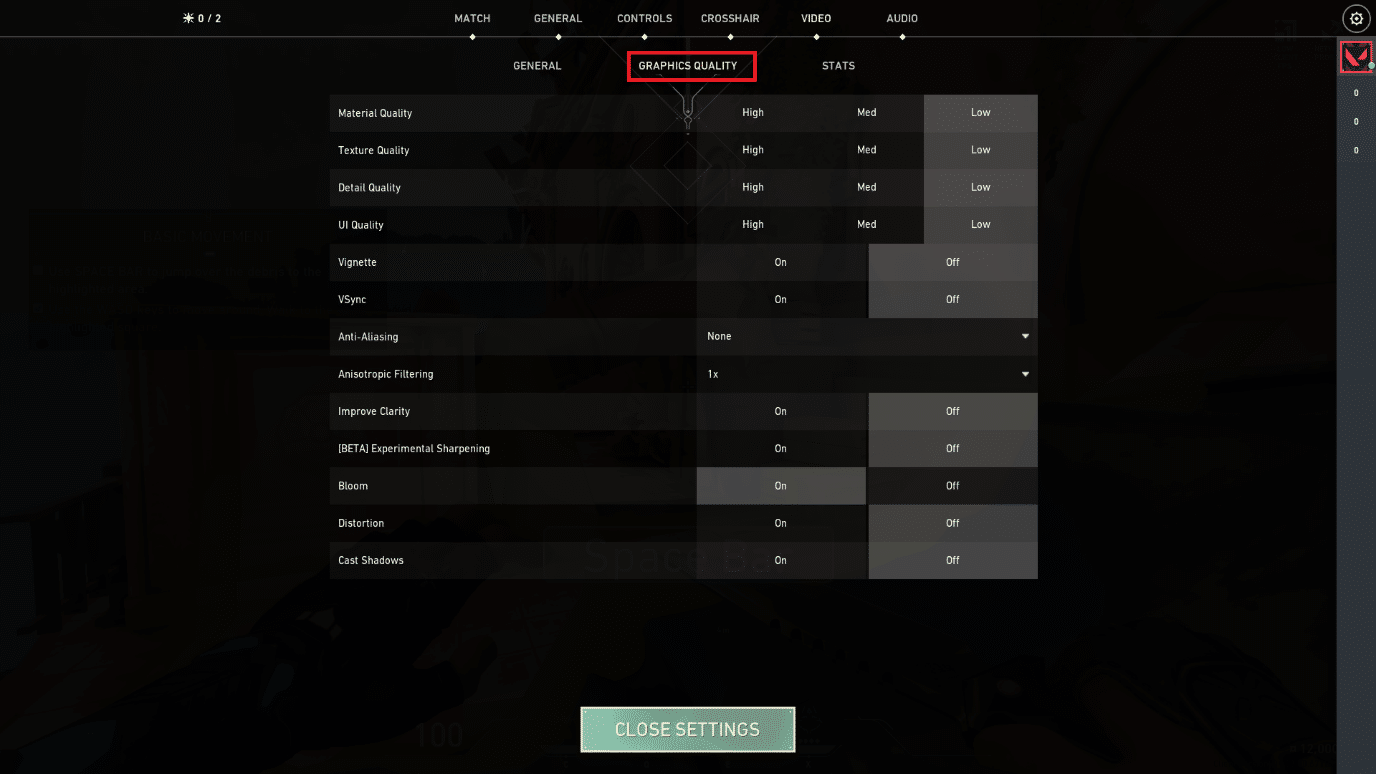
4. Depois que todas as configurações gráficas mencionadas acima forem alteradas, feche o jogo Valorant e reinicie-o. Em seguida, experimente o jogo e verifique se o problema de baixo FPS desapareceu.
Método 9: Reduzir a taxa de sondagem do mouse
Um mouse para jogos com uma alta taxa de pesquisa na configuração do jogo pode ser responsável pelo problema de configurações baixas do Valorant FPS. Assim, é recomendável abrir o software do mouse e definir a taxa de relatório ou taxa de pesquisa para 500Hz em suas configurações para executar o aumento do FPS do Valorant.
Método 10: Resolução de jogo mais baixa
Para alterar as configurações gráficas do Valorant, altere a resolução no jogo Valorant. Implemente as etapas abaixo para melhorar as configurações do Valorant FPS.
1. Inicie o jogo Valorant e abra as Configurações como feito anteriormente.
2. Selecione a guia Vídeo na barra de menu superior.
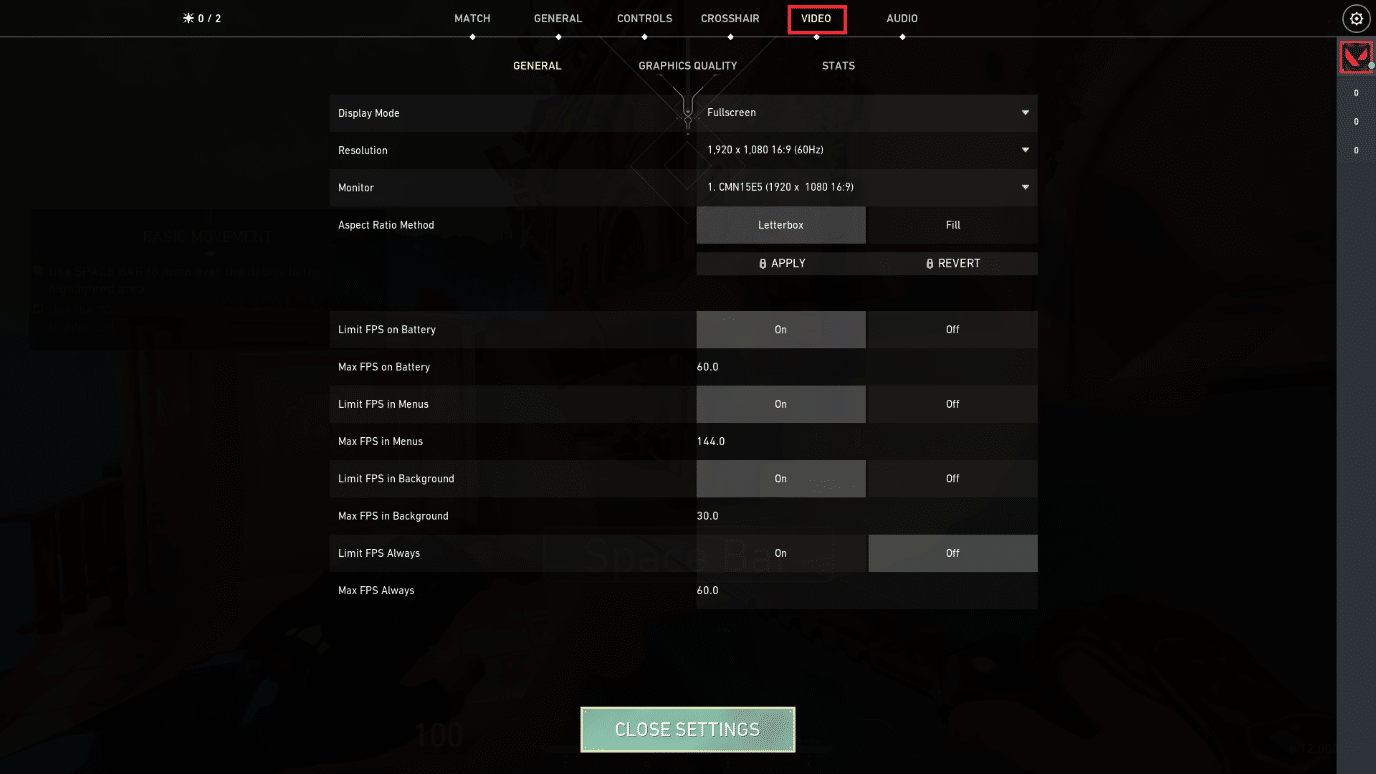
3. Em seguida, selecione a opção Geral na seção Vídeo.
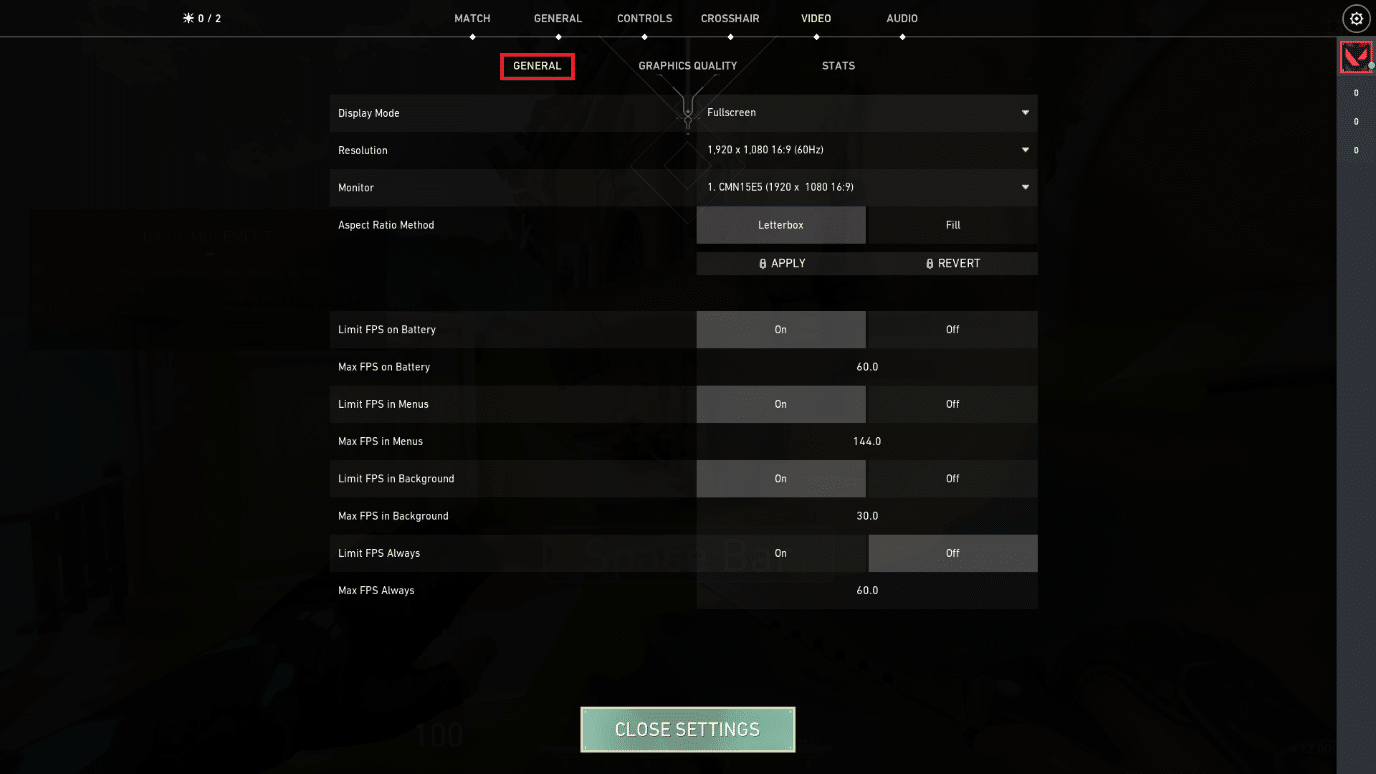
4. Clique na seta suspensa Resolução e reduza a taxa de resolução conforme desejar.
Nota: Não defina a resolução muito baixa, pois eles fornecem gráficos de qualidade muito baixa.
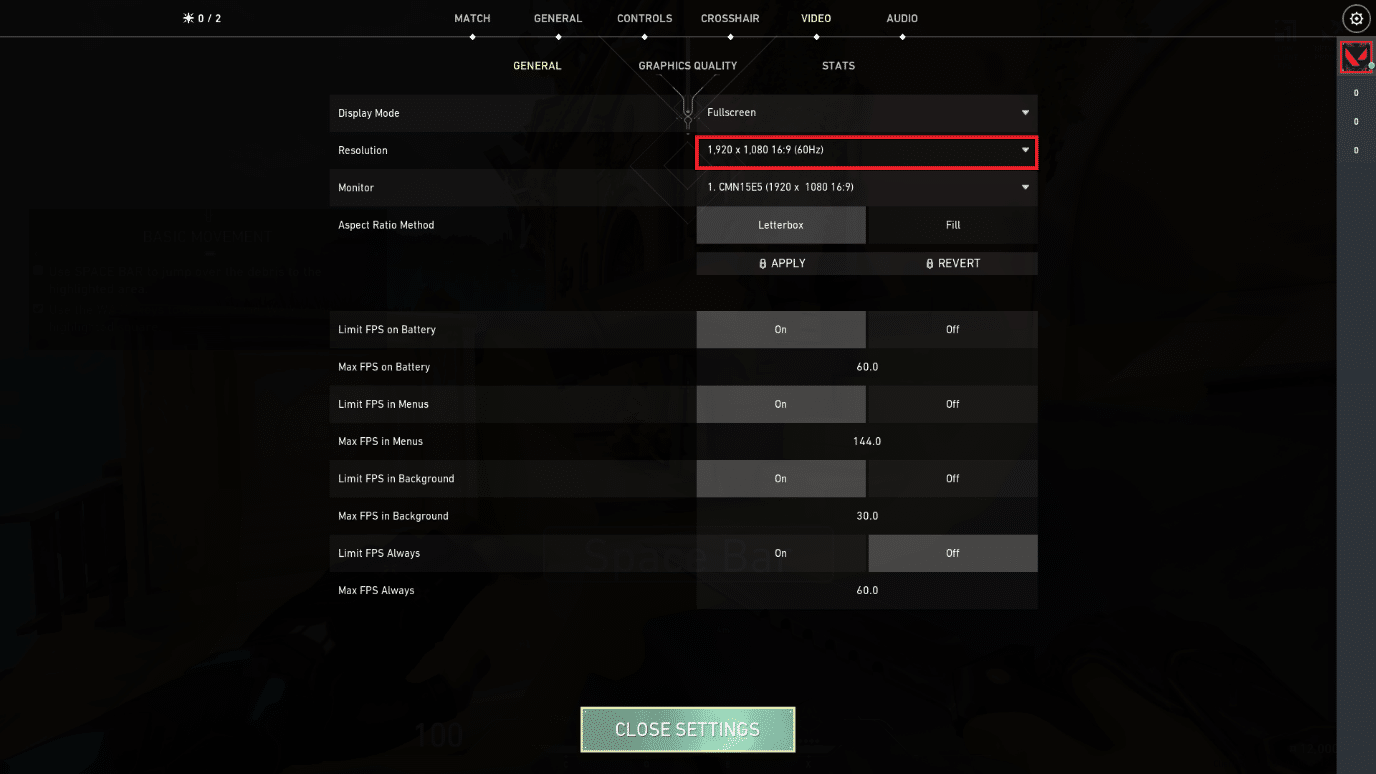
Método 11: Editar GameUserSettings
Você pode editar as configurações do usuário do jogo manualmente na pasta de dados do aplicativo local para executar o aumento do Valorant FPS.
1. Pressione a tecla Windows, digite %localappdata% e clique em Abrir.

2. Role para baixo e clique duas vezes na pasta Valorant.
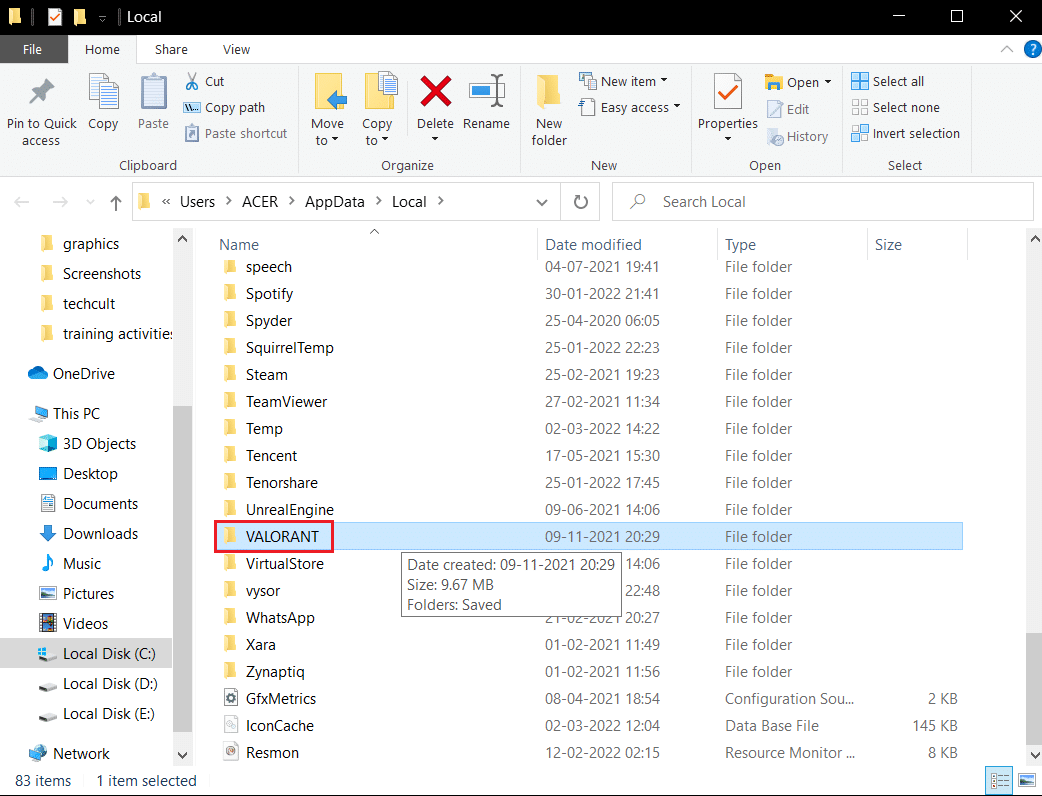
3. Clique duas vezes na pasta Salvo.
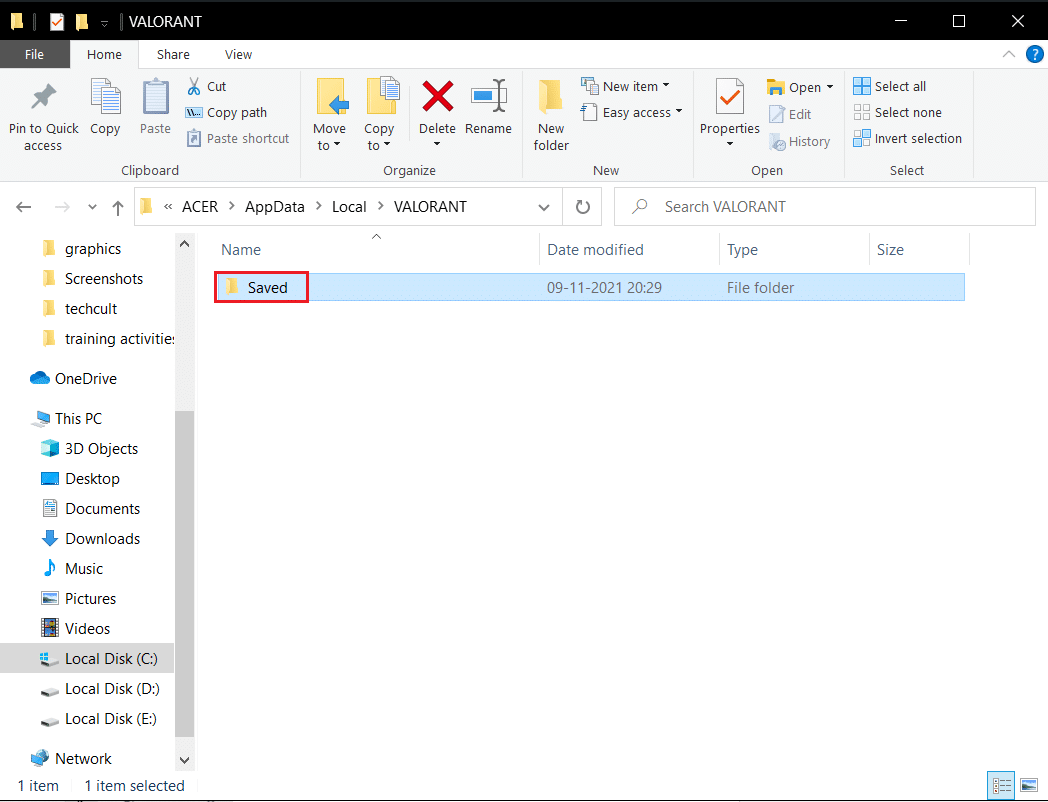
4. Em seguida, clique duas vezes na pasta Config.
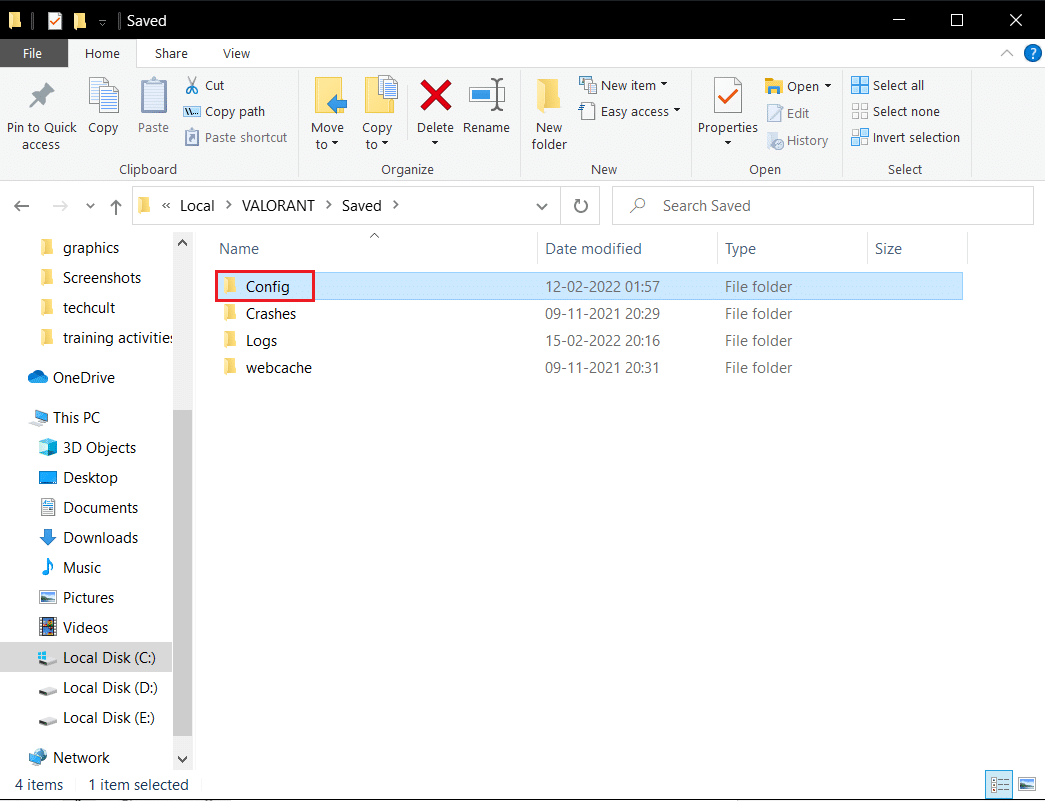
5. Aqui, abra a primeira pasta que contém o GameUserSetting.
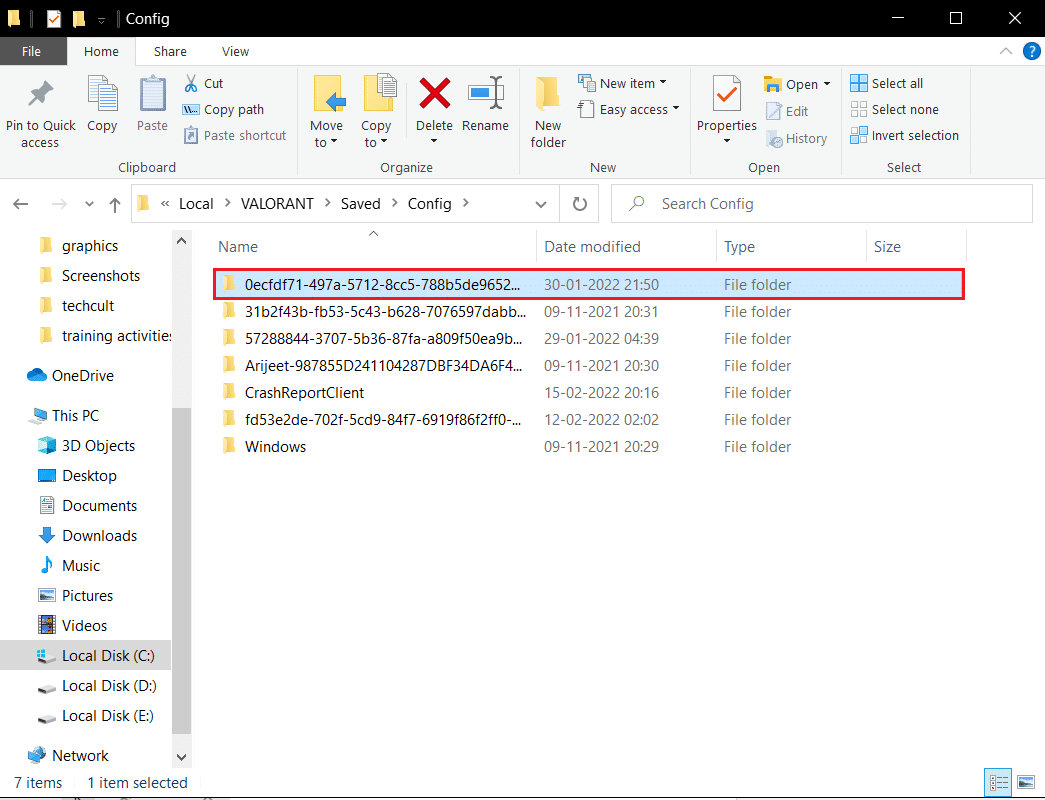
6. Em seguida, clique duas vezes na pasta Windows.
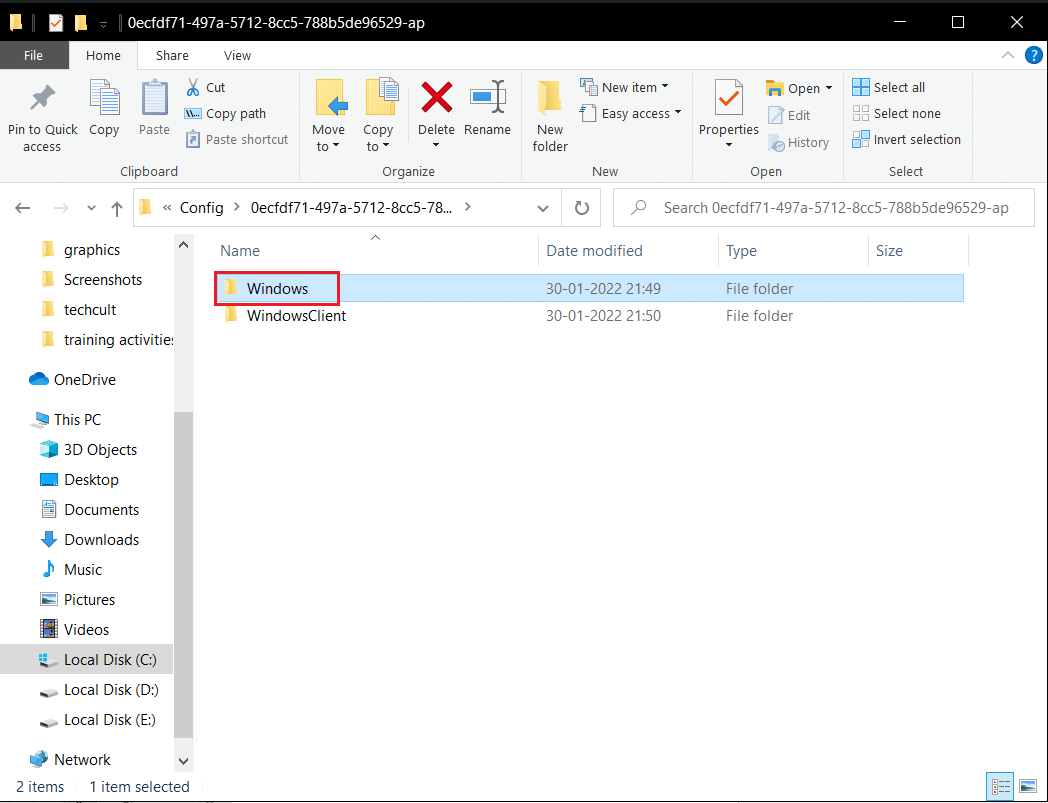
7. Clique duas vezes no arquivo de definições de configuração GameUserSettings.
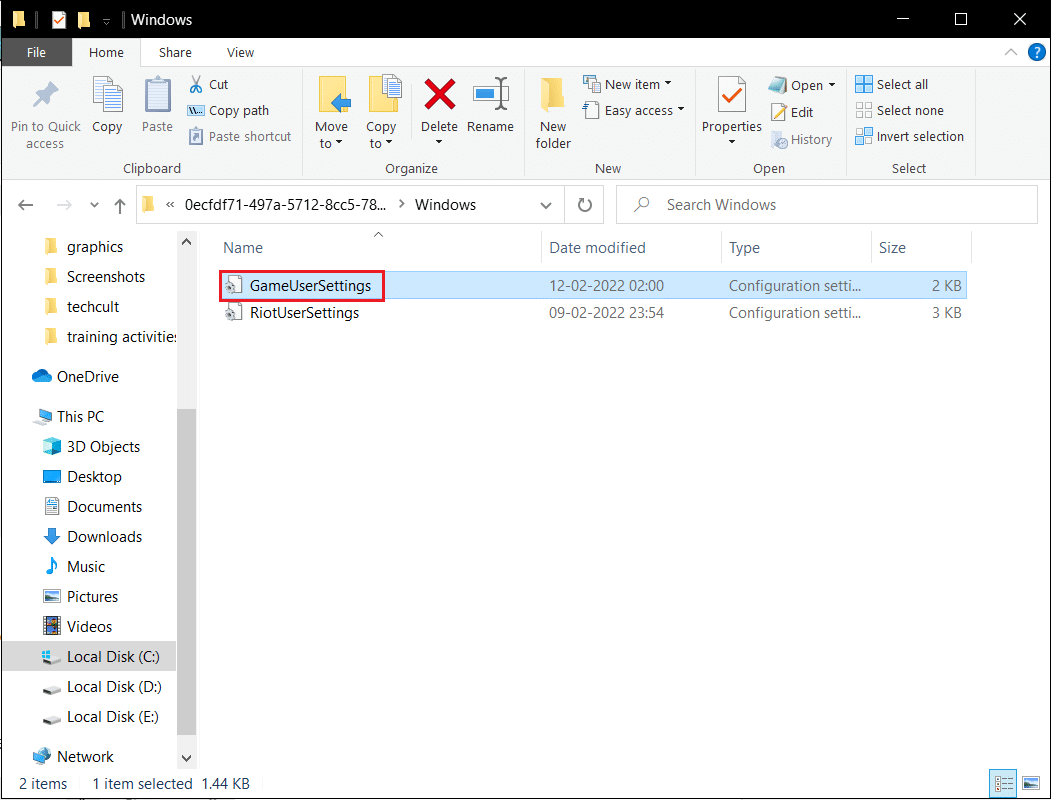
8. Role para baixo, edite e defina os seguintes valores em ScalabilityGroups
sg.ResolutionQuality=100.000000 sg.ViewDistanceQuality=0 sg.AntiAliasingQuality=0 sg.ShadowQuality=0 sg.PostProcessQuality=0 sg.TextureQuality=0 sg.EffectsQuality=0 sg.FoliageQuality=0 sg.ShadingQuality=0
Nota: Você pode reduzir ainda mais o sg.ResolutionQuality para aumentar o Valorant FPS.
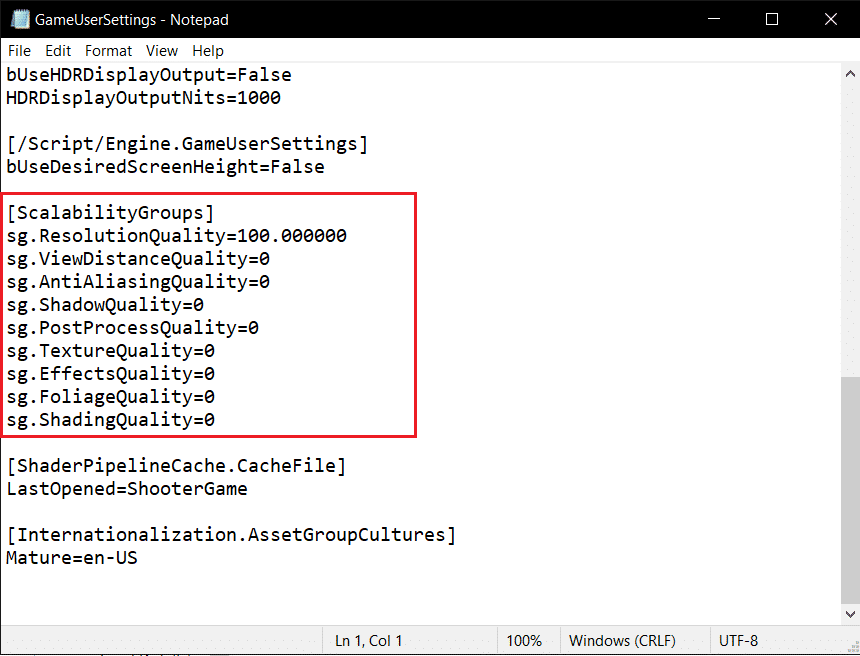
9. Pressione as teclas Ctrl + S simultaneamente para salvar as alterações e fechar o arquivo.
10. Por fim, inicie o jogo Valorant.
Método 12: Ajustar a aparência e o desempenho do Windows
Aqui está como corrigir quedas de FPS do Valorant ajustando a aparência e o desempenho.
1. Pressione a tecla Windows, digite Ajustar Aparência e Desempenho do Windows e clique em Abrir.
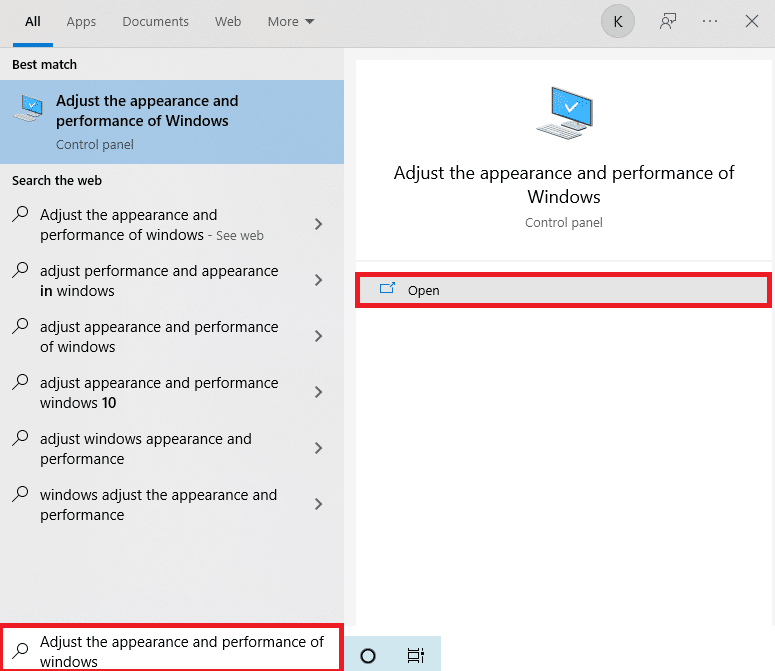
2. Ative a opção Ajustar para melhor desempenho, conforme mostrado.
3. Agora, clique em Aplicar e depois em OK para salvar as alterações.
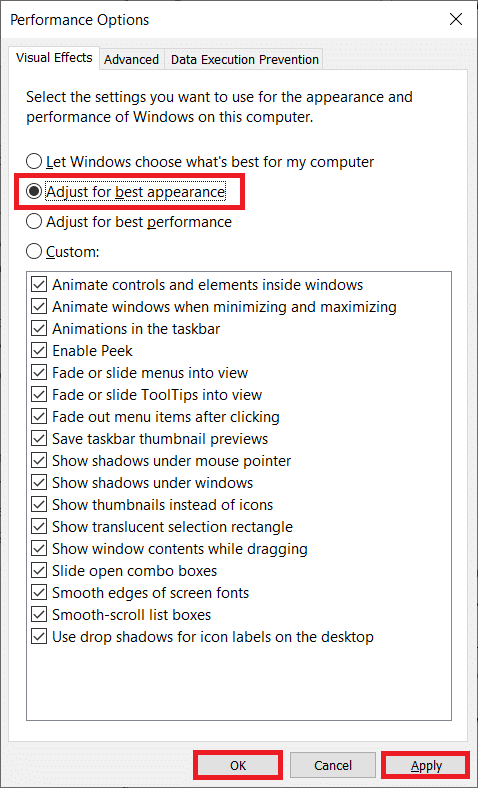
4. Uma vez feito, jogue um jogo de teste e veja se o Valorant FPS funciona bem.
Método 13: Desative o recurso DVR de jogos
O Game DVR é um recurso criado para aplicativos do Xbox para fazer capturas de tela e gravar a jogabilidade. Esse recurso foi projetado especificamente para o Xbox e, portanto, pode ser responsável por acionar a queda de FPS no Valorant. Para resolvê-lo, implemente as etapas fornecidas e desative o recurso Game DVR no seu PC.
1. Pressione as teclas Windows + R juntas para abrir a caixa de diálogo Executar.
2. Digite regedit na caixa de diálogo e pressione a tecla Enter para abrir a janela do Editor do Registro.
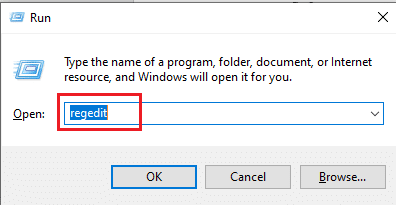
3. Clique em Sim no prompt Controle de Conta de Usuário.
4. Na página do Editor do Registro, navegue até o caminho conforme mostrado.
ComputerHKEY_CURRENT_USERSystemGameConfigStore
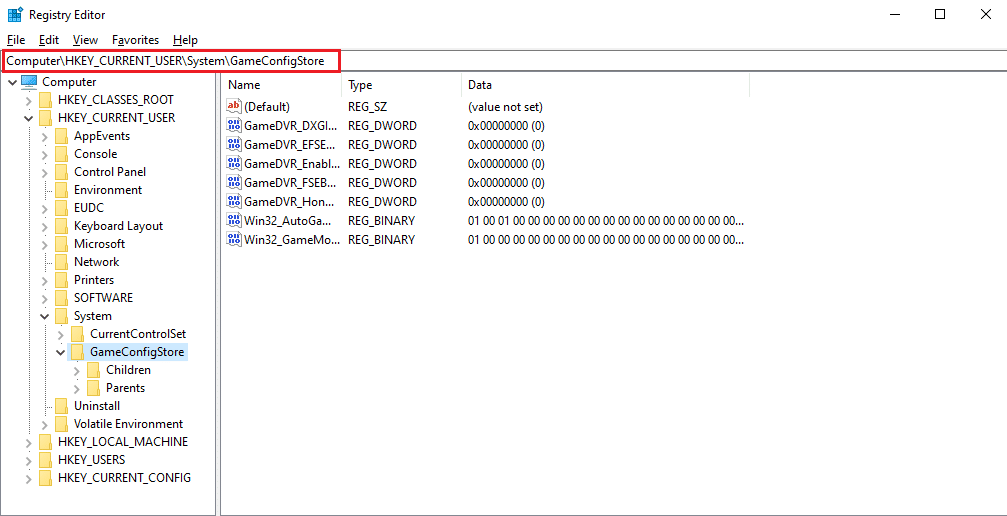
4. Clique duas vezes na opção GameDVR_Enabled na pasta GameConfigStore.
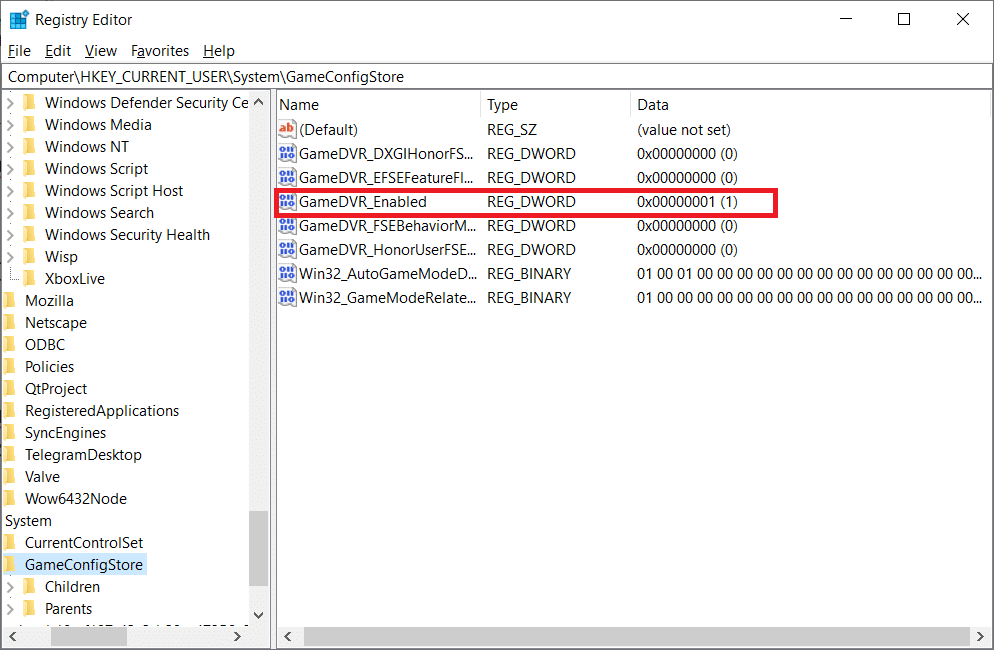
5. Em seguida, no pop-up Editar valor DWORD, altere os dados do valor para 0 e clique em OK para salvar as alterações.
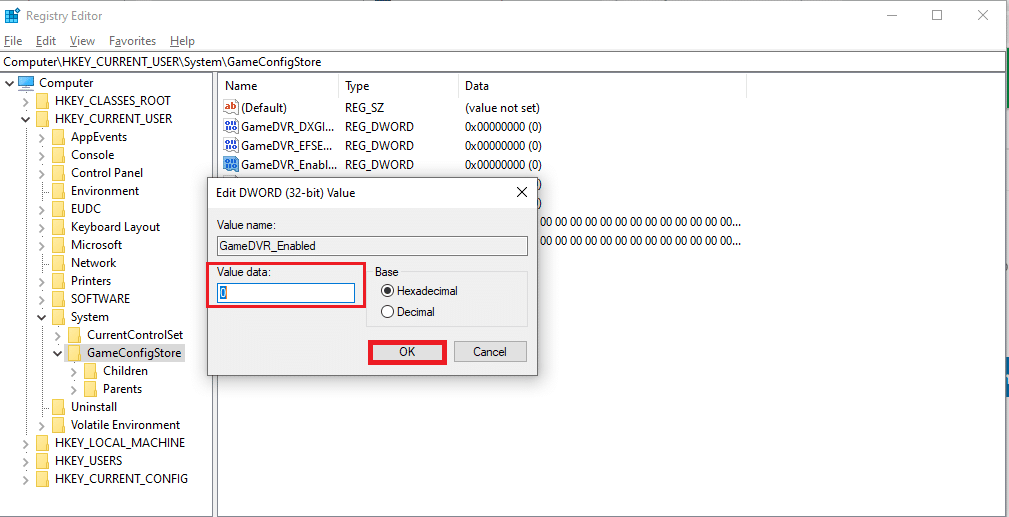
6. Agora, clique duas vezes na opção GameDVR_FSEBehaviorMode. Altere os dados do valor para 0 no pop-up e clique em OK para salvar as alterações.
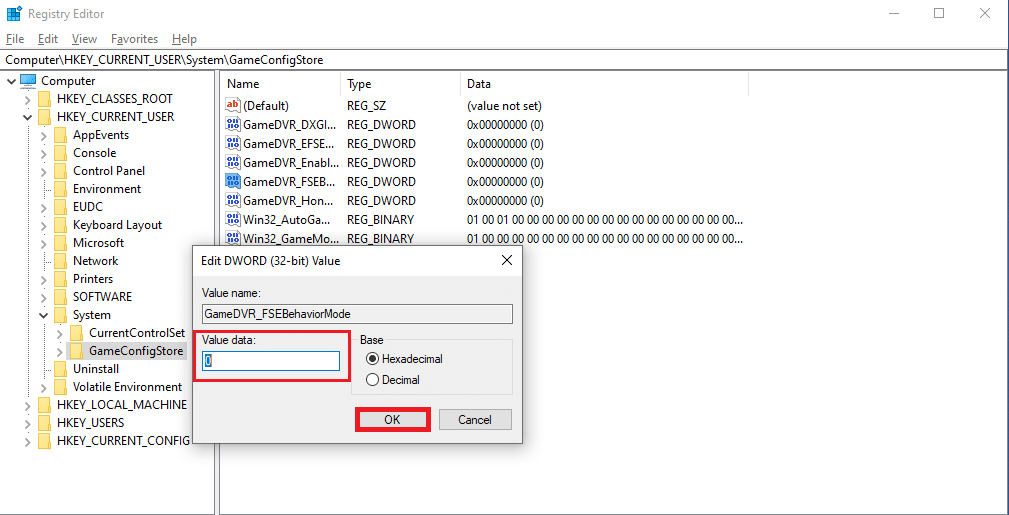
7. Novamente, vá para o caminho
ComputerHKEY_LOCAL_MACHINESOFTWAREMicrosoftPolicyManagerdefaultApplicationManagementAllowGameDVR
8. Clique duas vezes na opção Valor. Defina os dados do valor como 0 no pop-up Editar DWORD e clique em OK para finalizar as alterações.
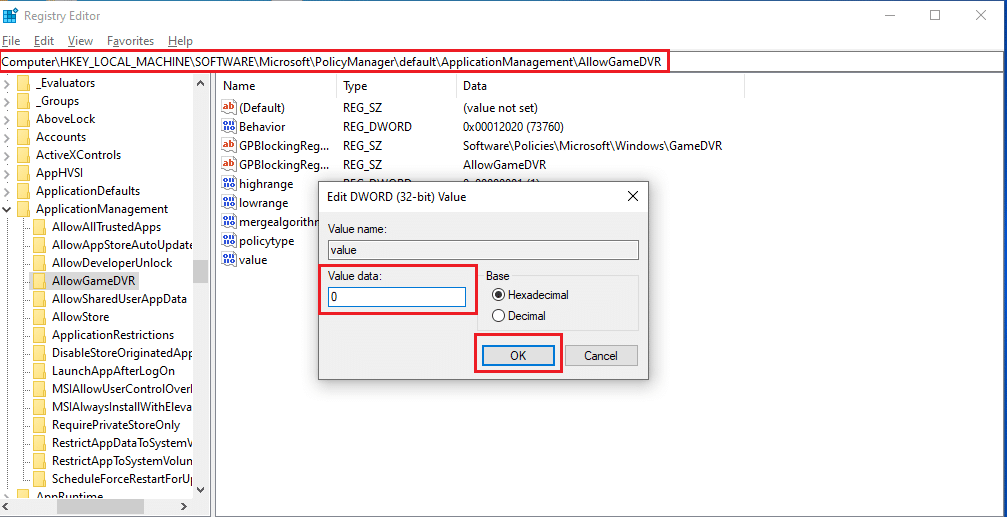
9. Depois que todas as etapas acima forem concluídas para desativar o Game DVR, feche as janelas do Editor do Registro. Reinicie seu PC e verifique se o problema de baixo FPS no jogo Valorant foi corrigido.
Método 14: remover a otimização de tela inteira
Alguns usuários sugeriram via Reddit que desabilitar a tela cheia aumenta o FPS no Valorant em uma quantidade significativa. Embora possa não funcionar para todos, não há mal nenhum em tentar uma vez, pois você nunca sabe que pode ter sorte. Siga estas etapas para executar o aumento do FPS do Valorant.
1. Abra o Explorador de Arquivos pressionando as teclas Windows + E.
2. Navegue até o caminho fornecido
C: Riot GamesVALORANT ao vivo
Nota: Navegue até o caminho onde o arquivo Valorant.exe está localizado.
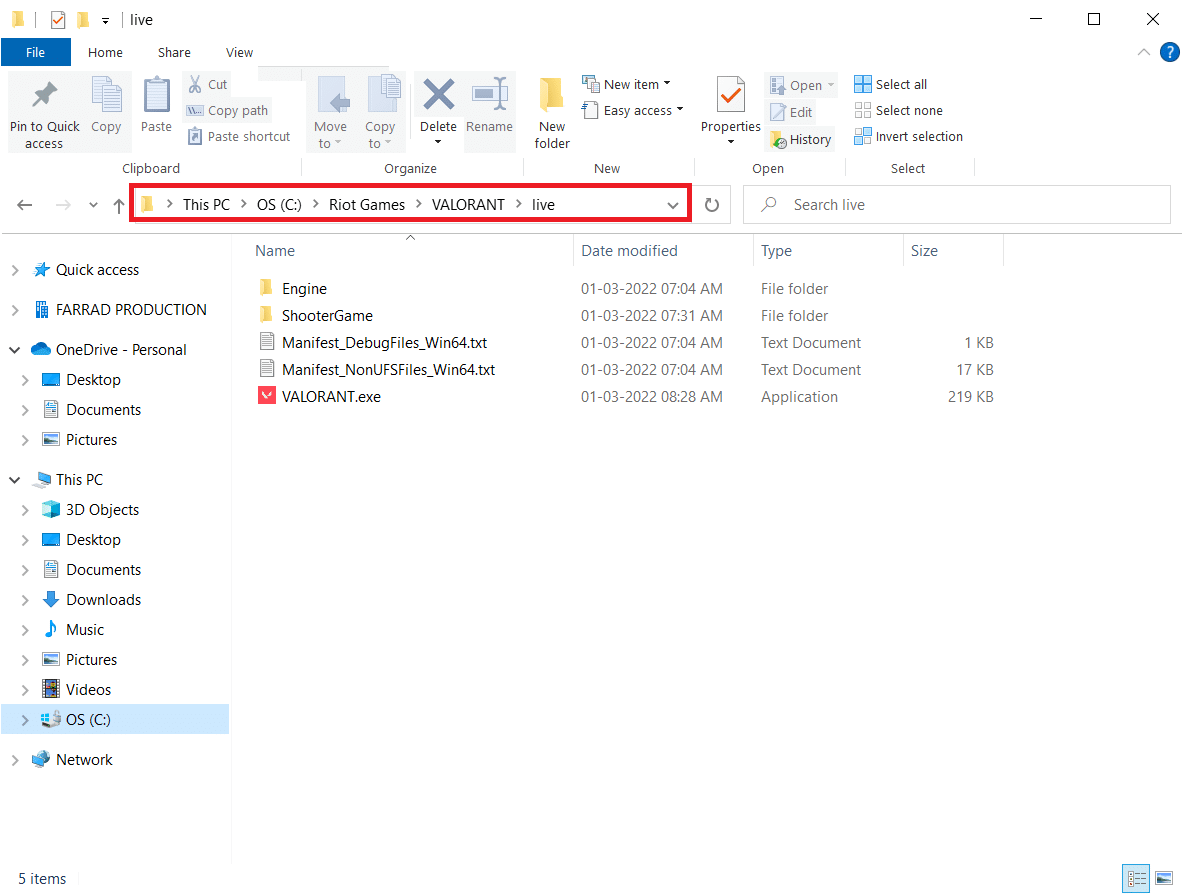
2. Clique com o botão direito do mouse no arquivo Valorant.exe e selecione Propriedades.
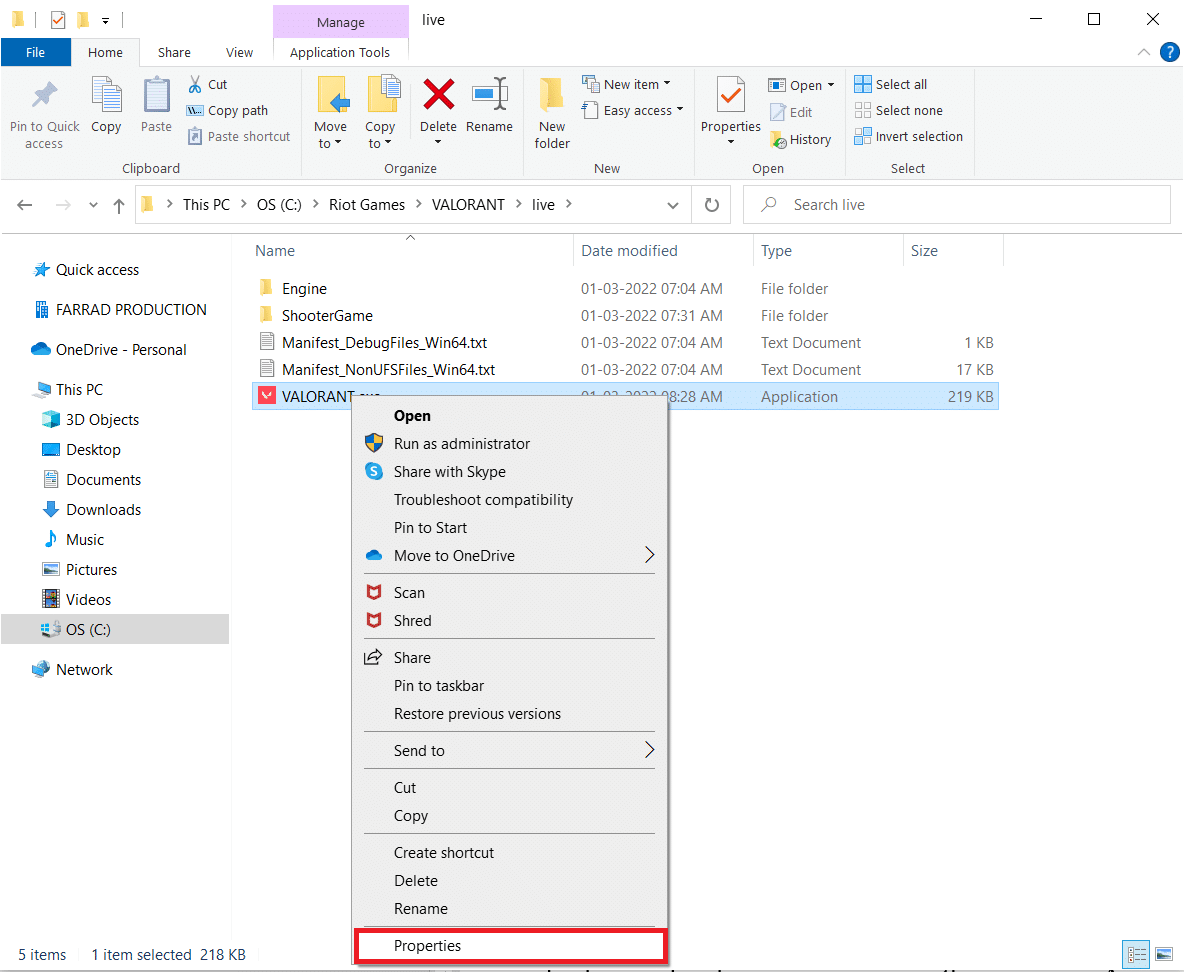
3. Aqui, vá para a guia Compatibilidade e ative a caixa de seleção Desativar otimização de tela cheia na seção Configurações.
4. Agora, clique em Aplicar e depois em OK para finalizar as alterações.
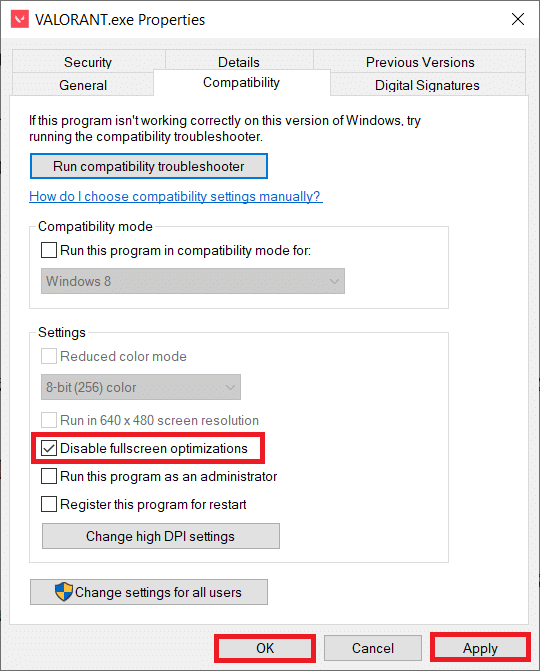
5. Agora, execute o Valorant e pressione a tecla F11 uma vez para a tela em janela. Verifique se este método impulsionou sua queda de FPS
Nota: Pressione a tecla F11 duas vezes para usar o modo de tela cheia.
Método 15: Atualizar o Windows
Para problemas relacionados ao desempenho, a primeira coisa que você deve verificar é se há atualizações disponíveis para o software. É necessário manter o software do sistema atualizado e manter o Valorant FPS impulsionado. Siga as etapas para fazer o mesmo e executar o aumento de FPS do Valorant.
1. Pressione as teclas Windows + I simultaneamente para iniciar as Configurações.
2. Clique no bloco Atualização e segurança, conforme mostrado.

3. Na guia Windows Update, clique no botão Verificar atualizações.

4A. Se uma nova atualização estiver disponível, clique em Instalar agora e siga as instruções para atualizar.

4B. Caso contrário, se o Windows estiver atualizado, ele mostrará a mensagem Você está atualizado.

Método 16: Reinstale o Valorant
Às vezes, você pode ter instalado arquivos de jogos corrompidos, levando a esse problema. Portanto, você pode reinstalar o jogo. Mas não há necessidade de desinstalar o jogo completamente para reinstalar.
1. Visite o oficial do Valorant página de download.
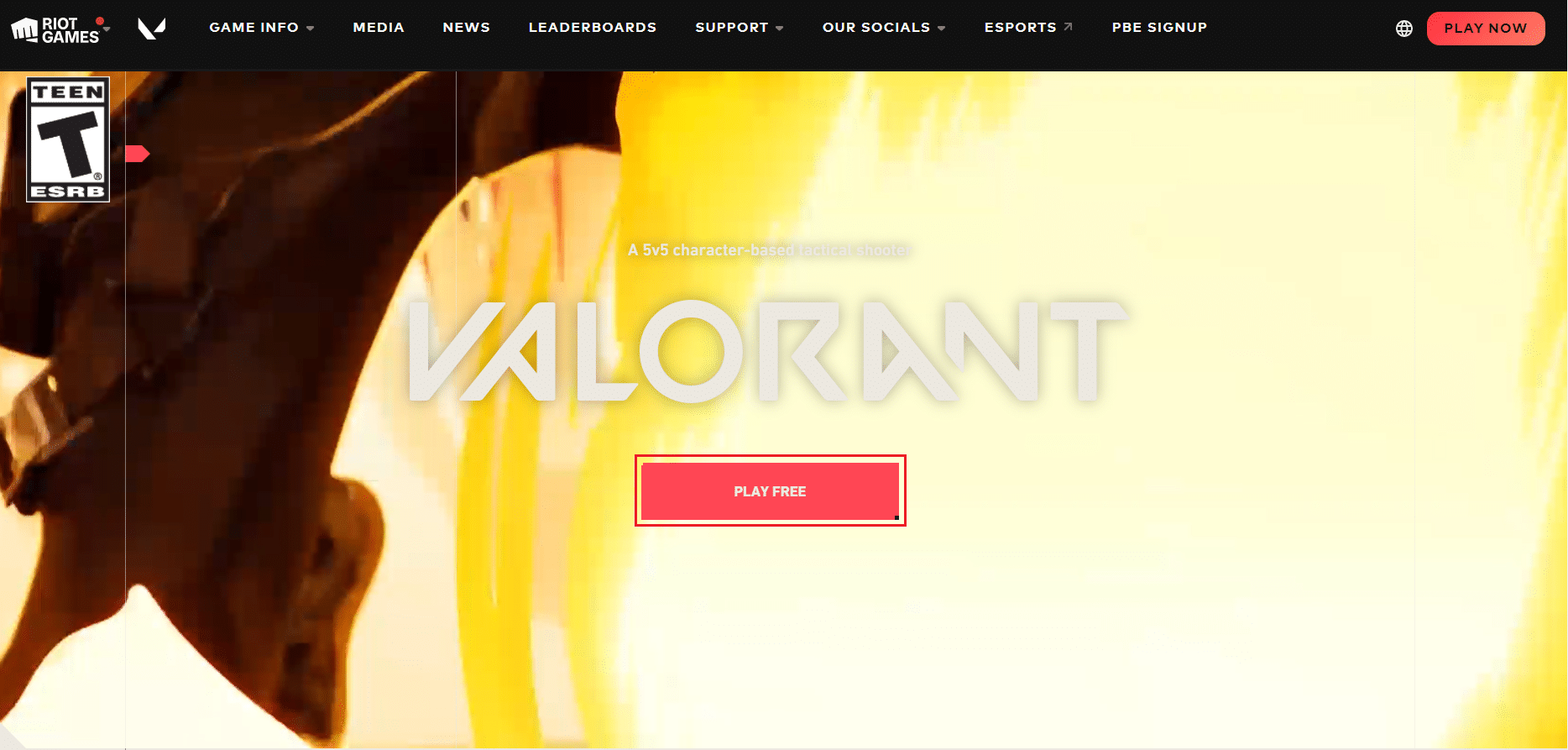
2. Baixe o jogo e execute o aplicativo instalador. Isso substituirá a versão antiga do jogo.
3. Reinicie o seu PC e jogue o jogo.
***
Esperamos que este guia tenha sido útil e você saiba como corrigir o problema de queda do Valorant FPS. Deixe-nos saber qual método funcionou melhor para você. Se você tiver alguma dúvida ou sugestão, por favor, solte-os na seção de comentários. Deixe-nos saber o que você quer aprender a seguir.

