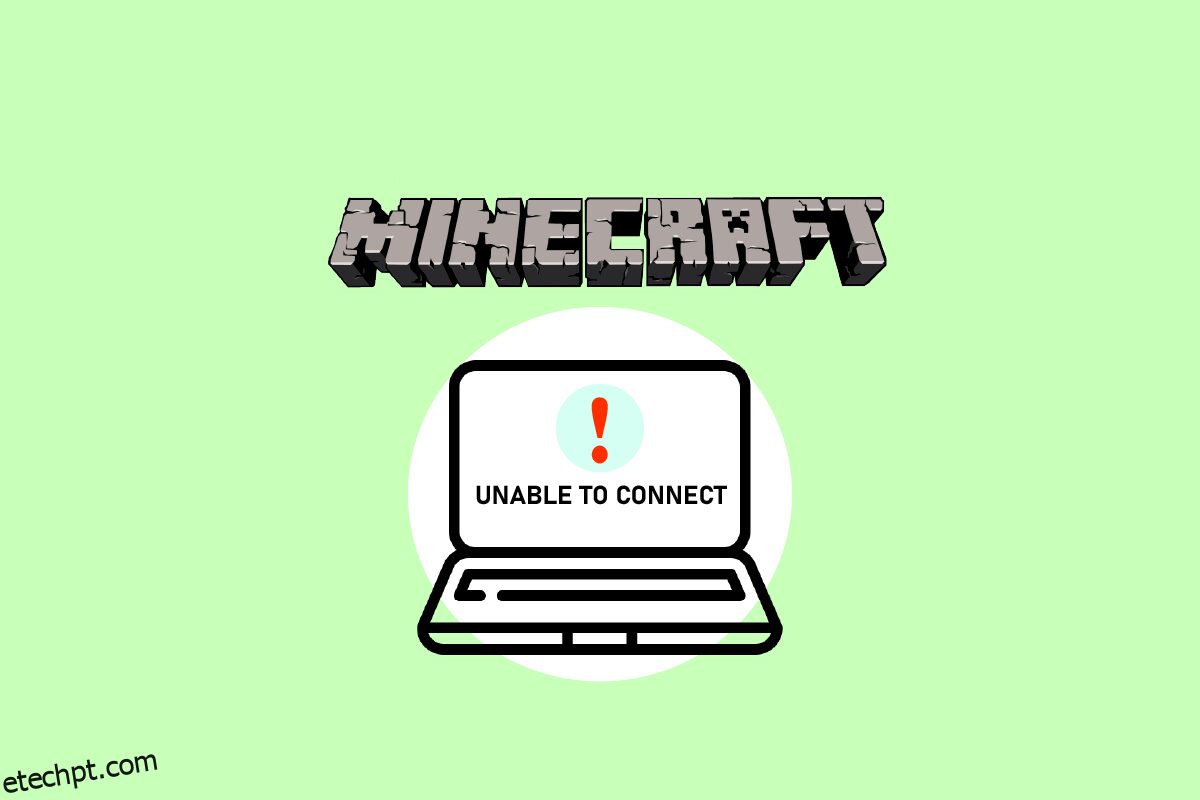Minecraft é um videogame sandbox popular entre os jogadores. No jogo, os jogadores podem projetar seu planeta e se concentrar em criar e sobreviver. Além disso, existe uma comunidade forte que permite que várias pessoas se conectem e conversem no mesmo planeta. Quando você tenta se juntar aos mundos de seus amigos, mas recebe a notificação incapaz de se conectar ao mundo Minecraft, torna-se bastante desagradável. Ao tentar ingressar em um servidor, vários usuários receberam a mensagem incapaz de se conectar ao mundo Minecraft. Ou o usuário não consegue se conectar ao mundo exterior em uma única ocasião ou o problema acontece regularmente. Neste artigo, abordaremos todos os possíveis motivos pelos quais esse problema ocorre, bem como as soluções que podem ser usadas para resolvê-lo. Além disso, como as respostas são classificadas por dificuldade e eficácia, comece de cima e vá descendo.
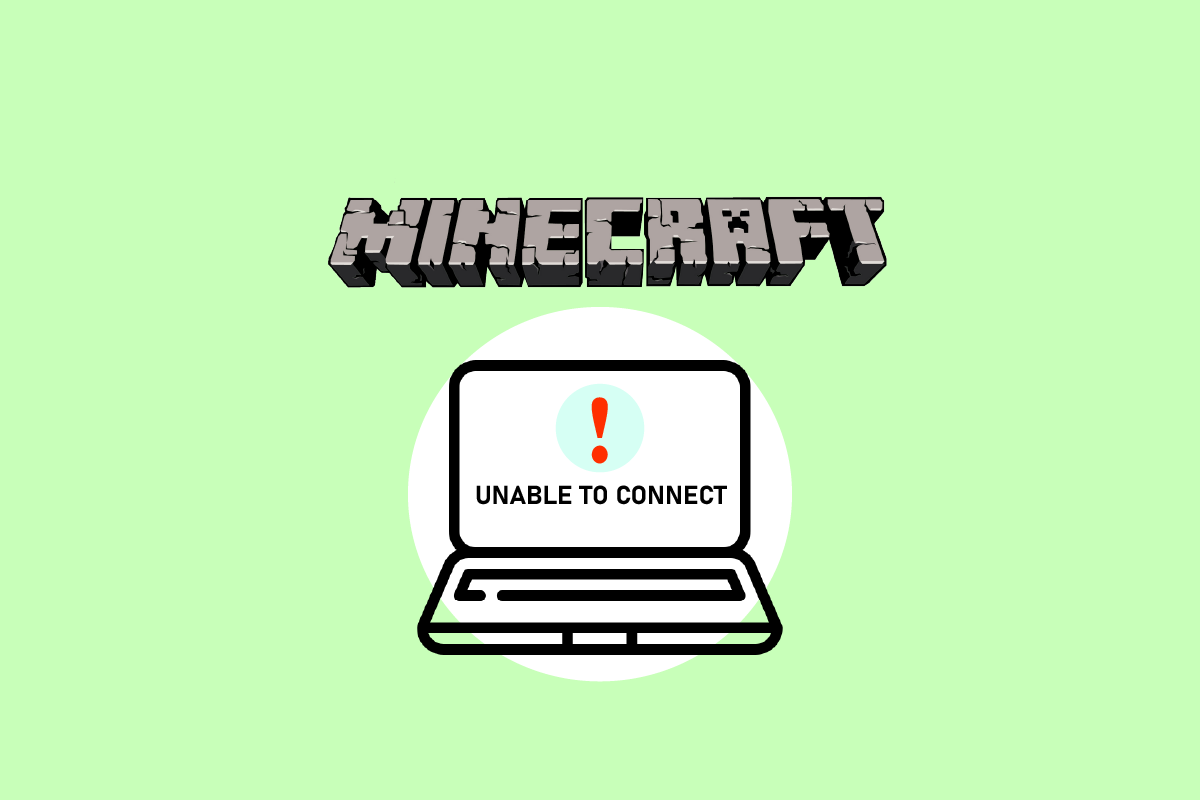
últimas postagens
Como corrigir não é possível conectar-se ao mundo Minecraft no Windows 10
Estabelecemos que o problema de não conseguir se conectar ao World Minecraft é causado por vários motivos, desde problemas de rede até configurações defeituosas do Minecraft depois de obter muitos relatórios de usuários. Aqui estão algumas possibilidades de por que você está encontrando esse problema:
-
Firewall: No Windows, o firewall é conhecido por bloquear vários aplicativos e serviços que não são necessários. Se o seu firewall estiver configurado incorretamente, o jogo não poderá se conectar aos servidores e, portanto, carregar o mundo.
-
Falso positivo: foi relatado que certos softwares antivírus sinalizam programas validados como perigosos. Esta pode ser a situação se você estiver jogando Minecraft no seu PC.
-
Um problema com a lista de amigos: Observamos um comportamento no jogo em que os jogadores tiveram problemas com sua lista de amigos. Parecia estar contaminado, pois eles eram capazes de conectar os mundos dos outros, mas não o seu próprio. Você pode adicionar novamente seu amigo aqui.
-
Permissões: As plataformas Xbox (incluindo o software Xbox para Windows) oferecem uma função que permite desativar as conexões multijogador. Se isso estiver ativado, você não poderá se conectar ao mundo exterior.
-
Problemas com o provedor de serviços de Internet (ISP): Em determinadas circunstâncias, seu ISP pode ser a origem do problema. Ao se conectar a outro mundo, podemos contornar isso utilizando uma VPN.
-
Conta da Microsoft corrompida: as configurações da sua conta da Microsoft em seu computador podem estar corrompidas, embora isso seja bastante improvável. Mas como o estágio mais fundamental da autenticação da conta falha, seu jogo não poderá se conectar aos servidores.
-
Internet Explorer: as configurações do Internet Explorer são replicadas em outros programas e jogos do Windows, como os usuários avançados do Windows já devem estar cientes. O jogo não poderá se conectar se essas configurações estiverem causando problemas.
-
Bugs: Esta é uma possibilidade que deve ser considerada. Os aplicativos na Windows Store estão repletos de falhas, e a atualização para a versão mais recente do jogo pode resolver o problema, já que a Microsoft lançou várias atualizações ao longo do caminho.
Método 1: adicionar novamente um amigo
Vamos tentar soluções no jogo primeiro antes de passar para formas tecnológicas de resolver o problema. Se você ainda quiser fazer parte de um mundo estranho, remova-o como amigo e adicione-o novamente. Alguns jogadores se beneficiaram dessa mudança.
A lista de amigos no Minecraft é mantida em sua conta e não localmente. Você não poderá se conectar ao seu planeta amigo se houver um problema ou corrupção na lista de amigos. Em comparação com estranhos no jogo, os amigos têm várias conversas e mecanismos de mundo.
1. Você precisará do nome de usuário de um amigo para excluí-lo da sua lista de amigos. Depois de verificar o nome de usuário, digite o seguinte comando e pressione a tecla Enter.
/f remove <username>
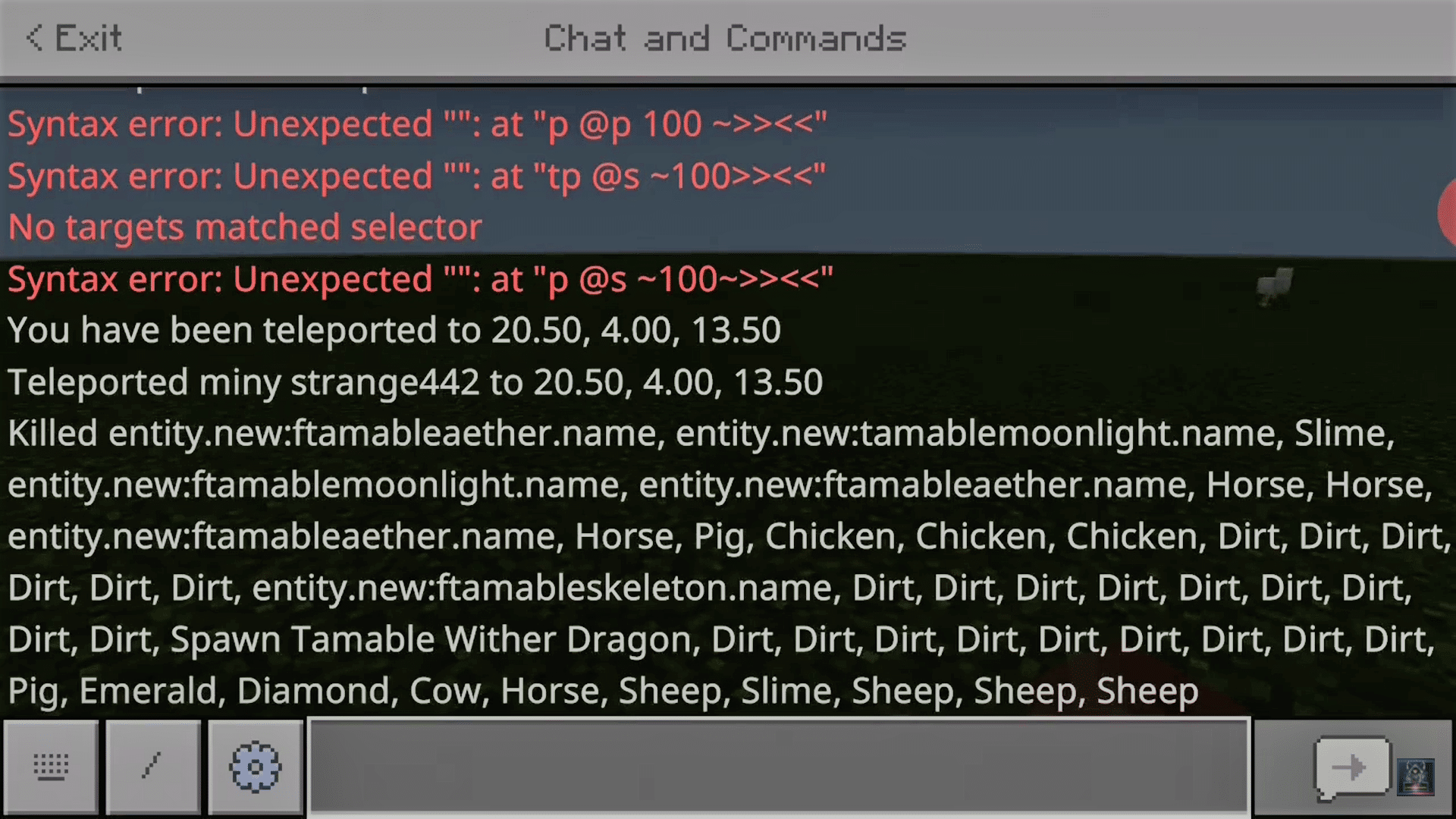
2. Depois de excluir um amigo, você pode convidá-lo novamente pelo aplicativo Xbox no Windows ou pelo próprio jogo.
Nota: Antes de tentar esta abordagem, você deve tentar visitar os mundos de outros estranhos. Se puder, significa que sua lista de amigos tem um problema e você pode prosseguir.
Método 2: Ative o Modo Multijogador
O jogo na versão para Windows é outra causa típica de Minecraft incapaz de se conectar a problemas mundiais no Minecraft. Quando você baixa o Minecraft da Microsoft Store, sua conta Xbox gerencia todas as opções de privacidade e multijogador. O Minecraft só deve ser baixado através da Microsoft Store para uma experiência de jogo ideal. As configurações multijogador e de privacidade do jogo são controladas pela sua conta Xbox. Além disso, as opções multijogador podem ser habilitadas ou desabilitadas no Xbox. Se esta opção estiver desativada, você não poderá se conectar a nenhum mundo no Minecraft devido à falta de autorização. Siga estas instruções para reparar a configuração multijogador no Minecraft.
1. Acesse o site oficial do Xbox usando seu navegador da web.
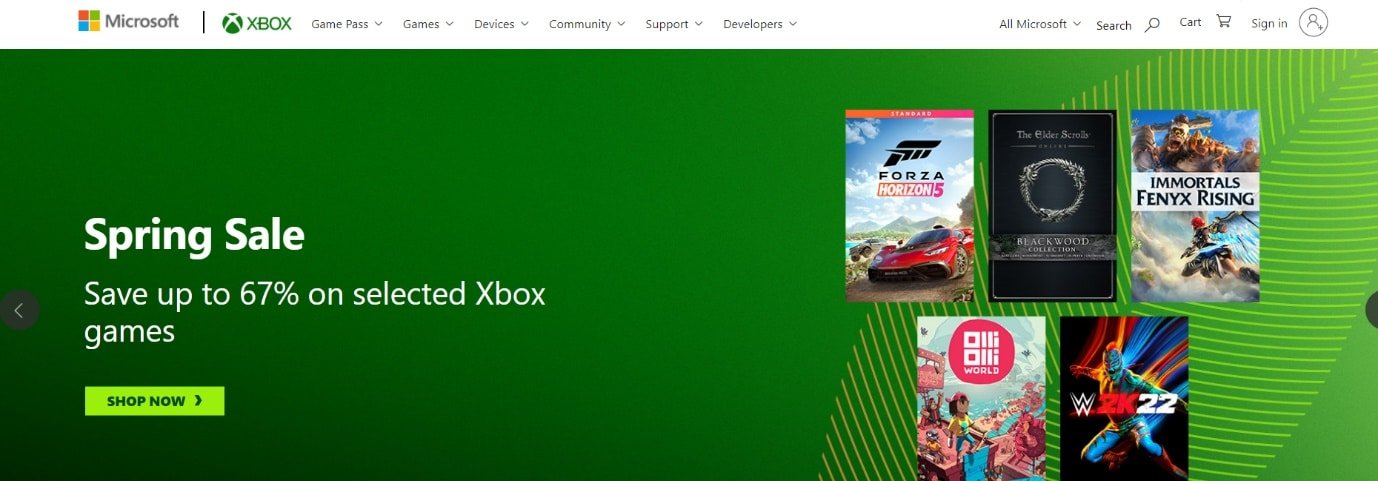
2. Entre em sua conta da Microsoft usando suas credenciais.
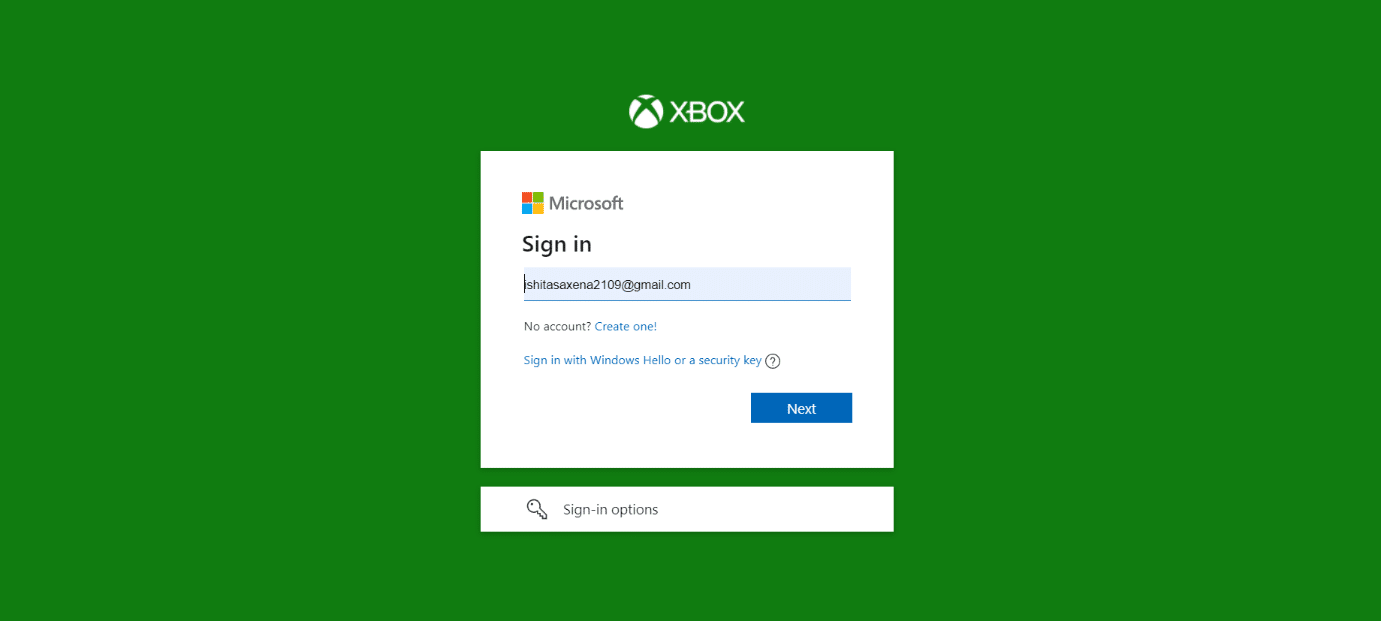
3. Clique no gerenciador de contas.
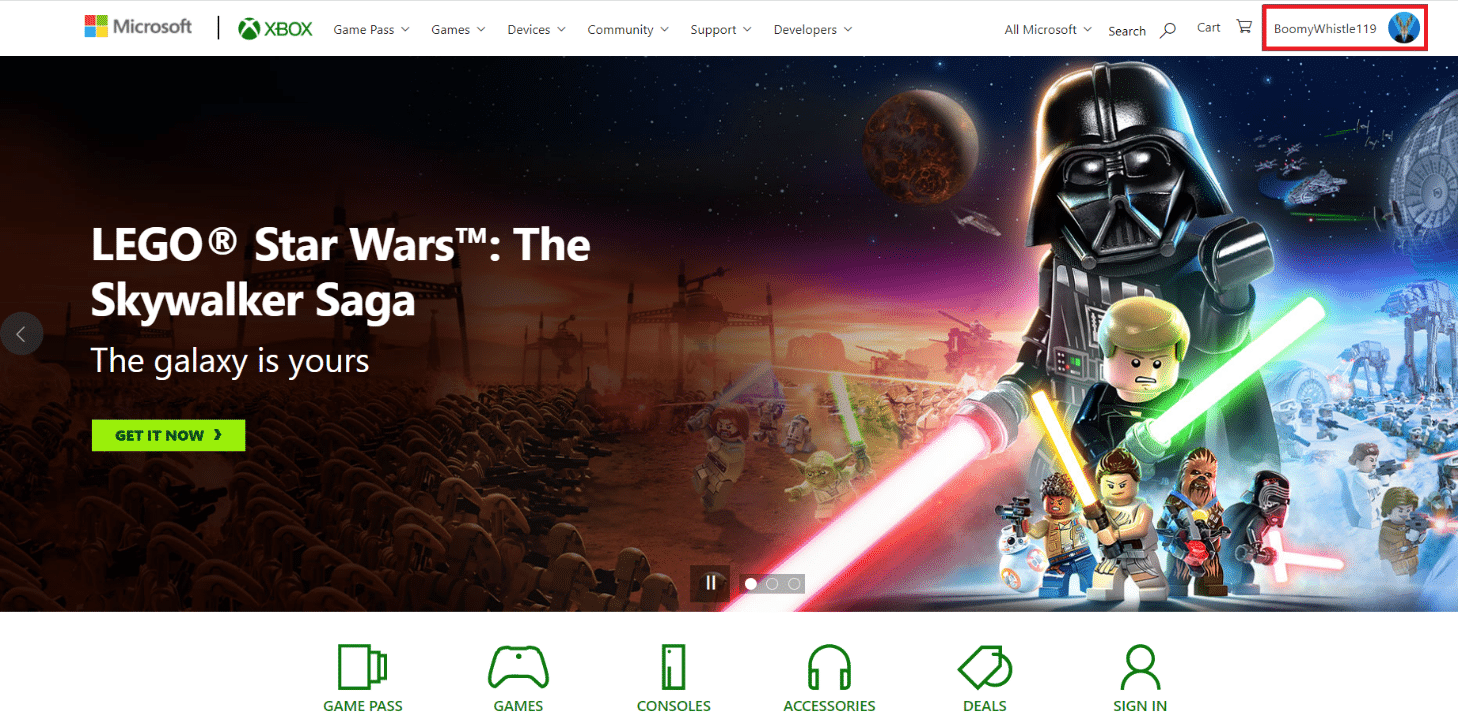
4. Clique no ícone de três pontos e, em seguida, clique em configurações do Xbox.
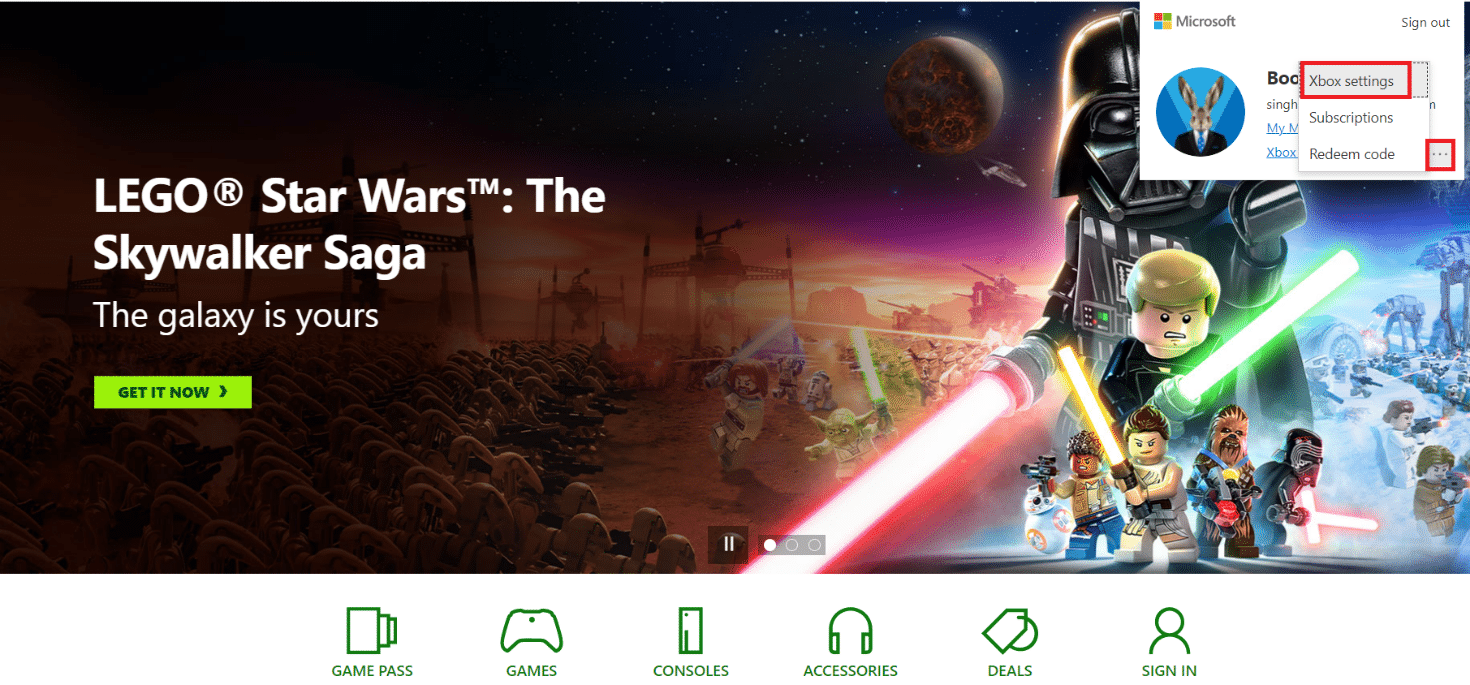
5. Clique em Privacidade e segurança online.
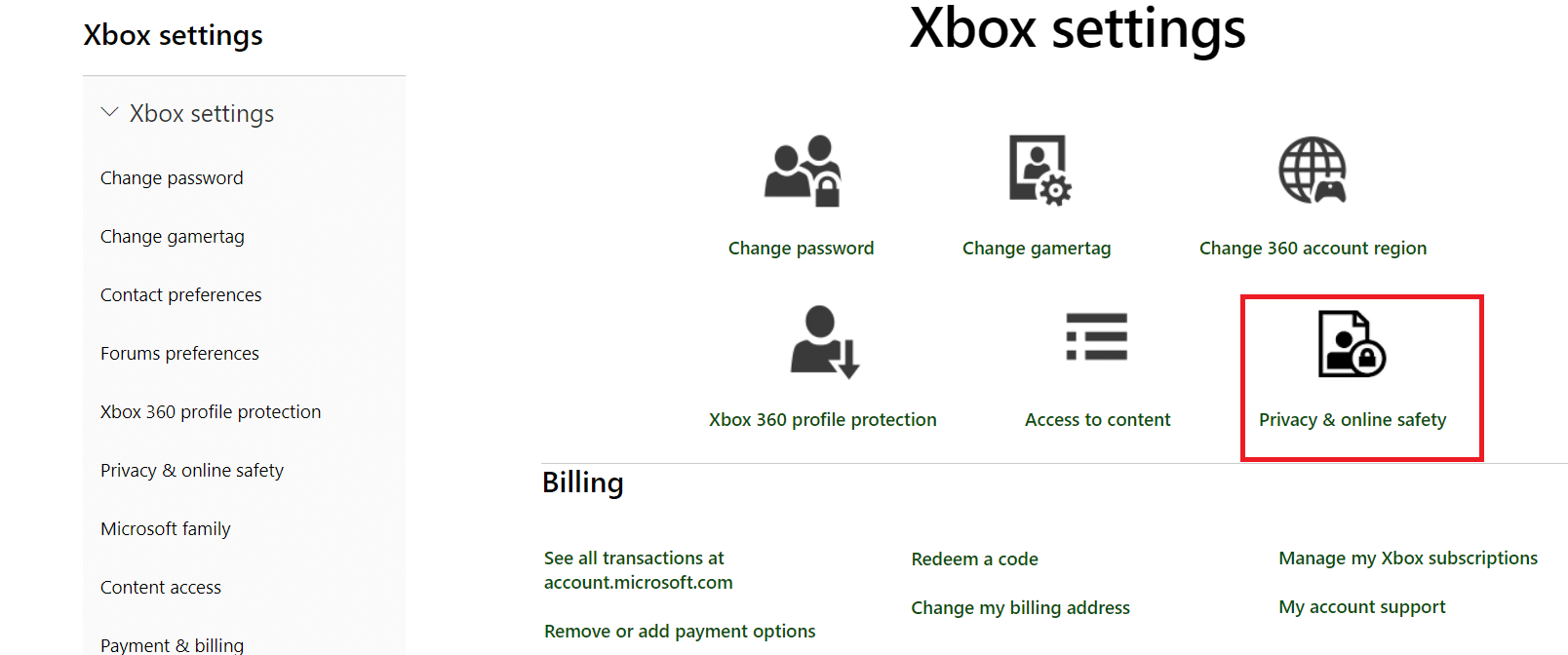
6. Agora, selecione a guia Segurança Online do Xbox One/Windows 10.
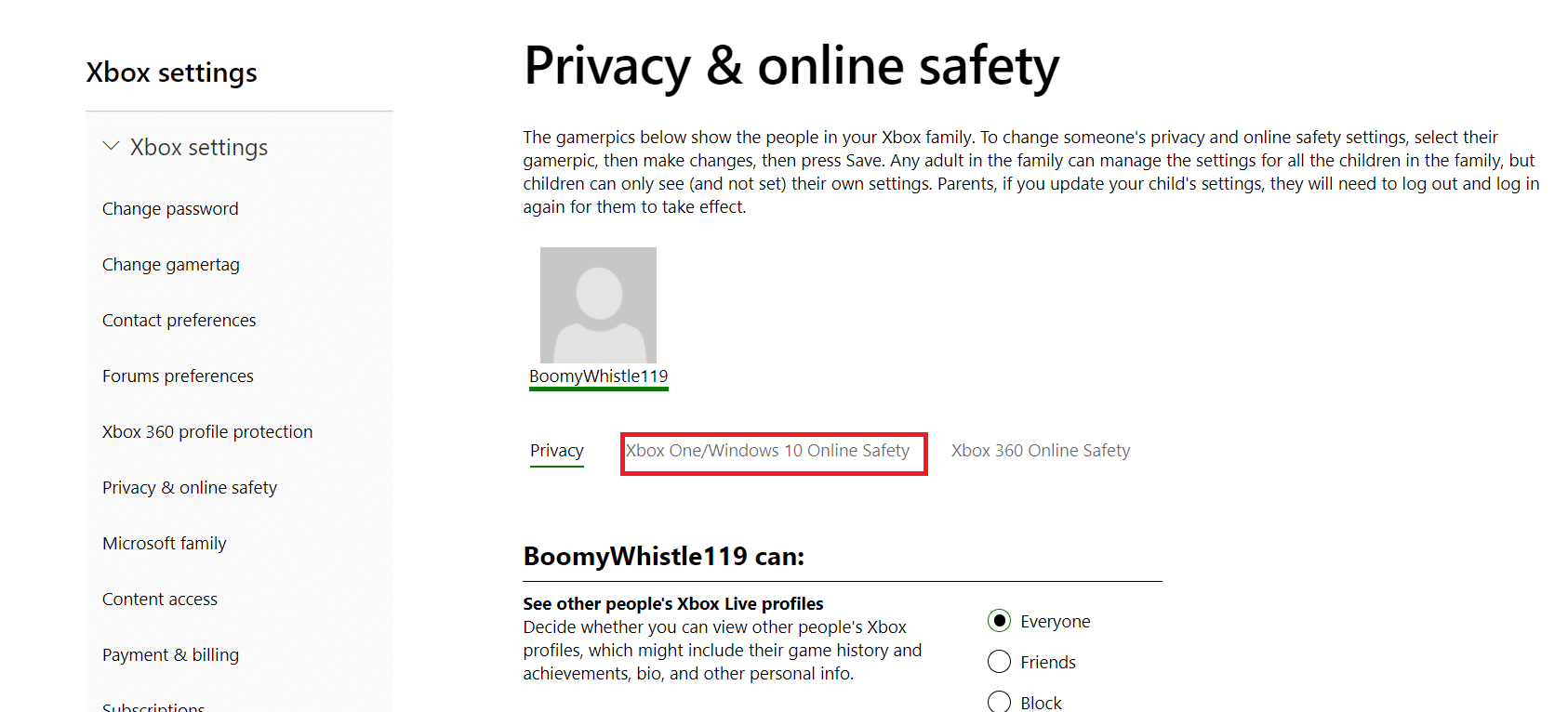
7. Role para baixo e clique no botão Permitir para Você pode participar de jogos multijogador.
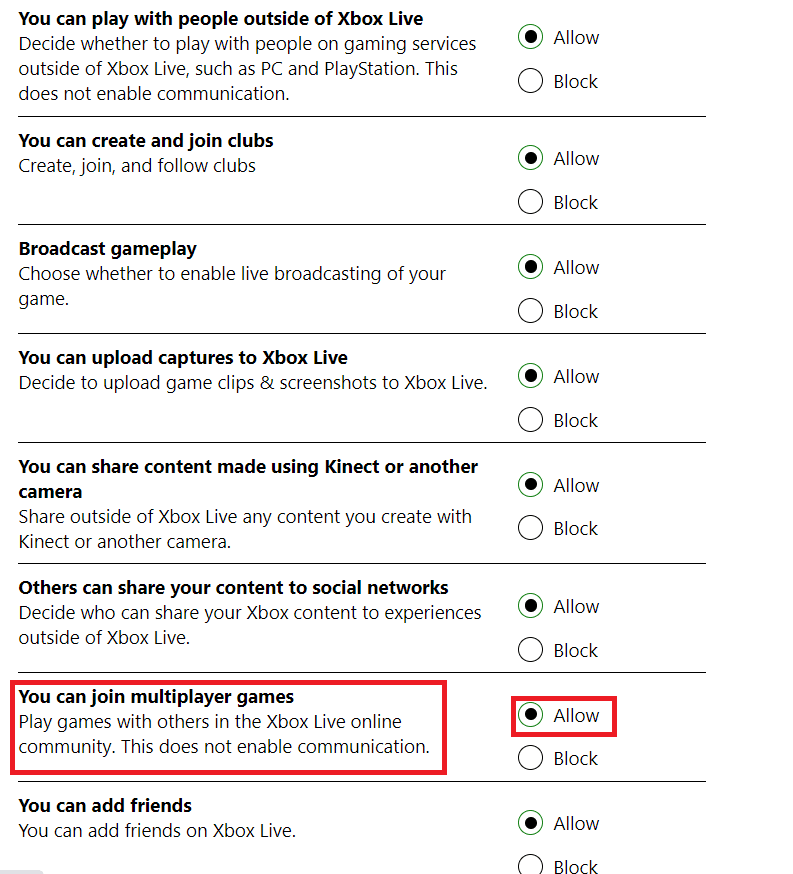
8. Clique em enviar e depois saia.
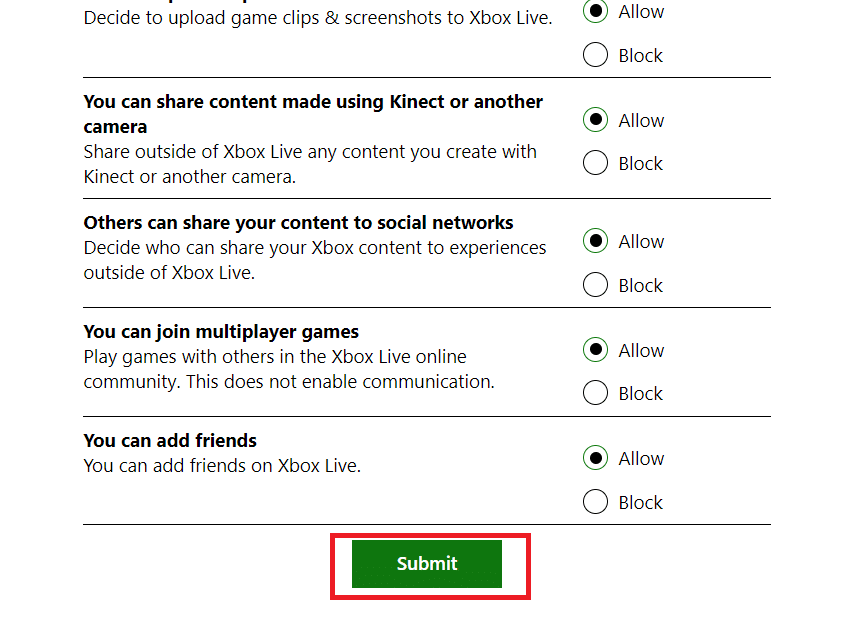
6. Faça login no Minecraft novamente após reiniciar o computador.
Verifique se o problema de não conseguir se conectar ao mundo Minecraft foi resolvido.
Método 3: Atualize o Windows e o Minecraft
Você deve atualizar o Windows e o Minecraft para as versões mais recentes antes de tentarmos outras alternativas. Este foi um problema que afetou várias versões do Windows, de acordo com os engenheiros da Microsoft, e possíveis correções foram fornecidas para o Windows e o Minecraft. Verificaremos as configurações do Windows e da Microsoft Store para garantir que ambos estejam atualizados para a versão mais recente nesta solução. Leia nosso guia sobre como baixar e instalar a atualização mais recente do Windows 10 para fazer isso.
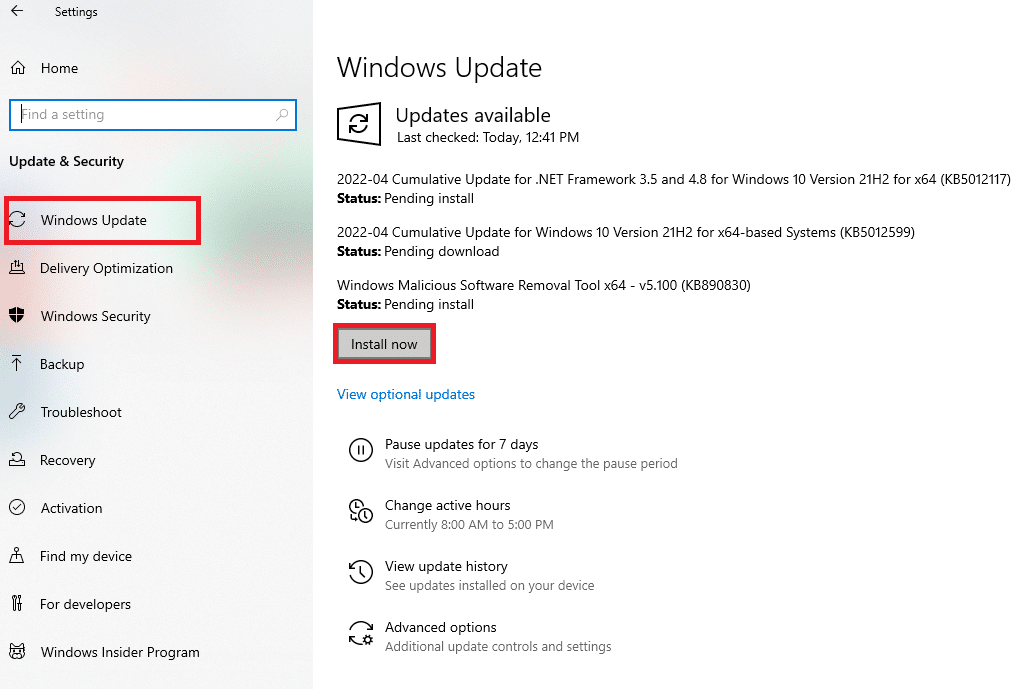
Continuaremos a instalar as atualizações para o Minecraft agora que concluímos as atualizações do Windows. Vamos presumir que você baixou o jogo pela Microsoft Store.
1. Procure Microsoft Store na barra de pesquisa do Windows e clique em Abrir.
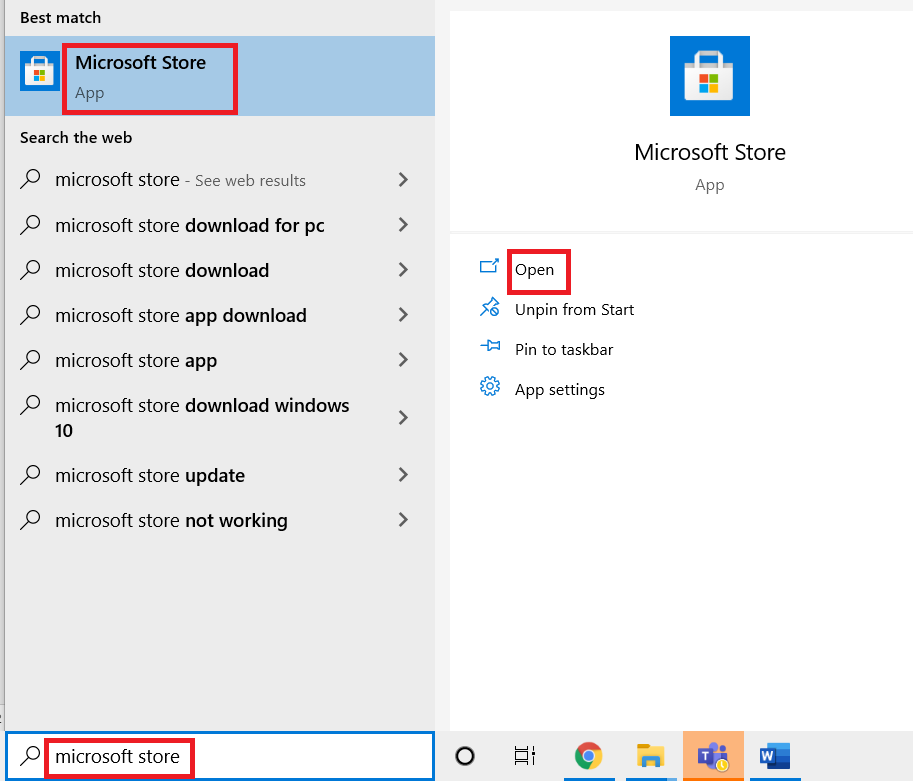
2. Clique no ícone Biblioteca na parte inferior esquerda da tela.
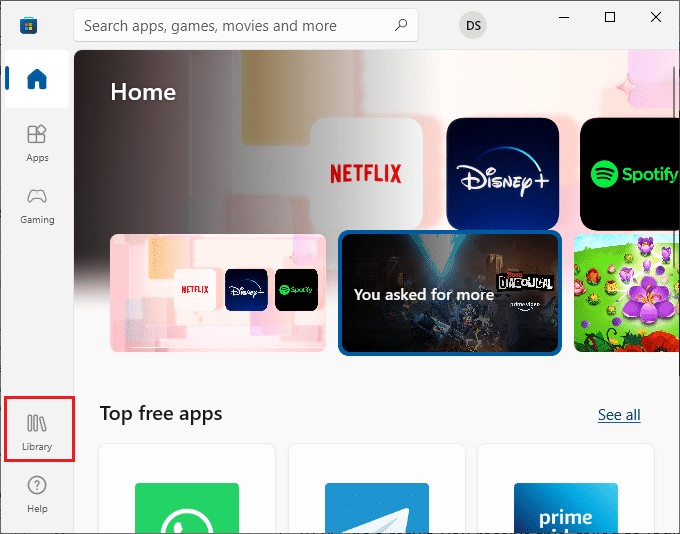
3. Clique em Obter atualizações.
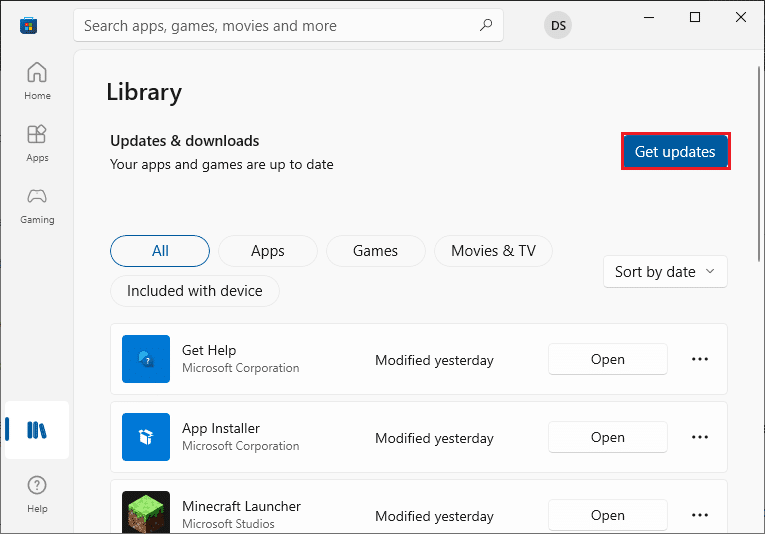
4. Clique em Atualizar tudo.
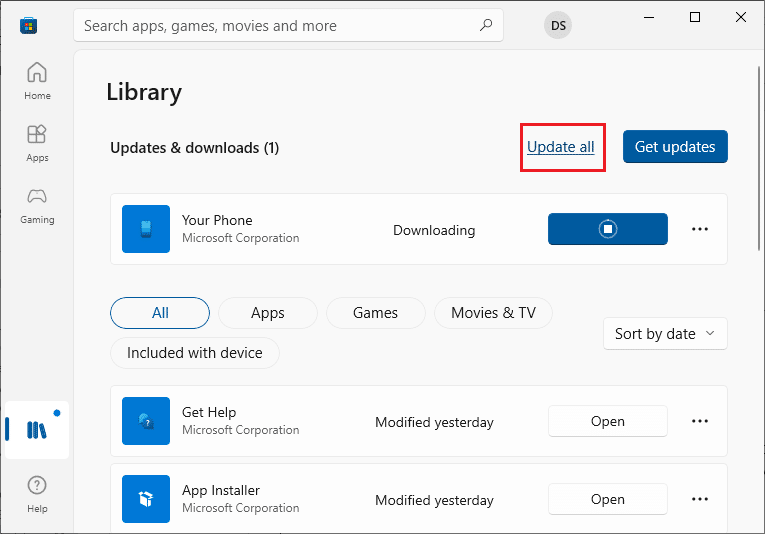
5. Aguarde o download das atualizações para o seu PC com Windows 10 e certifique-se de obter o prompt Seus aplicativos e jogos estão atualizados.
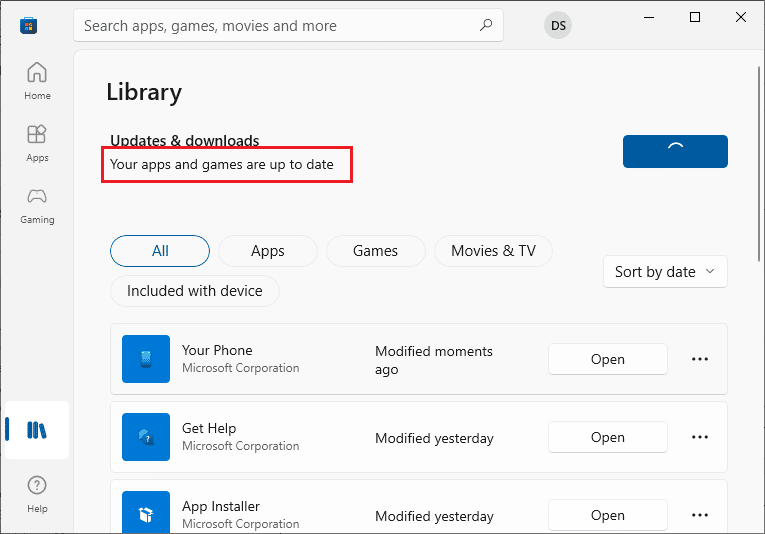
6. Reinicie o computador e inicie o Minecraft após a atualização. Verifique se o problema de não conseguir se conectar ao mundo Minecraft foi resolvido.
Método 4: Atualizar driver de rede
Um driver de rede defeituoso ou desatualizado pode fazer com que o Minecraft não consiga se conectar ao mundo. Como resultado, você deve atualizar seu driver de rede. Leia nosso guia sobre Como atualizar os drivers do adaptador de rede no Windows 10.
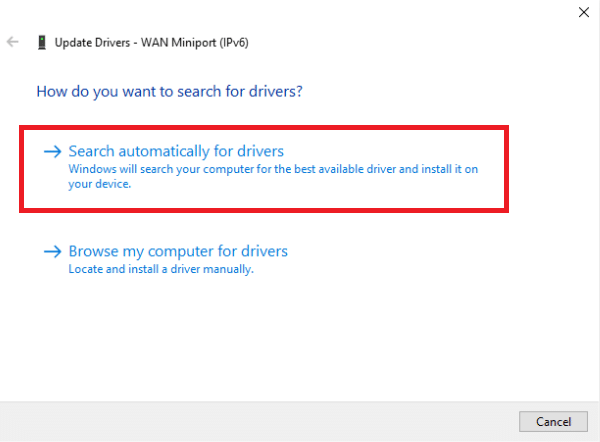
Método 5: Desative o Firewall do Windows (não recomendado)
O Firewall do Windows filtra todo o seu tráfego antes de passá-lo realizando várias verificações. O Firewall é responsável por acompanhar suas atividades online. No entanto, o Firewall é conhecido por filtrar e filtrar dados legais incorretamente. O problema do Minecraft incapaz de se conectar ao mundo pode ocorrer se o Minecraft não for permitido pelo Firewall. Você pode acessar a internet, mas não pode conectar mundos. Verifique as configurações do firewall para garantir que o arquivo executável do Minecraft javaw.exe seja permitido. Para finalizar a operação, desative o Firewall. Leia nosso guia sobre como desabilitar o firewall do Windows 10.
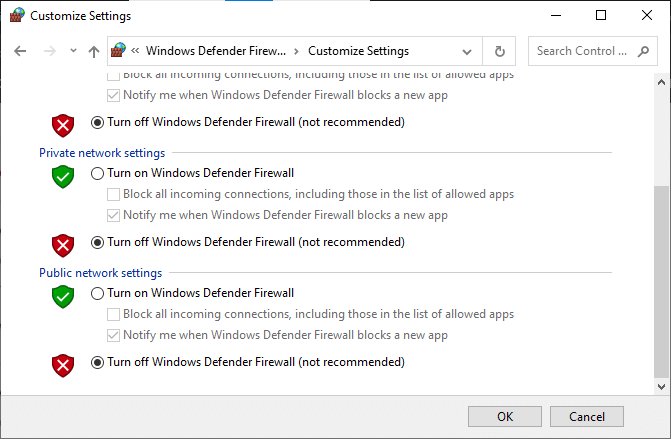
Depois de desativar o Firewall do Windows Defender, siga os pontos abaixo.
-
Se você estiver usando outro analisador de pacotes ou reforço de jogo, certifique-se de desativá-lo também. Esses programas de aumento de jogos também foram relatados para diminuir o tráfego da Internet.
- Antes de continuar, certifique-se de reiniciar seu PC completamente depois de fazer os ajustes.
- Para evitar mais problemas, tente executar o Minecraft como administrador clicando com o botão direito do mouse e selecionando a opção Executar como administrador.
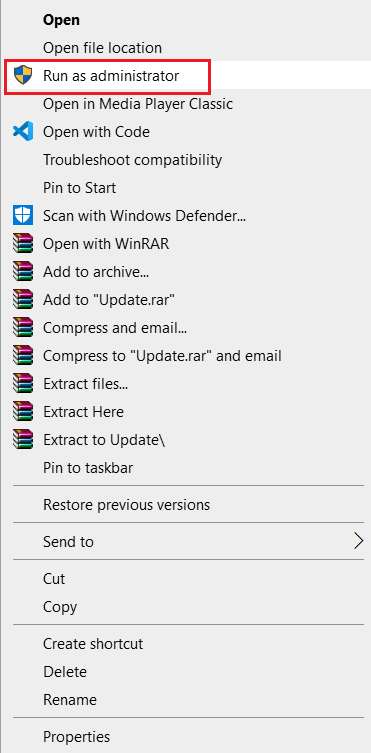
Método 6: Use o Servidor VPN
Usar uma VPN em seu computador é outra opção a ser considerada antes de passar para alternativas. O erro Unable to connect to the world pode ser causado por problemas de internet. Essas circunstâncias podem prejudicar sua conexão com o mundo de seus amigos porque os servidores estão lotados ou sua localização tem limitações específicas que podem interromper a conexão e assim por diante. Ao usar uma VPN, você pode falsificar seu ISP e acessar o jogo fingindo estar em outro país. Isso irá ajudá-lo a superar todos os obstáculos e resolver o problema com o seu ISP bloqueando o jogo.
No entanto, há um porém; a menos que você tenha acesso VPN, que a maioria das organizações ou empresas fornece a seus funcionários, pode ser necessário baixar um programa VPN da Internet. Devido à mudança geográfica, o programa Minecraft pode exigir que você autentique sua conta novamente depois de configurar sua VPN. Depois disso, verifique se o problema do Minecraft não conseguir se conectar ao mundo foi resolvido e você pode se conectar ao seu mundo de amigos. Leia nosso guia sobre Como configurar uma VPN no Windows 10 para fazer isso.

Método 7: Criar nova conta de usuário
Os perfis de usuário são conhecidos por serem corrompidos e os aplicativos frequentemente encontram dificuldades e não respondem a circunstâncias como a que está em questão. Você pode tentar criar uma nova conta de usuário e verificar se o Minecraft funciona lá. Se isso acontecer, sua conta de usuário foi corrompida e você poderá mover todos os seus dados para a nova conta enquanto exclui a antiga.
Observação: antes de continuar, faça um backup de todos os seus arquivos de dados em um local seguro.
1. Pressione as teclas Windows + I juntas para abrir as Configurações.
2. Clique em Contas.

3. Agora, no lado esquerdo da janela, selecione a opção Família e outros usuários.

4. Selecione Adicionar outra pessoa a este PC.
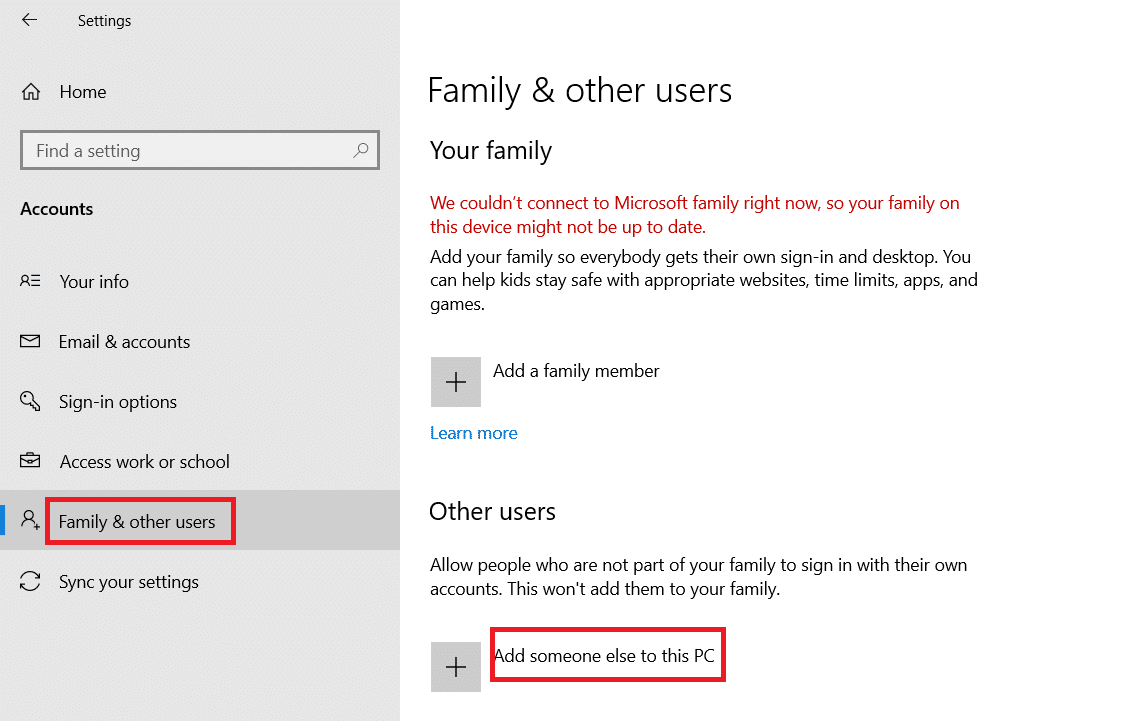
5. Clique em Não tenho informações de login desta pessoa na nova janela que aparece.
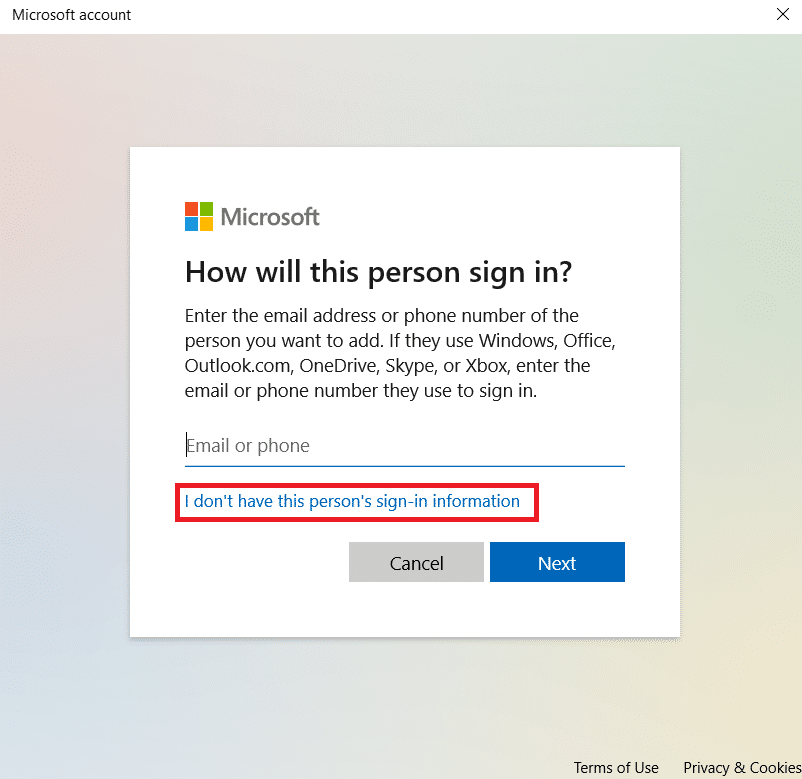
6. Selecione Adicionar um usuário sem Microsoft.
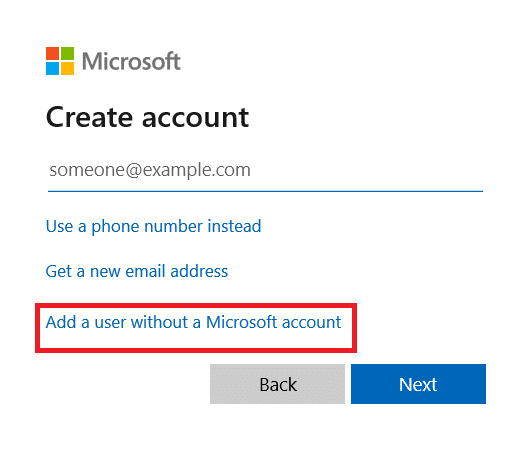
7. Preencha todas as informações necessárias e selecione uma senha simples da qual você se lembrará.
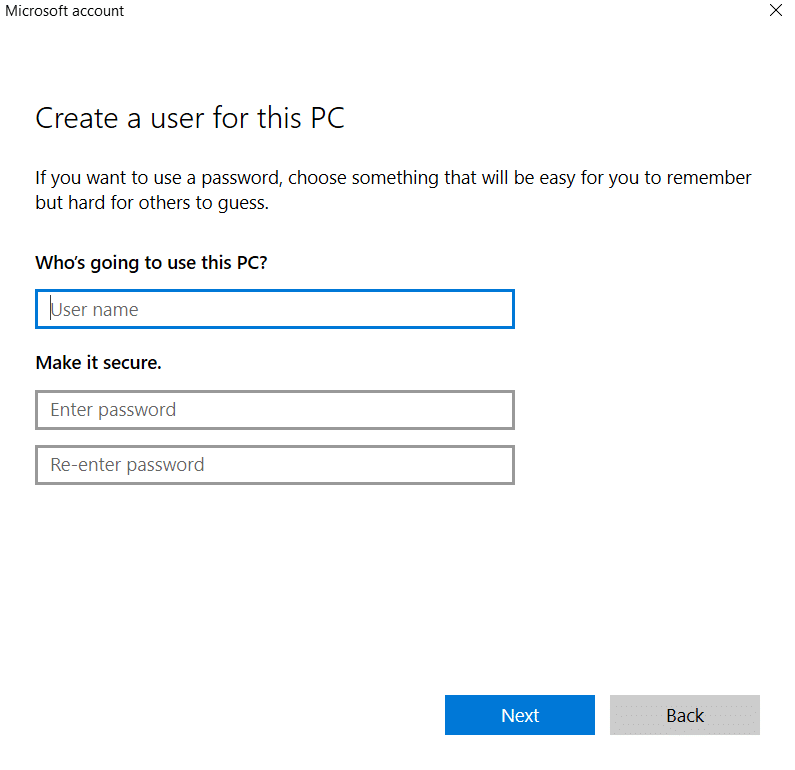
8. Verifique se esta nova conta local está operacional e inclui todos os recursos necessários.
9. Sua conta local já foi estabelecida.
10. Faça login na sua conta e inicie um jogo Minecraft. Verifique se ele funciona corretamente lá.
Método 8: Redefinir as configurações do Internet Explorer
Como você está usando a versão do Minecraft da Microsoft Store, é seguro presumir que está seguindo as regras e preferências da Internet do Windows. O Internet Explorer é usado pelo Windows para estabelecer essas opções. Iremos para as configurações da Internet e redefiniremos as configurações do Internet Explorer neste método antes de verificar se o problema de não conseguir se conectar ao minecraft mundial foi resolvido.
1. Pressione as teclas Windows + R juntas para iniciar a caixa de diálogo Executar.
2. Digite inetcpl.cpl e pressione a tecla Enter para abrir as Propriedades da Internet.
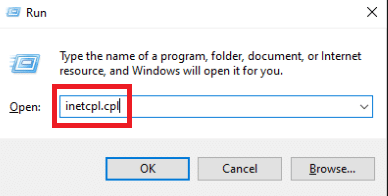
3. Quando estiver em Propriedades da Internet, vá para a guia Avançado e selecione Redefinir em Redefinir configurações do Internet Explorer.
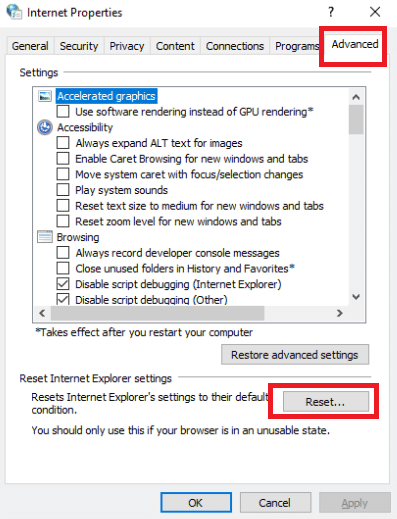
4. Após fazer as modificações, reinicie o PC e reinicie o Minecraft.
Verifique se o problema de não conseguir se conectar ao minecraft mundial foi resolvido.
Método 9: Instale o Minecraft Java Edition
Se os métodos acima não funcionarem e o Minecraft não conseguir se conectar ao problema do mundo persistir, você precisará instalar o Minecraft Java Edition. Existem agora duas configurações de computador disponíveis. Para começar, vá para a Microsoft Store e baixe o Java Edition. Em segundo lugar, você tem a opção de usar a Edição Java autônoma do Minecraft. A maioria dos usuários afirmou que a edição Java atendeu perfeitamente às suas necessidades. O procedimento para desinstalar a versão atual do Minecraft e instalar a versão Java é descrito abaixo.
1. Abra a caixa de diálogo Executar.
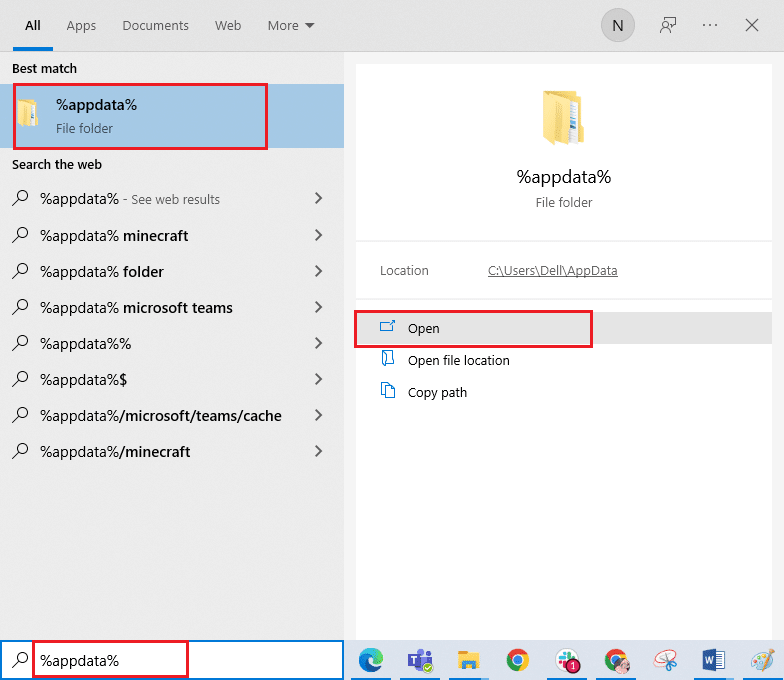
2. Exclua a pasta Minecraft.
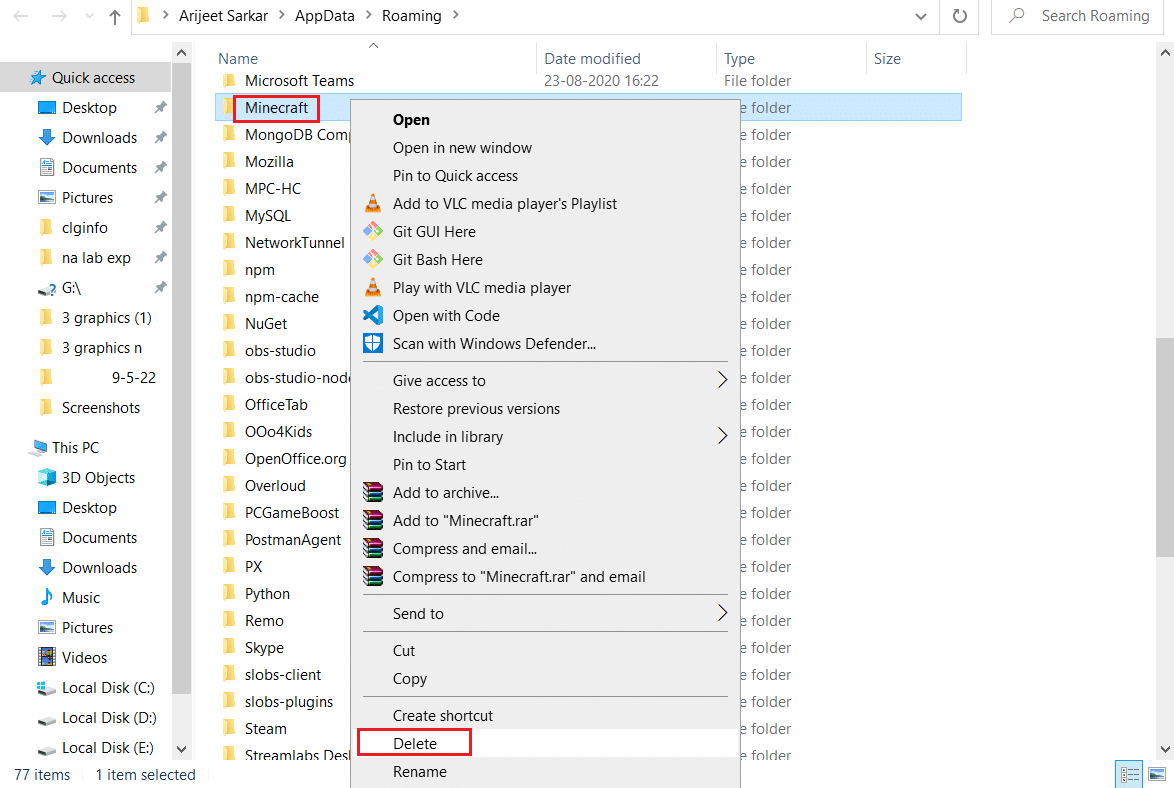
3. Pressione a tecla Windows, digite %localappdata% e clique em Abrir.
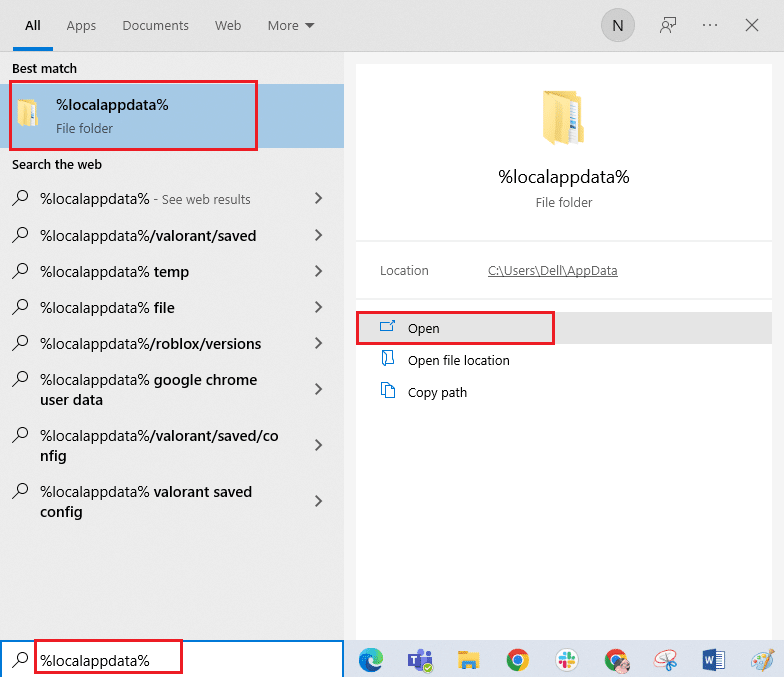
4. Da mesma forma, exclua a pasta Minecraft novamente.
5. Abra a caixa de diálogo Executar e digite appwiz.cpl e pressione a tecla Enter para abrir Programas e Recursos.
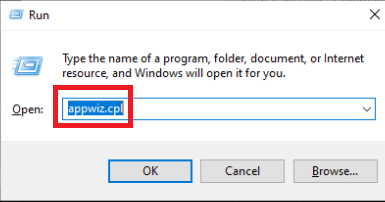
6. Role para baixo e clique com o botão direito do mouse em Minecraft e selecione Desinstalar no menu que aparece.
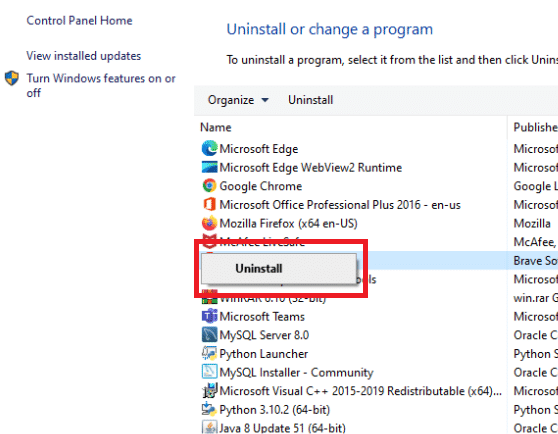
7. Em seguida, reinicie o PC após desinstalá-lo.
8. Agora vá para o site oficial do Minecraft e baixe o executável em algum lugar acessível.
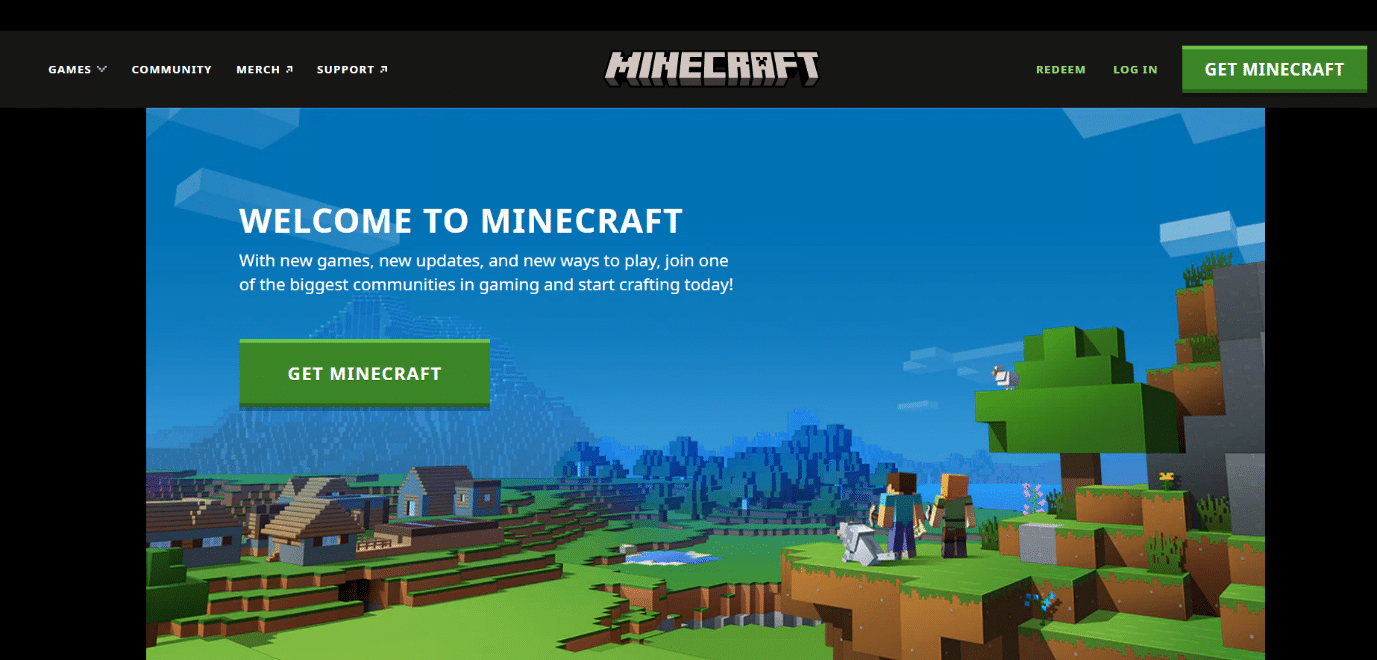
9. Após a instalação, reinicie o PC para ver se o problema de não conseguir se conectar ao mundo minecraft foi resolvido.
***
Esperamos que você tenha achado essas informações úteis e que tenha conseguido resolver como corrigir a impossibilidade de se conectar ao mundo Minecraft no Windows 10. Informe-nos qual técnica foi a mais benéfica para você. Certifique-se de usar o formulário abaixo se tiver dúvidas ou comentários.