O Windows 11 foi lançado há pouco tempo e, até o momento, demonstra estabilidade. Contudo, muitos utilizadores poderão ter que forçar a atualização, uma vez que o sistema operativo limitou a compatibilidade a certos modelos de CPUs, mesmo existindo um grande número de processadores compatíveis. A atualização tem um tamanho de cerca de 4,5 GB e a sua instalação poderá demorar entre 20 minutos a algumas horas, dependendo da velocidade do processador e do disco.
Resolver Problemas de Internet Lenta no Windows 11
Os utilizadores do Windows 11 não têm reportado erros graves, contudo o número de pessoas que migraram para este novo sistema operativo ainda é reduzido. Com o aumento de utilizadores, será mais fácil avaliar a sua estabilidade. Apesar disso, alguns utilizadores queixaram-se de lentidão na Internet após a atualização ou instalação limpa do Windows 11.
Verificar se Existem Atualizações
Quando se instala o Windows, seja a versão 10 ou 11, o sistema descarrega e instala atualizações adicionais após a conclusão da instalação inicial. Isto inclui drivers, codecs e atualizações de aplicações. É aconselhável aguardar algum tempo e deixar o sistema operar sem intervenção para que todos os componentes possam ser descarregados.
Se o sistema estiver a aguardar um reinício, deve-se reiniciar o computador para que as atualizações de drivers necessárias sejam finalizadas.
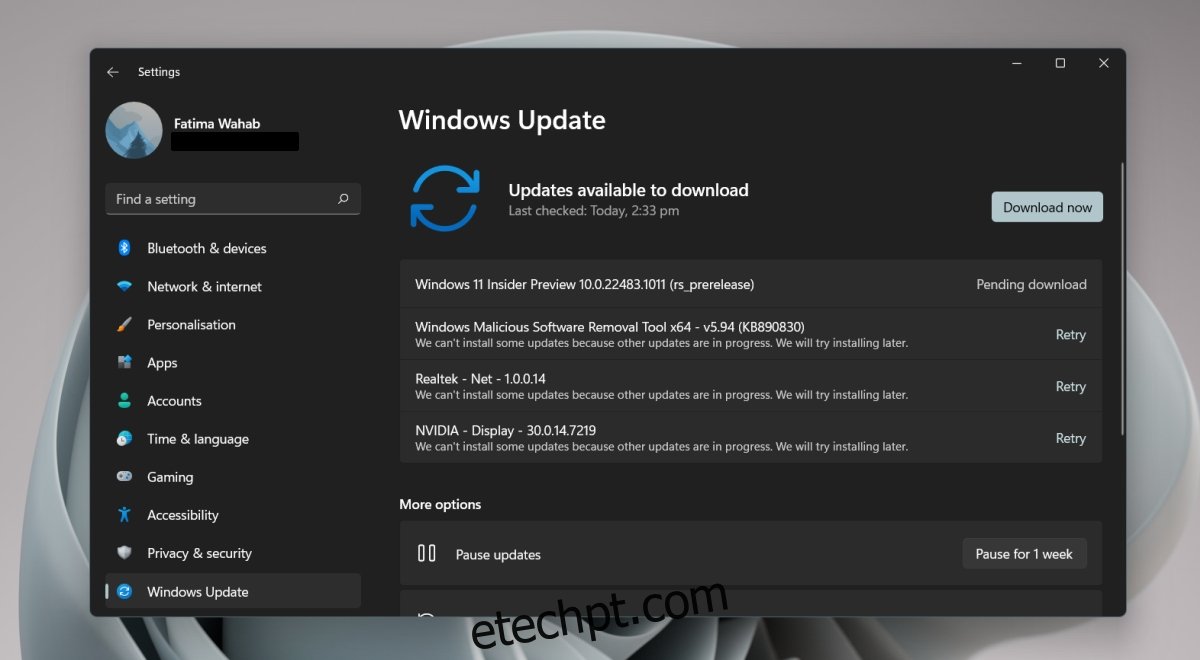
Atualizar os Drivers do Adaptador de Rede
Por ser um sistema operativo recente, o Windows 11 poderá não conseguir detetar e atualizar para os drivers mais recentes disponíveis para o seu adaptador de rede. Pode verificar e instalar os drivers manualmente.
Abra o Gestor de Dispositivos.
Expanda a opção “Adaptadores de Rede”.
Clique com o botão direito no adaptador de rede para conexões sem fio e selecione “Atualizar driver”.
Pesquise online por atualizações de driver.
Instale a atualização disponível.
Repita os passos 2 a 5 para a placa de rede LAN.
Reinicie o sistema.
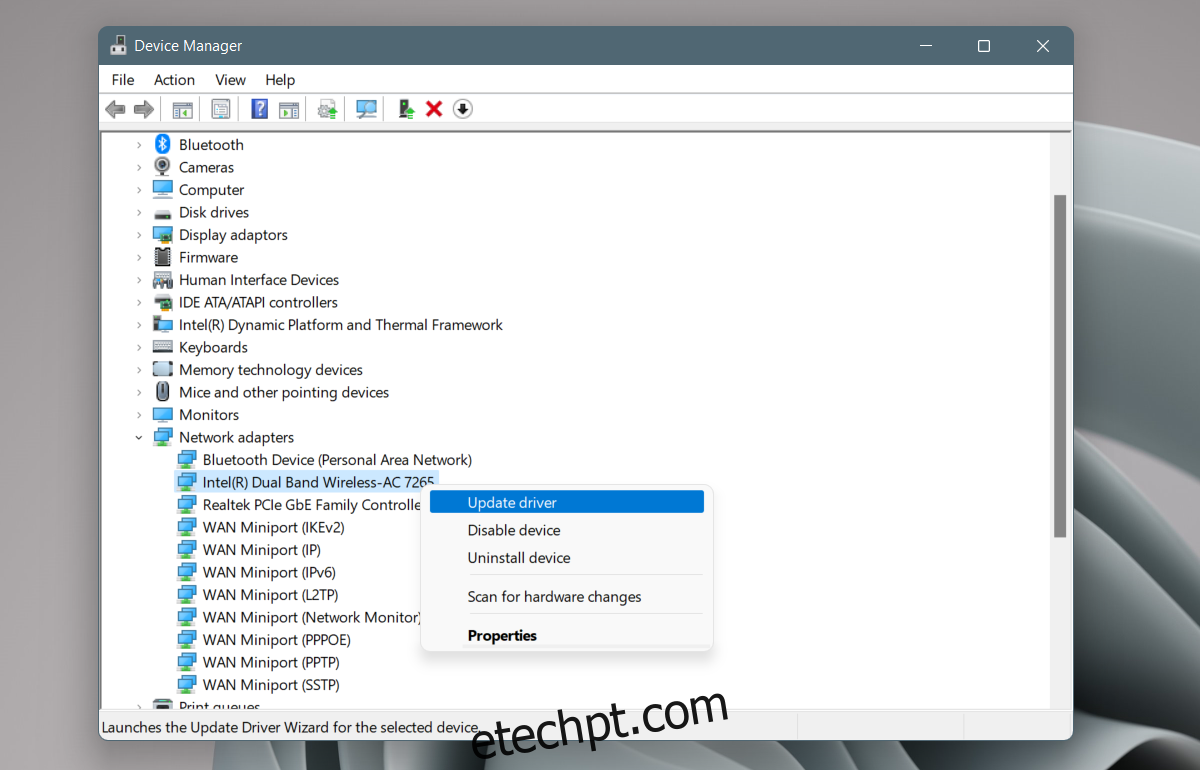
Desinstalar e Reinstalar o Adaptador de Rede
Muitos utilizadores que experimentaram problemas de Internet lenta após a atualização para o Windows 11 conseguiram resolver a situação através da desinstalação e reinstalação do adaptador de rede.
Abra o Gestor de Dispositivos.
Expanda “Adaptadores de Rede”.
Clique com o botão direito do rato no adaptador de rede e selecione “Desinstalar dispositivo” no menu de contexto.
Permita que o dispositivo seja desinstalado.
Reinicie o sistema.
Abra o Gestor de Dispositivos.
Clique no botão “Verificar se há alterações de hardware”.
O Windows 11 irá detetar e instalar o adaptador de rede novamente.
Caso contrário, expanda “Adaptadores de rede”.
Clique com o botão direito do rato no adaptador de rede e selecione “Ativar” ou “Instalar dispositivo”.
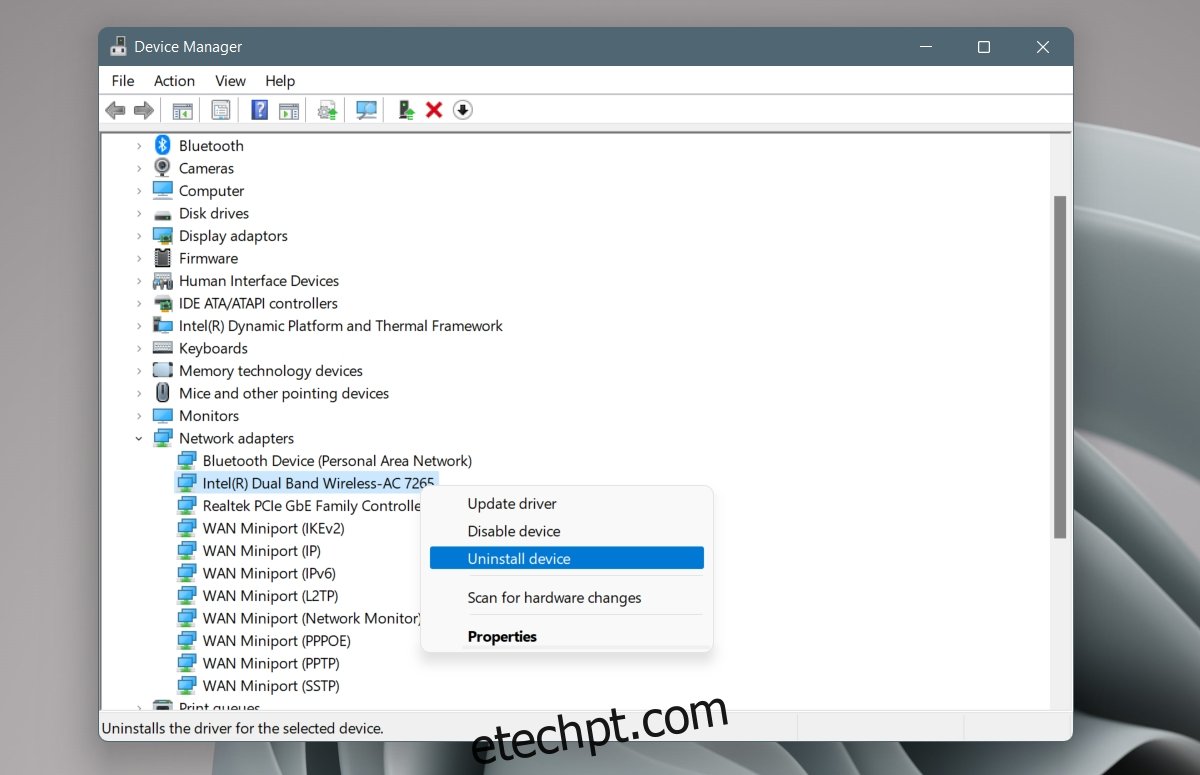
Descarregar Drivers de Rede Manualmente
O fabricante do seu dispositivo de rede poderá ter drivers atualizados para o Windows 11 prontos e disponíveis. É possível que o Windows 11 não os tenha instalado automaticamente. Nesse caso, poderá descarregá-los manualmente e instalar os drivers por si mesmo.
Aceda à página de downloads de drivers do fabricante do seu dispositivo.
Introduza as informações do seu sistema ou utilize a etiqueta de serviço para identificá-lo.
Descarregue os drivers de rede mais recentes disponíveis.
Execute o ficheiro descarregado (que terá a extensão .exe).
Siga as instruções apresentadas no ecrã e instale o driver.
Reinicie o sistema.
Interromper os Serviços de Rede Killer
O serviço “Killer Network Service” é conhecido por causar problemas de Internet e navegação no Windows 10 e 11. A interrupção do serviço poderá resolver o problema.
Pressione as teclas Win + R para abrir a caixa de execução.
Na caixa de execução, digite `services.msc`.
Procure pelos seguintes serviços:
Killer Analytics service Killer Dynamic Bandwidth Management Killer Network Service Killer Smart AP selection service.
Clique com o botão direito em cada serviço (um de cada vez) e selecione “Parar” no menu de contexto.
Clique duas vezes em cada serviço (um de cada vez) e aceda ao separador “Geral”.
Abra a lista suspensa “Tipo de inicialização” e selecione “Manual”.
Reinicie o sistema.
Conclusão
As velocidades de Internet tendem a ser afetadas quando um sistema operativo é atualizado ou instalado de raiz. Geralmente, isto deve-se a atualizações instaladas em segundo plano. Em alguns casos, poderá descobrir que alguns serviços não são compatíveis com o novo sistema operativo e precisam de ser completamente desativados. Se o seu sistema for identificado como inadequado para a atualização para o Windows 11, é aconselhável aguardar alguns meses para que as atualizações de drivers sejam disponibilizadas para os seus componentes de hardware.