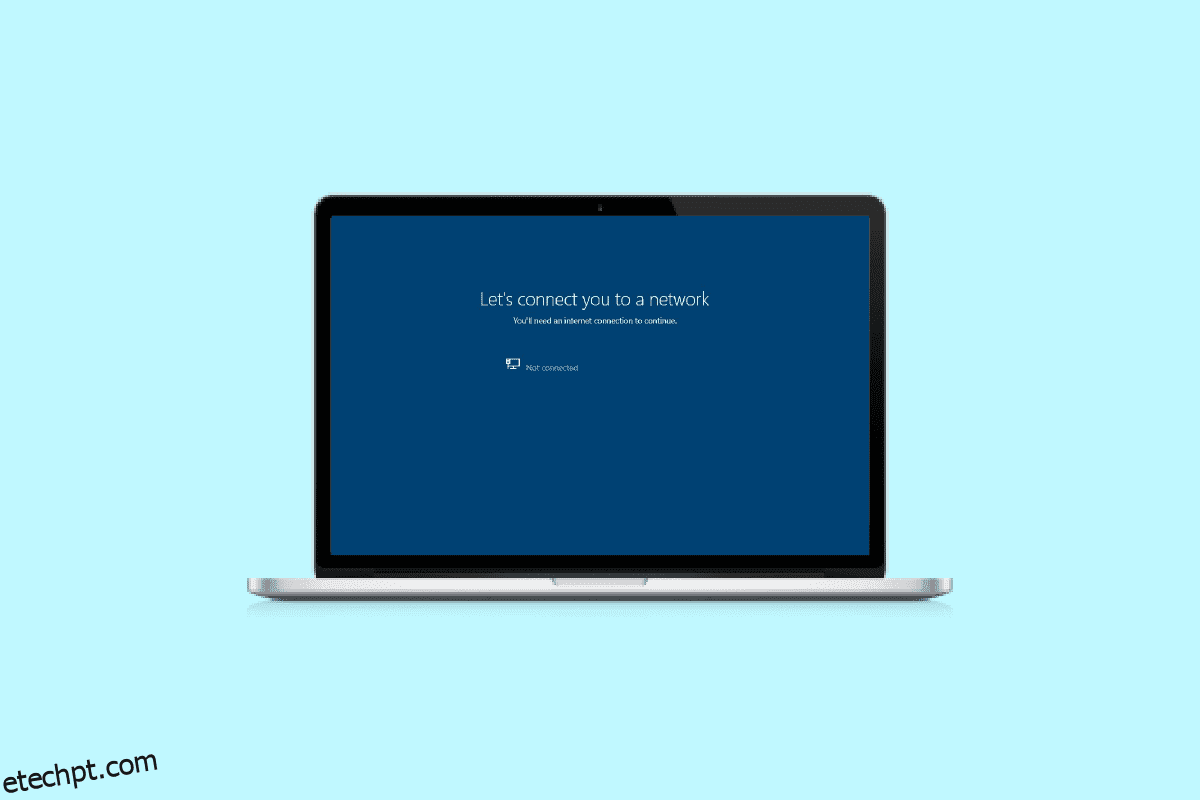Embora a instalação do novo Windows traga novos recursos ao seu sistema, também é necessário instalar novas atualizações para acompanhar as alterações. A nova instalação do Windows torna seu sistema mais rápido e melhor. Além disso, também otimiza as funções do seu PC. Embora seja sugerido instalar novas atualizações do Windows quando elas forem lançadas, também é uma tarefa fazê-lo. Especialmente, algumas pessoas, quando tentam instalar um novo, enfrentam problemas ao se conectar à rede. Se você está enfrentando o mesmo problema, temos um guia perfeito para você que o ajudará a consertar o computador travado, permitindo conectá-lo a uma rede. Neste documento, saberemos como ignorar vamos conectá-lo a um erro de rede de diferentes maneiras. Junto com isso, também descobriremos as razões pelas quais esse problema ocorre em primeiro lugar. Portanto, sem mais delongas, vamos começar com nosso guia mais esperado sobre como corrigir a impossibilidade de se conectar à rede.
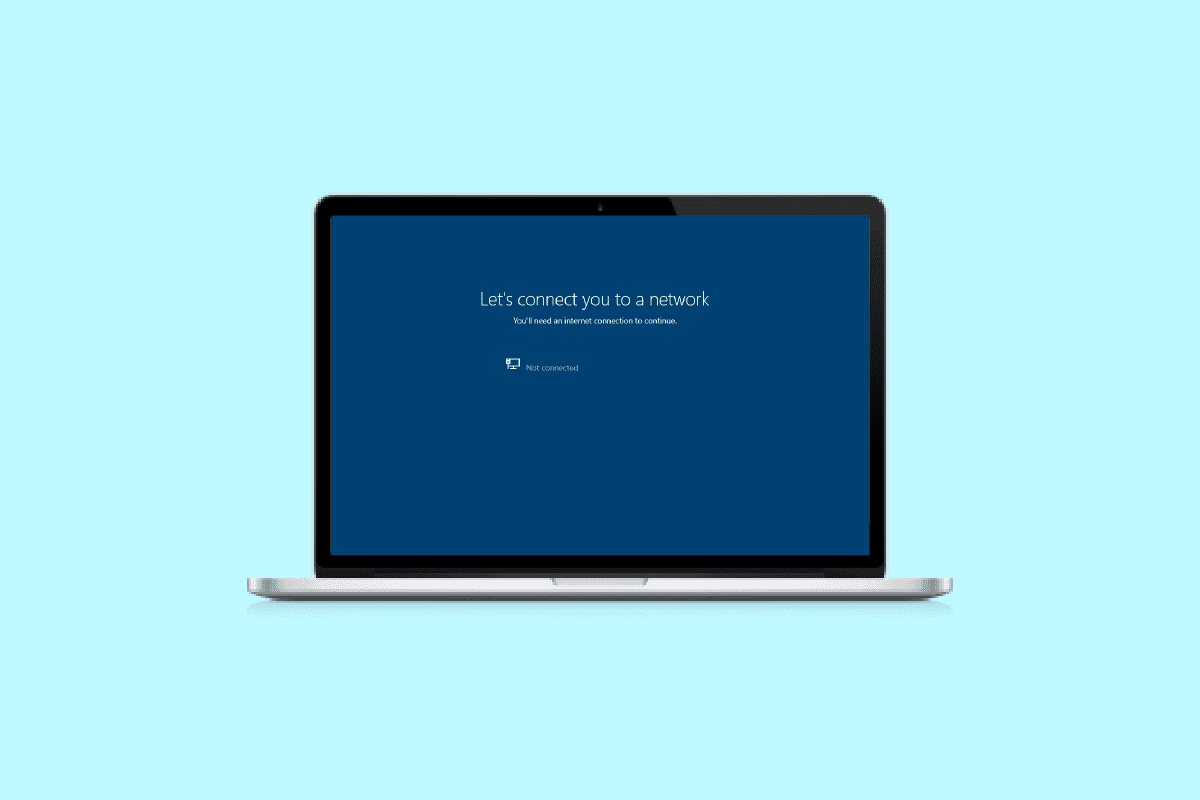
últimas postagens
Como consertar o computador preso no Lets Connect You to a Network
Continue lendo para ignorar vamos conectá-lo a uma rede em janelas PC.
O que é permite conectar você a um erro de rede?
Antes de começar com as maneiras de consertar o computador travado, vamos conectá-lo a uma rede, primeiro é aconselhável explorar o erro e saber mais sobre ele. Normalmente, um sistema ou um PC se conecta à internet para compartilhar pacotes de dados para acessar dados e arquivos na rede. No caso, se o sistema não conseguir configurar esta conexão devido a uma rede, você pode encontrar permite conectar você a um erro de rede.
Razões por trás permite conectá-lo a um erro de rede
Há uma série de razões que podem estar por trás de um erro de rede. Vamos explorar esses motivos de problemas de rede abaixo:
-
Drivers desatualizados: o primeiro motivo conhecido por acionar o erro são os drivers desatualizados em seu sistema. Os drivers geralmente ajudam no funcionamento suave e eficiente de software e aplicativos em seu sistema. Portanto, eles devem ser atualizados regularmente para evitar erros de rede.
-
Arquivos infectados: o próximo motivo por trás desse problema de rede pode ser arquivos infectados por malware que afetam o funcionamento do sistema. Portanto, você deve verificar se os arquivos cheios de malware são o motivo pelo qual seu sistema não pode se conectar a uma rede.
-
Atualizações cheias de bugs: o Windows geralmente lança novas atualizações que corrigem erros e bugs em seu sistema. No entanto, se a própria atualização estiver infectada com bugs ou malware, pode resultar em problemas de rede no seu PC.
-
Danos Físicos: O último motivo que pode causar mau funcionamento da rede em seu PC é o dano físico ao seu roteador ou placa Ethernet. Nesse caso, você deve verificar se o roteador e a placa estão fisicamente em boas condições.
Como Ignorar Vamos Conectá-lo a um Erro de Rede
Embora vamos conectá-lo a um problema de rede frequentemente encontrado por usuários do Windows, é fácil lidar com esse problema facilmente com a ajuda dos métodos testados abaixo:
Método 1: Esquecer a Rede
O primeiro passo para corrigir o problema de conectividade de rede é esquecer a rede atual. Normalmente, um sistema armazena as credenciais quando você se conecta a uma rede. No entanto, quando as alterações são feitas nas configurações pelo provedor, o sistema pode enfrentar problemas para se conectar novamente e, portanto, o erro. Portanto, você deve esquecer a rede e conectar-se a ela novamente para resolver o problema de permitir que você se conecte a uma rede. Você pode verificar nosso guia sobre 3 maneiras de esquecer uma rede Wi-Fit no Windows 10 para obter mais ajuda.

Método 2: Use o Mobile Hotspot
Para corrigir a impossibilidade de se conectar à rede, você também pode usar um ponto de acesso móvel. Às vezes, os usuários podem achar difícil se conectar a uma conexão sem fio; nesse caso, o ponto de acesso móvel pode ser usado como um resgate. Você pode simplesmente desconectar todos os outros dispositivos conectados ao seu PC e conectar-se ao seu ponto de acesso móvel. Você pode verificar nosso guia sobre como ativar ou desativar o Mobile Hotspot no Windows 11 para obter mais informações.

Método 3: ativar/desativar o modo avião
O modo avião é um ótimo utilitário para usuários do Windows que os ajuda a habilitar ou desabilitar todas as conexões ao sistema com um único clique. Você pode ativar e desativar o modo avião no seu PC para se conectar a uma rede sem problemas.
1. Clique no ícone Wi-Fi presente na parte inferior da tela do sistema.

2. Agora, clique na opção Modo avião para ativá-lo. Isso desconectará todas as suas conexões.

3. Em seguida, clique na mesma guia após algum tempo para se conectar a uma rede com sucesso.
Método 4: Execute a solução de problemas do adaptador de rede
Os sistemas Windows têm solucionadores de problemas integrados, como um para uma rede, que pode ajudá-lo a ignorar, vamos conectá-lo a um problema de rede. Isso também pode ajudá-lo a localizar erros durante a conexão com a rede, além de corrigi-los. Nosso guia sobre como solucionar problemas de conectividade de rede no Windows 10 pode ajudá-lo bastante com esse método.

Método 5: atualizar os drivers do adaptador de rede
Passemos ao nosso próximo método, que envolve a atualização dos drivers do adaptador de rede para corrigir o problema de conectividade de rede. Às vezes, um driver de adaptador de rede com defeito ou desatualizado pode ser o responsável por todo o problema de conectividade do seu dispositivo, por isso é importante mantê-los sempre atualizados. Você pode consultar nosso guia sobre como atualizar os drivers do adaptador de rede no Windows 10 para obter mais informações.

Método 6: configurar a conexão manualmente
A próxima etapa envolve configurar sua conexão de rede manualmente para corrigir todos os problemas de rede e facilitar a instalação do Windows em seu dispositivo.
1. Pressione a tecla Windows, digite Painel de controle e clique em Abrir.

2. Defina Exibir por > Ícones grandes e clique em Central de Rede e Compartilhamento.

3. Agora, selecione Configurar uma nova conexão ou rede.
4. Em seguida, selecione Conectar manualmente a uma rede sem fio e clique em Avançar.

5. Agora, digite o nome da rede e outros detalhes essenciais necessários e, finalmente, clique em Avançar.

Método 7: alterar o modo de rede sem fio
Nesta etapa, você será solicitado a alterar o modo de rede sem fio para corrigir o computador travado, permite conectá-lo a uma rede. Essas redes sem fio permitem que os usuários se conectem a uma rede específica.
1. No Painel de Controle, abra o Centro de Rede e Compartilhamento.

2. Agora, selecione sua rede e clique nela para abrir suas Propriedades.

3. Agora, na janela Propriedades de Wi-Fi na guia Rede, clique em Configurar

4. Em seguida, na guia Avançado, selecione Modo sem fio.

5. Por fim, em Valor, clique em 802.11b/g e selecione OK.

Método 8: garantir que o adaptador e o Windows usem o mesmo tipo de segurança
O próximo método a ser tentado envolve garantir que o adaptador e o Windows de seu sistema usem o mesmo tipo de segurança. Como o Wi-Fi é protegido com segurança, ambos os utilitários mencionados devem usar o mesmo recurso de segurança oferecido pelo provedor de rede. Você pode garantir isso com a ajuda das seguintes etapas:
1. Inicie o Centro de Rede e Compartilhamento no Painel de Controle.

2. Agora, clique na sua rede Wi-Fi.

3. Em seguida, na janela Wi-Fi Status, clique em Wireless Properties.

4. Agora, na guia Segurança, verifique o tipo de segurança e selecione OK.

Método 9: alterar a largura do canal para o adaptador de rede
Você também pode corrigir a impossibilidade de se conectar à rede alterando a largura do canal através do qual o sistema se conecta à rede, o que eventualmente o ajudará a instalar o Windows no seu PC.
1. Clique com o botão direito do mouse no ícone Wi-Fi na tela da área de trabalho e clique em Abrir configurações de rede e Internet.

2. Nele, abra Central de Rede e Compartilhamento.

3. Agora, selecione Alterar configurações do adaptador.

4. Em seguida, clique com o botão direito do mouse em sua rede Wi-Fi e selecione Propriedades.

5. Agora, na guia Rede, clique em Configurar…

6. Na guia Advanced, clique em 802.11n Channel Width for 2.4GHz.

7. Agora, selecione 20MHz Only em Value.

8. Por fim, selecione OK na parte inferior.

Método 10: Alterar opções de energia
Finalmente, para ignorar vamos conectá-lo a um erro de rede e todos os outros problemas de rede em seu computador, você pode tentar alterar as opções de energia. Esta ação também ajudará você a aumentar o desempenho do seu PC.
1. Pressione a tecla Windows, digite Configurações de energia e suspensão e clique em Abrir.

2. Agora, clique na opção Configurações adicionais de energia.

3. Em seguida, clique em Alterar configurações do plano.

4. Em seguida, clique em Alterar configurações avançadas de energia.

5. Agora, clique duas vezes em Wireless Adapter Settings para abrir o modo de economia de energia.

6. Em seguida, selecione Desempenho Máximo para Na bateria e selecione OK e, em seguida, Aplicar.

Método 11: Desativar IPv6
Embora a maioria dos PCs com Windows use IPv4, há tarefas específicas que precisam do IPv6 para serem processadas. Portanto, você pode desativar o IPv6 por enquanto e ativá-lo quando for necessário para corrigir a impossibilidade de se conectar à rede. Você pode saber como desabilitar o IPv6 com a ajuda das seguintes etapas:
1. Inicie a caixa de diálogo Executar pressionando as teclas Windows + R simultaneamente.

2. Em seguida, insira o comando control.exe /name Microsoft.NetworkAndSharingCenter e pressione a tecla Enter.

3. Agora, clique em sua conexão atual para abrir suas configurações.

4. Em seguida, clique em Propriedades.

5. Agora, na guia Rede, desmarque a caixa Internet Protocol Version 6 (TCP/IPv6) e clique em OK.

6. Em seguida, reinicie o PC e verifique se você desviou, vamos conectá-lo a um problema de rede.
Método 12: liberar e redefinir o cache DNS
O próximo método envolve liberar e redefinir o cache DNS para consertar o computador travado, permitindo conectá-lo a uma rede. Seu sistema pode enfrentar alguns problemas ao se conectar a uma rede se o seu DNS não for liberado. Também pode fazer com que seu sistema funcione mais lentamente e não apresente resultados. Você pode aprender como liberar e redefinir o cache DNS no Windows 10 com a ajuda de nosso guia informativo.

Método 13: redefinir rede
Se mesmo a solução de problemas de rede não ajudar com o erro no seu PC, você pode tentar redefinir a rede. Se você quiser tentar esse método, nosso documento Como redefinir as configurações de rede no Windows 10 o guiará bem.
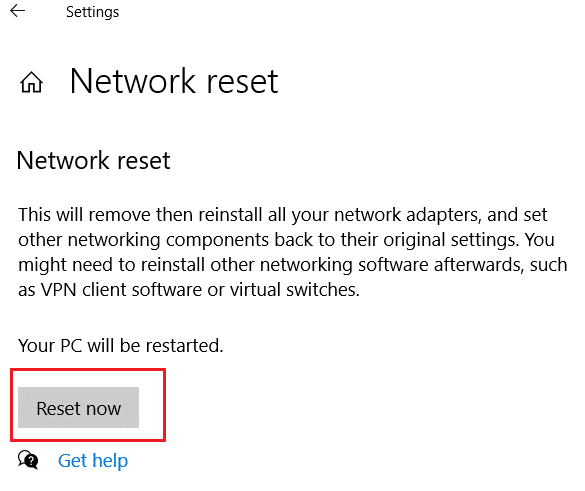
Método 14: Desativar/Ativar NIC
Placa de interface de rede (NIC) é um componente de hardware essencial para conectar computadores em uma rede. Você pode tentar desabilitar ou habilitar o NIC para resolver quaisquer problemas de rede em seu PC.
1. Abra a caixa de diálogo Executar.
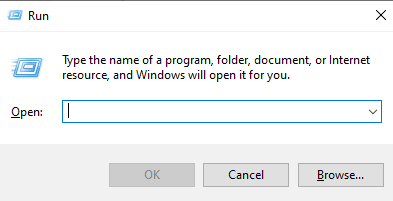
2. Em seguida, digite ncpa.cpl e pressione a tecla Enter para iniciar as conexões de rede.
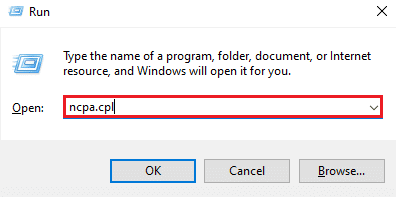
3. Agora, clique com o botão direito do mouse em sua rede Wi-Fi e clique em Desativar.
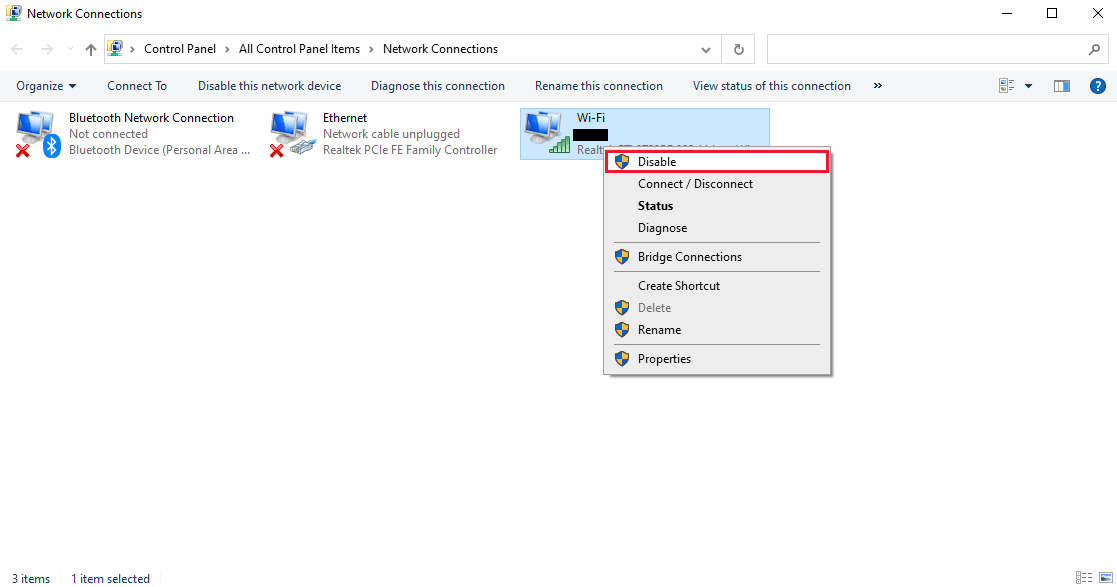
4. Em seguida, habilite sua rede e reinicie o PC.
***
Esperamos que nosso guia elaborado e informativo sobre como consertar o computador preso permite conectá-lo a uma rede tenha respondido com sucesso a todas as suas dúvidas sobre o erro e as diferentes maneiras que podem ajudá-lo a corrigi-lo. Deixe-nos saber, deixando seus comentários abaixo, se você tiver alguma dúvida ou sugestão.