O Windows 11 incorpora um gestor de área de transferência que oferece a capacidade de armazenar um histórico detalhado dos elementos copiados (texto, imagens, ficheiros). Este histórico pode ser sincronizado entre os seus dispositivos Windows, incluindo tanto o Windows 10 como o Windows 11.
Funcionalidade do Histórico da Área de Transferência no Windows 11
Em geral, o processo de copiar um elemento para a área de transferência é uma ação básica em qualquer dispositivo com a função de copiar/colar. No entanto, o gestor de área de transferência do Windows 11 é um recurso distinto que necessita de ser ativado. Ele funciona em conjunto com a área de transferência padrão, mas com a vantagem adicional de permitir visualizar um histórico dos itens copiados, facilitando a sua reutilização com um simples clique.
Como Ativar o Histórico da Área de Transferência no Windows 11
Para ativar o histórico da área de transferência no Windows 11, siga estes passos:
Abra as “Configurações” usando o atalho Win + I.
Na barra lateral esquerda, selecione a opção “Sistema”.
No painel à direita, localize e clique em “Área de Transferência”.
Ative a opção “Histórico da área de transferência”.
A partir deste momento, os seus itens copiados serão guardados.
Acessar o Histórico da Área de Transferência no Windows 11
Após ativar o histórico, é possível recuperar vários itens. Para visualizar a lista de elementos que copiou, utilize o atalho de teclado Win + V. A janela do histórico da área de transferência será exibida.
Ao clicar no ícone de alfinete junto a um item, este será fixado no topo do histórico, ideal para elementos que necessita colar frequentemente. Para colar os itens, pode continuar a usar o atalho Ctrl + V.
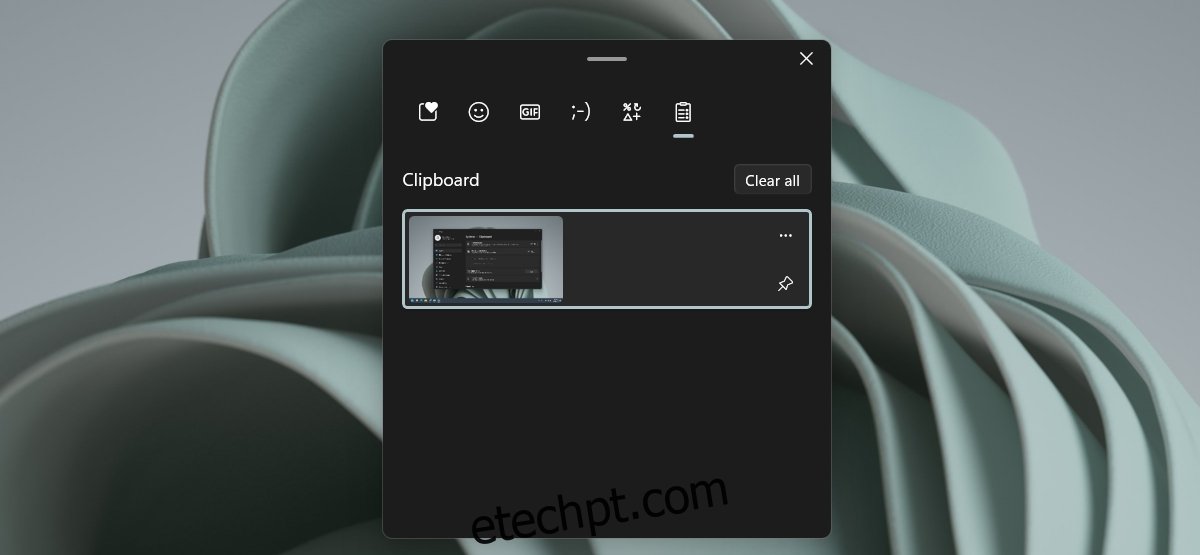
Se pretender remover um item do histórico, clique no ícone de “mais opções” no canto superior direito do item e escolha a opção de eliminação.
Atenção Importante
É fundamental ter atenção ao tipo de informação que copia para a área de transferência após ativar o histórico. Normalmente, se copiar informações sensíveis, como um número de cartão de crédito, pode removê-lo da área de transferência copiando algo novo ou limpando a área de transferência. No entanto, com o histórico ativo, esta ação não será suficiente. Será necessário aceder manualmente à janela do histórico e eliminar o item para garantir a segurança dos seus dados.
Considerações Finais
Se optar por sincronizar o histórico da área de transferência entre os seus dispositivos, será necessário associar uma conta Microsoft aos sistemas nos quais pretende efetuar a sincronização. Este recurso é opcional; se estiver a usar uma conta local e não pretender sincronizar o histórico, pode ignorar este passo.