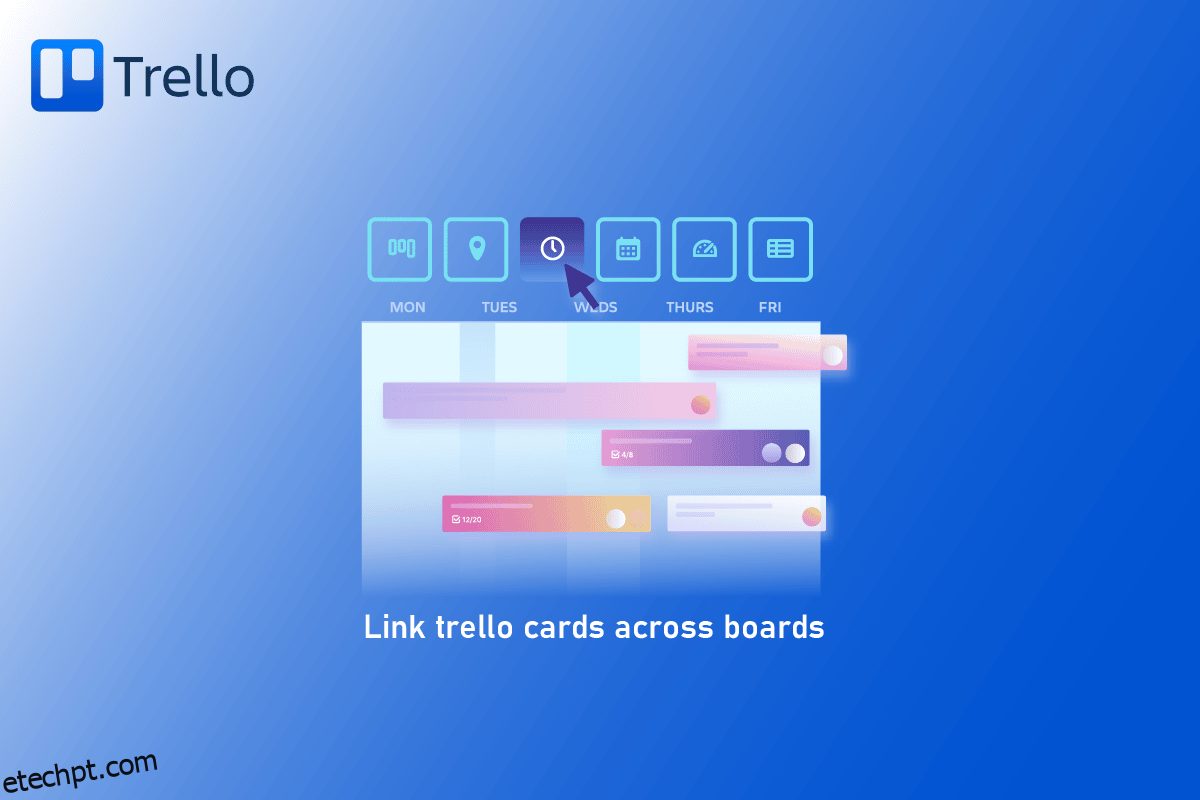Trello, uma ferramenta de gerenciamento de projetos baseada em Kanban, usa cartões e listas para agrupar tarefas complicadas em uma sequência lógica. O Trello é um aplicativo colaborativo que divide seus projetos em quadros. Ele fornece uma visão geral rápida do que está sendo trabalhado, quem está trabalhando nisso e onde está no processo. O Trello é um aplicativo de colaboração popular, direto e fácil de usar que permite organizar projetos e tudo associado a eles em quadros. Além disso, você também pode vincular cartões do Trello entre os quadros. A quantos quadros e cartões do Trello você pertence? A resposta é muito para muitos de vocês! A manutenção de todos os seus quadros pode se tornar extremamente difícil quando você trabalha em vários projetos ou com várias equipes. Você também pode ter seu cartão de link do Trello para outro cartão, para que possa alternar entre os quadros com frequência e talvez esquecer qual quadro contém qual cartão. Aqui, abordaremos alguns métodos de como você pode vincular cartões do Trello entre os quadros.
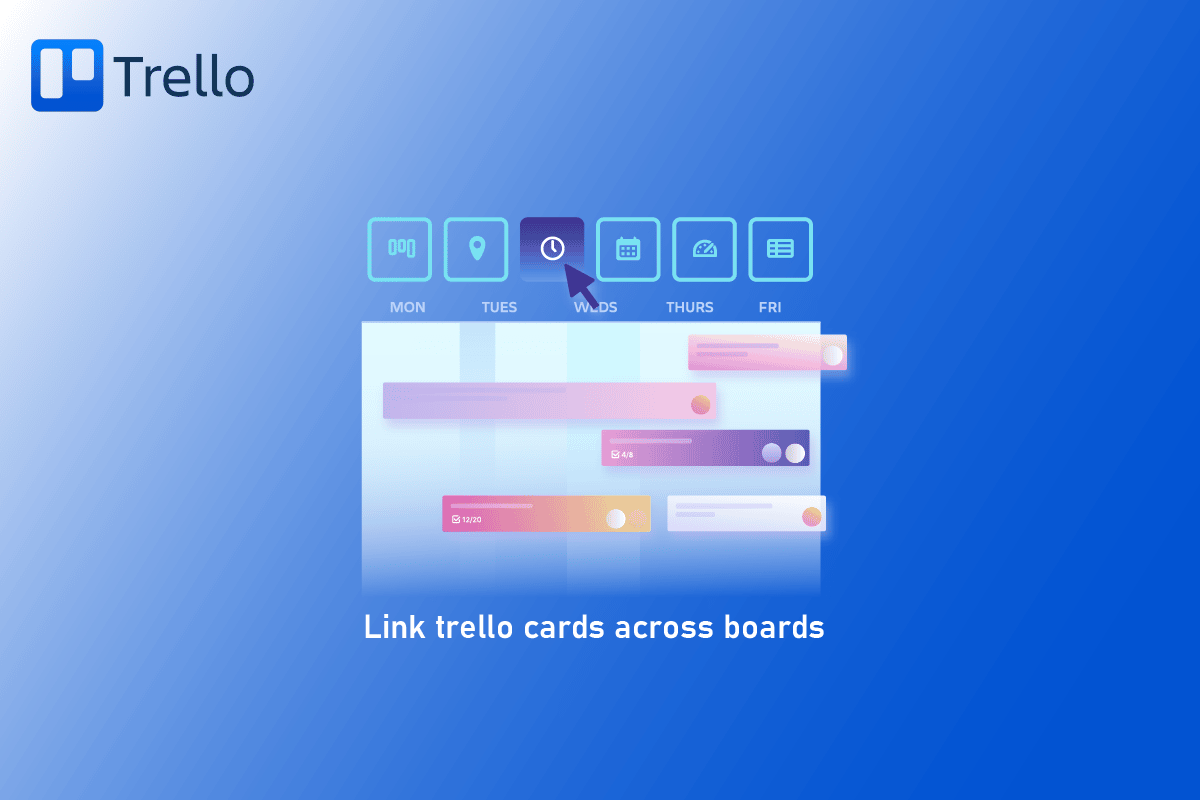
últimas postagens
Como vincular cartões Trello entre quadros
Continue lendo o artigo para saber como vincular cartões entre quadros no Trello.
Funcionalidades dos Cartões Trello
O Trello é uma solução visual que equipa sua equipe para gerenciar qualquer projeto, fluxo de trabalho ou acompanhamento de tarefas.
- Através do uso de capas e cores de cartões, os quadros e cartões do Trello podem ser ainda mais esteticamente agradáveis. Você pode configurar a exibição da capa frontal em seus cartões Trello usando suas próprias fotos ou imagens da Unsplash Gallery. Basta selecionar Capa no menu que aparece no verso do cartão para determinar se deseja que o anexo apareça acima do nome do cartão, como acontecia no passado.
- O Trello é uma maneira visualmente atraente e bem organizada de lidar com projetos e tarefas, mas ocasionalmente seus quadros de projeto podem ficar lotados com muitos cartões. As listas de verificação avançadas permitem que você mapeie claramente essas peças em movimento quando desejar mergulhar nas especificidades de uma tarefa ou tiver várias datas de vencimento e partes envolvidas na realização da referida atividade.
- Butler é o único recurso do Trello que realmente alterará a maneira como você trabalha. Você pode reduzir o trabalho repetitivo configurando automação, regras e instruções em seus quadros do Trello usando o Butler.
- Seus olhos ainda podem sentir a tensão do seu trabalho quando você está operando em seu mais alto nível de produtividade. O aplicativo Trello para iOS e Android possui um recurso de modo escuro que você pode ativar.
- Embora a produtividade e a colaboração efetiva sejam projetos em andamento, você pode se posicionar para trabalhar de forma eficaz em qualquer lugar do mundo com algum tempo e esforço. O Trello está repleto de ferramentas úteis que podem ajudá-lo a fazer mais com menos esforço.
Etapas para vincular cartões Trello entre quadros
Siga os passos indicados.
1. Abra o menu à direita no quadro WIP, clique em Mais e cole o URL no link deste quadro.
2. Crie uma nova lista chamada Mover para WIP e cole a URL como um novo cartão no painel Ideias.
Observação: Está disponível um cartão especial vinculado ao quadro WIP. O Trello gera automaticamente uma imagem em miniatura do quadro, tornando-o muito fácil de encontrar e atraente de se ver.
3. Para manter os dois quadros conectados, copie o link do quadro para o quadro de ideias e coloque-o em uma nova lista no WIP para manter os dois quadros conectados. As ligações do quadro simplificam a alternância entre os dois quadros do Trello.
É simples conectar os cartões de link do Trello entre os quadros. Não é difícil ou confuso gerenciar vários quadros do Trello. Você pode configurar e manter uma rede de placas conectadas usando essas técnicas. Você também pode conectar o Trello ao seu e-mail. Depois disso, você pode responder a e-mails de dentro do quadro do Trello. Você se torna mais produtivo e economiza tempo como resultado.
Etapas para conectar cartões no Trello
Os cartões no Trello podem ser usados para organizar ideias, projetos, consultas e outras formas de dados em seu quadro. Pode haver cartões relacionados ou com propósito semelhante a outros cartões durante o trabalho em um projeto.
Opção I: No celular
1. Abra o Trello e faça login na sua conta na tela inicial ou na gaveta do aplicativo.
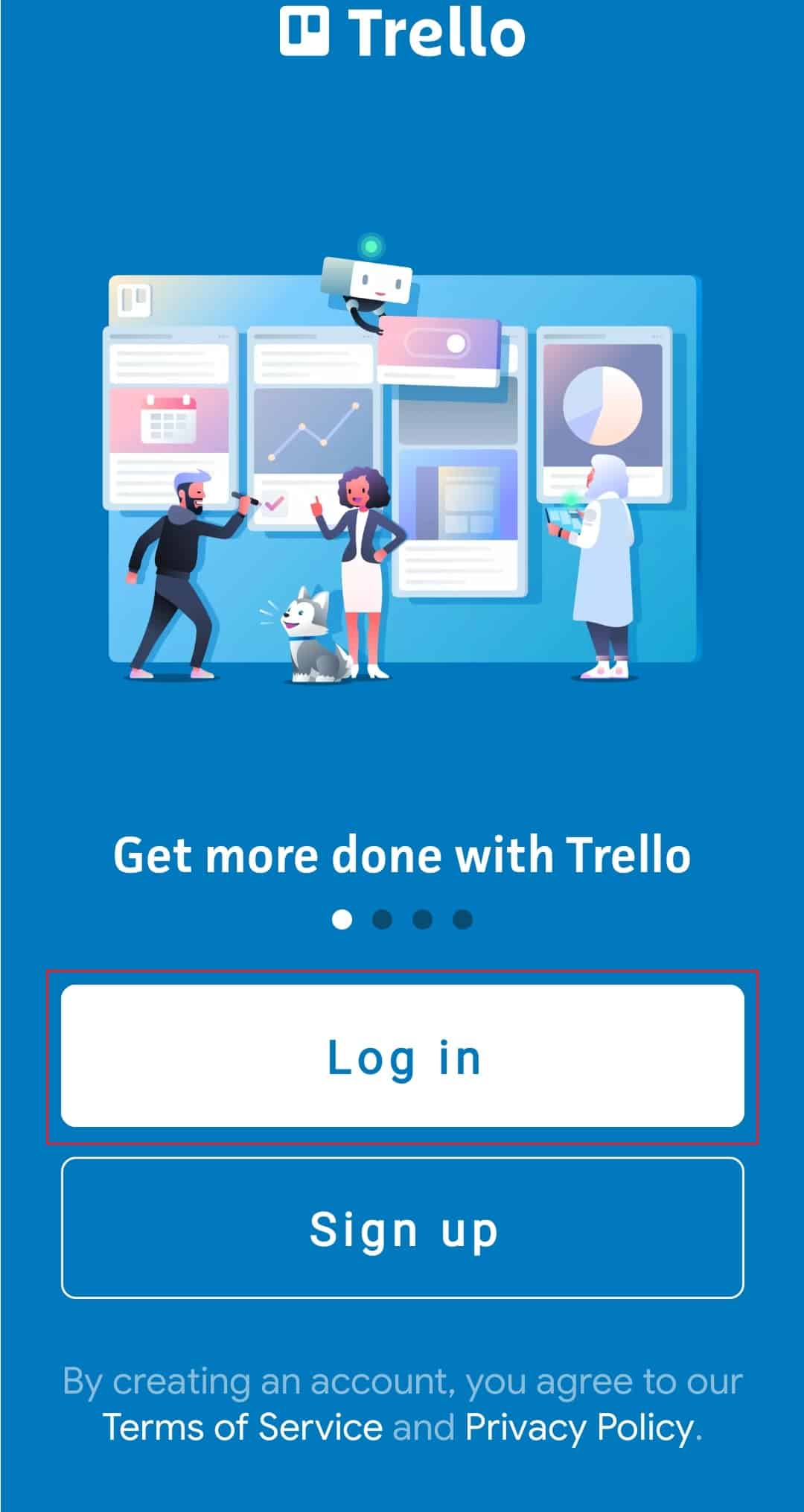
2. Aproxime-se do tabuleiro que deseja controlar e dê uma olhada em uma de suas cartas.
3. Na seção Ações rápidas, selecione Adicionar anexos.
4. Em seguida, escolha Trello no menu que se abre.
5. Agora, digite o nome do cartão que deseja anexar e escolha-o na lista de resultados.
No seu quadro do Trello, é assim que você pode conectar seus cartões. Ao abrir o cartão, você descobrirá todos os cartões associados na área de Anexos.
Opção II: No Desktop
1. Abra o Trello web app em seu navegador e faça login em sua conta.
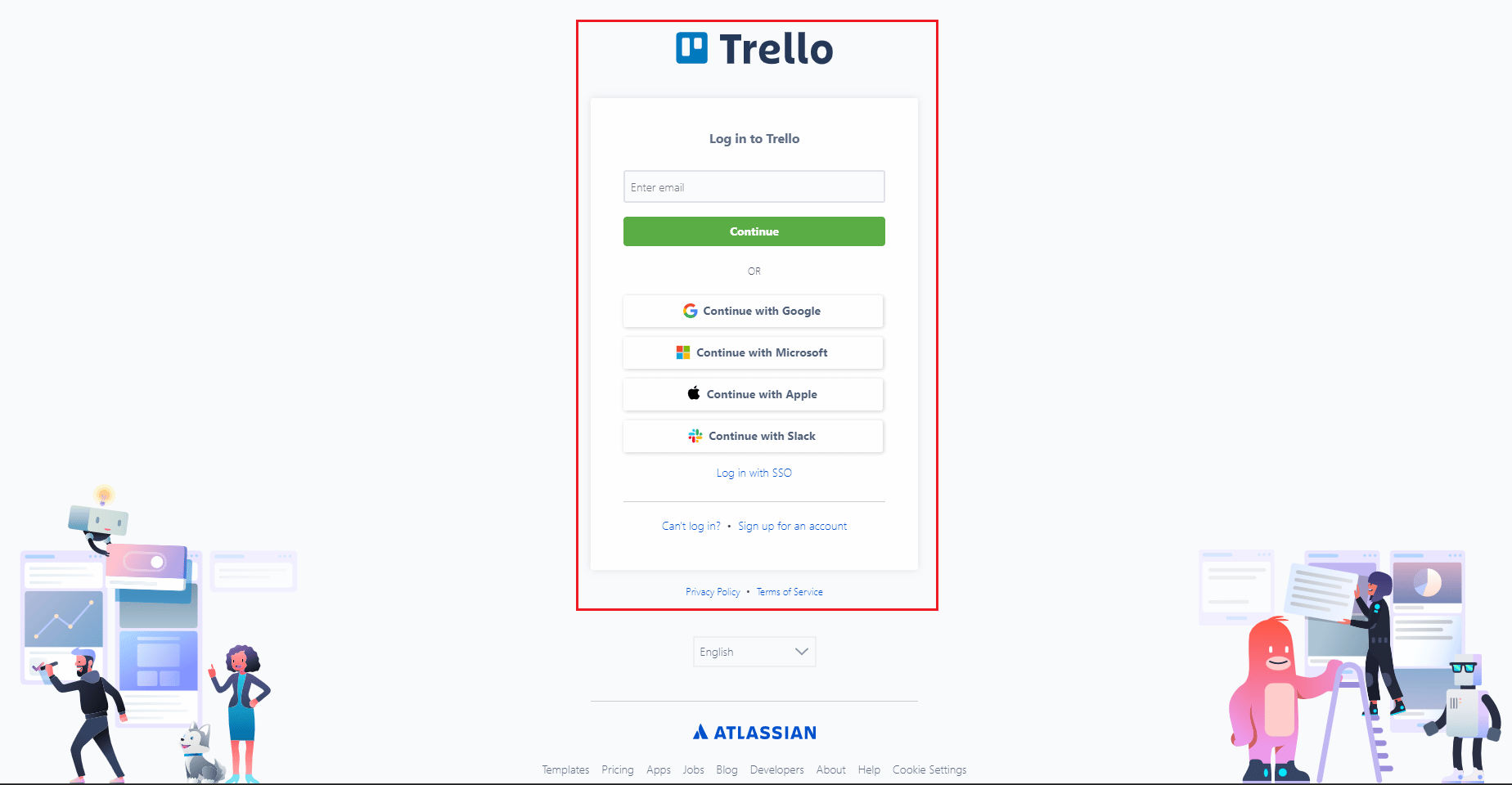
2. Navegue até os quadros e escolha o cartão que deseja editar.
3. Na seção Adicionar ao cartão no lado direito do cartão, clique em Anexo.
4. Em seguida, escolha Trello no menu que se abre.
5. Agora, digite o nome do cartão que deseja anexar e escolha-o na lista de resultados.
Como vincular um cartão a outro cartão no Trello
O Trello possui um tipo de cartão conhecido como cartões de link do Trello. Quando uma URL é incluída no título de um cartão, ela é gerada automaticamente. Um cartão Link é produzido adicionando um URL de um serviço compatível ao título do cartão. Se sua conta oferecer suporte a cartões Link, ela se transformará instantaneamente em um cartão Link e oferecerá uma visualização cuidadosa do material. Os cartões Trello Link estão disponíveis apenas quando uma conta Atlassian está conectada à sua conta Trello.
Autorização para um cartão vinculado
Você deve entrar no serviço ao qual está se conectando para visualizar qualquer conteúdo que não seja acessível ao público em geral.
1. Coloque a URL no título do cartão.
2. Agora, clique em Conectar.
3. Finalmente, você verá uma janela para efetuar login. Para conceder acesso, clique em Permitir.
Como arquivar cartões de link
cartões de link se comportam exatamente como cartões normais e podem ser desarquivados através do menu Quadro. Para arquivar um cartão Link.
1. Para que o menu rápido apareça, clique com o botão direito do mouse no cartão de link.
2. Agora, selecione Cartão de arquivo.
Como converter um cartão Link para um cartão normal
Os links são espaços reservados que permitem acessar o conteúdo de outros sites diretamente no seu quadro. Em vez disso, você pode usar um cartão típico do Trello.
1. Para acessar o menu rápido, clique com o botão direito do mouse no cartão Link.
2. Selecione converter para cartão normal.
Como visualizar cartões de link
Na maioria das vezes, clicar em um cartão de Link o direcionará para fora do Trello e para o material relacionado. Um botão com o rótulo Visualização pode ser incluído na face de vários tipos de cartões Link. Sem sair do Trello, clique nesse botão para ter uma visão maior desse material.
Às vezes, o instrumento mais simples é o melhor. O Trello se assemelha a um quadro de avisos virtual. Você também pode vincular o cartão de link do Trello a outro. É gratuito e simples de usar. Você pode definitivamente tentar se estiver gerenciando vários projetos e procurando um método para ser mais organizado.
Perguntas Frequentes (FAQ)
Q1. Os quadros do Trello podem ser vinculados uns aos outros?
Resp. Sim, os links entre os quadros do Trello são possíveis.
Q2. Como você transfere cartões para quadros?
Resp. Basta colocar o nome do cartão ou quadro no campo de pesquisa na parte superior da página e pressionar Enter para criar um link para ele no Trello.
Q3. No Trello, como conecto dois cartões?
Resp. No Trello, você pode conectar cartões arrastando-os para perto um do outro.
Q4. No Trello, o que Butler faz?
Resp. Butler cria quadros, listas e cartões para auxiliar as equipes no gerenciamento e acompanhamento de tarefas. Além disso, possui recursos para cooperação e bate-papo.
Q5. No Trello, para onde vão os cartões arquivados?
Resp. Os cartões que foram arquivados são listados no quadro Arquivado na coluna “Concluído”.
Q6. Os cartões podem ser sincronizados no Trello?
Resp. No Trello, você pode sincronizar cartões. Abra o Trello e selecione o cartão que deseja sincronizar para começar. Em seguida, clique nas três linhas no canto inferior esquerdo do cartão. A caixa de diálogo Configurações de sincronização aparecerá como resultado. Selecione os cartões de sua conta que deseja sincronizar na caixa de diálogo Configurações de sincronização e clique em OK.
Q7. Você pode mover cartões entre quadros no Trello?
Resp. Sim, você pode mover cartões entre quadros no Trello. Onde quer que você queira mover o cartão, abra o tabuleiro. Mover do Tabuleiro pode ser escolhido clicando na carta que você deseja mover. Clique em OK após escolher o tabuleiro no qual a carta deve ser movida.
Q8. No Trello, como posso compartilhar um cartão?
Resp. No Trello, arrastar e soltar um cartão em uma janela de bate-papo é a maneira mais simples de compartilhá-lo.
Q9. No Trello, como faço para mesclar quadros?
Resp. No Trello, selecione os quadros que deseja combinar acessando a área Quadros da sua conta. Clique no botão Merge Boards depois disso.
Q10. O Trello pode ser usado offline?
Resp. Sim, pode ser usado offline também.
***
O Trello é eficaz devido à sua flexibilidade e simplicidade. Ele pode funcionar como um local para acompanhar ideias, uma lista de tarefas ou um fluxo de trabalho que você criar. É possível que você tenha que vincular os cartões do Trello entre os quadros para várias finalidades e usá-los para tudo o que foi mencionado acima se você gerenciar vários quadros do Trello. Para ser um quadro, cartão, observação ou ação no Trello, você pode rapidamente recuperar e compartilhar um link. Esperamos sinceramente que este artigo tenha sido útil de alguma forma e que agora você entenda como vincular os cartões do Trello entre os quadros. Por favor, use a área de comentários abaixo para entrar em contato conosco com qualquer dúvida ou sugestão que você possa ter.