últimas postagens
Principais conclusões
- O Procreate não pode criar gráficos vetoriais, pois é um programa baseado em raster que usa pixels, não equações matemáticas.
- Para converter desenhos do Procreate em vetores, você precisa usar o Adobe Illustrator e seguir um processo passo a passo.
- Usando a função Image Trace do Illustrator e a ferramenta Pencil, você pode vetorizar seus desenhos do Procreate e colori-los para criar uma arte vetorial completa.
O Procreate oferece ferramentas fantásticas para artistas digitais, mas para vetorizar sua arte do Procreate, você deve usar uma fonte externa, como o Adobe Illustrator. Aqui, mostraremos como vetorizar e colorir seu trabalho do Procreate usando o Illustrator.
Você pode criar vetores no Procreate?
A resposta curta é não, você não pode criar vetores nativamente no Procreate. É um programa baseado em varredura que usa pixels em vez de equações matemáticas como gráficos vetoriais. Você já deve conhecer as diferenças entre imagens raster e vetoriais, então entenderá por que o Procreate não pode criar vetores.
Embora o Procreate em si não ofereça pincéis vetoriais, o Adobe Fresco é um software para tablet que oferece. Veja nossa comparação de pincéis raster vs. pixel vs. pincéis dinâmicos no Adobe Fresco para ver suas diferentes opções de pincel. Você pode usar diferentes tipos de pincéis para diferentes intenções com o Fresco sem precisar de software adicional.
Mas se você pretende usar o Procreate e deseja arte vetorial, veja como converter seus desenhos do Procreate em um vetor do Illustrator.
Como converter desenhos Procreate em vetores usando o Illustrator
Se ainda não o fez, certifique-se de baixar Procriar ($ 12,99) no seu iPad. Você também precisará obter um Adobe Ilustrador assinatura, que varia de preço dependendo do pacote. Você pode usar o aplicativo para desktop ou tablet, e há um teste gratuito de 7 dias para novos usuários.
Etapa 1: crie seu desenho no Procreate
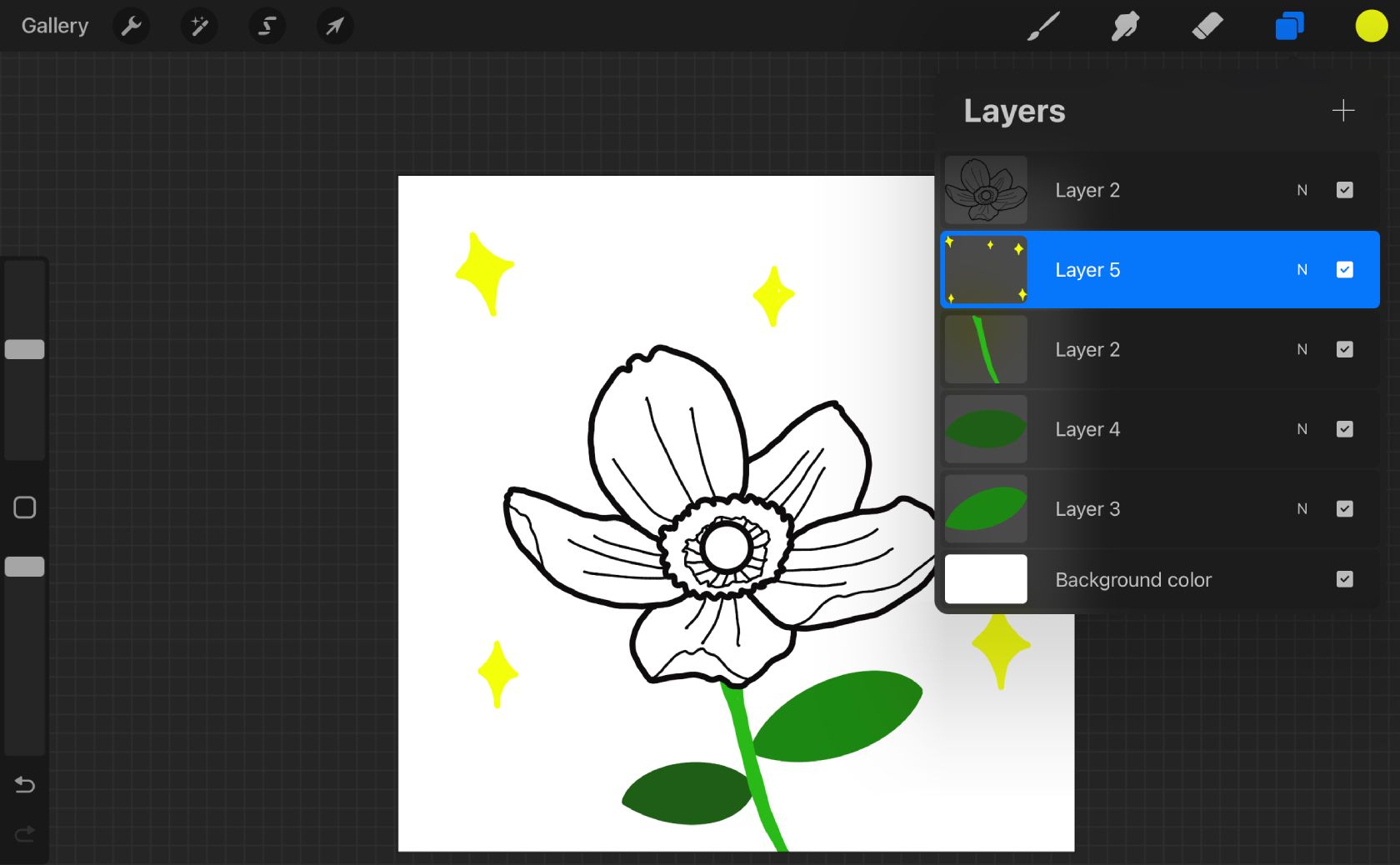
Usando seu Apple Pencil, escolha um pincel suave da biblioteca de pincéis do Procreate. O pincel não deve ter opacidade ou textura, pois será difícil vetorizar esses pixels posteriormente. O pincel Monoline é uma ótima opção para trabalhos de linhas limpas e simples.
Desenhar em preto será mais fácil ao transferir para o Adobe Illustrator para vetorização. Se você quiser adicionar cor ao seu desenho do Procreate, adicione cada cor como uma camada separada no Procreate tocando em Camadas > +. Mantenha a linha preta em uma camada separada de todas as camadas coloridas.
Etapa 2: exporte seu Procreate Canvas
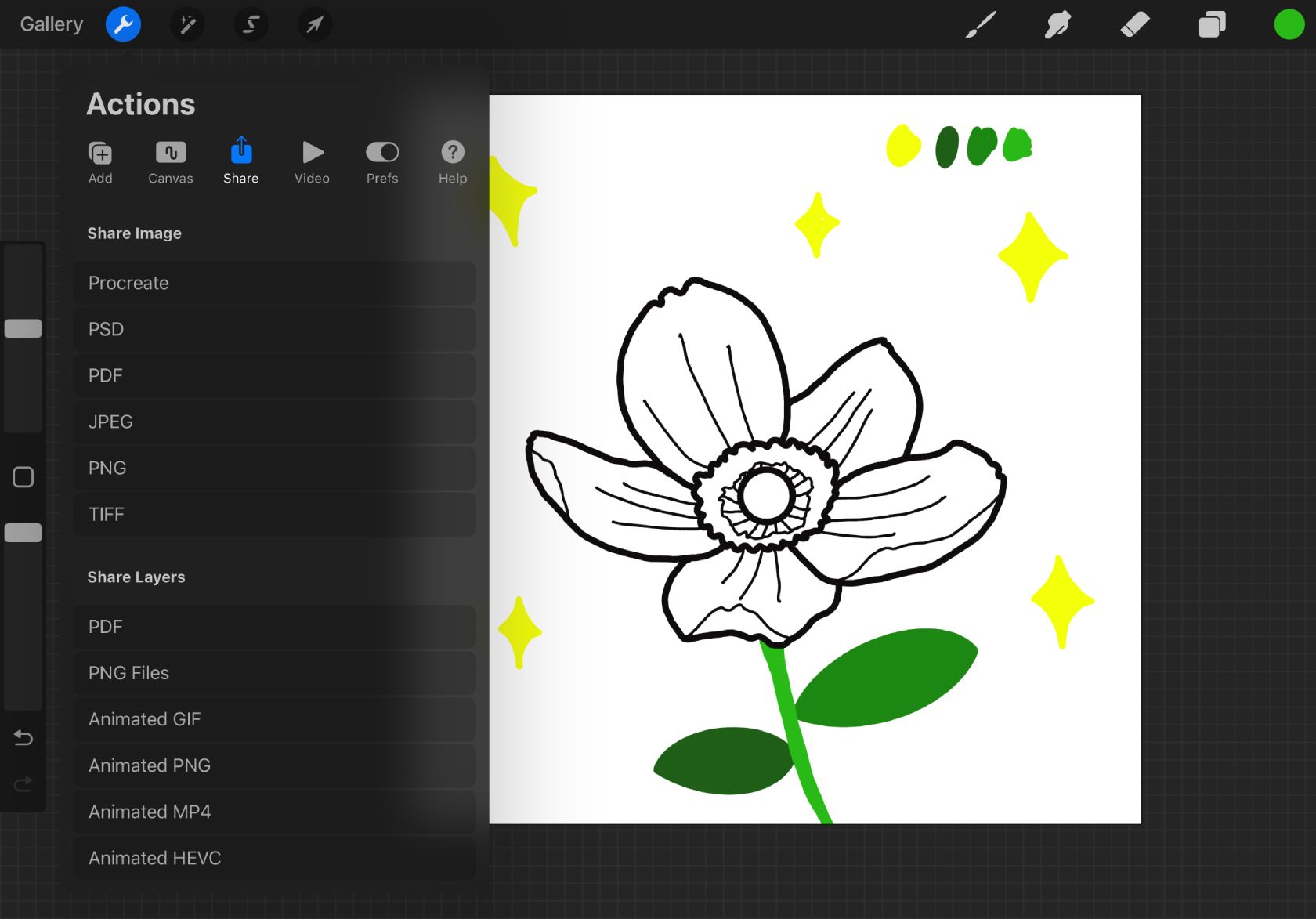
Você precisará exportar seu desenho do Procreate para o Adobe Illustrator. A melhor maneira de fazer isso é tocando em Ações (chave inglesa) > Compartilhar > Compartilhar camadas > Arquivos PNG.
Existem muitos usos para arquivos PNG. Eles ainda são arquivos raster, mas o PNG permite transparência, portanto, suas camadas do Procreate conterão apenas a arte sem fundo para facilitar a vetorização no Illustrator posteriormente.
Se você estiver usando um computador Apple, envie o arquivo do Procreate no iPad para o seu computador Apple via AirDrop. Para outros sistemas operacionais, é melhor enviar arquivos por e-mail ou Bluetooth para acessá-los de seu computador.
Etapa 3: arraste seu arquivo para o Illustrator
Se você adicionou cores ao desenho do Procreate, cada camada de cor será salva como seu próprio arquivo.
Abra um novo arquivo no Adobe Illustrator. Você pode usar um tamanho padrão ou definir sua prancheta igual à tela do Procreate. Escolha seu espaço de cores, tendo em mente os diferentes casos de uso de cores CMYK e RGB, e selecione Criar.
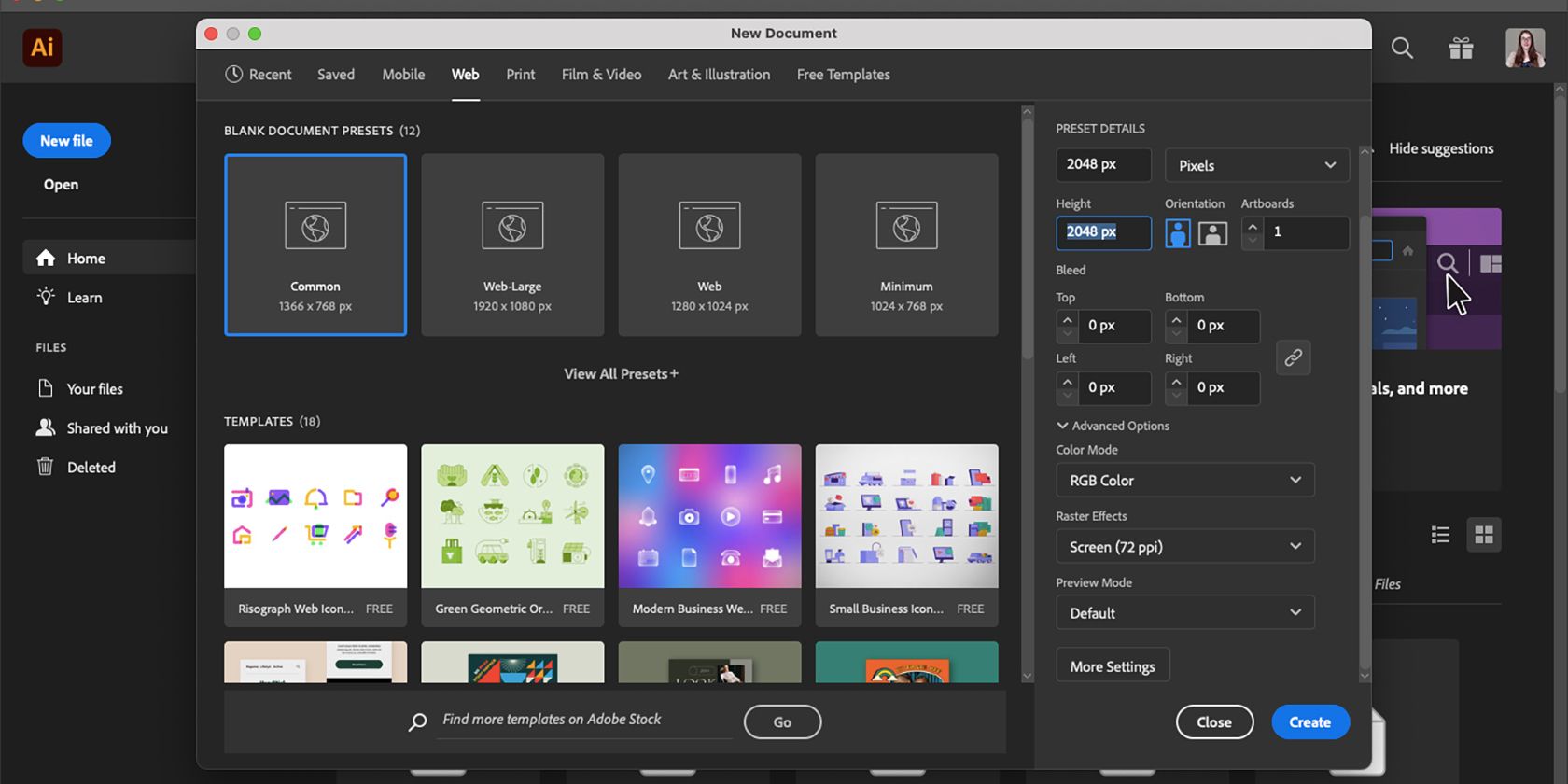
Localize seu arquivo ou arquivos em seu sistema e arraste-os para seu novo documento do Illustrator. Isso garante que todos os arquivos sejam abertos na mesma prancheta e não separadamente no Illustrator.
Não redimensione os arquivos, pois eles ainda são imagens rasterizadas e o redimensionamento resultará em perda de qualidade, o que pode afetar o funcionamento do traçado. Se as imagens ficarem excessivamente pixelizadas, o traçado seguirá a pixelização em vez da linha original.
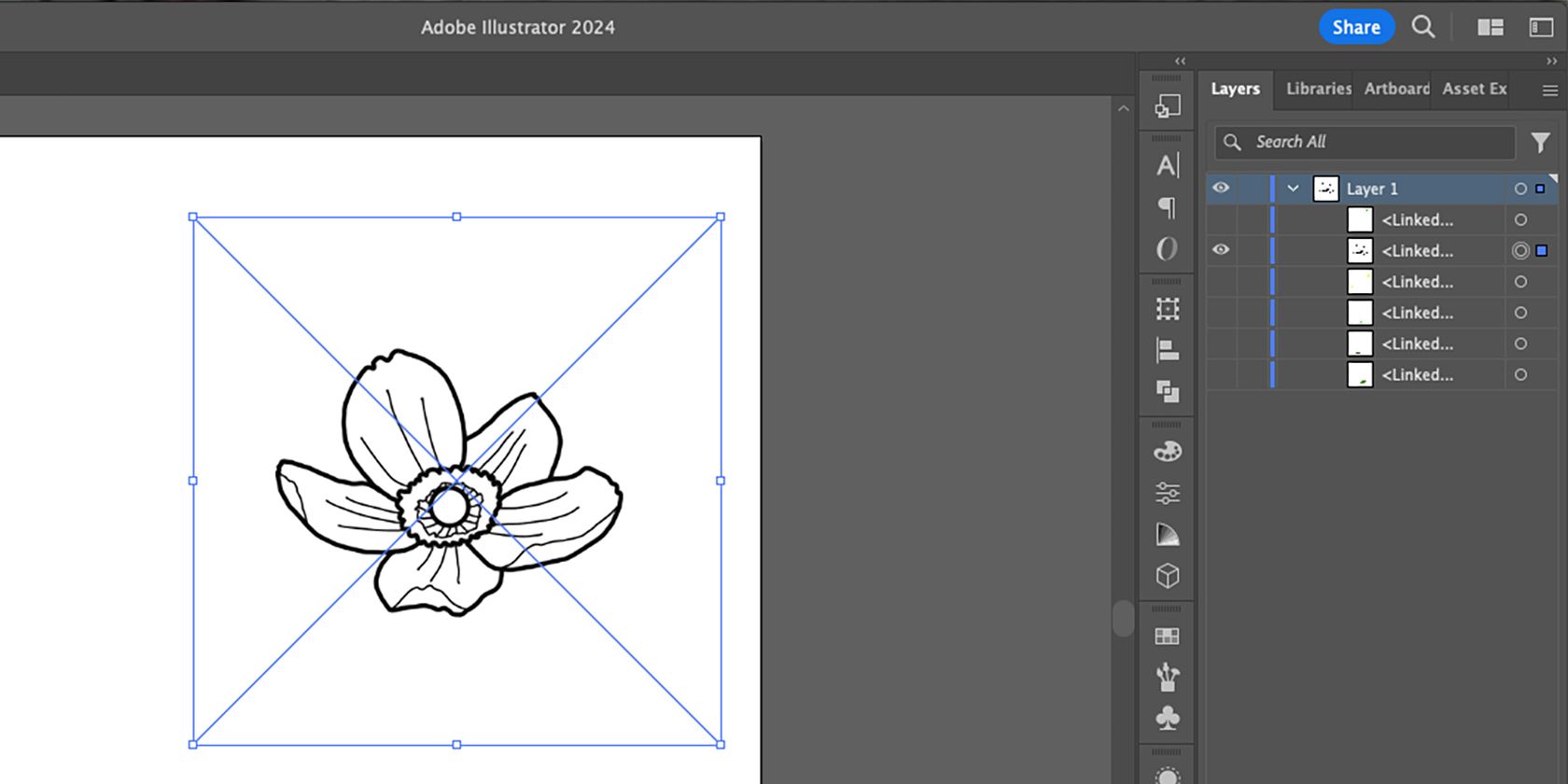
Pode parecer que todas as suas camadas foram mescladas, mas selecionar a seta ao lado da Camada 1 no painel Camadas revelará suas camadas do Procreate. Atualmente, eles estão ocultos acima e abaixo um do outro, perfeitamente alinhados.
Etapa 4: use a função de rastreamento de imagem
Primeiramente, escolha qual camada vetorizar primeiro e selecione o ícone Olho em todas as outras camadas para ocultá-las. Com a ferramenta Seleção (V), selecione sua imagem atual. Então você pode usar a função Image Trace para vetorizar esta camada.
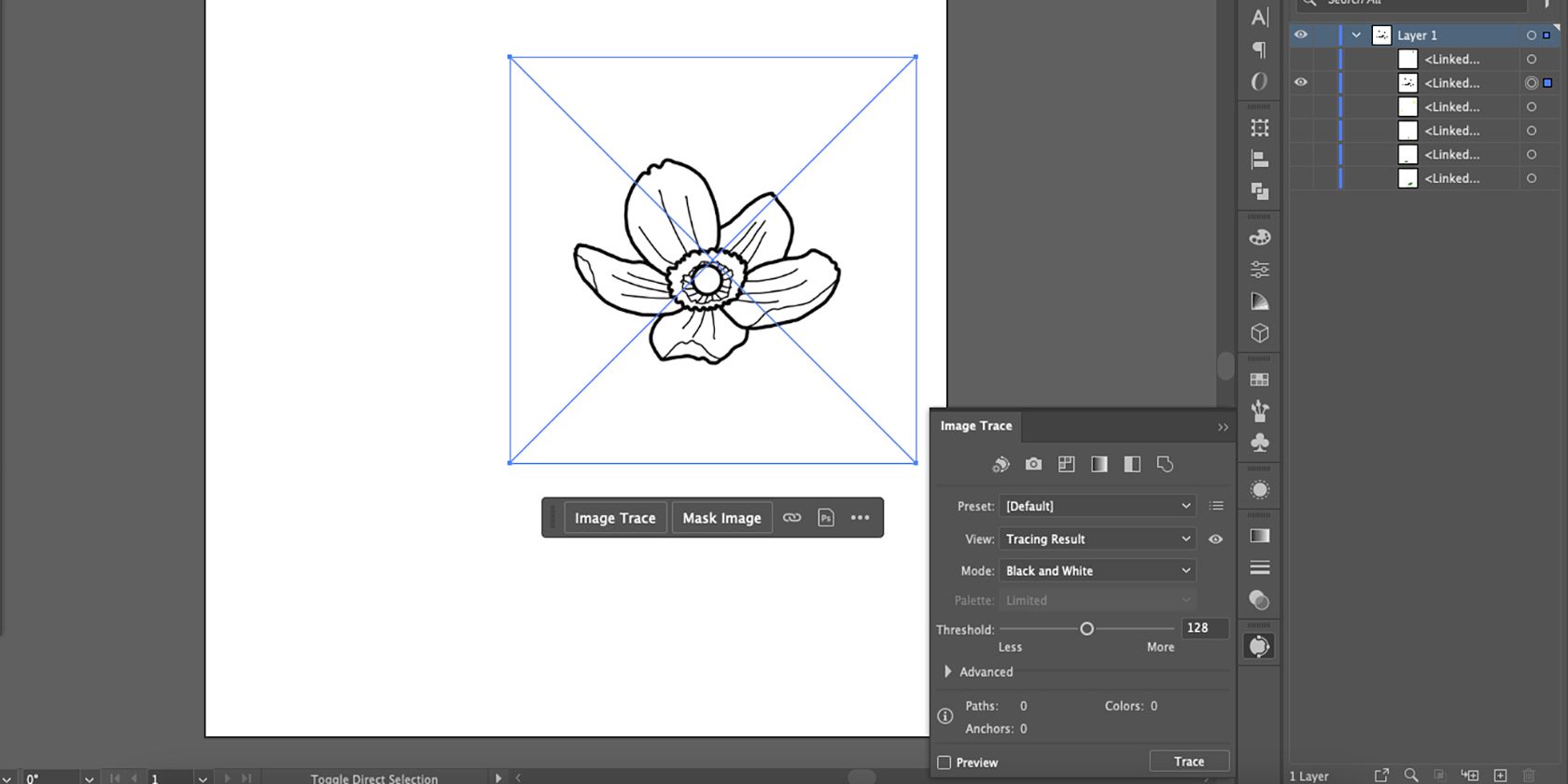
Selecione Rastreamento de imagem no pop-up quando sua imagem for selecionada. Em seguida, para obter mais detalhes, abra Image Trace no painel Propriedades selecionando Janela > Image Trace.
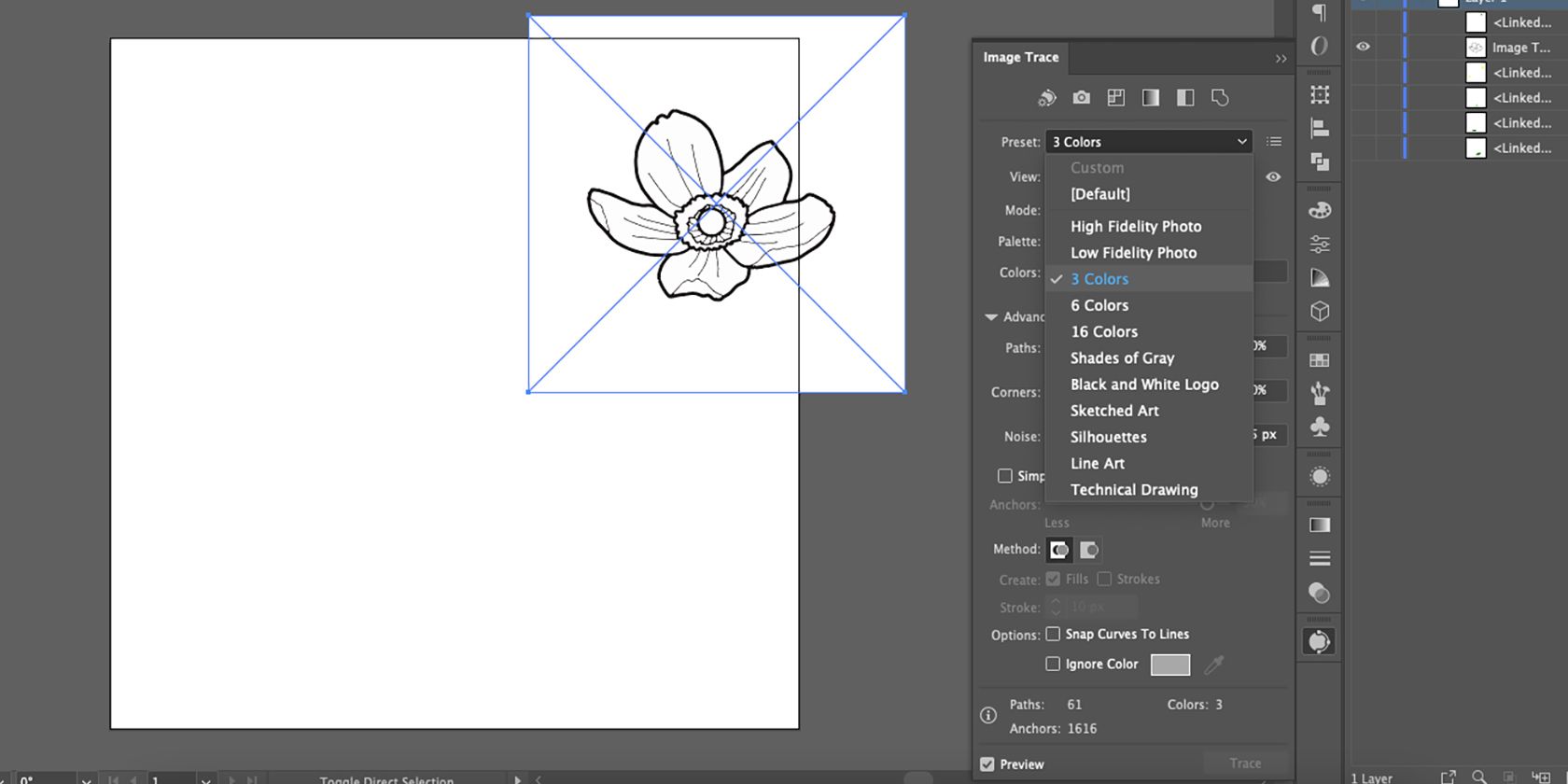
Selecione Predefinir e escolha 3 cores. Como cada uma de suas camadas tem uma cor, esta predefinição oferece a melhor chance de traçar uma cor limitada. Mova o controle deslizante Cor para 2 para obter melhor precisão.
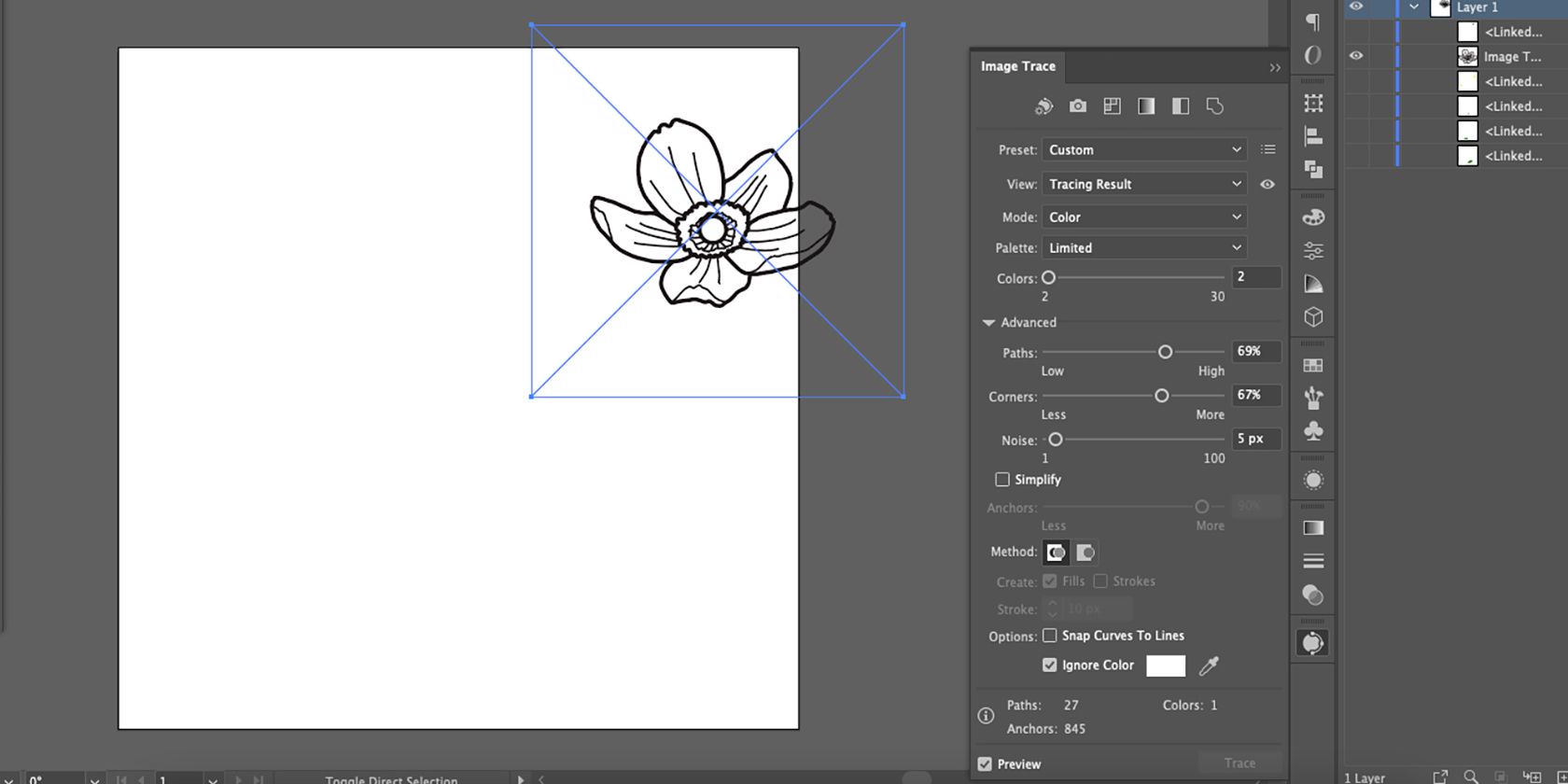
Marque a caixa Ignorar Cor para ignorar a cor de fundo branca, tornando-a transparente no resultado do vetor. Abra as configurações avançadas em Image Trace e experimente os controles deslizantes Paths, Corners e Noise para obter um trabalho artístico mais refinado.
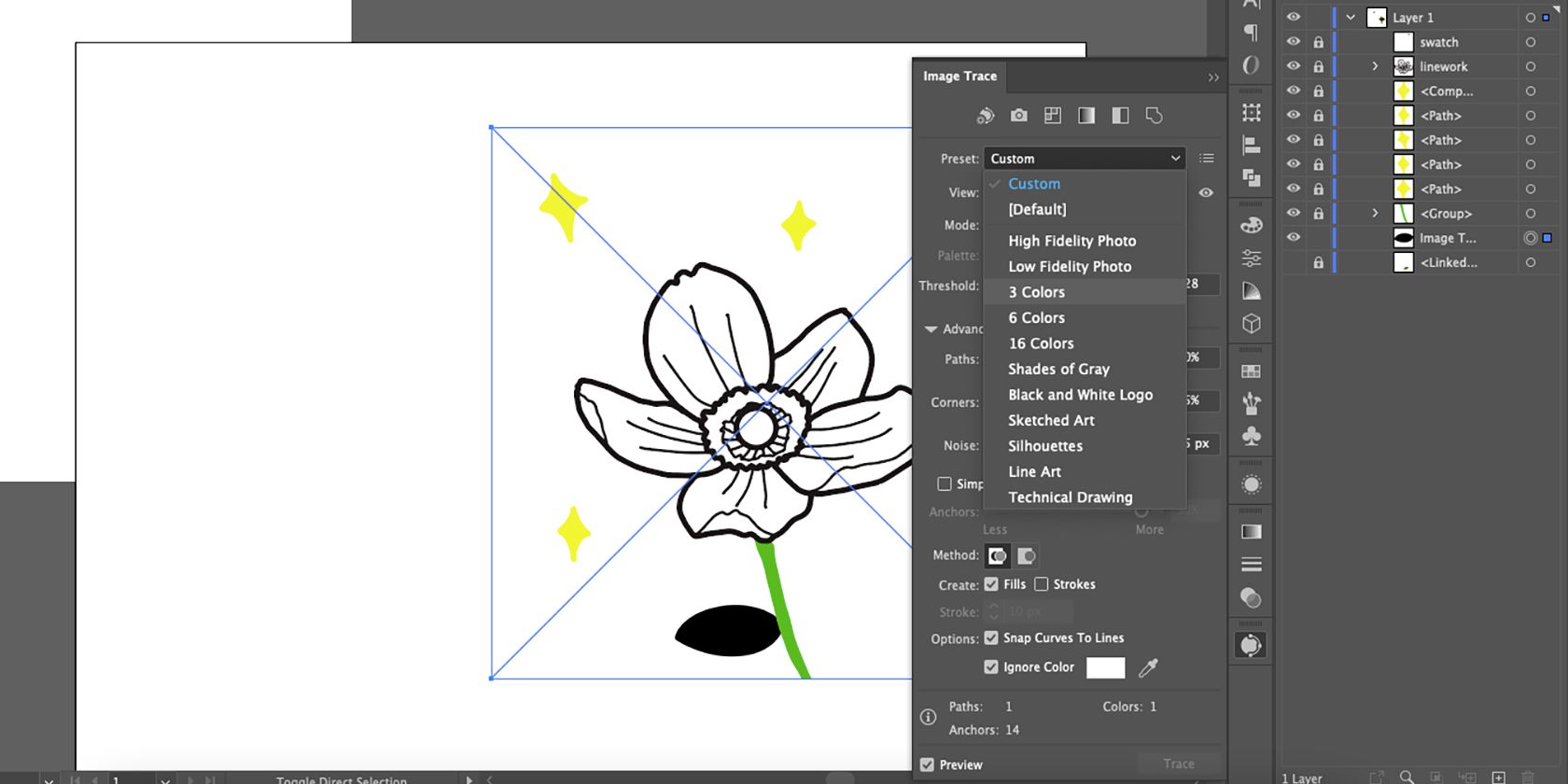
Aplique Image Trace a todas as suas camadas da mesma maneira. As camadas de cores serão traçadas em preto por padrão até que você escolha a predefinição de 3 cores.
Etapa 5: expanda sua imagem rastreada
Embora o Image Trace forneça um fundo transparente para sua arte em linha preta, ele ainda mantém a borda de seleção da imagem original. Expandir sua imagem traçada removerá a área de seleção maior da arte de linha.
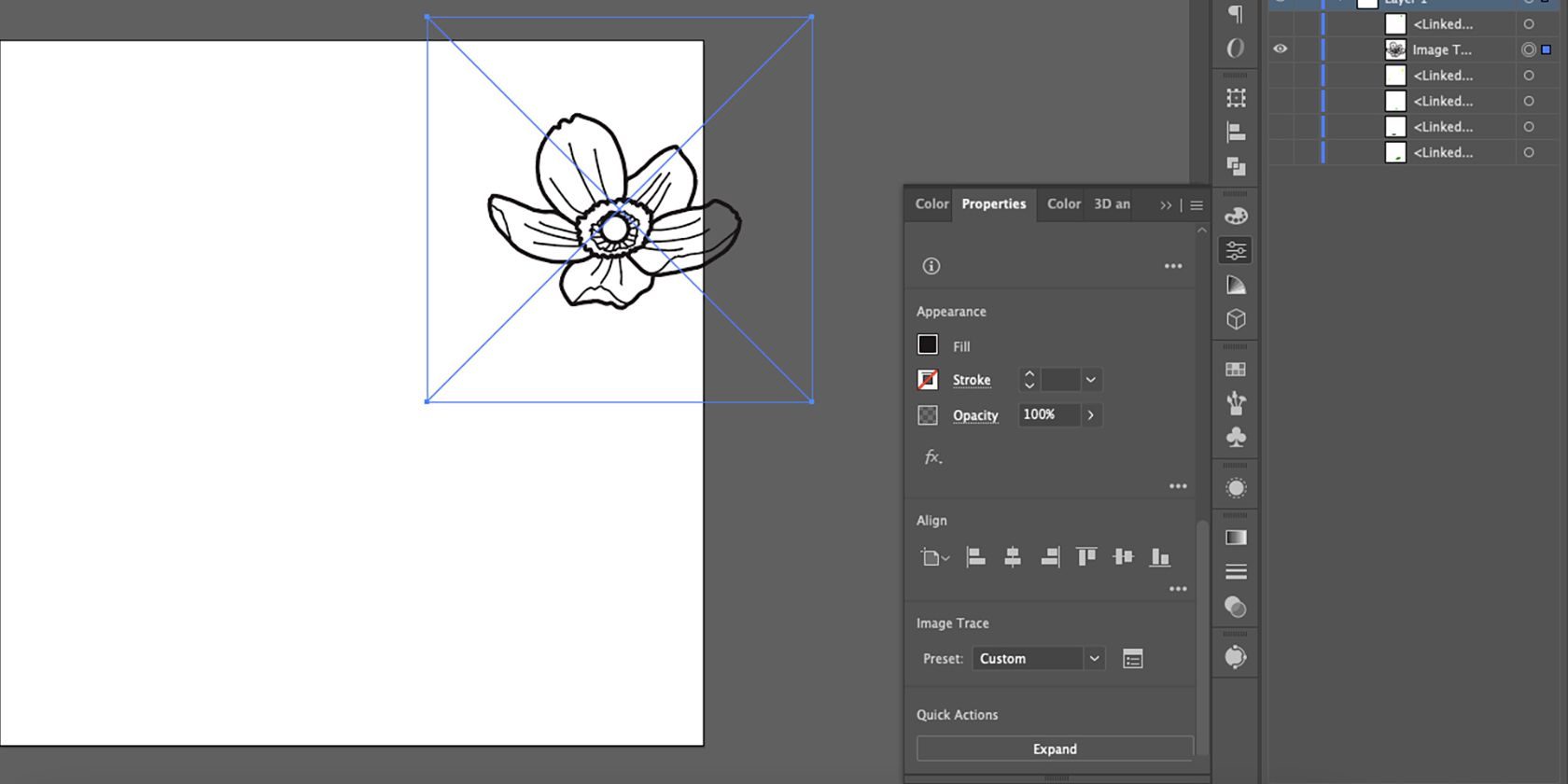
Selecione a arte traçada e vá em Propriedades > Ações rápidas > Expandir. Isso deixa você com arte vetorizada com fundo transparente.
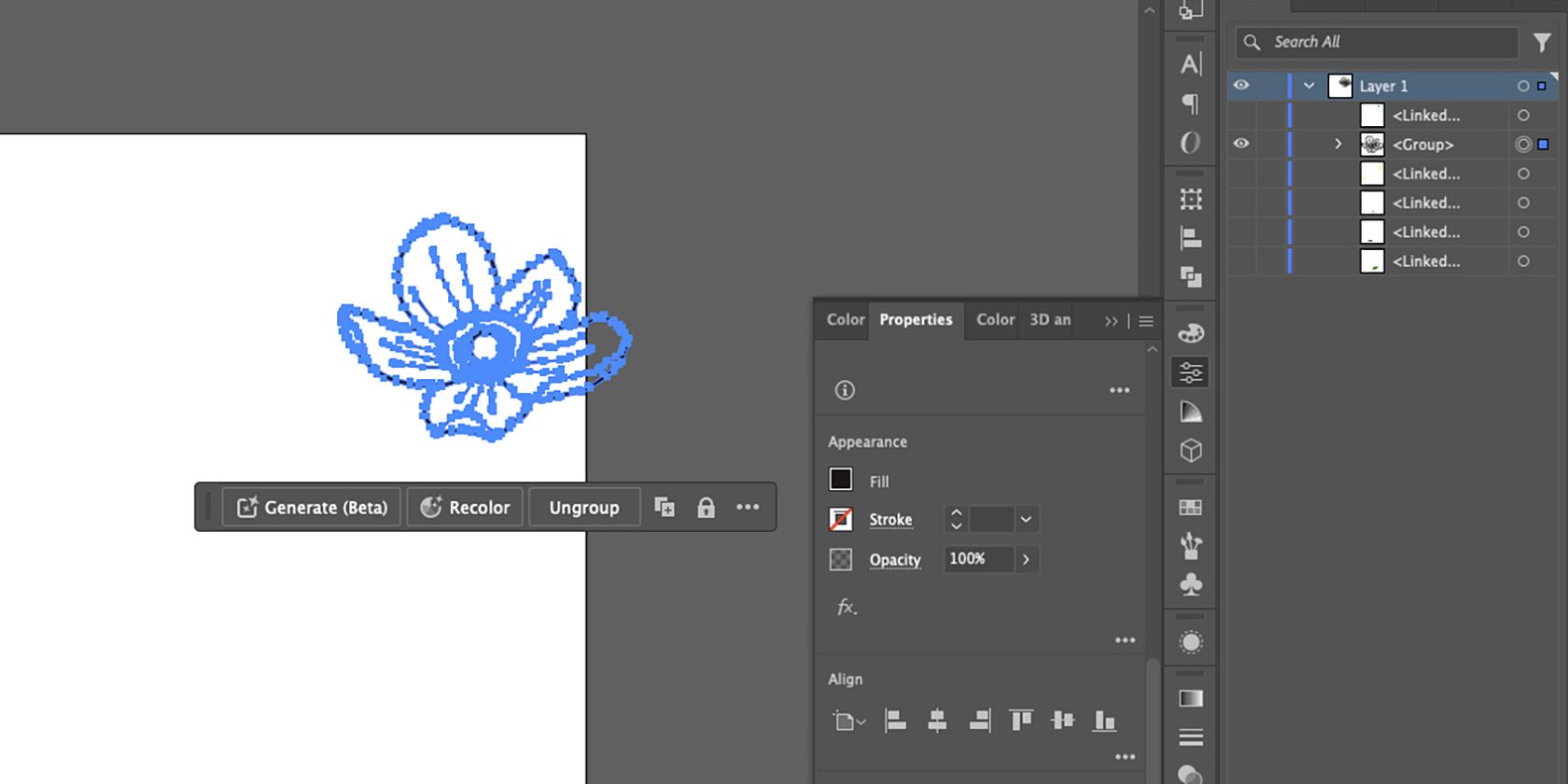
Os caminhos azuis delinearão todo o seu trabalho traçado e a borda de seleção será cortada nas bordas externas.
Etapa 6: arrumar com a ferramenta Lápis
Dependendo dos detalhes do seu desenho original, o Image Trace pode alterar o formato ou a espessura das linhas, ou talvez você queira adicionar ou remover parte da arte após o traçado. Você pode corrigir ou editar seu trabalho de linha usando a ferramenta Lápis.
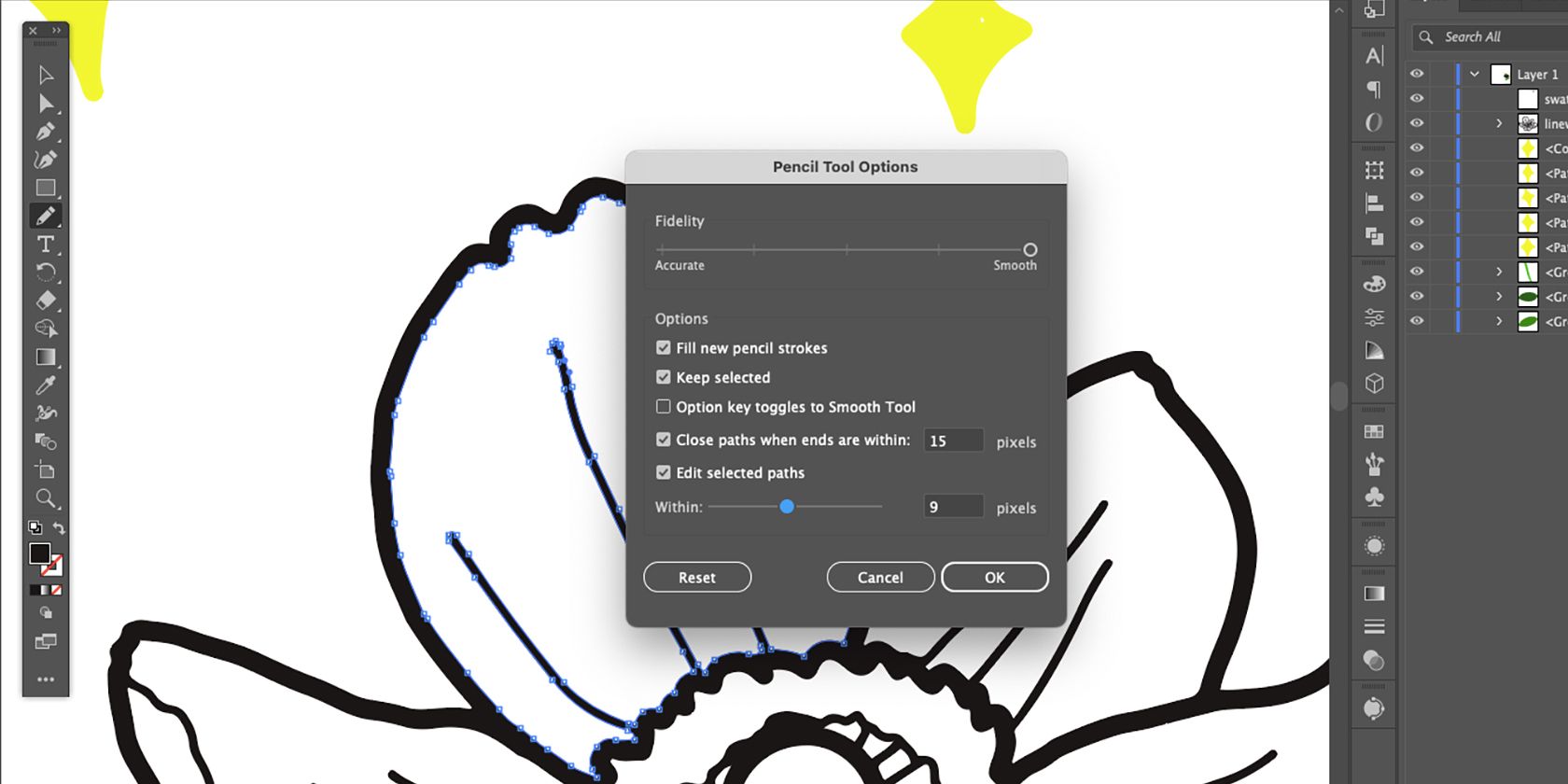
Usando a ferramenta Seleção Direta (A), selecione parte da sua linha de trabalho. Mude para a ferramenta Lápis (N) e clique duas vezes no ícone da ferramenta Lápis na barra de ferramentas. Marque a caixa Preencher novos traços de lápis e selecione OK. Esta configuração permite que você adicione ao seu desenho.
Usando a ferramenta Lápis, desenhe a partir de um ponto de ancoragem e junte o lápis de volta a outro ponto de ancoragem.

Para remover partes de sua linha, abra as configurações da ferramenta Lápis novamente e desmarque a caixa Preencher novos traços de lápis. Em seguida, desenhe de um ponto de ancoragem em sua linha de trabalho, conectando-se a outro ponto de ancoragem. A forma que você desenhar será removida do caminho.
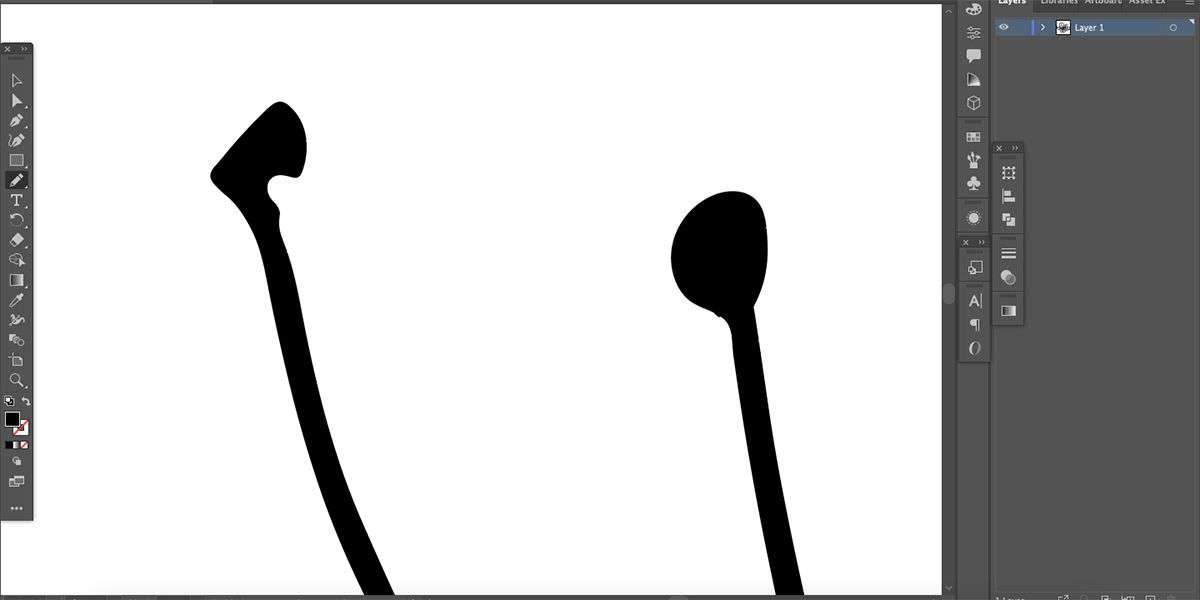
Use esta técnica para organizar linhas, adicionar ou remover espessura ou adicionar ou remover elementos em seu trabalho artístico.
Você também pode usar a ferramenta Seleção Direta (A) para selecionar pontos de ancoragem individuais para arrastar, excluir ou adicionar curvas a eles, a fim de alterar a forma de sua linha de trabalho.
Como colorir seu vetor no Illustrator
Você deveria ter definido o perfil de cores para o seu documento, mas se desejar mudar de CMYK para RGB ou de RGB para CMYK, você pode. Vá em Editar > Editar cores > Converter para RGB ou Converter para CMYK.
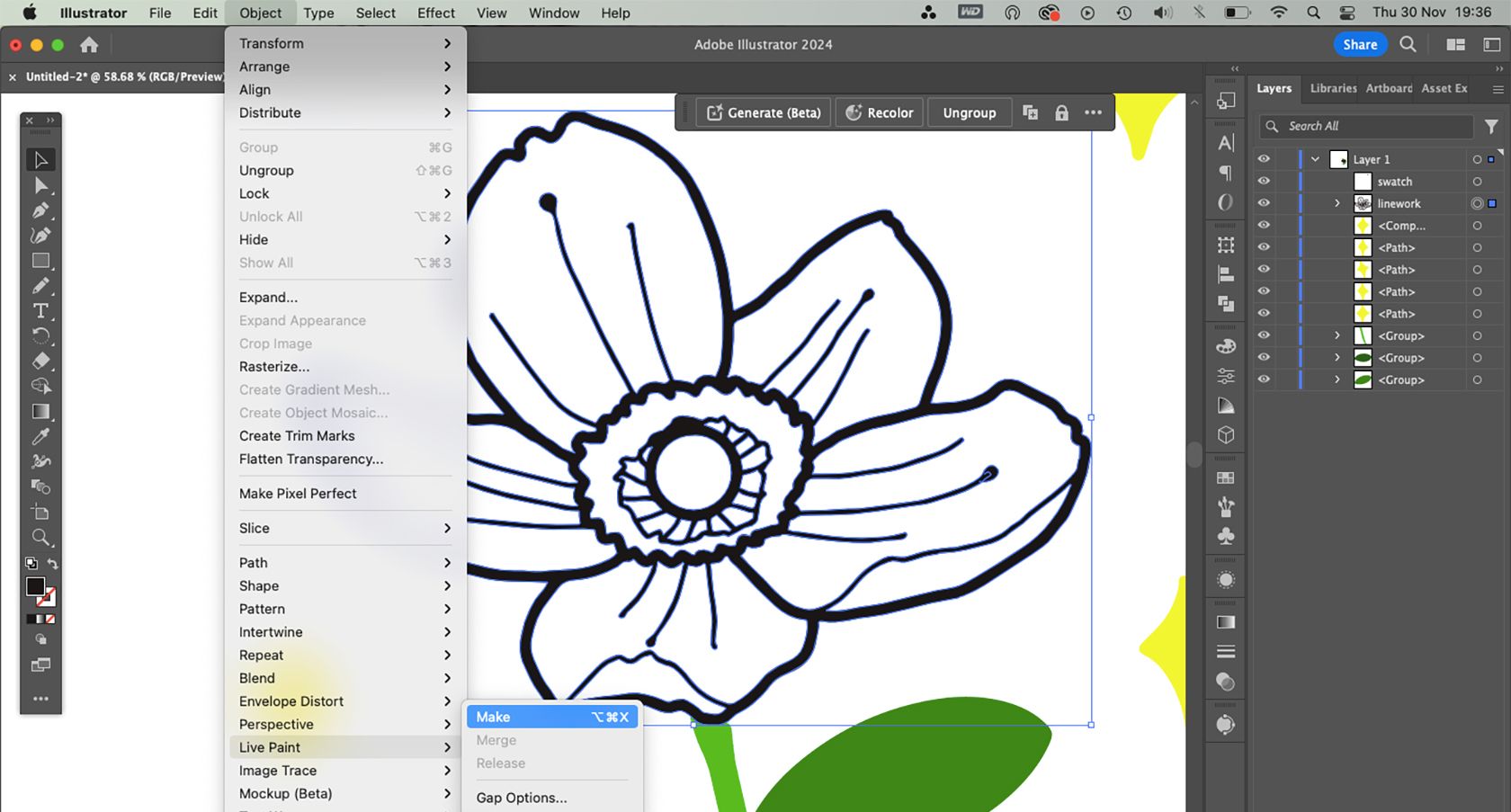
Para adicionar cor, o vetor precisa ser transformado em um objeto Live Paint. Selecione (V) a linha de trabalho e vá para Object > Live Paint > Make. Pressione K ou escolha o ícone Live Paint Bucket na barra de ferramentas.
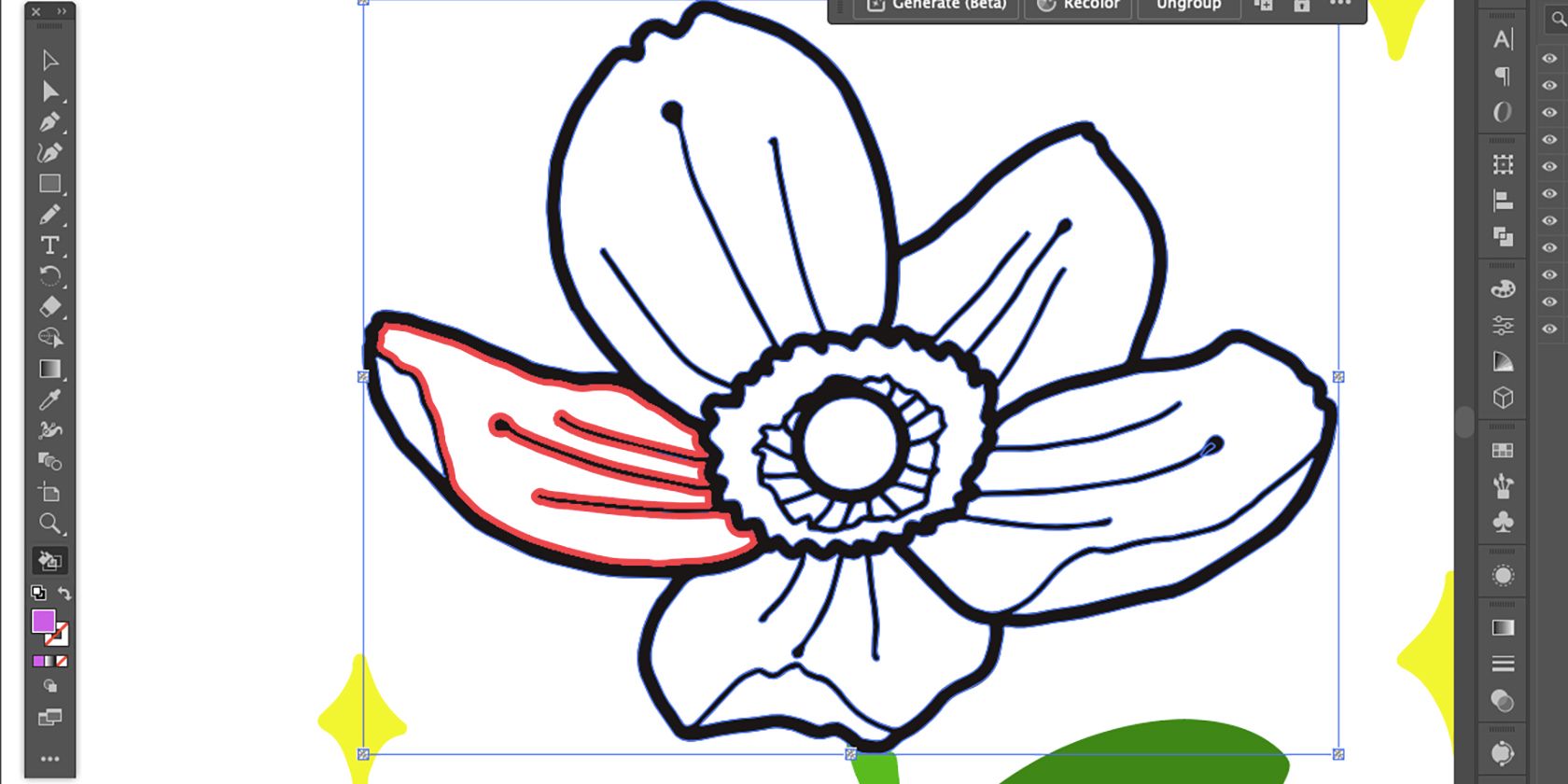
Defina a cor desejada na amostra de cor de fundo e passe o cursor sobre o espaço ao qual deseja adicionar cor até que a linha interna fique vermelha.
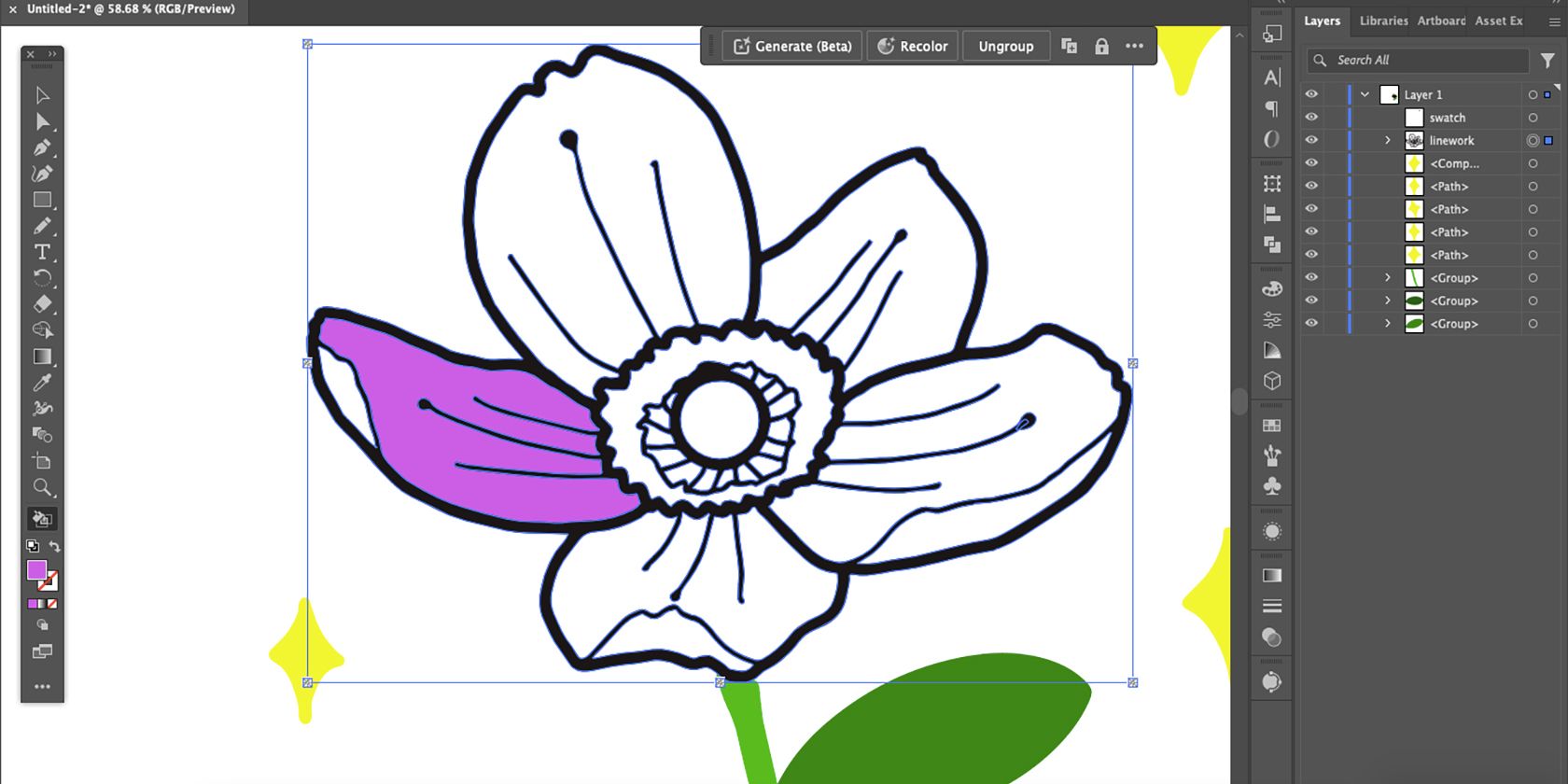
Selecione-o com a ferramenta Live Paint Bucket para adicionar cor.
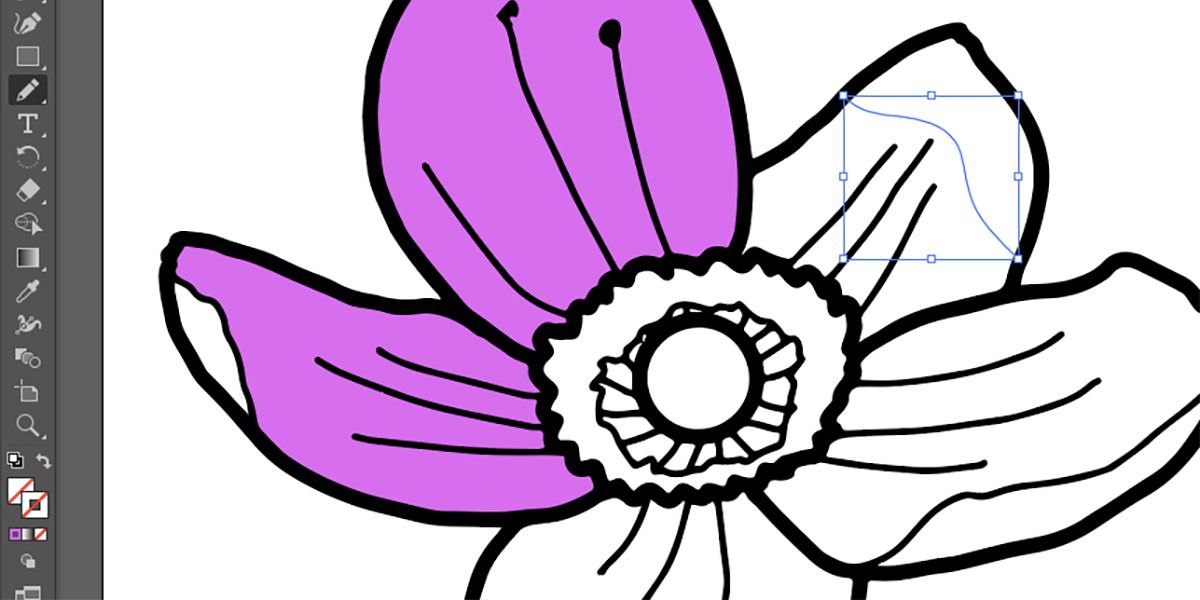
Se o espaço não for um loop fechado, você não poderá adicionar cores usando o Live Paint Bucket. Existe uma maneira de contornar isso: use as ferramentas Lápis, Pincel ou Caneta para desenhar uma linha e fechar a lacuna. Selecione a linha e defina o Traçado e o Preenchimento como transparentes.

Usando a ferramenta Seleção, clique e arraste o cursor sobre o desenho para selecionar tudo – incluindo a linha transparente – e torná-lo um objeto Live Paint novamente. Você pode fazer isso quantas vezes precisar.
Para recolorir seu vetor, você também pode usar a ferramenta de recolorir vetor do Adobe Illustrator desenvolvida pelo Adobe Firefly.

Depois de editar a linha e adicionar a cor que desejar, seu desenho vetorial estará completo.
Embora os arquivos PNG tenham fundos transparentes, eles não são bons para salvar vetores. Salve-o como SVG para garantir um fundo transparente ou salve-o como um arquivo AI para editá-lo novamente no futuro. Veja como salvar diferentes tipos de arquivo no Illustrator se precisar de ajuda.
Para resultados semelhantes, você também pode vetorizar uma imagem no CorelDRAW se não tiver acesso ao Adobe Illustrator.

