Protegendo seu Computador: Como Realizar uma Verificação com o Microsoft Defender no Windows 10
A presença de softwares maliciosos (malware) em sistemas Windows ainda representa um desafio significativo. Para mitigar esse problema, a Microsoft inclui o Microsoft Defender, um antivírus integrado ao Windows 10. Ele opera em segundo plano, monitorando o sistema em busca de ameaças. Além dessa proteção contínua, você também pode iniciar uma verificação completa do sistema quando necessário.
Para começar, abra o menu Iniciar e digite “Segurança do Windows”. Selecione o aplicativo “Segurança do Windows” que aparecer nos resultados da pesquisa.
Na barra lateral esquerda, clique em “Proteção contra vírus e ameaças”.
A partir desta seção, você pode executar uma varredura rápida clicando no botão “Verificação rápida”. No entanto, se você não realizou uma verificação recentemente, é recomendável optar por uma análise mais aprofundada. Localize a área abaixo do título “Ameaças atuais” e selecione “Opções de verificação”.
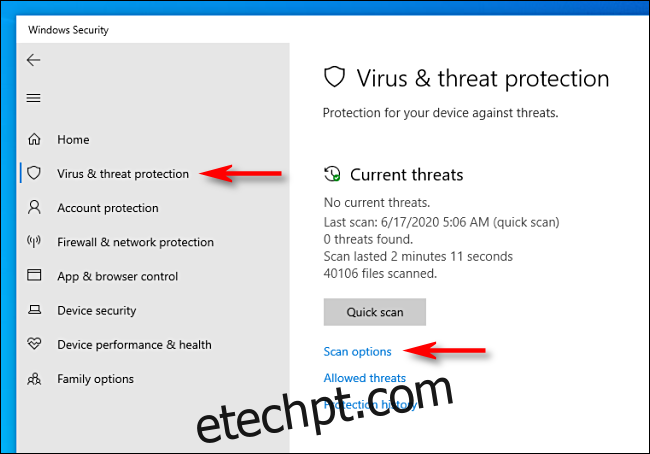
No menu “Opções de verificação”, você encontrará quatro opções distintas para inspecionar seu computador usando o Microsoft Defender:
| Verificação Rápida: | Examina as pastas do sistema onde é mais comum encontrar ameaças, como as pastas de Downloads e do Windows. Geralmente, leva poucos minutos para ser concluída. |
| Verificação Completa: | Analisa todos os arquivos presentes no computador, bem como todos os programas em execução. Este processo pode demorar mais de uma hora. |
| Verificação Personalizada: | Permite que você selecione um local específico (arquivo ou pasta) para ser examinado. |
| Verificação offline do Microsoft Defender: | Reinicia o sistema para verificar arquivos e programas enquanto eles não estão em execução. Essa opção é eficaz quando um malware ativo pode interferir na verificação normal. |
Se você está usando o Defender pela primeira vez ou se o seu computador está apresentando comportamento incomum, uma verificação completa é o ponto de partida ideal. Selecione a opção “Verificação Completa” e clique em “Verificar agora”.
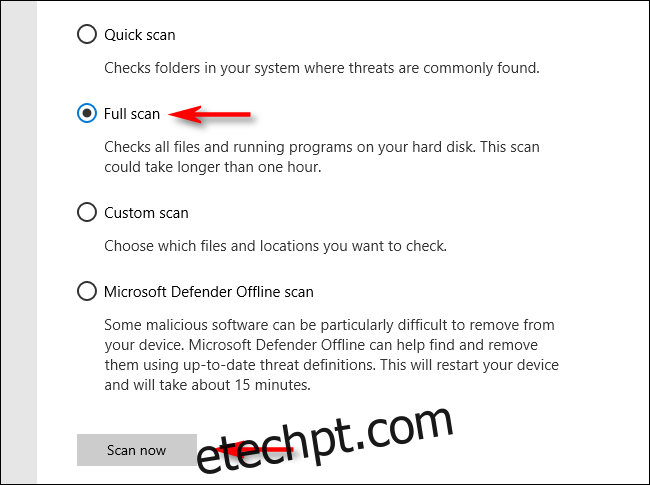
A verificação completa será iniciada, e a tela da Segurança do Windows exibirá uma barra de progresso para acompanhar o processo.
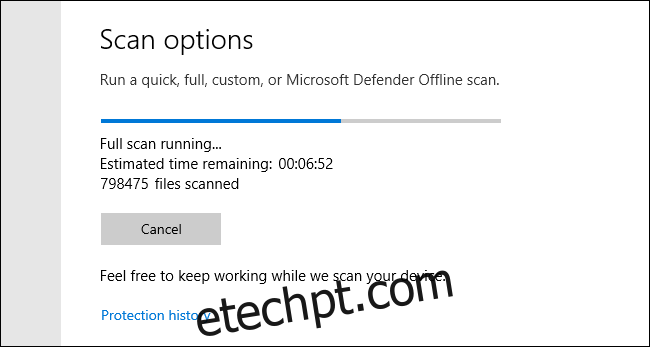
Após a conclusão da verificação, você verá os resultados. Se não forem detectadas ameaças, uma mensagem “Nenhuma ameaça atual” será exibida.
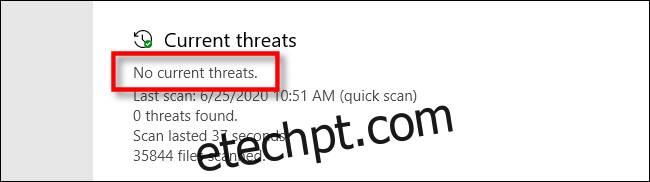
Por outro lado, se a verificação identificar algum malware, a mensagem “Ameaças encontradas” será exibida, juntamente com uma lista dos arquivos infectados.
Para remover as ameaças, selecione o botão “Iniciar ações”.
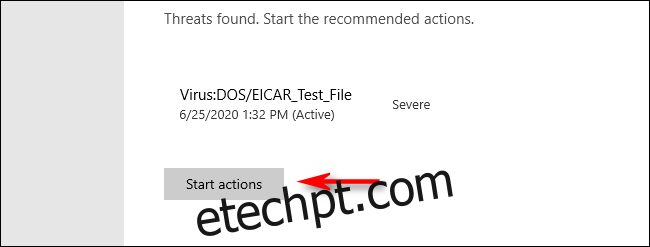
Após clicar em “Iniciar ações”, o Microsoft Defender removerá automaticamente as ameaças identificadas. Para visualizar os detalhes das ameaças removidas, consulte a seção “Histórico de proteção” abaixo dos resultados da verificação.
Além disso, se o Defender encontrar ameaças durante uma verificação rápida ou completa, considere executar a “Verificação offline do Microsoft Defender” imediatamente após, como medida adicional de segurança. Esperamos que tudo corra bem. Mantenha-se seguro!