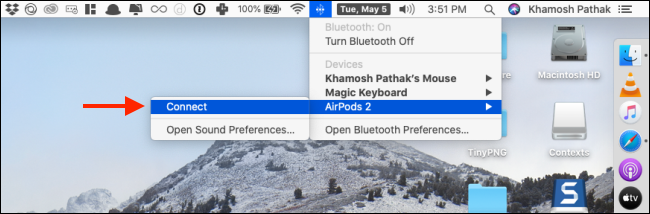Se você adora seus AirPods ou AirPods Pro, talvez queira usá-los com todos os seus dispositivos Apple. Veja como você pode alternar manualmente seus AirPods ou AirPods Pro entre Mac, iPhone e iPad com apenas alguns toques ou cliques.
últimas postagens
Use o menu Bluetooth e as opções do AirPlay
A Apple está lançando uma nova experiência de comutação perfeita para AirPods e AirPods Pro no iOS 14, iPadOS 14 e macOS Big Sur. Deve sair no outono de 2020.
Depois que o recurso for lançado, seus AirPods se conectarão automaticamente ao dispositivo que você está usando. Por exemplo, se você acabou de encerrar uma chamada em seu iPhone e pegar seu iPad para iniciar um vídeo, seus AirPods devem mudar para o iPad automaticamente.
Mas, no momento em que escrevo, esse recurso ainda não foi lançado. Além disso, você pode querer uma maneira manual de alternar entre dispositivos Apple. A primeira opção está integrada em Macs, iPhones e iPads. Discutiremos alternativas de terceiros abaixo.
Depois de emparelhar seus AirPods ou AirPods Pro com um dispositivo Apple, eles aparecerão em todos os dispositivos vinculados ao seu ID Apple.
Para conectar manualmente os AirPods ao Mac, você pode usar a configuração Bluetooth na barra de menus.
Aqui, selecione seus AirPods na lista, certifique-se de que seus AirPods estejam em seus ouvidos para troca rápida e clique no botão “Conectar”. Em alguns segundos, você ouvirá o som familiar e seus AirPods serão conectados ao seu Mac.
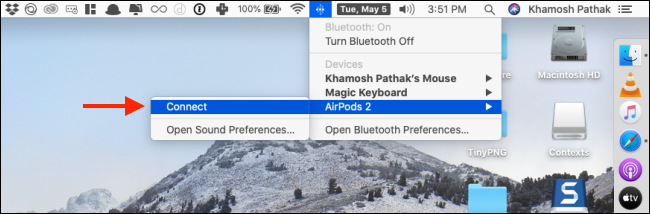
Você pode conectar seus AirPods ao seu iPhone ou iPad usando o Centro de Controle sem precisar usar o aplicativo Configurações.
Deslize para baixo a partir do canto superior direito da tela para abrir o Centro de Controle em iPhones com Face ID ou iPads. Se você estiver usando um dispositivo com um botão Home, deslize de baixo para cima na tela.
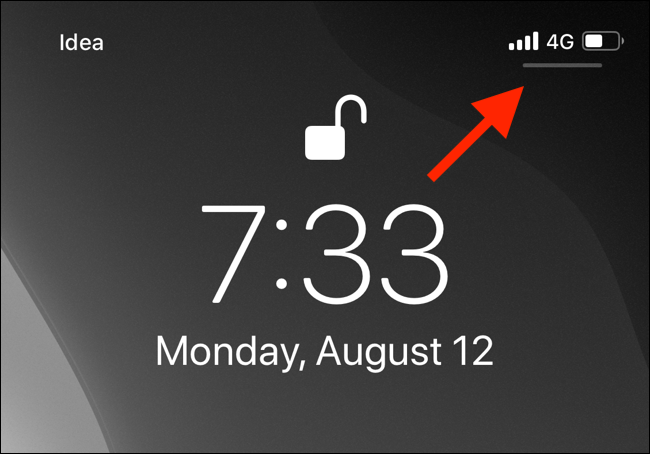
Aqui, toque no ícone “AirPlay” encontrado no canto superior direito do widget Now Playing.
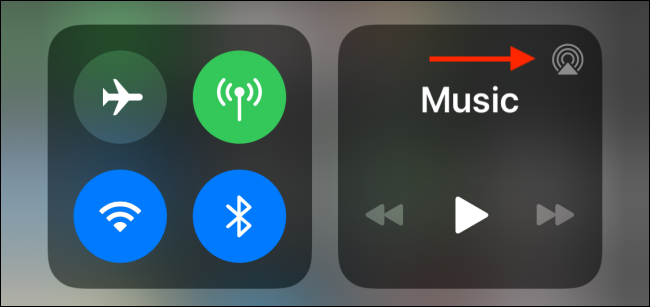
Agora você verá uma lista de todos os dispositivos disponíveis. Contanto que seus AirPods estejam fora do estojo e em seus ouvidos, você os verá na lista. Selecione seus AirPods para alternar para eles.
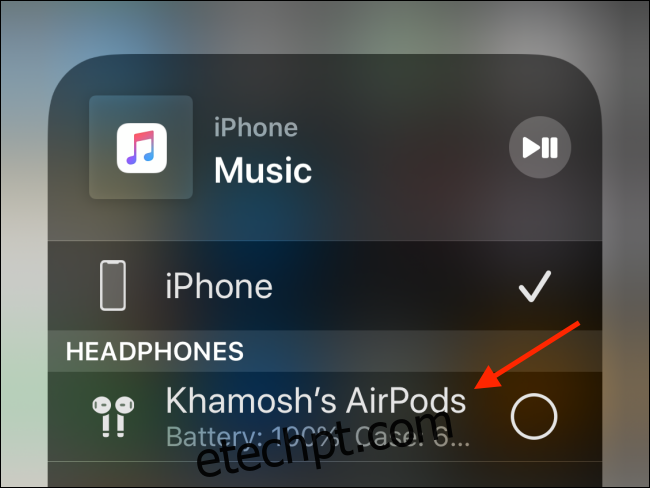
Use o aplicativo ToothFairy no Mac
Normalmente, conectar seus AirPods ao iPhone ou iPad automaticamente é um processo rápido. É o Mac que é o estranho. Se você não estiver usando o macOS Big Sur, os AirPods não se conectarão ao seu Mac sem que você precise abrir o menu Bluetooth e clicar no botão “Conectar”.
E mesmo se você se conectar a eles no menu Bluetooth, são necessários alguns cliques e alguns segundos de tempo de espera. E se você pudesse remover todo esse atrito e torná-lo um processo de um clique? É aqui que entra o aplicativo ToothFairy.
Fada dos Dentes é uma ferramenta de gerenciamento de dispositivos Bluetooth para a barra de menus do seu Mac e custa US$ 4,99. Vale a pena apenas por sua integração com um clique para AirPods e AirPods Pro.
Depois de instalar o aplicativo, você verá um novo ícone na barra de menus. Clique com o botão direito do mouse e escolha a opção “Preferências”. Aqui, selecione seus AirPods e escolha um ícone.
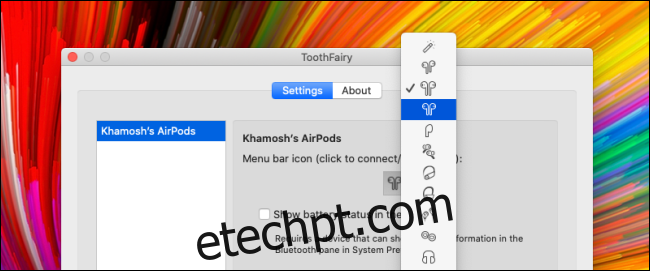
Agora, você sempre verá o ícone dos seus AirPods na barra de menus. Se o ícone estiver preenchido, significa que os AirPods estão conectados.
E se não estiver preenchido e você tiver seus AirPods nos ouvidos, basta clicar no botão para conectar instantaneamente seus AirPods ao Mac. Nas preferências do aplicativo, você também pode criar um atalho global para se conectar a um par específico de AirPods.
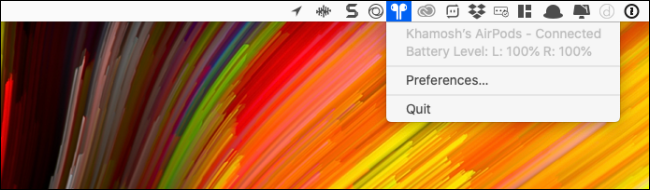
O aplicativo ToothFairy também lembra o emparelhamento dos AirPods. Digamos que você coloque seus AirPods de volta no estojo e, depois de um tempo, coloque-os de volta nos ouvidos. Seus AirPods serão conectados ao seu Mac instantaneamente, desde que você não os conecte a outro dispositivo.
Use a automação de atalhos no iPhone e iPad
Agora que você resolveu o lado Mac do quebra-cabeça, que tal o iPhone e o iPad? Como você pode obter o mesmo recurso de conexão manual com um toque em seus dispositivos móveis? Usando a automação de atalhos.
Em vez de abrir a Central de Controle toda vez que quiser alternar para seus AirPods ou AirPods Pro, você pode criar um atalho que pode ser acionado na tela inicial ou até mesmo na tela de bloqueio usando o widget Atalhos.
De fato, usando o novo recurso de automação introduzido pela primeira vez no iOS 13 e iPadOS 13, você pode criar uma automação que conecta seus AirPods ao seu iPhone ou iPad automaticamente ao abrir um aplicativo (desde que os AirPods estejam em seus ouvidos).
Vamos fazer o atalho primeiro. Para fazer isso, abra o aplicativo “Atalhos” e, na guia Biblioteca, toque no botão “+” encontrado no canto superior direito.
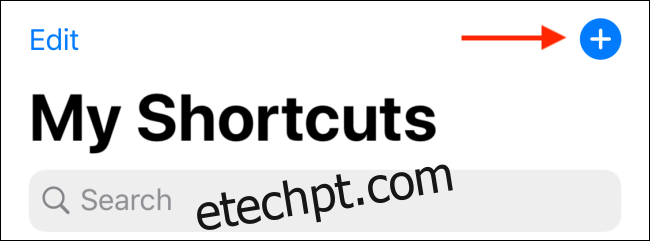
Aqui, toque no botão “Adicionar ação”.
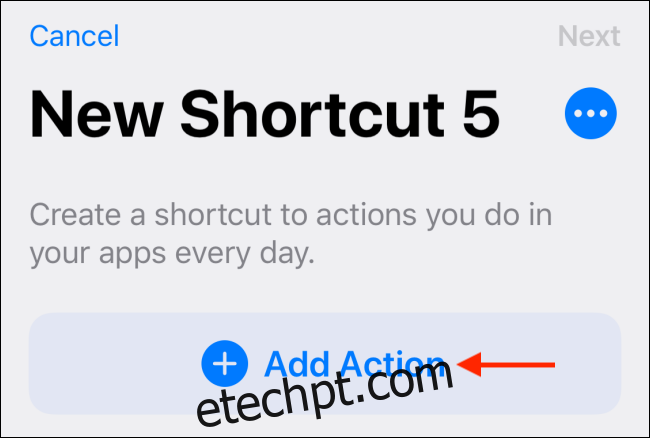
Agora, procure a ação “Definir destino de reprodução” e selecione-a nos resultados da pesquisa.
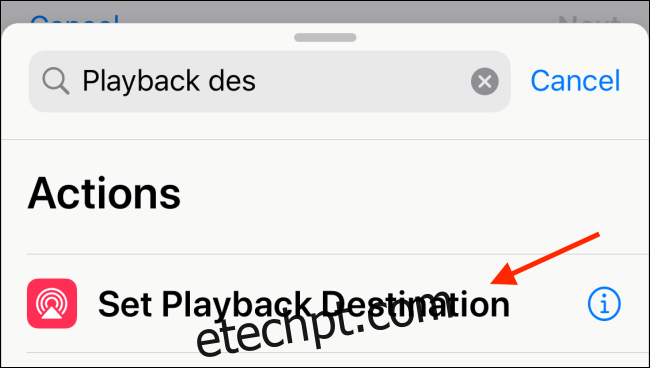
Na tela “Ações”, toque no botão “iPhone”.
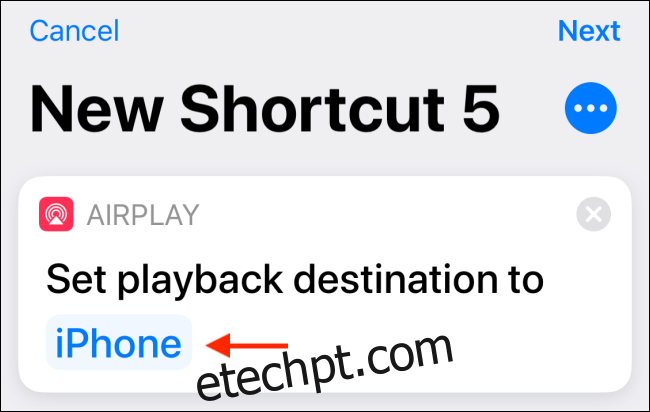
Escolha seus AirPods na lista de opções.
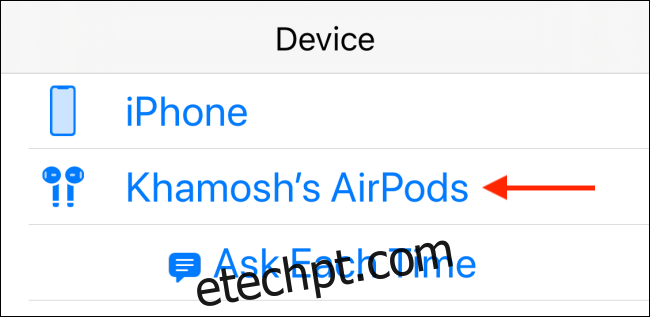
Agora, toque no botão “Avançar”.
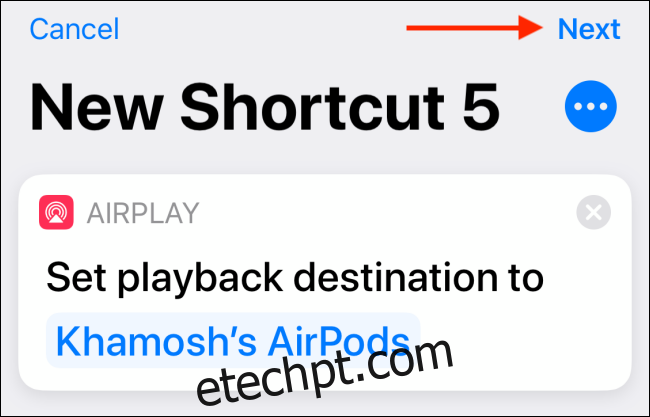
Aqui, dê ao atalho um nome reconhecível como “Play To AirPods” e pressione o botão “Done”.
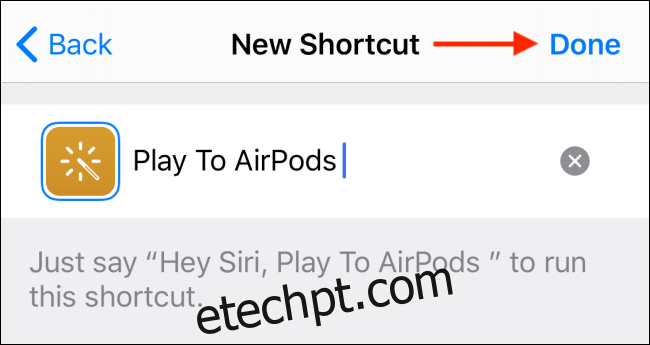
Agora você verá seu novo atalho no final da lista. Se você já tiver muitos atalhos, toque e segure o atalho e mova-o para o topo da lista.
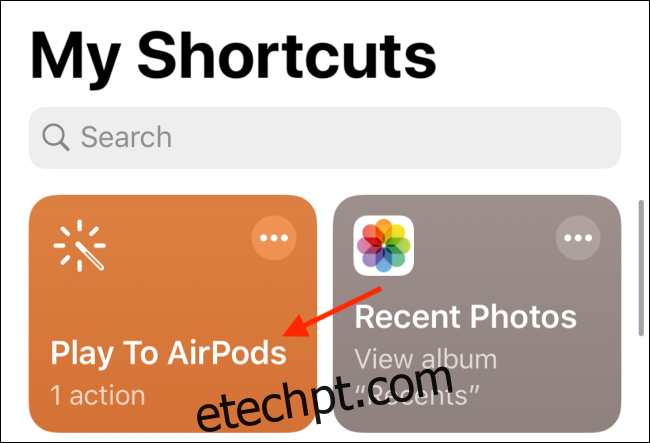
No futuro, quando você selecionar o atalho, seu iPhone se conectará automaticamente aos seus AirPods.
Felizmente, você não precisa abrir o aplicativo Atalhos toda vez que quiser fazer isso. Você pode configurar um widget de Atalhos para facilitar isso.
Uma vez configurado, tudo o que você precisa fazer é deslizar para a esquerda na tela inicial ou na tela de bloqueio para acessar seu atalho.
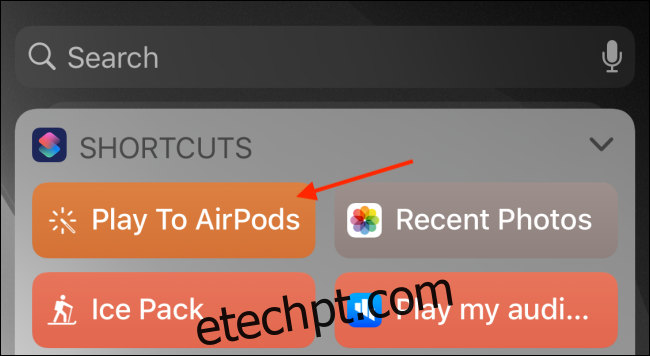
Por fim, vamos dar uma olhada na automação de Atalhos. Vá para a guia Automação no aplicativo Atalhos e toque no botão “+” no canto superior direito.
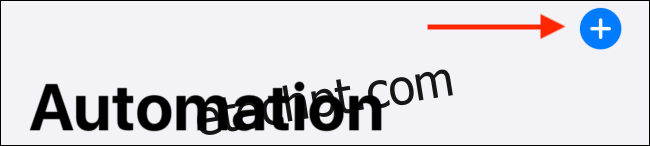
Aqui, escolha a opção “Criar Automação Pessoal”.
Na próxima tela, role até o final e escolha a opção “Abrir aplicativo”.
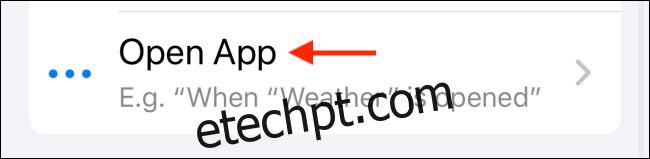
Toque no botão “Escolher” ao lado da opção “Aplicativo”.
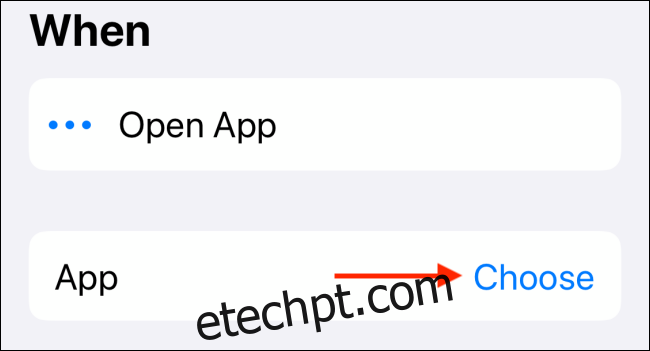
Pesquise e selecione o aplicativo de sua escolha e toque no botão “Concluído”.
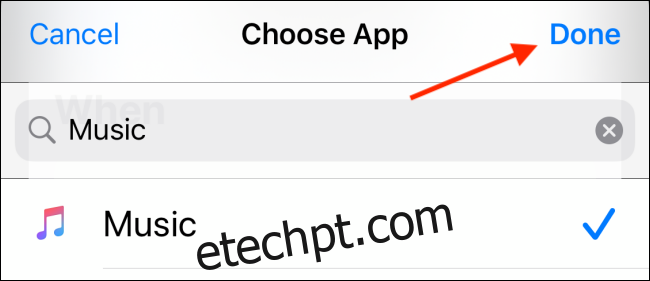
Ao abrir este aplicativo, seus AirPods serão automaticamente conectados ao seu iPhone ou iPad. Toque na opção “Próximo” para prosseguir.
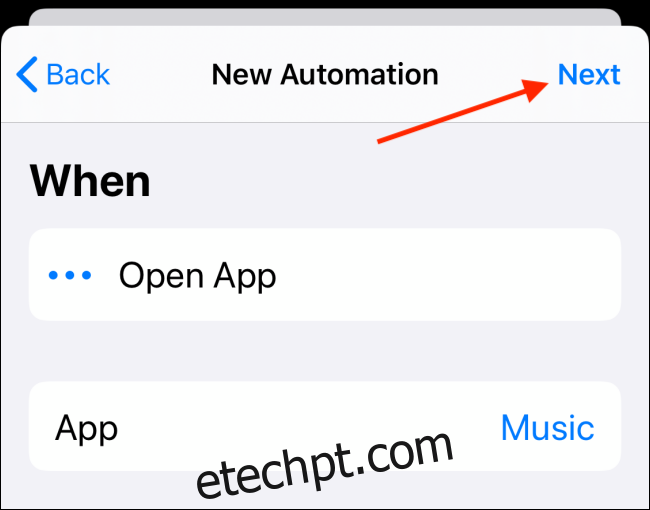
Aqui, siga o mesmo processo que fizemos acima. Adicione a ação “Definir destino de reprodução”, use seus AirPods como destino e toque no botão “Avançar”.
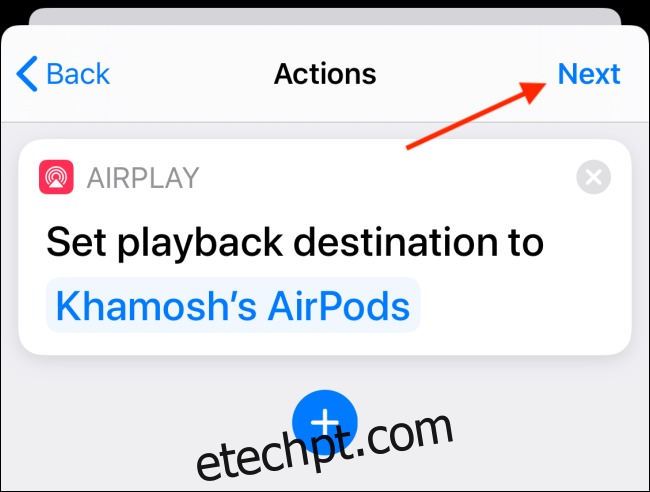
Se você quiser que essa automação seja executada automaticamente, desative a opção “Perguntar antes de executar”.
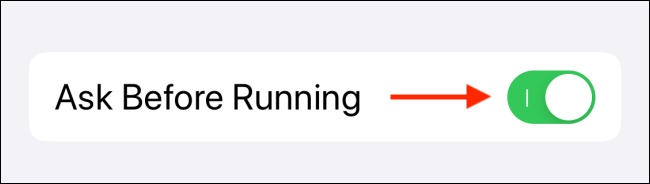
Confirme tocando no botão “Don’t Ask”.
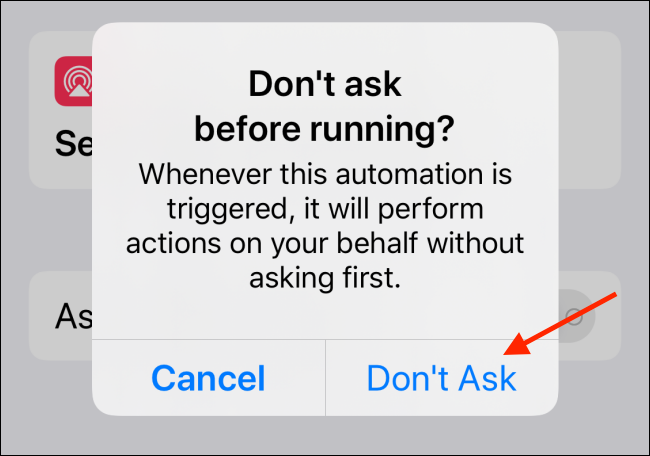
Agora basta tocar no botão “Concluído” para salvar sua automação.
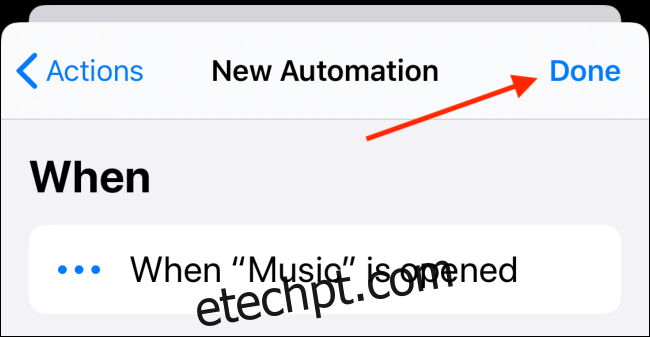
Na próxima vez que você abrir o aplicativo selecionado durante o processo de configuração, receberá uma notificação informando que o aplicativo Atalhos está executando sua automação.
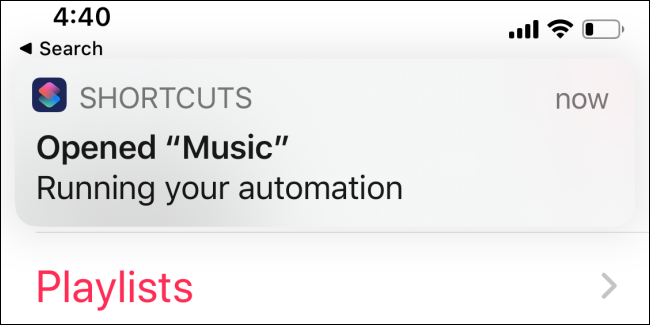
Está tendo problemas com seus AirPods? Aqui estão as melhores soluções para alguns dos problemas mais comuns dos AirPods.