É comum que, em determinados momentos, seu computador com Windows 10 apresente lentidão, acompanhado do ruído do cooler e programas que parecem não responder. Frequentemente, a raiz do problema reside em um aplicativo que está consumindo uma parcela significativa dos recursos da CPU, limitando a capacidade de outros programas funcionarem adequadamente. Vamos analisar como identificar esses aplicativos e o que pode ser feito para resolver a situação.
O Gerenciador de Tarefas, um utilitário nativo do Windows, é a ferramenta ideal para diagnosticar qual programa está sobrecarregando o sistema.
Para acessá-lo, clique com o botão direito na barra de tarefas e, no menu exibido, selecione “Gerenciador de Tarefas”. Alternativamente, você pode pressionar Ctrl+Alt+Delete e escolher “Gerenciador de Tarefas” na lista de opções.
Caso a interface do Gerenciador de Tarefas apareça em sua forma simplificada, clique em “Mais detalhes” localizado na parte inferior da janela.
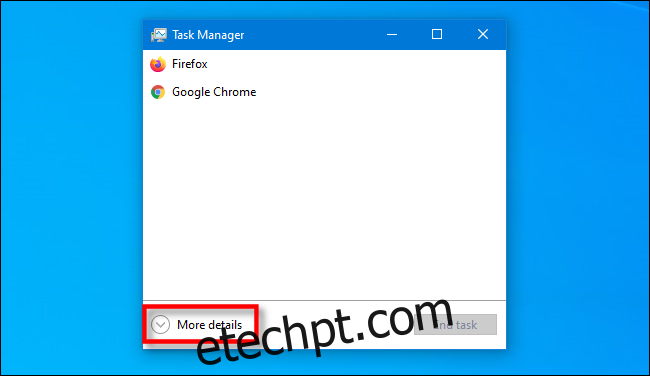
Na janela completa do Gerenciador de Tarefas, selecione a aba “Processos”. Aqui, você verá uma lista de todos os processos ativos, juntamente com os recursos que cada um está utilizando. Processos abrangem tanto aplicativos e programas que você está usando ativamente, quanto funções essenciais do sistema que operam de forma discreta em segundo plano.
Para organizar os processos por ordem de consumo da CPU, clique no cabeçalho da coluna “CPU”. O processo que estiver utilizando a maior porcentagem da CPU aparecerá no topo da lista.
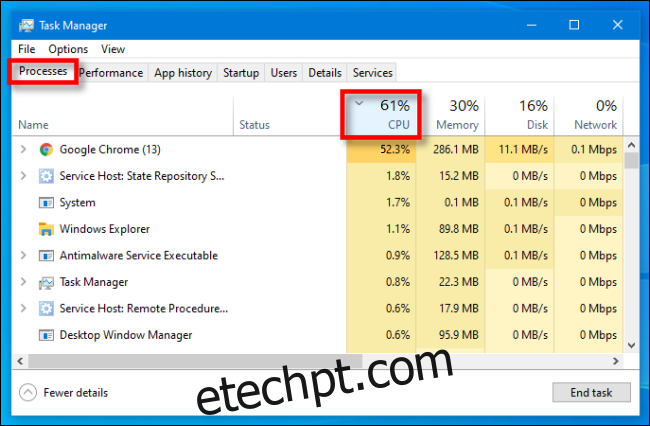
Se o processo que está sobrecarregando a CPU for um aplicativo, você pode tentar encerrá-lo pelos métodos habituais (como selecionar “Arquivo > Sair” no menu do aplicativo, ou clicar com o botão direito do mouse no aplicativo na barra de tarefas e selecionar “Fechar janela”).
Se o aplicativo não responder, você tem a opção de aguardar a conclusão de uma tarefa (se tiver certeza de que o aplicativo está em operação e não apenas travado), ou pode forçar o encerramento. Para isso, selecione o nome do aplicativo ou processo na lista do Gerenciador de Tarefas e clique em “Finalizar tarefa”.
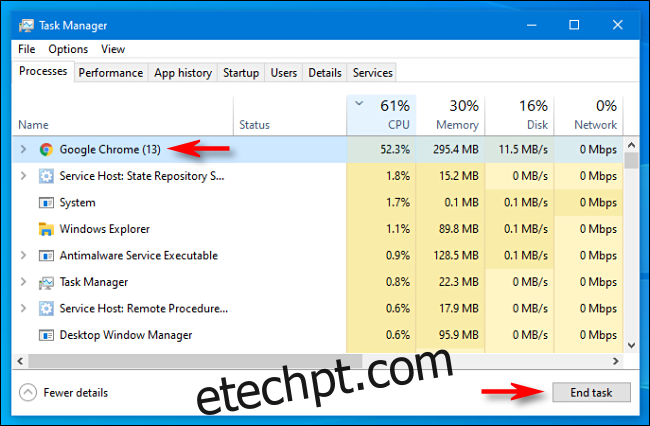
Ao concluir este passo, o processo será encerrado. Se o desempenho do seu computador voltar ao normal, isso indica que o aplicativo que estava consumindo excessivamente a CPU era o responsável pelo problema.
Se o processo que está sobrecarregando a CPU for um processo do sistema ou um processo desconhecido, uma alternativa é reiniciar o seu computador. Logo após a reinicialização, é aconselhável executar uma verificação de vírus utilizando o Windows Defender, prevenindo que algum malware possa estar ocasionando o problema.
Caso a reinicialização não solucione o problema, outra medida é atualizar o aplicativo ou o próprio Windows. Esta ação pode corrigir alguma falha de software que esteja causando o travamento do processo. Boa sorte na solução do problema!