O sistema operativo Windows oferece a capacidade de monitorizar quais aplicações estão ativamente a utilizar a sua rede e a quantidade de dados que estão a transferir. É também possível consultar um histórico do uso da rede por aplicação nos últimos 30 dias.
Embora esta funcionalidade permita identificar que aplicações estão a aceder à internet, os métodos que iremos detalhar não se limitam apenas ao uso da internet. Eles abrangem toda a atividade de rede, quer se trate de comunicação com servidores remotos na internet, quer com outros dispositivos na sua rede local. Todas estas interações serão apresentadas como utilização da sua ligação de rede.
Como Utilizar o Gestor de Tarefas para Monitorizar o Uso da Rede em Tempo Real
Para obter uma visão precisa de quais aplicações estão a consumir a sua rede neste momento – incluindo o volume de dados que estão a enviar e receber – o Gestor de Tarefas é uma ferramenta indispensável.
Pode aceder ao Gestor de Tarefas clicando com o botão direito do rato na barra de tarefas e selecionando “Gestor de Tarefas”, ou pressionando as teclas Ctrl + Shift + Esc. Existem ainda outras formas de abrir esta ferramenta.
Na lista de processos, clique no cabeçalho “Rede” para organizar as aplicações em execução por ordem decrescente de utilização da rede. Ao observar a lista, poderá identificar quais aplicações estão ativas na rede e a quantidade de largura de banda que cada uma está a consumir.
(Caso não visualize o cabeçalho “Rede”, clique primeiro em “Mais detalhes”).
É importante notar que esta listagem não é exaustiva. Se uma aplicação não estiver a utilizar uma quantidade significativa de recursos de rede, o Windows arredondará o valor para 0 Mbps (megabits por segundo). No entanto, esta é uma forma rápida de identificar as aplicações que estão a consumir uma quantidade notória de largura de banda.
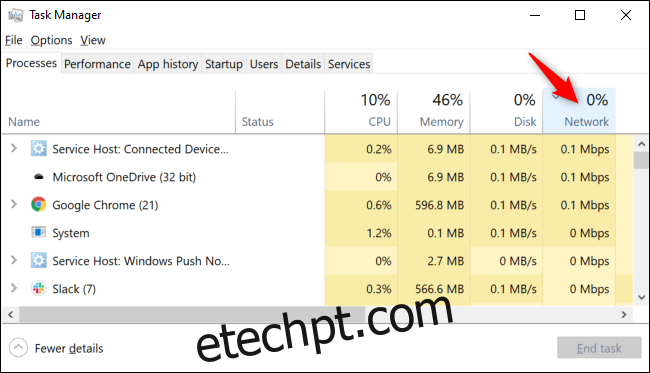
Aceder ao Monitor de Recursos para Uma Análise Mais Detalhada
Para obter uma análise mais aprofundada, o Monitor de Recursos é a ferramenta ideal. Pode iniciar esta aplicação procurando por “Monitor de Recursos” no menu Iniciar, ou acedendo ao separador “Desempenho” no Gestor de Tarefas e clicando em “Abrir Monitor de Recursos”, na parte inferior da janela.
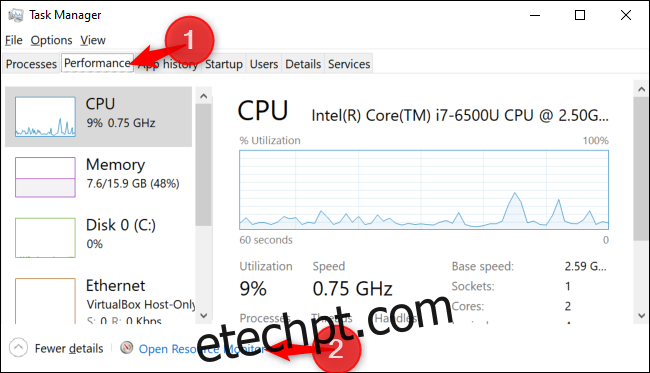
Clique no separador “Rede” e irá visualizar uma lista de processos a transferir dados, quer seja a fazer o download ou o upload. Irá também constatar a quantidade de dados que estão a ser transferidos em B/s (bytes por segundo).
Esta ferramenta também apresenta processos que utilizam uma pequena quantidade de largura de banda, que normalmente apareceriam como a utilizar 0 Mbps no Gestor de Tarefas.
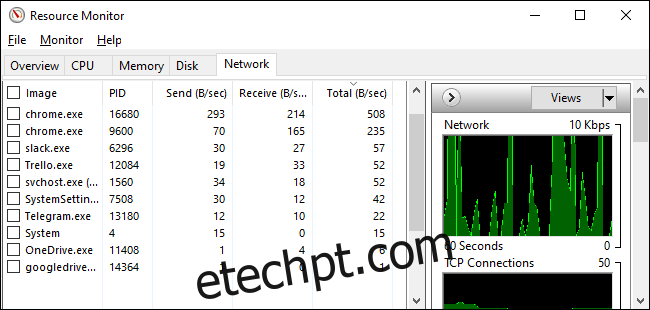
Tanto no Gestor de Tarefas como no Monitor de Recursos, é possível clicar com o botão direito do rato sobre uma aplicação e selecionar “Pesquisar Online” para obter mais informações sobre o processo em questão.
Analisar o Histórico de Utilização da Rede nos Últimos 30 Dias
O Windows 10 mantém um registo detalhado de quais aplicações estão a utilizar a sua rede e a quantidade de dados que estão a transferir. É possível consultar o histórico de utilização da rede nos últimos 30 dias, com informações detalhadas sobre cada aplicação.
Para aceder a estas informações, vá a Definições > Rede e Internet > Utilização de dados. Clique em “Ver utilização por aplicação”, no topo da janela. (Pode também utilizar a combinação de teclas Windows + I para abrir rapidamente a janela de Definições).
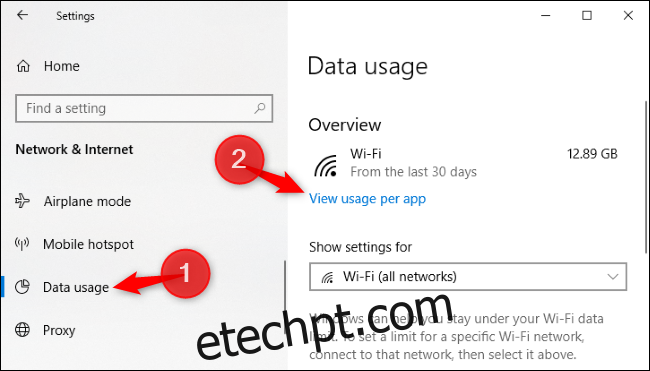
Nesta secção, poderá ver uma lista de aplicações que utilizaram a sua rede nos últimos 30 dias.
Se estiver ligado a uma rede Wi-Fi, pode escolher visualizar as aplicações que utilizaram a sua rede Wi-Fi atual, ou então visualizar uma lista das aplicações que utilizaram a rede em todas as redes Wi-Fi às quais já se conectou. Selecione a sua preferência na caixa “Mostrar utilização de”.
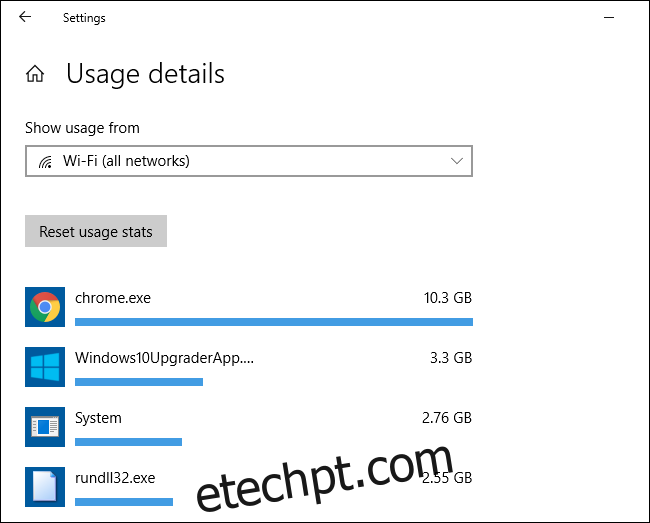
No topo da lista, encontrará as aplicações mais utilizadas, que provavelmente serão as aplicações que mais usa. Ao percorrer a lista, poderá também descobrir aplicações que raramente se ligam à Internet, e que consomem poucos dados quando o fazem.