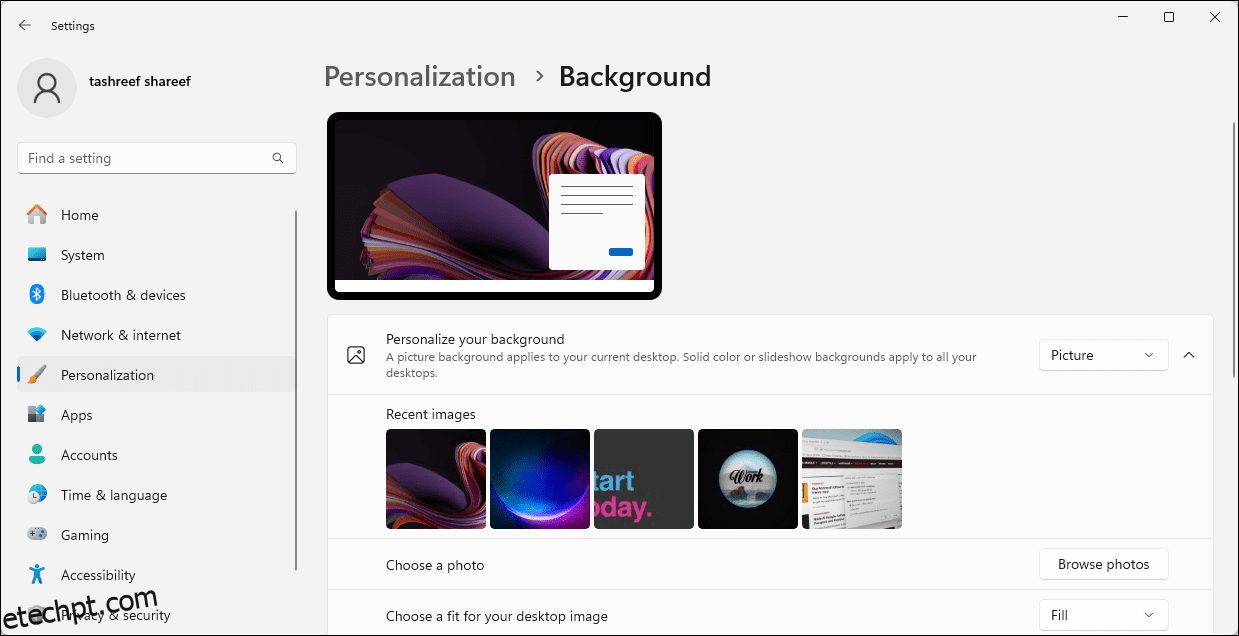últimas postagens
Principais conclusões
- Defina papéis de parede diferentes para cada monitor no Windows 10 e 11 para estética, produtividade e criatividade.
- Use as configurações de personalização para escolher e personalizar facilmente papéis de parede para cada monitor individualmente.
- Ative o recurso de apresentação de slides para percorrer automaticamente uma coleção de papéis de parede personalizados em cada monitor.
Com uma configuração de monitor duplo, você pode definir papéis de parede diferentes para cada monitor para estética, produtividade, criatividade, exibição de arte e muito mais. Felizmente, o Windows 10 e 11 permitem personalizar os planos de fundo de cada tela individualmente, e isso é muito fácil de fazer.
Como usar papéis de parede separados em monitores diferentes no Windows 11
O Windows 11 oferece vários papéis de parede pré-instalados para definir como plano de fundo da área de trabalho. Se preferir um plano de fundo personalizado, você pode usar uma imagem salva ou baixar papéis de parede em alta resolução da internet e definir papéis de parede diferentes para cada monitor.
Para personalizar quais papéis de parede aparecem em qual monitor:
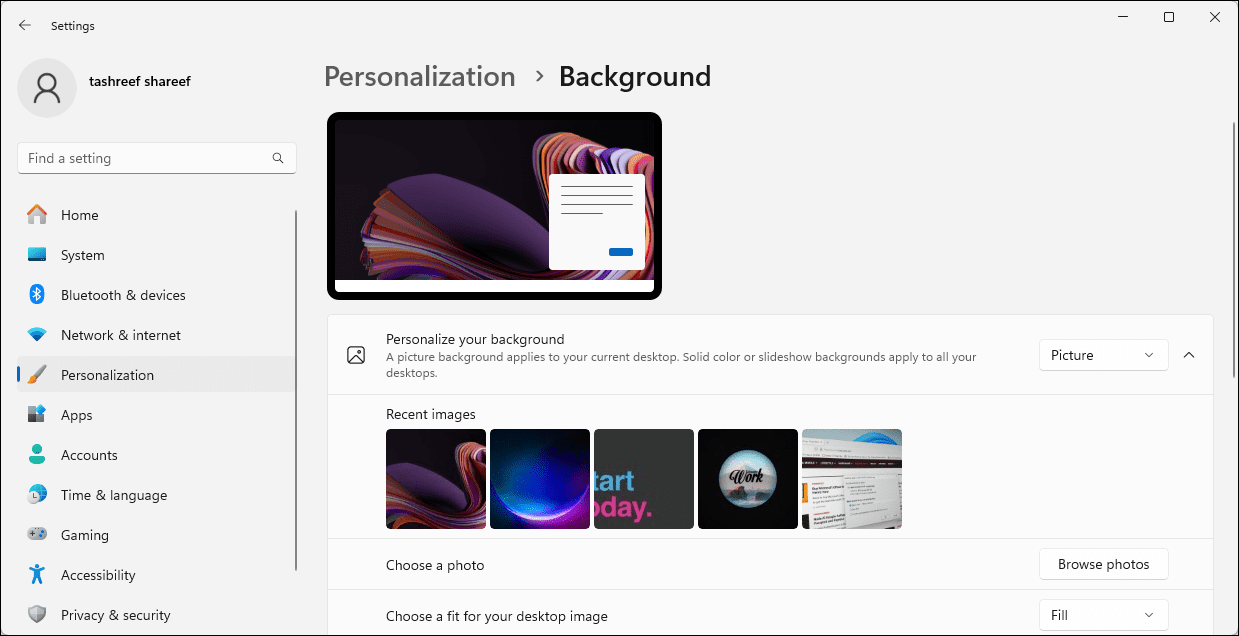
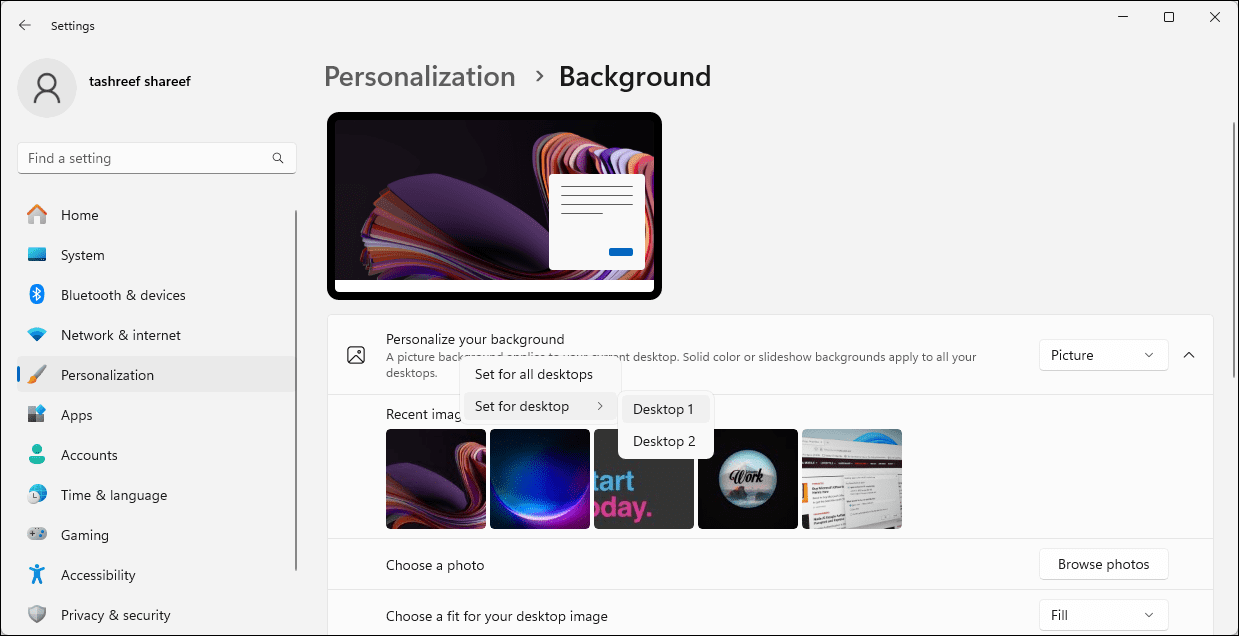
Alternativamente, você pode configurar e definir uma apresentação de slides de papel de parede no Windows 11 para definir automaticamente diferentes papéis de parede em diferentes monitores. Para fazer isso, selecione o menu suspenso Personalizar seu plano de fundo e escolha Apresentação de slides. Em seguida, clique em Procurar e selecione a pasta do álbum de imagens onde as imagens de fundo da área de trabalho são salvas.
Uma vez feito isso, o Windows percorrerá regularmente as imagens da pasta como uma apresentação de slides, em Alterar imagem a cada intervalo que você escolher.
Como definir um plano de fundo de área de trabalho diferente para cada monitor no Windows 10
Assim como no Windows 11, você pode definir diferentes planos de fundo da área de trabalho para diferentes monitores no Windows 10:
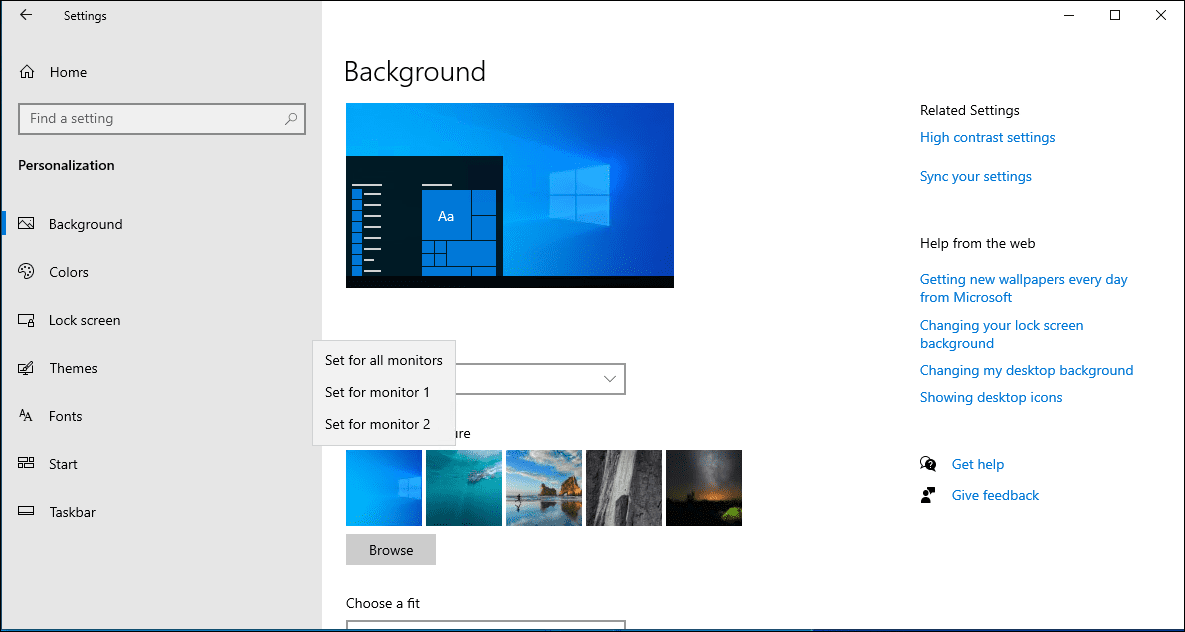
Agora, cada monitor da sua configuração deve ter um papel de parede diferente. Se preferir, escolha a opção de plano de fundo da apresentação de slides para permitir que o Windows defina um novo plano de fundo da área de trabalho do álbum de imagens especificado em intervalos regulares.
Como definir diferentes planos de fundo da área de trabalho em monitores diferentes usando o painel de controle
Você pode usar o menu Personalização e Aparência do Painel de Controle clássico para definir um plano de fundo da área de trabalho para seus monitores. Isso também é útil para definir o papel de parede em um computador Windows não ativado.
shell:::{ED834ED6-4B5A-4bfe-8F11-A626DCB6A921} -Microsoft.Personalization\pageWallpaper
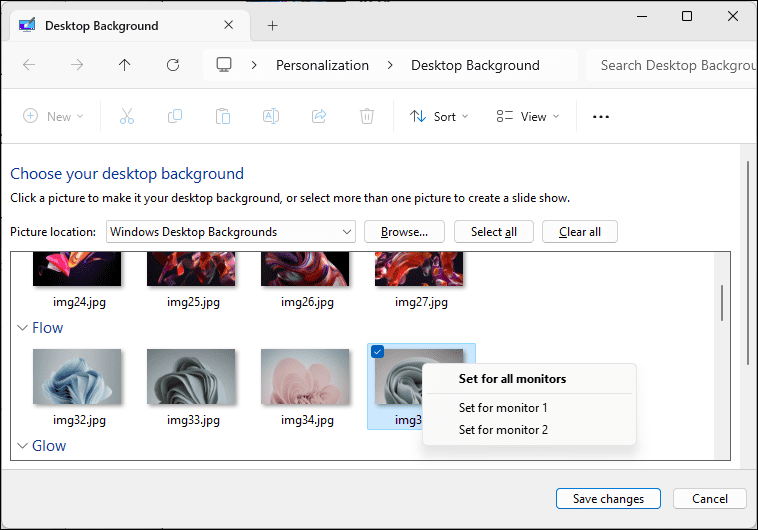
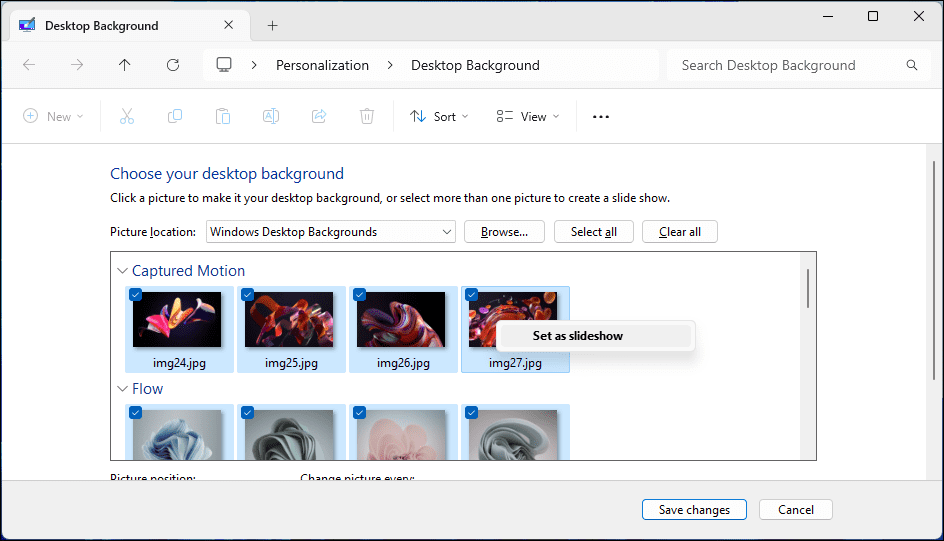
É assim que você usa papéis de parede diferentes para cada monitor no Windows 10 e 11. Para evitar que seu plano de fundo fique obsoleto, considere ativar o recurso de apresentação de slides para permitir que o Windows defina automaticamente novos papéis de parede de seu álbum de imagens com curadoria a cada hora, dia ou alguns minutos. .