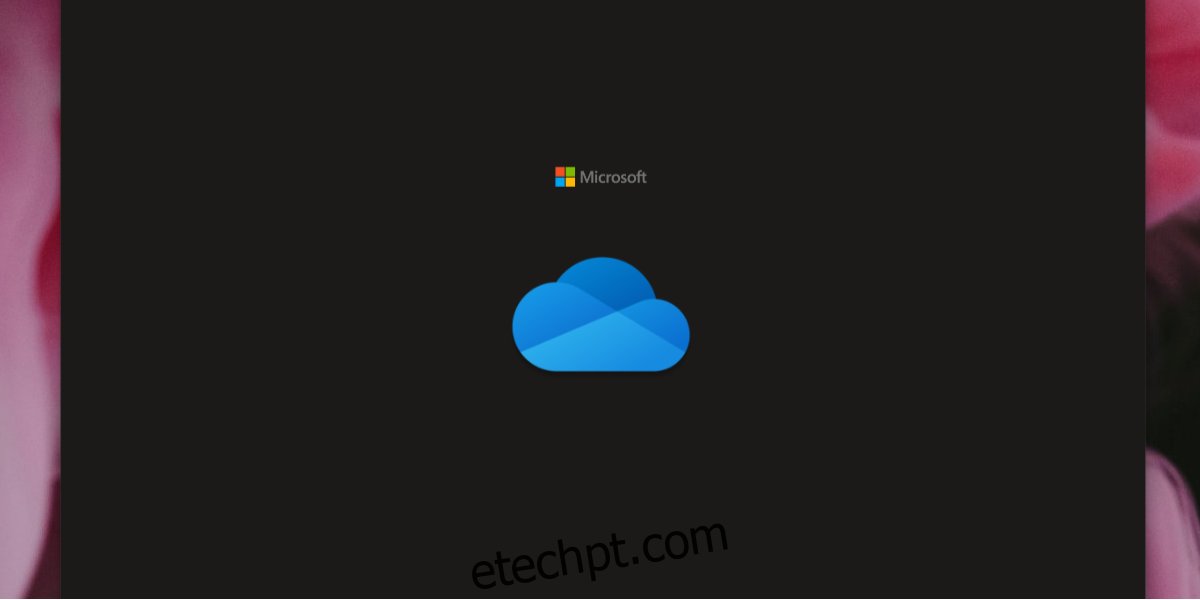OneDrive é a solução de unidade de nuvem da Microsoft. Possui um aplicativo de desktop que permite sincronizar seus arquivos e acessá-los facilmente. Se você estiver executando o Windows 10, o aplicativo OneDrive é um aplicativo de estoque que conectará você à mesma conta da Microsoft que você usa no Windows 10.
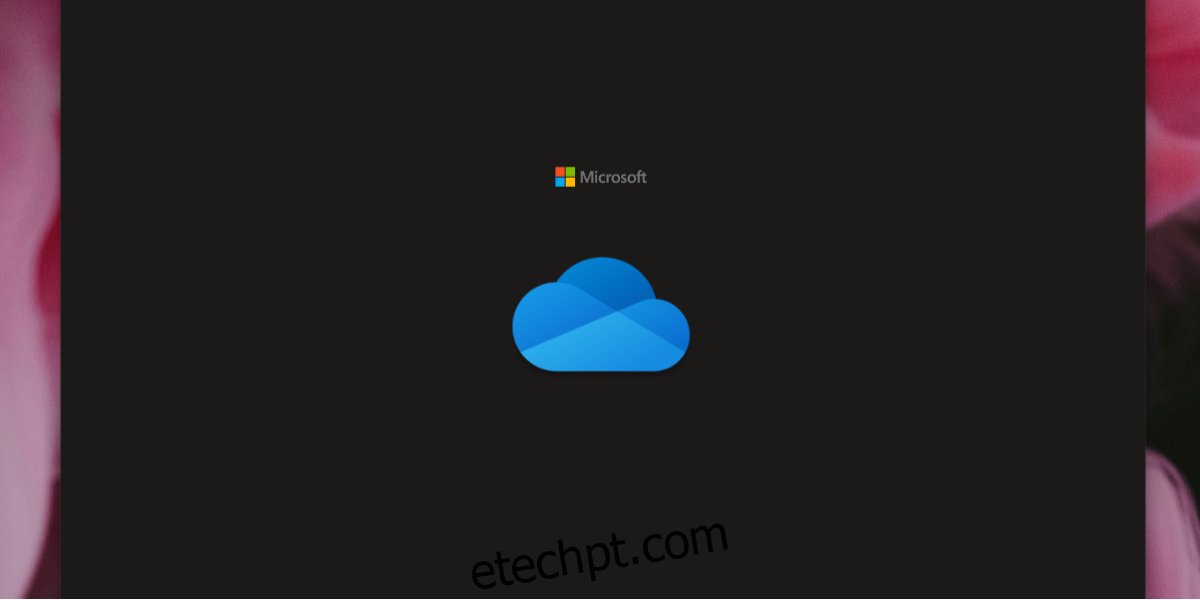
últimas postagens
Corrigir o OneDrive não sincronizando no Windows 10
Sincronizar arquivos é uma das funções principais do aplicativo OneDrive no Windows 10. Se a sincronização não funcionar, os usuários não poderão fazer upload de arquivos para o OneDrive e, da mesma forma, não poderão acessar os arquivos que já foram foi carregado. Se o OneDrive não estiver sincronizando, tente essas verificações básicas e siga as correções listadas abaixo.
Verificações básicas
Se a verificação acima for feita e o aplicativo OneDrive não estiver sincronizando, tente as correções abaixo.
Desativar aplicativos antivírus de terceiros
Se você tiver um aplicativo antivírus de terceiros instalado em seu sistema, tente desabilitá-lo ou adicionar o OneDrive e os serviços da Microsoft à lista de permissões do aplicativo.
Se você optar por desabilitar o antivírus, certifique-se de habilitar o Windows Defender. Você não deve executar uma área de trabalho sem um antivírus.
1. Reinicie o OneDrive
O OneDrive pode simplesmente precisar ser reiniciado. Seus serviços podem não estar funcionando ou podem ter ficado ociosos. Reiniciar o aplicativo pode corrigir isso.
Clique no ícone OneDrive na bandeja do sistema.
Clique no botão Mais e selecione Fechar OneDrive.
Abra o OneDrive novamente.
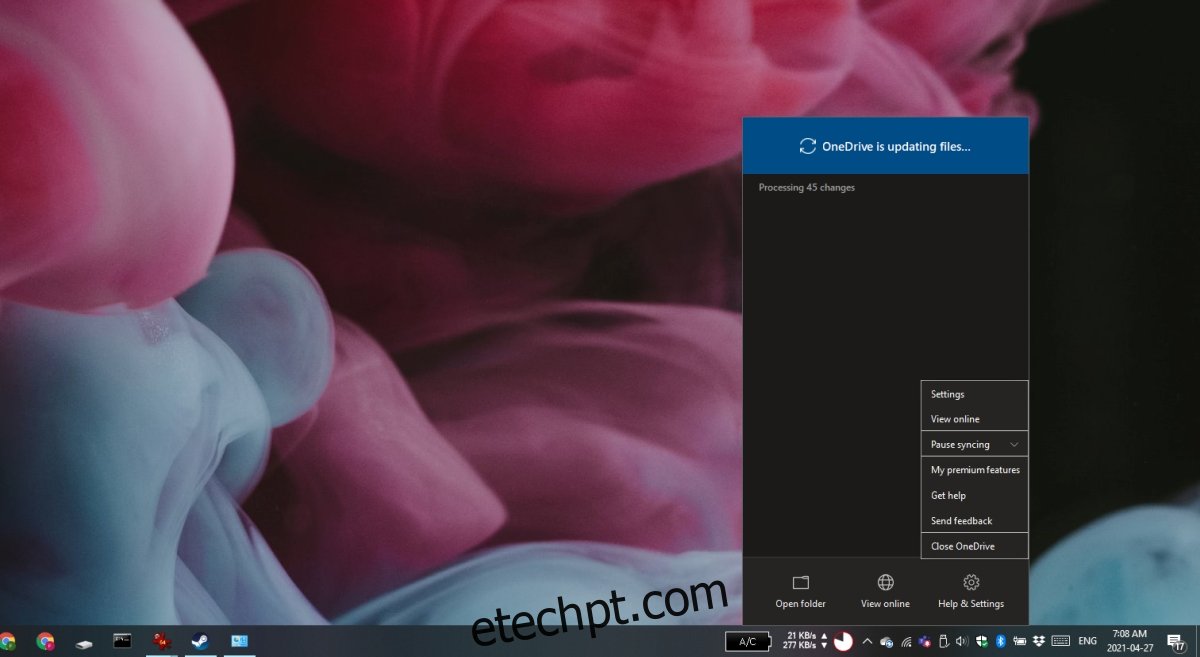
2. Saia e faça login
Se a sincronização travar, sair e entrar novamente pode forçá-la a começar novamente.
Abra o OneDrive.
Clique no botão Ajuda e configurações.
Selecione Configurações.
Vá para a guia Conta.
Clique em Desvincular este PC.
Saia do OneDrive.
Abra o OneDrive e faça login novamente.
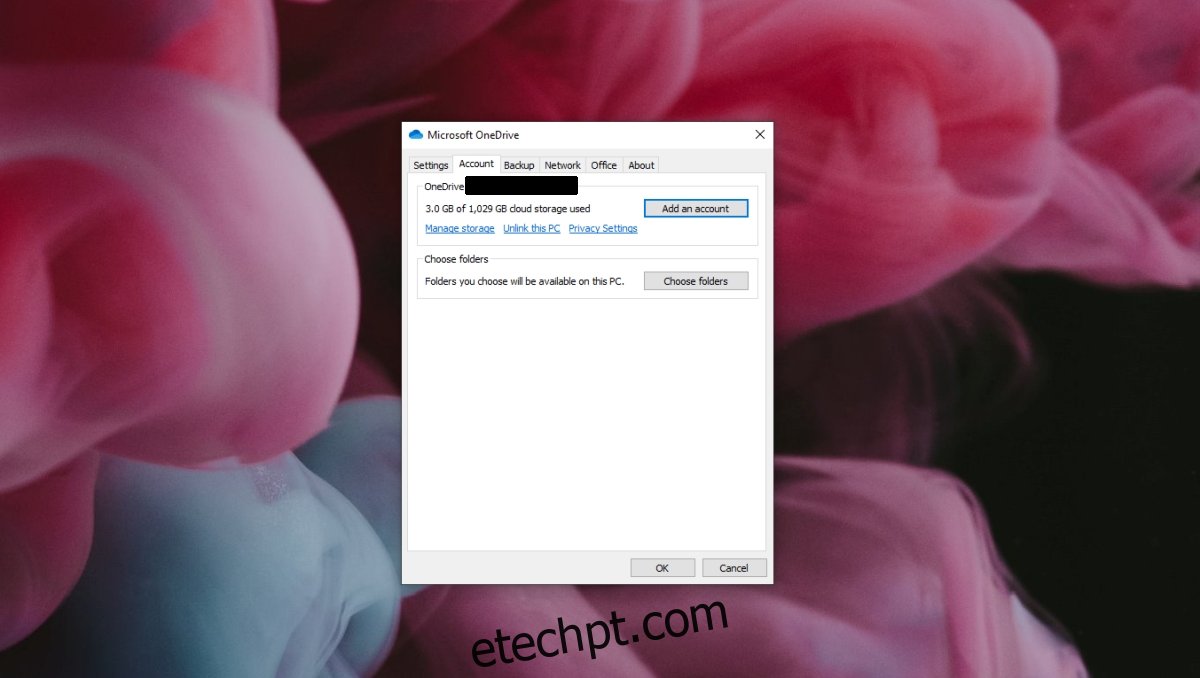
3. Desinstale e reinstale o OneDrive
O OneDrive pode ter sido corrompido. Você pode desinstalar o aplicativo e instalá-lo novamente para corrigir quaisquer problemas que ele tenha.
Abra o aplicativo Configurações.
Vá para Apps.
Encontre o OneDrive na lista de aplicativos e selecione-o.
Clique no botão Desinstalar.
Reinicie o sistema para uma boa medida.
Abra o Explorador de Arquivos.
Navegue até C: WindowsWinSxS.
Use a barra de pesquisa e procure OneDrive.
Execute o arquivo OneDriveSetup.exe.
O OneDrive será instalado novamente.
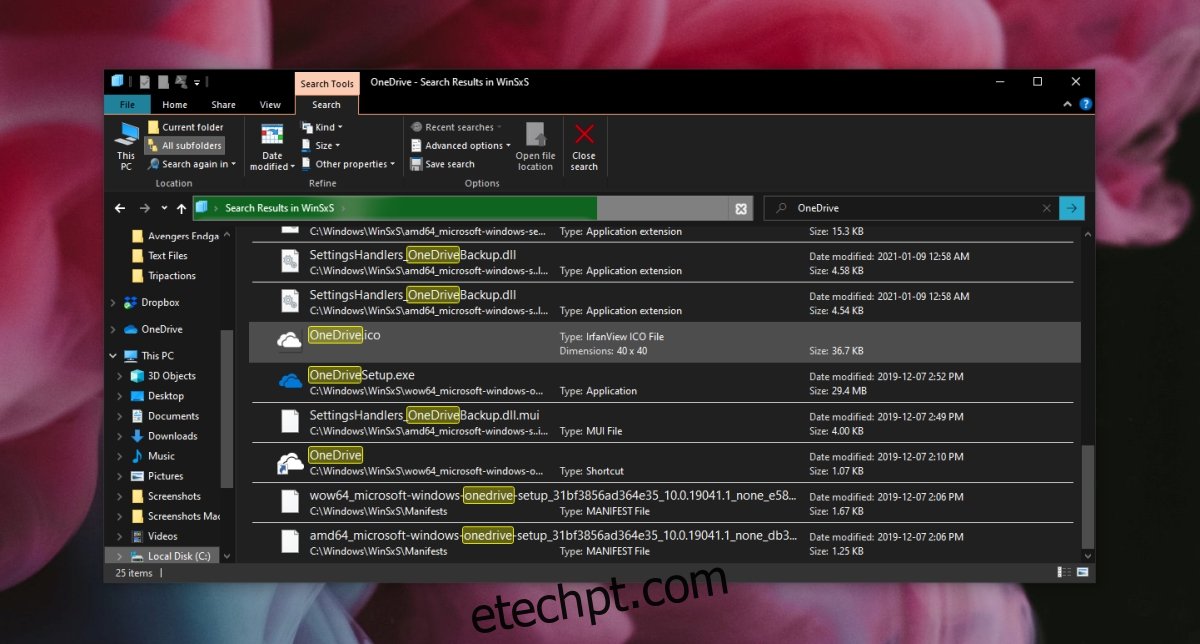
4. Instale o aplicativo de desktop OneDrive
Se o aplicativo OneDrive padrão não funcionar, você pode instalar a versão para desktop que ainda está disponível na Microsoft.
Visite a página oficial do OneDrive e clique em Download.
Execute o arquivo EXE e instale o OneDrive.
Os problemas de sincronização do OneDrive podem ser corrigidos
O aplicativo OneDrive tende a ter problemas de vez em quando.
Geralmente, é inofensivo desinstalar, mas se você estiver tendo problemas para sincronizar o aplicativo após instalá-lo novamente ou se ele parou de funcionar após uma atualização do Windows 10, desinstalar o aplicativo e instalá-lo novamente resolverá o problema.