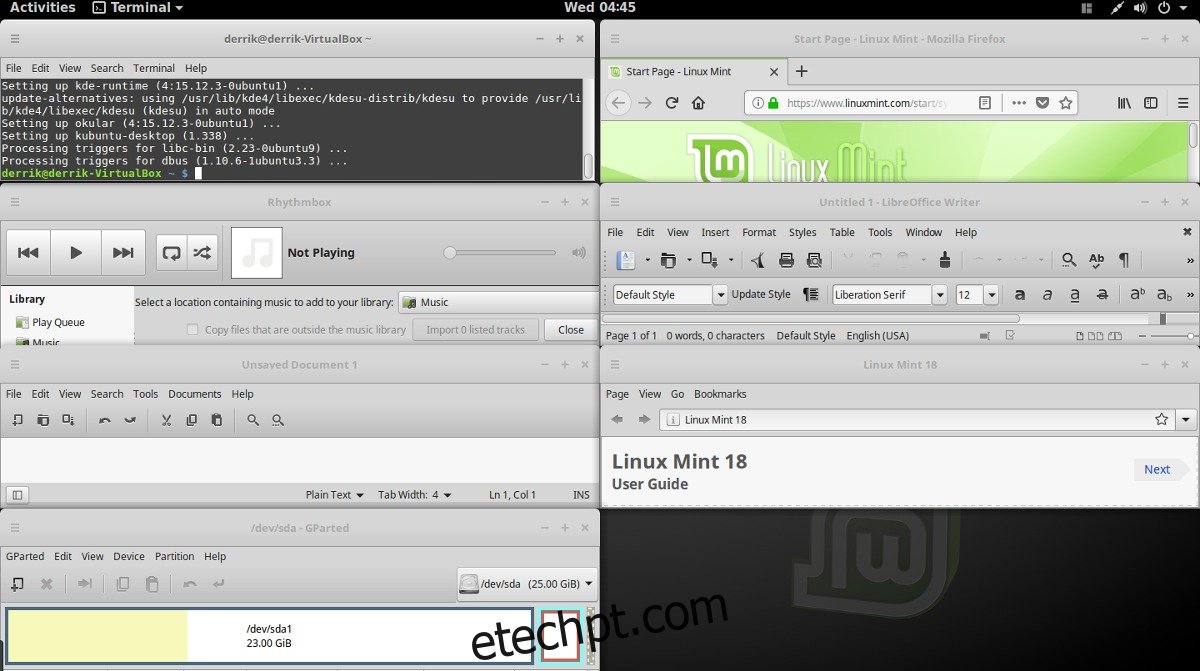Janelas lado a lado não são uma novidade no Linux. Na verdade, é uma das formas mais populares de exibir janelas na plataforma. A razão pela qual as pessoas (especialmente os desenvolvedores) adoram a configuração lado a lado é porque ela permite que eles tenham muitas coisas diferentes na tela ao mesmo tempo. Infelizmente, aqueles que procuram desfrutar de gerenciadores de janelas lado a lado no passado tiveram que lidar com ambientes de desktop desajeitados e envelhecidos com atalhos de teclado, como o i3. Como resultado, aqueles que usam ambientes de desktop modernos tiveram que perder – até agora, graças a uma extensão do Gnome que pode habilitar janelas lado a lado no shell do Gnome.
Essa extensão é conhecida como gTile e permite que os usuários tragam a adorada funcionalidade de ladrilhos encontrada em muitos gerenciadores de janelas leves para o ambiente de desktop Gnome Shell moderno. Veja como configurá-lo.
últimas postagens
Instalando o gTile
Como a ferramenta gTile é uma extensão do Gnome Shell, os usuários devem instalá-la na loja de extensões do Gnome. Clique aqui para chegar à página de extensão gTile. A partir daí, encontre o controle deslizante e selecione “on” para abrir o prompt de instalação da extensão. Quando o prompt aparecer, pressione “instalar”. O gTile deve ser instalado imediatamente.
Entenda que a instalação fácil só funcionará se você tiver o plugin de integração “Gnome Chrome” habilitado para o seu navegador. Para fazer o plugin funcionar, siga nosso guia aqui.
Não quer instalar o plugin? Considere instalar a extensão via download.
Para instalar a extensão sem o plug-in do navegador, abra “Gnome Tweak Tool” e clique em “Extensões”. Abra a página da extensão gTile no site e clique no menu suspenso ao lado de “Versão do Shell”. Selecione a versão do Gnome Shell que você usa para iniciar o download.
Quando o download estiver concluído, volte para a ferramenta Gnome Tweak e clique em “abrir”. Clicar no botão “abrir” abrirá uma janela de diálogo do navegador de arquivos. Essa janela solicita que o usuário procure uma extensão para instalar.
Encontre gTile em “Downloads” e selecione-o. A partir daí, ele deve ser instalado no sistema. Ative a extensão rolando para baixo e clicando em “on” na ferramenta Tweak ao lado de “gTile”.
Usando gTile
Agora que a extensão gTile foi instalada, você pode usá-la para obter janelas lado a lado no Gnome Shell. Para iniciar as janelas lado a lado, selecione o ícone da ferramenta gráfica no painel do Gnome. Este ícone permite que o usuário diga ao gTile como dimensionar janelas em uma grade.
Existem três tamanhos diferentes de grades para dimensionar as janelas que os usuários podem escolher. Essas grades são 8×6, 6×4 e 4×4. Para alternar entre grades, clique no ícone gTile, procure uma das três opções de grade e selecione-a. A ferramenta de dimensionamento começará automaticamente a usar o novo tamanho.
Nota: o gTile funciona melhor com várias janelas abertas ao mesmo tempo.
Ladrilhos manuais
Um dos recursos mais poderosos do gTile é a capacidade de permitir que o usuário ladrilhe manualmente. Ele consegue isso usando o gerenciador de janelas Gnome, em vez de hacks e truques estranhos. Para dimensionar manualmente um programa, alterne para ele. A partir daí, use a grade para desenhar o ladrilho.
A extensão gTile examina o desenho da grade e dimensiona o programa de acordo. Repita este processo para cada programa para criar um layout de mosaico personalizado.
Tela dividida 4 × 4
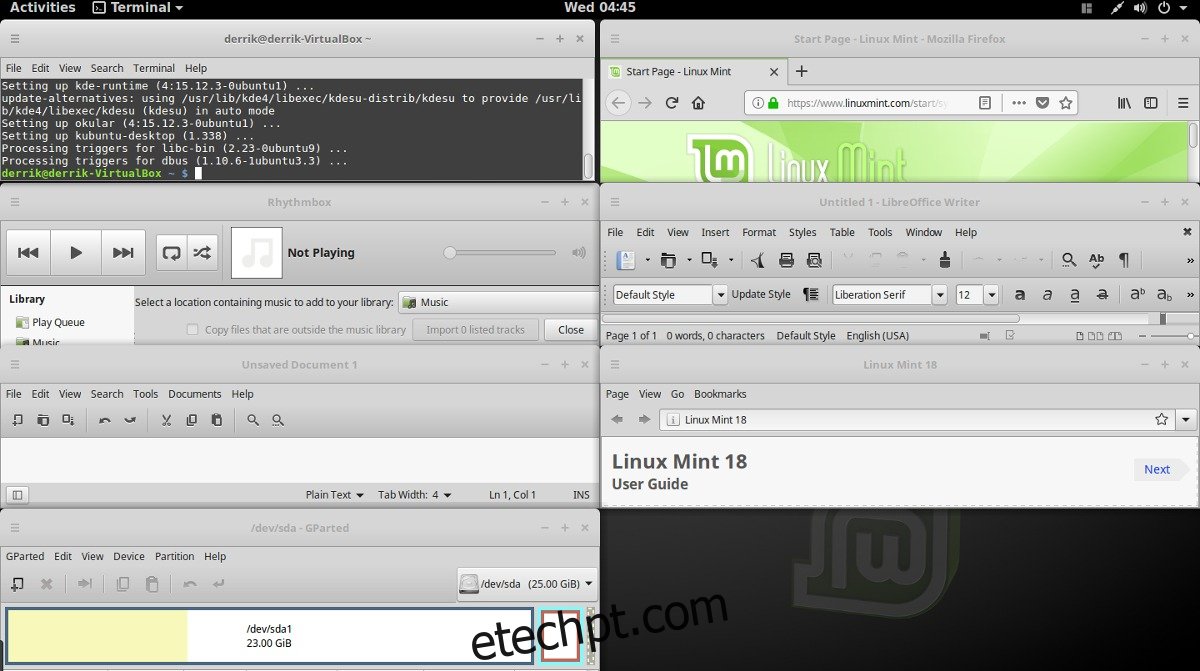
Junto com o ladrilho manual, a extensão gTile pode fazer as coisas automaticamente. Uma das funções automáticas é um bloco “4 × 4” (também conhecido como dimensionar 4 janelas em partes iguais de 25% de uma tela). Os usuários devem saber que 4×4 não requer 4 programas. Ele escala. Clicar nesta opção com 8 programas abertos se transforma em 8×8, e etc.
Para dimensionar automaticamente os programas neste modo, clique no ícone gTile no painel e clique no ícone que mostra 4 janelas em tamanho igual.
Tela 1 × 2 lado a lado
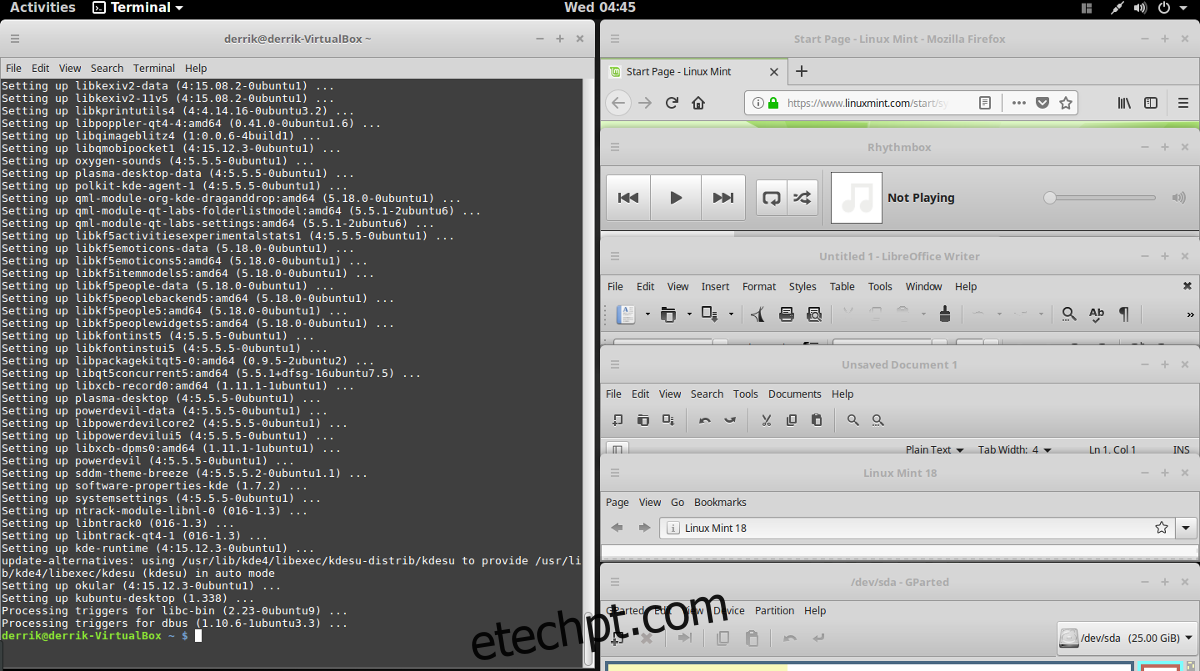
Outro bom modo de mosaico para gTile é o modo 1 × 2. Com este modo, os usuários podem ter um programa à esquerda ocupando 50% da tela, enquanto outros 2 compartilham 25% da direita. Como o outro modo automático, 1×3 aumenta (1×2 pode se tornar 1×4, etc).
Para colocar programas lado a lado no modo 1×2, clique no ícone gTile no painel e selecione o ícone ao lado de 4×4. Ele deve dimensionar automaticamente os programas no layout 1 × 2.
Desinstalar gTile
Não quer mais usar o gTile? Desinstale-o abrindo o Gnome Tweak Tool e clicando no botão “extensões”. Dentro das extensões, role para baixo e encontre “gTile”. Procure o botão “remover” e clique nele. Alternativamente, volte para o página de extensão gTile e clique no controle deslizante para “desligar” para desativá-lo temporariamente.
Outras extensões de ladrilhos
Junto com o gTile, existem muitas outras grandes extensões que trazem essa funcionalidade para a área de trabalho do Gnome. Uma das melhores alternativas ao gTile é Tilingnome. É uma alternativa sólida que se concentra principalmente em atalhos de teclado, em vez do mouse. Atualmente, o Tilingnome tem suporte para todas as versões do Gnome Shell até a versão 3.28.
Para instalá-lo, vá até a loja de extensões do Gnome Shell, clique no controle deslizante “on” e instale-o. Não deixe de conferir também página oficial do Github para saber mais sobre os atalhos de teclado do Tilingnome.