A disposição de janelas lado a lado no Linux não é uma novidade. É, na verdade, uma das formas mais populares de organizar as janelas nesta plataforma. Desenvolvedores, em particular, apreciam esta configuração por permitir que várias informações sejam exibidas simultaneamente na tela. Contudo, quem desejava usufruir de gerenciadores de janelas lado a lado, no passado, enfrentava interfaces gráficas desatualizadas e complexas, muitas vezes dependentes de atalhos de teclado, como o i3. Assim, utilizadores de ambientes de trabalho modernos, frequentemente, não tinham essa opção – até agora. Graças a uma extensão para o Gnome, é possível ter janelas lado a lado no shell do Gnome.
Esta extensão, conhecida como gTile, permite que a funcionalidade de organização em mosaico, comum em gerenciadores de janelas mais leves, seja levada para o ambiente de trabalho Gnome Shell moderno. Veja como configurá-la.
Instalando o gTile
Por ser uma extensão do Gnome Shell, o gTile deve ser instalado através da loja de extensões do Gnome. Clique aqui para aceder à página da extensão gTile. Lá, localize o botão deslizante e selecione “on” para abrir o pedido de instalação da extensão. Quando a janela surgir, clique em “instalar”. O gTile deverá ser instalado de imediato.
É importante saber que a instalação facilitada só funciona se o plugin de integração “Gnome Chrome” estiver ativado no seu navegador. Para ativar este plugin, consulte o nosso guia aqui.
Não pretende instalar o plugin? Considere instalar a extensão através de download.
Para instalar a extensão sem o plugin do navegador, abra o “Gnome Tweak Tool” e clique em “Extensões”. Abra a página da extensão gTile no site e clique no menu suspenso junto a “Versão do Shell”. Selecione a versão do Gnome Shell que está em uso para iniciar o download.
Após a conclusão do download, volte ao Gnome Tweak Tool e clique em “abrir”. Ao clicar no botão “abrir”, uma janela do explorador de ficheiros será aberta, solicitando ao utilizador que localize uma extensão para instalar.
Localize o gTile na pasta “Downloads” e selecione-o. A partir daí, ele deverá ser instalado no sistema. Ative a extensão, navegando na lista de extensões e clicando em “on” na ferramenta Tweak, junto ao nome “gTile”.
Usando o gTile
Com a extensão gTile instalada, já pode organizar as janelas lado a lado no Gnome Shell. Para começar a usar, clique no ícone da ferramenta no painel do Gnome. Este ícone permite que o utilizador defina como o gTile deve dimensionar as janelas numa grelha.
Existem três tamanhos de grelhas diferentes para redimensionar as janelas, com opções de 8×6, 6×4 e 4×4. Para alternar entre elas, clique no ícone do gTile, selecione uma das três opções e o dimensionamento passará a ser feito de acordo com essa opção.
Importante: o gTile funciona melhor quando tem várias janelas abertas ao mesmo tempo.
Organização Manual
Um dos recursos mais interessantes do gTile é a capacidade de organizar manualmente as janelas. Isto é possível através do gestor de janelas do Gnome, dispensando soluções complexas. Para dimensionar manualmente um programa, selecione-o. Depois, use a grelha para definir o seu tamanho.
A extensão gTile irá analisar o desenho da grelha e ajustar o tamanho do programa em conformidade. Repita este processo para cada programa, criando assim um layout personalizado.
Divisão de Ecrã 4 × 4
Além da organização manual, o gTile tem recursos automáticos, como a divisão de ecrã em formato “4 × 4” (ou seja, dimensionando 4 janelas em partes iguais, ocupando 25% do ecrã cada). É importante destacar que esta opção não obriga o uso de 4 programas. Ao invés disso, ela ajusta a disposição de acordo com a quantidade de programas abertos. Ao ativar esta opção com 8 programas abertos, por exemplo, eles serão organizados em 8×8, e assim por diante.
Para dimensionar automaticamente os programas neste modo, clique no ícone do gTile no painel e, depois, no ícone que mostra 4 janelas com o mesmo tamanho.
Ecrã 1 × 2 Lado a Lado
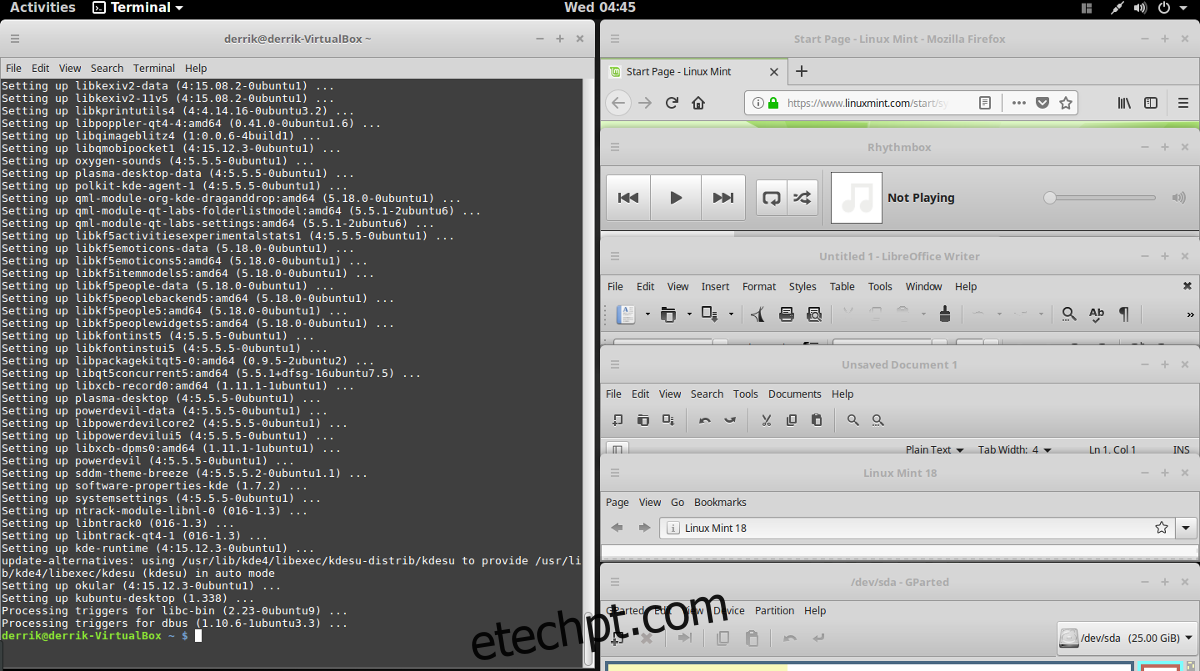
Outro modo interessante do gTile é o modo 1 × 2. Neste modo, um programa ocupa 50% do ecrã à esquerda, enquanto outros dois dividem os 50% restantes à direita. Tal como o outro modo automático, o 1×2 é expansível (1×2 pode tornar-se 1×4, etc).
Para dispor os programas lado a lado no modo 1×2, clique no ícone do gTile no painel e selecione o ícone ao lado do 4×4. Os programas devem ser dimensionados automaticamente no layout 1 × 2.
Desinstalar o gTile
Se já não pretende usar o gTile, desinstale-o abrindo o Gnome Tweak Tool e clicando no botão “extensões”. Nas extensões, localize o “gTile”. Procure o botão “remover” e clique nele. Em alternativa, volte à página da extensão gTile e clique no botão deslizante para “desligar” para desativá-lo temporariamente.
Outras Extensões de Organização de Janelas
Além do gTile, existem outras excelentes extensões que trazem funcionalidades semelhantes para o ambiente de trabalho Gnome. Uma das melhores alternativas é o Tilingnome. É uma alternativa sólida que se foca mais em atalhos de teclado do que em interação com o rato. O Tilingnome é compatível com todas as versões do Gnome Shell até à versão 3.28.
Para instalá-lo, aceda à loja de extensões do Gnome Shell, clique no botão deslizante “on” e instale. Consulte também a página oficial do Github para obter mais informações sobre os atalhos de teclado do Tilingnome.