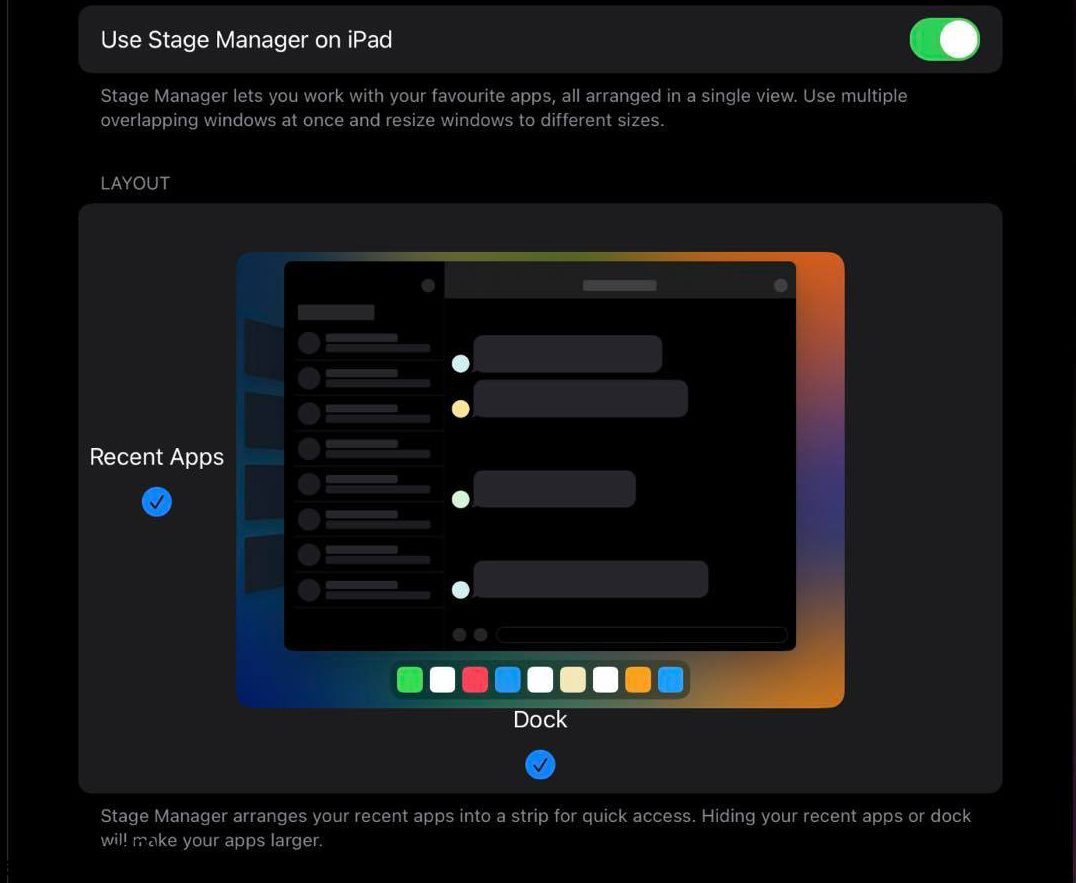Você precisa de ajuda para executar várias tarefas da maneira certa para produtividade máxima e trabalho focado em dispositivos Apple? Para você, a Apple apresentou o Stage Manager, a ferramenta multitarefa de última geração para tablets e computadores Apple!
Os dispositivos da Apple, como o iPad e o MacBook, são conhecidos há muito tempo como dispositivos premium para profissionais e pessoas de negócios. Sua combinação robusta de hardware e software permite que você faça mais trabalho em menos tempo.
No entanto, a maneira antiga e chata de navegar por diferentes janelas de aplicativos, utilitários e softwares ainda atrapalha a produtividade. Você pode, no entanto, se livrar dessas desvantagens de trabalhar em computadores e tablets usando o recurso Stage Manager. Pelo menos você pode fazer isso em dispositivos Mac e iPad, por enquanto!
Vamos descobrir como usar esse recurso multitarefa vibrante de um ângulo de 360° abaixo.
últimas postagens
O que é um gerente de palco?
O Stage Manager é uma configuração multitarefa em dispositivos iPad e macOS limitados. O estágio multitarefa organizará automaticamente todos os seus aplicativos abertos e janelas de aplicativos de acordo com seu padrão de uso. Além disso, você pode redimensionar janelas de aplicativos individuais manualmente.
Assim, você pode alternar facilmente entre tarefas sem se preocupar em lembrar qual janela do aplicativo abriu, acessar o App Switcher no iPad com frequência ou trocar as guias do aplicativo no macOS.
Antes dos Stage Managers, os usuários só podiam criar janelas de aplicativos sobrepostas ou flutuantes no MacBook ou iMac. Isso também ocorre redimensionando manualmente as janelas do aplicativo para um tamanho médio e colocando as janelas do aplicativo em cima de outro aplicativo.
Com o Stage Manager, você pode ter a mesma sensação de trabalhar em um Mac ou PC com Windows. Você pode empilhar um aplicativo em outro, abrir várias instâncias do mesmo aplicativo e personalizar os movimentos para obter o máximo de benefícios multitarefa.
Além disso, você pode criar grupos de aplicativos personalizados para diferentes tipos de trabalho, como pesquisa online, redação, edição de imagens, entretenimento, mensagens sociais e muito mais.
Por fim, você pode abrir até 16 aplicativos ativos no iPad em quatro grupos de aplicativos, cada um contendo mais quatro aplicativos. Por outro lado, o agrupamento de aplicativos no Stage Manager também está disponível no Mac e você pode abrir ainda mais aplicativos do que em um iPad.
Veja como é trabalhar no iPad ou no Mac Stage Manager:
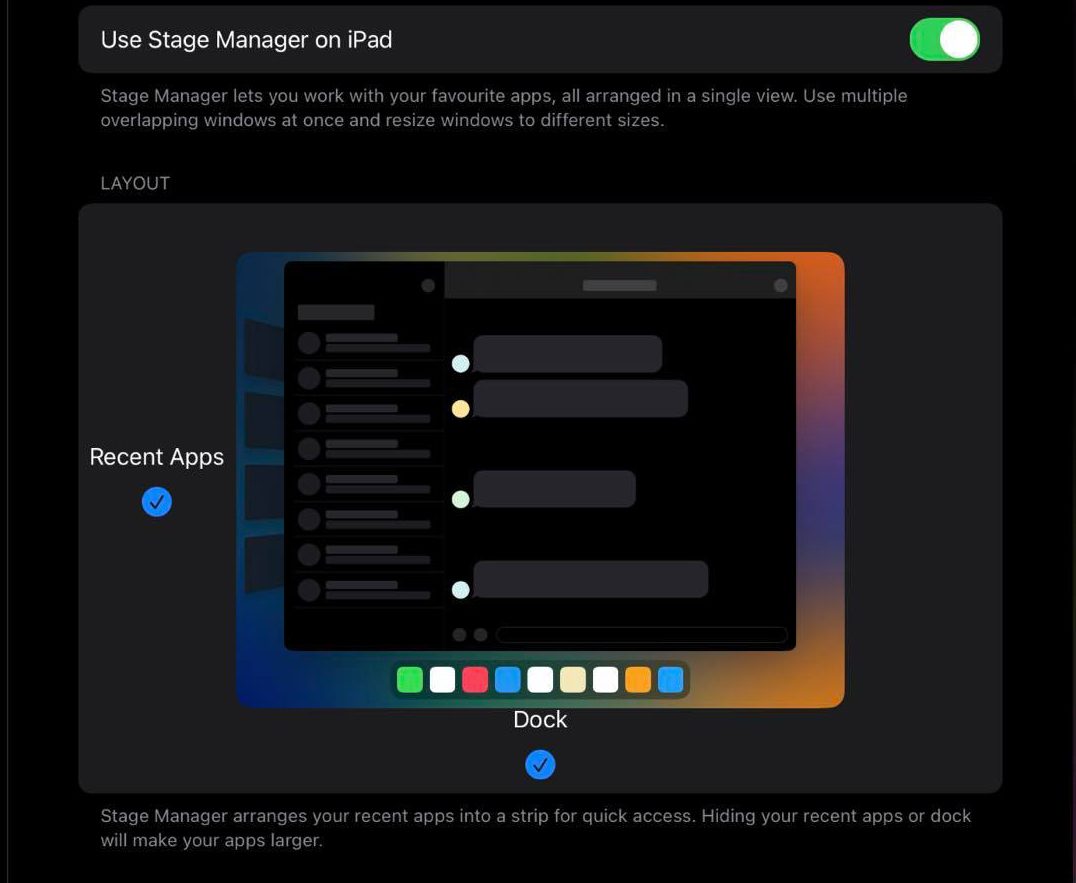
- Há um palco central de aplicativos que se concentra em até quatro janelas de aplicativos abertas que são igualmente ativas em um iPad. O número de aplicativos abertos simultaneamente no centro do palco é maior em um Mac.
- No painel do lado esquerdo, você obtém o sistema de navegação de aplicativos recentes. Lá, você vê grupos de aplicativos ou aplicativos abertos individuais de até quatro, se não houver grupos de aplicativos.
- Abaixo do palco central, você obtém o Dock do qual pode adicionar mais aplicativos ao palco.
Compatibilidade de dispositivos para Stage Manager
O Stage Manager é uma experiência multitarefa totalmente nova e não está disponível em todos os dispositivos iPad ou Mac. Descubra abaixo se você tiver a sorte de poder usar o Stage Manager no seu iPad. Para poder usar o Stage Manager, você deve atualizar para o iPadOS 16.0 e posterior.
- iPad Pro de 11 polegadas (todas as gerações)
- iPad Pro de 12,9 polegadas (3ª geração e posterior)
- iPad Air (5ª geração)
Agora que você sabe quais iPads suportam o Stage Manager, vamos descobrir abaixo se o seu dispositivo macOS também é elegível ou não. Simplesmente, você deve atualizar seu Mac para o macOS Ventura ou posterior para poder usar o Stage Manager.
Além disso, o Mac deve possuir recursos de hardware suficientes, como NVRAM, RAM, velocidade do clock da CPU, velocidade do clock da GPU, etc., para lidar com aplicativos abertos simultaneamente. Considerando tudo isso, descobri que os seguintes dispositivos Mac são totalmente compatíveis com o Stage Manager:
- MacBook Air: 2018 e mais recente
- MacBook: 2017 e mais recente
- Mac Mini: 2018 e mais recente
- MacBook Pro: 2017 e mais
- iMac e iMac Pro: 2017 e mais recentes
- Mac Studio
- Mac Pro: 2019 e mais recente
Como usar o Stage Manager no iPad
Agora que você descobriu que seu iPad está dentro dos requisitos de compatibilidade para executar o Stage Manager, vamos nos aprofundar no processo de trabalho abaixo:
Ativando e Desativando o Stage Manager
Você pode aproveitar melhor o trabalho no Stage Manager se colocar a tela do iPad no modo paisagem. Portanto, faça o seguinte antes de ativar o Stage Manager:

- Quando o iPad estiver no modo de exibição vertical ou vertical, deslize o dedo para baixo no Centro de Controle.
- Agora, toque no botão Rotation Lock: On para desativá-lo.
Segure o iPad horizontalmente ou verticalmente para transformar a tela vertical em modo paisagem.
Quando a tela do iPad estiver no modo paisagem, execute as seguintes etapas para ativar o Stage Manager pela primeira vez:

- Abra o Centro de Controle e toque no ícone Stage Manager mostrado na imagem acima.
- Como alternativa, você pode ir para Configurações e selecionar a opção Tela inicial e multitarefa no painel do lado esquerdo.
- No lado direito do aplicativo Configurações, toque em Gerenciador de palco, localizado na seção Multitarefa.

- Na tela Stage Manager, toque no botão de alternância para ativar o recurso.
- Assim que você fizer isso, a janela atual do aplicativo ativo diminuirá em todos os cantos, o Dock aparecerá abaixo e os aplicativos abertos em segundo plano aparecerão no lado esquerdo.
É isso! É mais fácil do que você imaginou. Agora, para desabilitar o Stage Manager, basta seguir os mesmos passos e desativar o ícone do Stage Manager no Centro de Controle ou na tela inicial e configuração de multitarefa.
Redimensionando aplicativos no Stage Manager
Você pode abrir simultaneamente até três aplicativos do tamanho da tela do iPhone no Stage Manager do iPad. Se você precisar alterar o tamanho da janela de um aplicativo para uma visualização maior do conteúdo, veja como redimensionar aplicativos individuais:
- Toque em qualquer um dos aplicativos abertos que você precisa redimensionar.

- Toque e segure a curva escura ou branca no canto inferior direito da janela do aplicativo.
- Agora, você pode simplesmente arrastar a borda do aplicativo para um tamanho diferente.
Criando grupos de aplicativos
O recurso mais útil do Stage Manager são os grupos de aplicativos. Em um grupo, você pode colocar até quatro aplicativos. Além disso, você pode colocar quatro desses grupos de aplicativos no painel Aplicativos recentes, localizado à esquerda do palco central.
Quando você arrasta e solta um grupo de aplicativos dos Aplicativos recentes para o palco central, todos os aplicativos são abertos e ocupam o tamanho da tela definido anteriormente. Assim, você não precisa abrir manualmente um conjunto de aplicativos toda vez que iniciar seu trabalho. Basta criar grupos de aplicativos diferentes para trabalho, entretenimento, trabalho criativo e jogos.
Veja como você pode criar grupos de aplicativos:
- Abra o primeiro aplicativo que você deseja no grupo.
- Agora, adicione mais três aplicativos ao centro do palco arrastando-os da seção Aplicativos recentes ou abrindo novos aplicativos no Dock.
- Quando você tiver todos os quatro aplicativos na tela, deslize para cima a partir da base do dispositivo para abrir o App Switcher.

- Agora você deve ver o grupo de aplicativos.
- Você pode acessar grupos de aplicativos no App Switcher, bem como em Recent Apps.
Adicionando um novo aplicativo a um grupo de aplicativos
Se houver quatro aplicativos em um grupo, você não poderá adicionar novos. Você deve fechar um para adicionar um novo aplicativo. Veja como:
- No Stage Manager, toque em um aplicativo.
- Toque nas reticências ou no menu de três pontos na parte superior da janela do aplicativo.

- Selecione o botão Fechar.
- Agora, você pode abrir um novo aplicativo no Dock ou arrastar um dos Aplicativos recentes.
Use o zoom da tela para obter mais espaço
Se precisar de mais espaço no Stage Manager, use o recurso More Space. Veja como:
- Abra o aplicativo Configurações.
- Role o painel do lado esquerdo até Display & Brightness.

- No lado direito, toque em Exibir Zoom.
- Selecione a opção Mais espaço no pop-up Display Zoom.

- Toque em Concluído para implementar a alteração.
Desative o Dock e os aplicativos recentes do Stage Manager
Você acha que os aplicativos recentes e o Dock do Stage Manager consomem espaço viável no seu iPad? Veja como você pode ocultá-los. As interfaces aparecerão automaticamente quando você entrar em contato com elas.
- Abra o aplicativo de configurações do iPad e vá para a seção Tela inicial e multitarefa.
- Acesse o menu Gerenciador de Palco.

- Lá, desmarque as marcas de seleção de Recent Apps e Dock around the Stage.
Fechando App Windows e Apps
Você pode simplesmente executar as seguintes etapas para minimizar um aplicativo de um grupo de aplicativos:
- Toque no menu de três pontos ou no ícone de reticências na parte superior de um aplicativo.

- No menu de contexto exibido, toque em Minimizar.
- O aplicativo selecionado será minimizado em segundo plano, abrindo espaço para um novo aplicativo ou mais espaço na tela para aplicativos existentes.
- Um aplicativo minimizado sai do grupo.
Como usar o Stage Manager no Mac
Você trabalha com muitos aplicativos no seu Mac? Você adora organizar todos os seus aplicativos e ferramentas no Mac para facilitar a recuperação quando necessário? Então você deve começar a usar o Stage Manager no seu Mac.
Encontre abaixo várias ações que você deve saber antes de poder usar o Stage Manager no Mac de forma eficaz:
Ativar e desativar o gerenciador de palco
É bastante simples ativar o Stage Manager no seu Mac. Aqui estão as etapas que você pode tentar do seu lado:
- Na barra de menus do Mac, procure no canto superior direito ícones como Wi-Fi e Spotlight, junto com o Centro de Controle.
- Clique em Centro de Controle para abrir o menu suspenso com a opção Foco.
- Logo abaixo do Focus, você deve ver o ícone Stage Manager.
- Clique no ícone para ativar o Stage Manager.
Se você não conseguir ativar o Stage Manager no Mac Control Center, não se preocupe ainda! Há outra maneira fácil. Aqui está o plano alternativo:
- Clique no logotipo da Apple (menu Apple) na barra de ferramentas do Mac.
- No menu de contexto que aparece, clique em Configurações do sistema.
- Na caixa de diálogo System Settings, role para baixo no painel do lado esquerdo para encontrar Desktop & Dock. Toque nele.
- Agora, olhe no menu do lado direito para a opção Windows & Apps.
- Lá, você deve ver o texto Stage Manager junto com seu ícone.
- Clique em Stage Manager para ativar o recurso.
Quando você aperta o botão, a interface do Mac muda drasticamente. O último aplicativo selecionado ficará no centro do palco da tela. Todos os outros aplicativos em segundo plano aparecerão no painel lateral esquerdo, conhecido como Aplicativos recentes. O Dock aparecerá abaixo do centro do palco.
Criando grupos de aplicativos
Depois de ativar o Stage Manager pela primeira vez, você deve continuar adicionando mais aplicativos ao centro do palco para criar um espaço de trabalho de aplicativos preferidos. Agora, todos esses aplicativos abertos no centro do palco formam um grupo de aplicativos.
Esses aplicativos permanecem nos Aplicativos recentes e no centro do palco como grupos, a menos que você feche um ou mais desses aplicativos. Quando você clica em outro grupo de aplicativos nos Aplicativos recentes, todas as janelas são abertas simultaneamente e o grupo existente vai para os Aplicativos recentes.
Personalizações do Stage Manager no Mac
O Mac Stage Manager consiste nas seguintes opções de modificação:
- Aplicativos recentes
- Itens da área de trabalho
- Mostrar janelas de um aplicativo
Você pode alterar qualquer um dos itens acima para aumentar o espaço real do Stage Manager e obter uma visão melhor dos aplicativos. Para aumentar o espaço do palco central, tente estas etapas:
- Acesse Windows e aplicativos no menu Apple na barra de ferramentas do Mac > Configurações do sistema > Área de trabalho e encaixe.
- Ao lado do recurso Stage Manager, você verá o botão Personalizar.
 Crédito da imagem: Apple.com
Crédito da imagem: Apple.com
- Clique em Personalizar para abrir mais configurações do Stage Manager.
- Na sobreposição de tela, ative ou desative os itens da área de trabalho e os aplicativos recentes.
Conclusão
Portanto, é assim que você pode utilizar o recurso Stage Manager no iPad ou Mac mais recente. Dê algumas rodadas aos recursos e funcionalidades acima do Stage Manager e você deve se tornar um mestre em multitarefa.
Tente usar o Stage Manager regularmente para descobrir hacks multitarefa secretos e desconhecidos que você só deveria conhecer!
Você também pode gostar desses comandos do Mac Terminal para fazer mais trabalho com menos esforço em um MacBook, iMac, Mac Pro ou Mac Studio.