O novo Estúdio de Criação do YouTube foi oficialmente lançado após o período de testes beta, tornando-se a plataforma padrão para todos os criadores. A interface foi completamente reformulada, oferecendo uma gama maior de funcionalidades e ferramentas de análise.
Explorando o Painel Principal
O painel inicial, em sua configuração atual, oferece uma visão geral limitada. Ele exibe o desempenho do seu vídeo mais recente e um resumo geral do canal. Além disso, apresenta notícias do YouTube e o boletim informativo Creator Insider, o que pode parecer um uso excessivo do espaço.
Espera-se que o YouTube adicione mais opções e personalização ao painel no futuro. Enquanto isso, pode ser mais útil explorar as opções na barra lateral para encontrar informações mais relevantes.
Análises Detalhadas com a Nova Página de Analytics
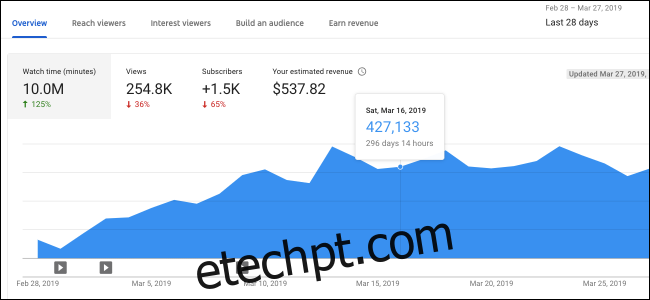
Uma das maiores melhorias do novo estúdio é a reformulação da página de Analytics. As análises anteriores eram pouco detalhadas e demoravam para atualizar. As novas análises são atualizadas em tempo real, com exceção da receita, que leva cerca de um dia para ser processada.
A página inicial apresenta estatísticas básicas do canal em forma de gráfico, com o período padrão definido para os últimos 28 dias. Você pode alterar esse período no menu superior direito.
O gráfico é dividido em quatro abas, que você pode alternar. Todas as outras páginas de análise seguem o mesmo padrão, com gráficos detalhados sobre cada tópico. Ao passar o mouse sobre o gráfico, você pode visualizar as estatísticas específicas de cada dia.
A aba “Alcançar visualizadores” exibe estatísticas sobre impressões e taxa de cliques, apresentando também um gráfico resumido abaixo do principal.
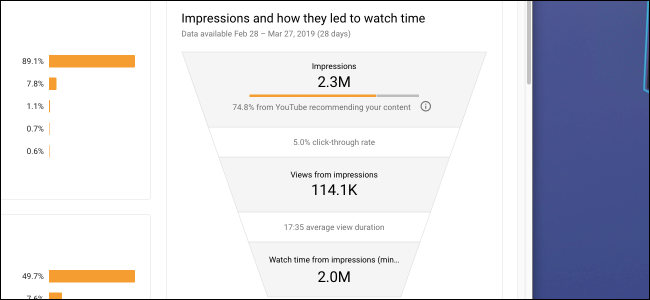
A representação gráfica de impressões, visualizações e tempo de exibição ilustra o funcionamento do algoritmo do YouTube. Aumentar a taxa de cliques e a duração média de visualização leva a mais impressões, mais visualizações e, consequentemente, mais tempo de exibição, que é o fator mais importante. Isso ocorre porque um maior tempo gasto no YouTube aumenta a exposição a anúncios.
A aba “Visualizadores de interesse” monitora a duração média da visualização.
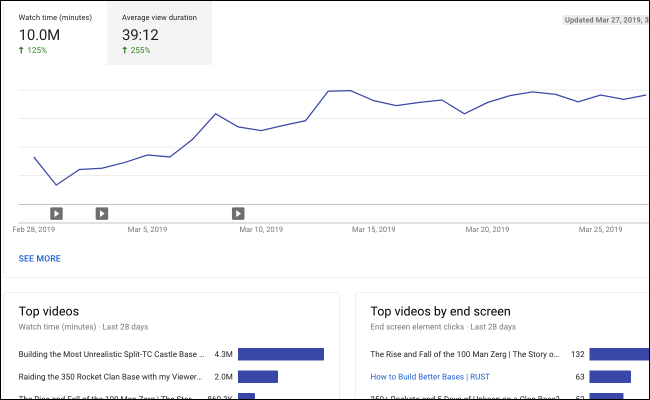
Há um cartão inferior que mostra quais vídeos na tela final têm melhor desempenho, mas, fora isso, essa aba não é muito útil.
A aba “Construir um Público” apresenta dados demográficos dos seus espectadores e monitora o crescimento de inscritos. Embora seja interessante conhecer seus dados demográficos, esta página não oferece muitas informações dinâmicas.
A aba “Receita” é onde você acompanhará a monetização do seu canal, incluindo o número de espectadores que veem anúncios e o CPM (custo por mil impressões).
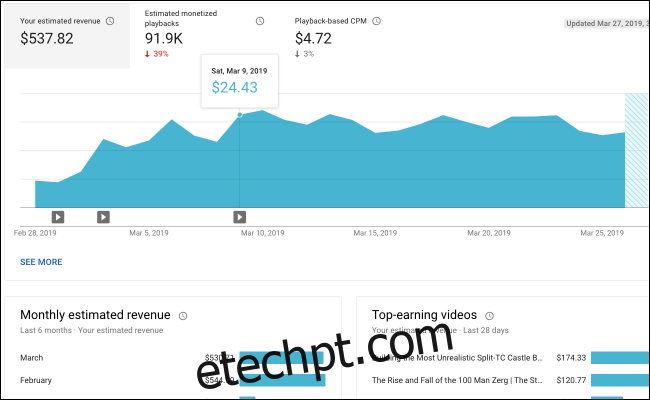
É importante notar que o CPM exibido não é o seu CPM real, mas sim o CPM baseado em reproduções monetizadas, que representam apenas uma parcela das suas visualizações. Portanto, o cálculo da receita não pode ser feito simplesmente multiplicando o CPM pelo número total de visualizações.
O período padrão para essa aba é os últimos 28 dias, mas é aconselhável alterá-lo para o mês atual para monitorar seus ganhos desde o último pagamento do Adsense.
Navegando pela Nova Lista de Vídeos
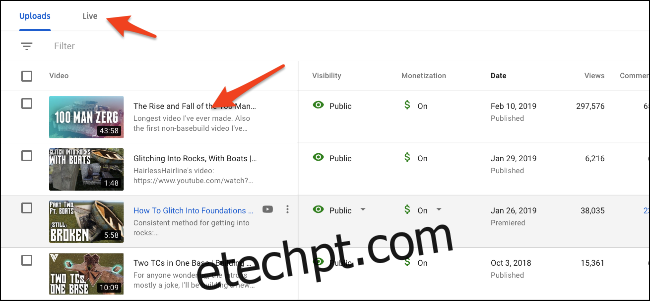
Ao clicar em “Vídeos” na barra lateral, você acessa a lista de vídeos. Essa página mostra informações como visualizações, comentários, curtidas e outros dados.
Diferentemente do estúdio antigo, os vídeos enviados são separados das transmissões ao vivo. Para encontrar suas transmissões ao vivo, clique na aba “Ao vivo”. A organização é semelhante à dos vídeos enviados.
Para obter mais informações sobre um vídeo, clique na miniatura ou no título na lista.
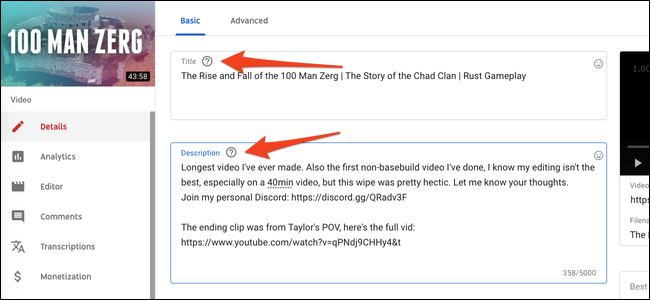
A nova página de detalhes do vídeo apresenta a miniatura do seu vídeo na parte superior da barra lateral. As opções para alterar o título e a descrição estão disponíveis, e mais abaixo você pode ajustar a miniatura, tags, visibilidade e telas finais do seu vídeo.
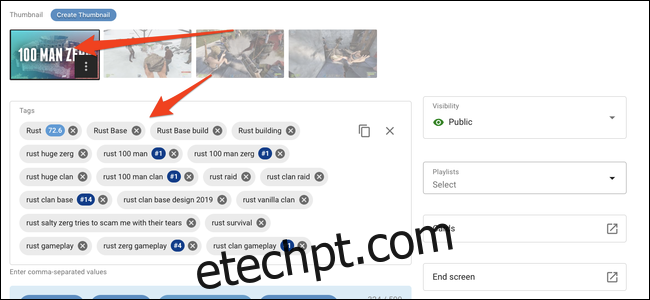
A barra lateral contém três páginas principais. A primeira oferece análises específicas do vídeo.
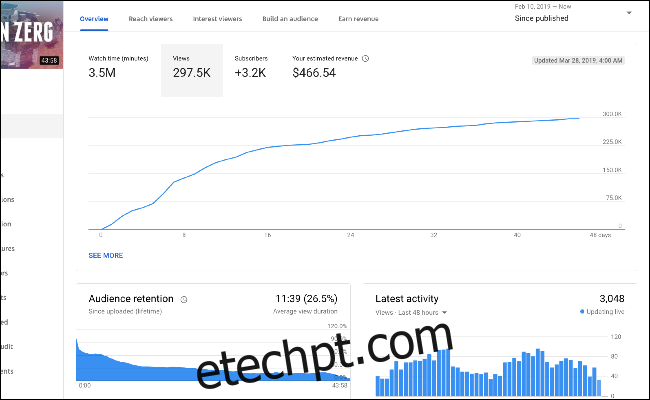
Essa página é similar à página principal de análises, mas com algumas opções específicas do vídeo. Uma adição útil é o gráfico de retenção de público, que mostra onde as pessoas param de assistir ou pulam partes do vídeo, permitindo que você entenda melhor o que seu público gosta.
A página do editor oferece um editor de vídeo básico que permite cortar, desfocar partes do conteúdo ou adicionar música ou bips. Não é possível editar vídeos já enviados.
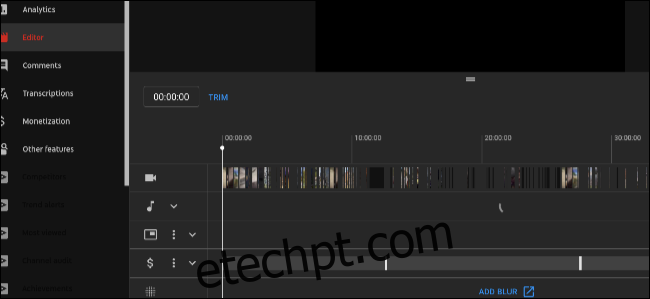
A aba “Comentários” substitui a aba “Comunidade” do antigo estúdio. Ela permite visualizar e responder aos comentários do vídeo diretamente no estúdio.
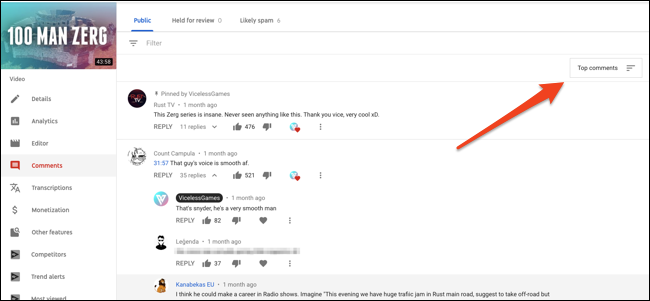
Para visualizar os comentários mais recentes, clique no botão “Classificar” e ordene por “Novos comentários”. Você também pode pesquisar comentários usando o filtro ou visualizar comentários marcados como spam (que podem incluir comentários válidos, então vale a pena revisar).
Outras Ferramentas e Recursos
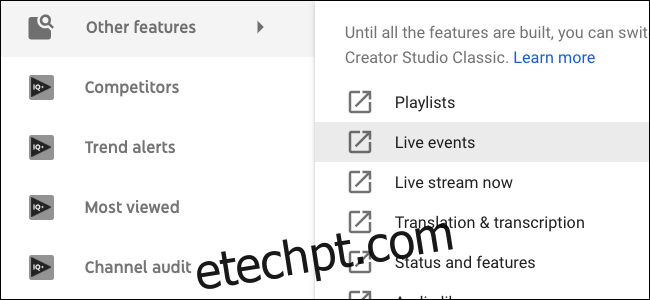
Além das opções de vídeos e análises, você encontrará ferramentas para monetização, configurações do canal, configurações de direitos autorais e opções para moderadores da comunidade. O estúdio é bastante completo, então explore-o para se familiarizar com todas as opções.
A maioria das configurações e páginas do painel antigo foram incorporadas ao novo estúdio. O que ainda estiver faltando pode ser encontrado na aba “Outros recursos” e o estúdio clássico pode ser usado até que o YouTube crie novas versões para esses recursos.
Opção de Retornar ao Estúdio Clássico
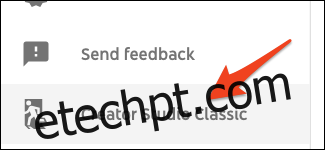
Se você não estiver satisfeito com as mudanças, é possível retornar ao estúdio “Clássico”. Para isso, basta clicar no botão “Creator Studio Classic” na parte inferior da barra lateral do novo estúdio. Isso fará com que o estúdio clássico seja o padrão, mas você pode acessar o novo estúdio novamente selecionando “Studio Beta” no menu da conta.