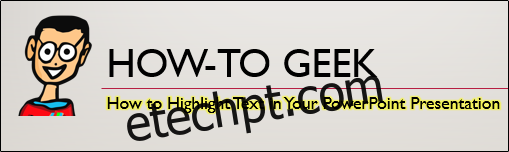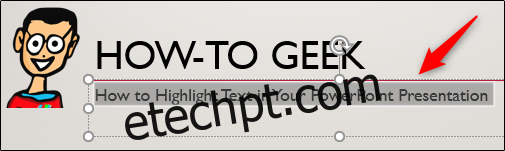Destacar texto chama a atenção para ele. Se você assinar o Office 365, poderá destacar o texto diretamente no PowerPoint. Se você usa uma versão desktop do PowerPoint, você precisará usar uma solução alternativa. Mostraremos a você as duas maneiras.
últimas postagens
Destacando texto no PowerPoint (assinantes do Office 365)
Se você for assinante do Office 365, vá em frente e abra o PowerPoint e vá para o slide que contém o texto que você deseja destacar. Uma vez lá, selecione o texto clicando e segurando o botão esquerdo do mouse e arrastando o cursor sobre o texto.
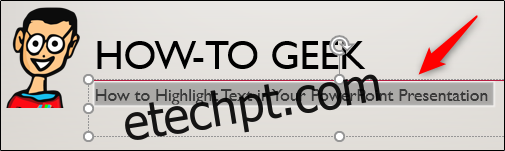
Depois de selecionar o texto, um pop-up apresenta várias opções de fonte diferentes. Vá em frente e clique no ícone do realce.
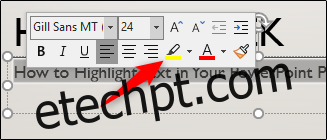
Seu texto agora será destacado.
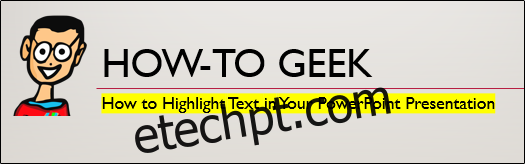
Você também pode escolher entre várias cores diferentes. Se desejar algo além do amarelo, clique na seta ao lado do ícone do realce. Um menu aparecerá então, apresentando várias cores diferentes. Escolha o que você mais gosta.
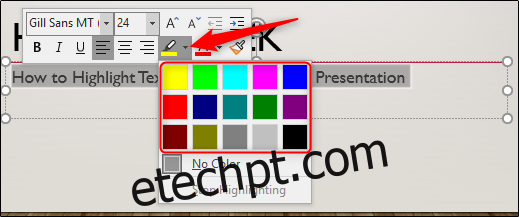
Você também pode encontrar todas essas opções na seção “Fonte” da guia “Página inicial”.
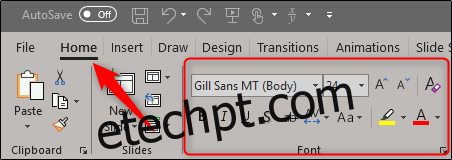
Destacando texto no PowerPoint (não assinantes do Office 365)
Este método consome mais tempo do que é difícil. Se você não for assinante do Office 365, não terá uma ferramenta de realce nativa no PowerPoint, o que significa que precisará trabalhar em um dos outros aplicativos do Office para fazer isso funcionar. Você pode usar Excel ou Word, o que preferir. Estaremos usando o Word.
Vá em frente e abra o Word e digite o texto que deseja destacar e transferir para o PowerPoint.
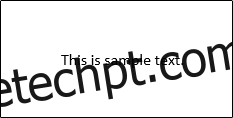
Selecione o texto clicando e segurando o botão esquerdo do mouse e arrastando o cursor sobre o texto. Depois que o texto é selecionado, uma janela pop-up é exibida e você pode clicar no botão de realce para adicionar realce. Você também pode clicar na seta para baixo à direita do botão de destaque para escolher cores diferentes.
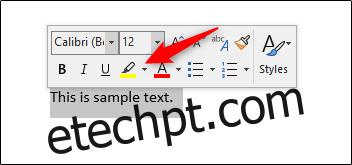
E seu texto agora está destacado.
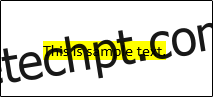
Selecione o texto novamente, pressione Ctrl + C para copiar o texto para a área de transferência e volte para o PowerPoint.
No PowerPoint, cole o texto onde quiser pressionando Ctrl + V. Seu texto agora aparecerá no slide, mas sem o destaque.
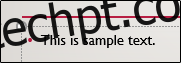
A seguir, no menu “Opções de colagem” que aparece, selecione a opção “Manter formatação original”.
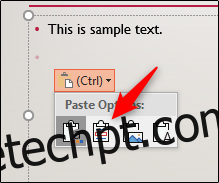
Seu texto agora aparecerá com destaque.
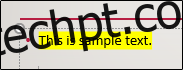
Usando o efeito de texto brilhante
Embora este não seja exatamente um texto destacado, o efeito é muito semelhante. Se você não for assinante do Office 365 e não quiser abrir um aplicativo diferente do Office para destacar seu texto e transferi-lo, você pode considerar o uso do efeito “Brilho” do PowerPoint.
Primeiro, selecione esse texto.
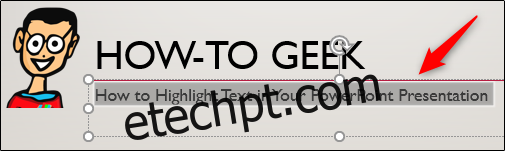
Em seguida, no grupo “Estilos de WordArt” da guia “Formato”, clique em “Efeitos de texto”.
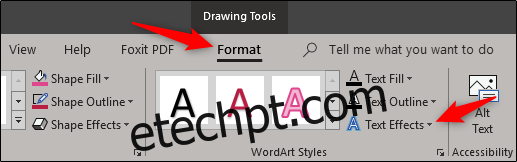
Selecione “Brilho” no menu que aparece.
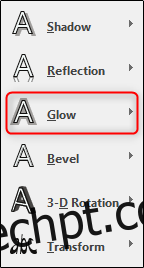
Um submenu aparecerá com cores diferentes para o efeito de brilho. Se você encontrar o que gosta, vá em frente e selecione-o. Neste exemplo, estamos procurando um brilho amarelo, então selecionaremos “More Glow Colors” na parte inferior do menu.
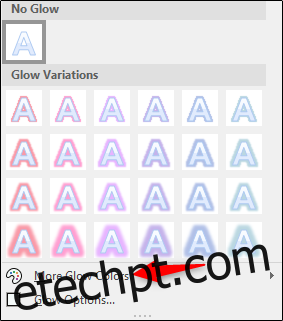
Por fim, selecionaremos amarelo.
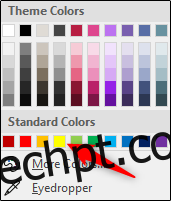
Seu texto agora terá o efeito de brilho amarelo, parecendo muito semelhante ao texto destacado.