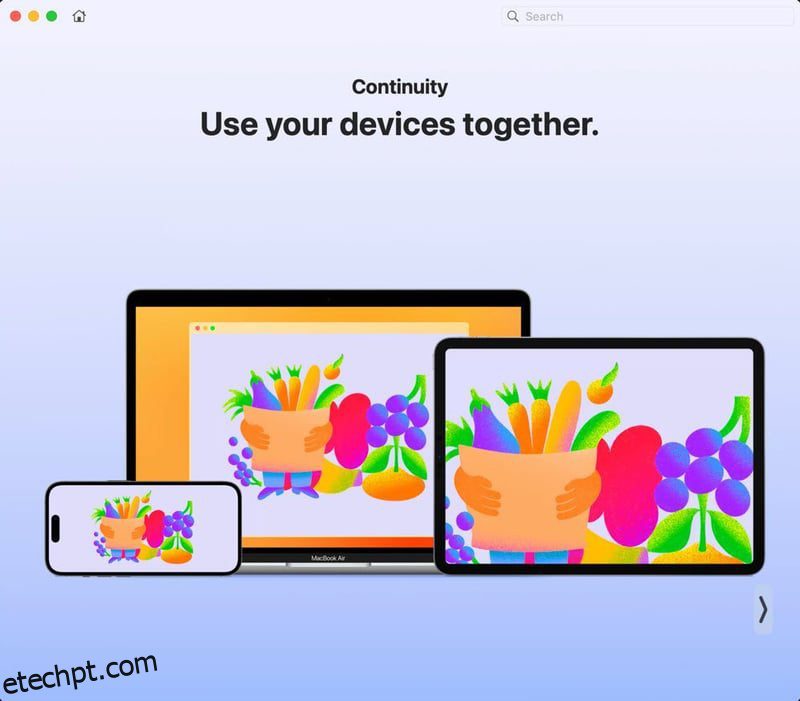Você deseja capturar vídeos de alta qualidade em seu Mac para vídeos do YouTube ou DIY? Seus colegas de escritório estão reclamando do feed de videoconferência no Mac?
Todas essas questões têm uma solução – a Câmera de Continuidade da Apple, que permite usar seu iPhone ou iPad como webcam para seu Mac. Com um esforço contínuo para sincronizar todos os seus dispositivos Apple e seus recursos, a Apple introduziu o recurso Continuity Camera há muito tempo, permitindo apenas a captura e envio de fotos para o Mac.
Mas, com o lançamento do macOS Ventura, agora você pode usar seus dispositivos móveis Apple como uma câmera ad-hoc para o seu Mac. Continue lendo para aprender os requisitos, técnicas para usar esse recurso e como se tornar produtivo com a Câmera de Continuidade.
últimas postagens
O recurso de câmera de continuidade do iOS
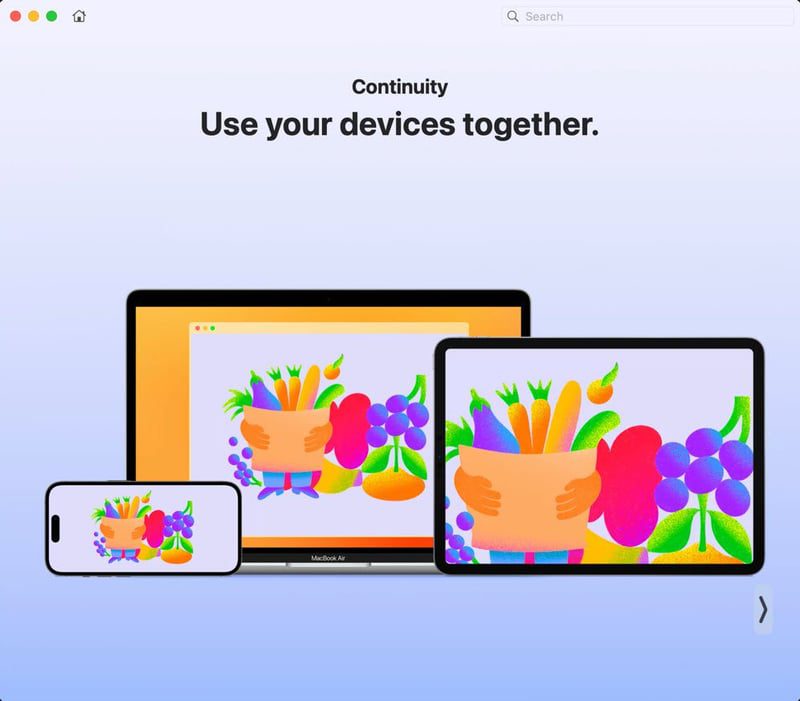
Continuity Camera é um aplicativo de compartilhamento de câmera fornecido de fábrica em dispositivos Mac e iOS. É capaz de transmitir o feed das câmeras do seu iPhone, iPad e iPod para um dispositivo Macbook e iMac compatível.
O compartilhamento da câmera ocorre usando Wi-Fi para transmissão sem fio e cabos USB-C ou Lightning para transmissão com fio. Portanto, se a bateria do iPhone estiver fraca, você pode conectá-lo a uma das portas USB-C do seu Macbook para recarregar o dispositivo enquanto usa continuamente a câmera do iPhone para chamadas ou gravações de vídeo.
Você pode usar o recurso Continuity Camera no Mac usando qualquer aplicativo que suporte entradas de câmera e microfone. Por exemplo, a seguir estão os aplicativos compatíveis onde você pode transmitir seu iPhone no Mac:
- Safári
- Google Chrome
- Keynote 8.2 ou edição mais recente
- Localizador de Mac
- Mensagens da Apple
- Correio da Apple
- Notas da Apple
- Apple Numbers 5.2 ou edições posteriores
- Texto Apple
- Apple Pages 7.2 ou versão posterior
- Jogador QuickTime
A Continuity Camera funciona usando a conta iCloud. Portanto, você deve fazer login no Mac e no iPhone ou no Mac e iPad usando o mesmo ID Apple.
Depois, tudo o que você precisa fazer é conectar seu iPhone ou iPad pela primeira vez a um Mac usando um cabo USB compatível. Você verá o prompt Autenticar ou Confiar no Dispositivo no Mac e no iPhone ou iPad.
Isso permite que você use o feed da câmera do seu iPhone ou iPad para capturar imagens, digitalizações de documentos ou vídeos usando o seu Mac. No entanto, ambos os dispositivos devem estar próximos um do outro, o Wi-Fi está ligado e o Bluetooth está ativo.
Então é assim que se usa a Continuity Camera, que é praticamente automática. Você só precisa garantir que possui ambos os dispositivos usando o mesmo ID Apple e conectando os dispositivos fisicamente usando um cabo USB uma vez.
Requisitos para usar iPhone/iPad como webcam no Mac
Até agora, você só pode usar um iPhone como webcam em um Mac. Por exemplo, para usar o iPhone para fazer chamadas FaceTime no Mac, gravar conteúdo de vídeo e transmitir vídeo para o Mac a uma distância até onde você obtém cobertura Wi-Fi.
Para iPads e iPods, você pode capturar fotos e enviá-las para aplicativos Mac compatíveis, como Mail, Mensagens, etc.
Seus dispositivos devem atender aos seguintes requisitos de sistema para usar a Continuity Camera ou iPhone como webcam para Mac.
#1. Software e hardware
Você pode usar os recursos padrão da Câmera de Continuidade, como tirar fotos ou digitalizar documentos, se tiver o seguinte:
- Um iPhone, iPad ou iPod com sistema operacional iOS 12 ou posterior
- Qualquer iMac ou Macbook em execução no macOS Mojave ou posterior
- Você ativou a autenticação de dois fatores em ambos os dispositivos
No entanto, se quiser usar seu iPhone como webcam no Mac, você deve atender aos seguintes requisitos de software:
- iPhone rodando em iOS 16 ou posterior
- Qualquer dispositivo Macbook ou iMac usando macOS Ventura ou posterior
- O recurso Continuity Camera do iPhone está ativado
- Você não está usando nenhum ID Apple gerenciado para fazer login no Mac e no iPhone
- O Mac e o iPhone não estão compartilhando a conexão com a Internet com dispositivos compatíveis
- Você conectou os dois dispositivos via USB pelo menos uma vez
- A disponibilidade de recursos de câmera de continuidade, como palco central, modo retrato, luz de estúdio, visualização de mesa, etc., dependerá do modelo de iPhone que você está usando
#2. Acessórios
Você pode obter a melhor experiência usando seu iPhone como uma webcam para Mac usando um suporte de câmera de continuidade para iPhone ou acessório de suporte de câmera MagSafe. Essas ferramentas permitem que você encaixe perfeitamente o iPhone na tela do Mac próximo à webcam do Mac.
Assim, o vídeo gravado ou transmitido pelo iPhone fica mais estável. Sem falar que você não precisa mais segurar o iPhone com a mão, o que pode ser problemático durante longas videochamadas. Encontre abaixo uma lista selecionada de montagens populares para iPhone que você pode usar para essa finalidade:
Agora que você tem tudo que precisa para usar seu iPhone como webcam no Mac, vamos explorar a técnica e suas dicas a seguir:
Como usar o iPhone como webcam no Mac
As coisas importantes primeiro! Certifique-se de que o recurso Câmera de Continuidade esteja ativado no iPhone seguindo estas etapas:
Passo 1: Abra o aplicativo Ajustes no seu iPhone.
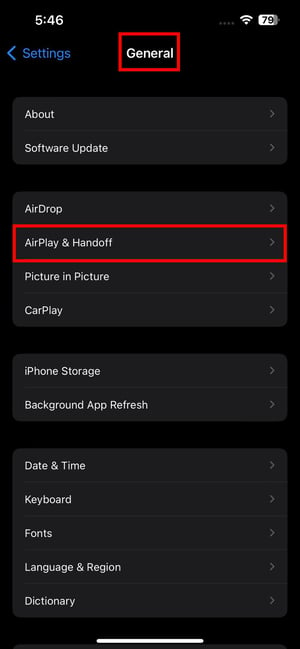
Passo 2: Toque em Geral e vá para AirPlay e Handoff.
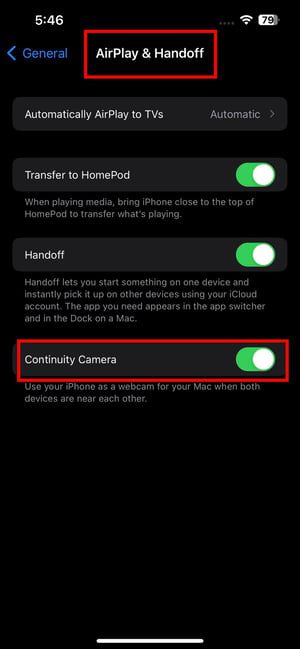
Passo 3: A Câmera de Continuidade deve estar ativa por padrão, mas se não estiver, ative-a.
Em segundo lugar, certifique-se de que a conectividade Bluetooth no Mac e no iPhone também esteja online. Veja como fazer isso:
Passo 1: Abra o Centro de Controle do iPhone no canto superior direito.
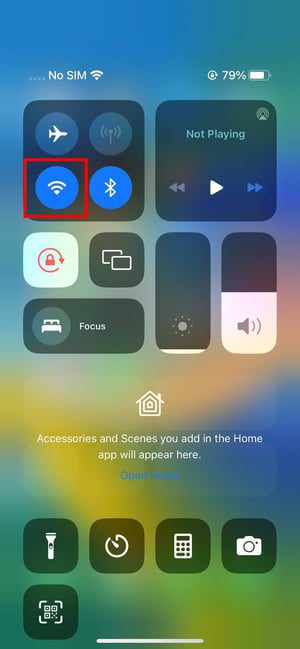
Passo 2: Verifique se o símbolo do Bluetooth está aceso em azul profundo, semelhante ao ícone do Wi-Fi.
No seu Mac, faça o seguinte:
Passo 1: Clique no ícone do Centro de Controle na barra de ferramentas do Mac, no canto superior direito da tela.
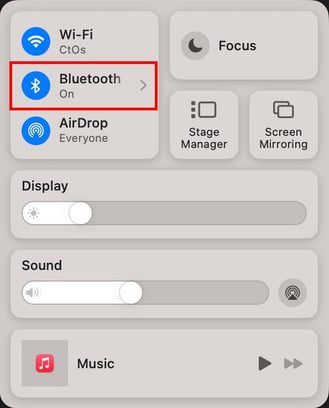
Passo 2: A opção Bluetooth deve mostrar o sinal Ligado.
Existe mais de uma rede Wi-Fi no local de trabalho ou em casa? Não tem certeza se o Mac e o iPhone estão usando a mesma rede Wi-Fi? Siga estas etapas para verificar o seu iPhone:
Passo 1: Puxe para baixo no canto superior direito da tela para acessar o Centro de Controle.
Passo 2: Lá, pressione e segure o ícone do Wi-Fi.
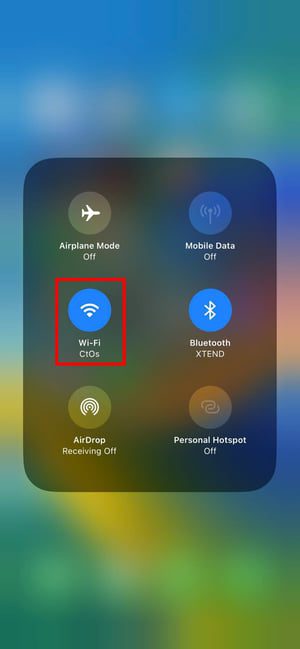
Passo 3: Na próxima tela, você deverá ver o nome da rede Wi-Fi conectada.
Agora, siga estas etapas no seu Mac para garantir que o dispositivo também esteja conectado à rede Wi-Fi acima:
Passo 1: Clique no botão Centro de Controle no canto superior direito.
Passo 2: Abaixo do ícone do Wi-Fi, você deverá ver o nome da rede ou SSID.
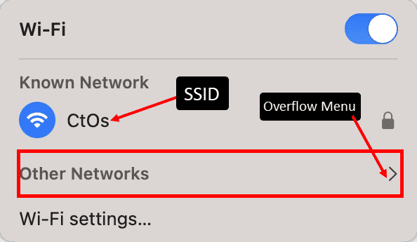
Passo 3: Se não for igual ao iPhone, clique na seta do menu flutuante.
Passo 4: Clique na opção Outras Redes.
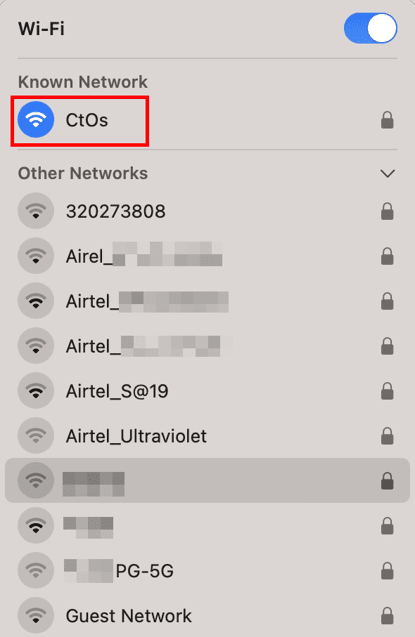
Etapa 5: Escolha a mesma rede Wi-Fi acima na lista suspensa.
Você conectou seu iPhone ao Macbook antes? Caso contrário, siga estas etapas também:
Passo 1: Conecte o iPhone ao seu Mac ou iMac usando o cabo USB fornecido.
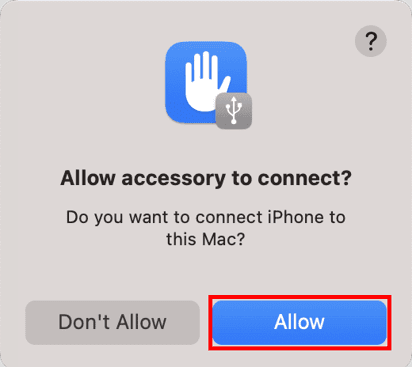
Passo 2: No Mac, clique em Permitir no aviso que aparece.
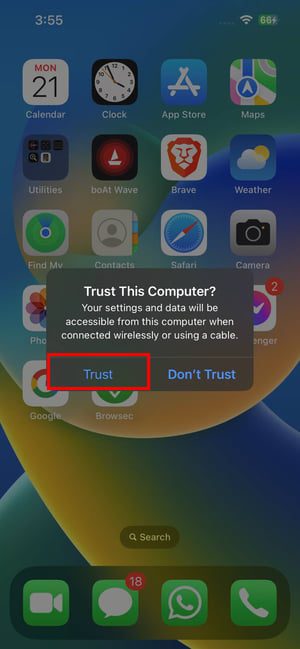
Passo 3: No iPhone, toque no botão Confiar na notificação pop-up.
Passo 4: Vá para o Mac e abra o aplicativo Finder no Dock.
Passo 4: Clique no dispositivo iPhone na opção Locais no painel de navegação do Finder.
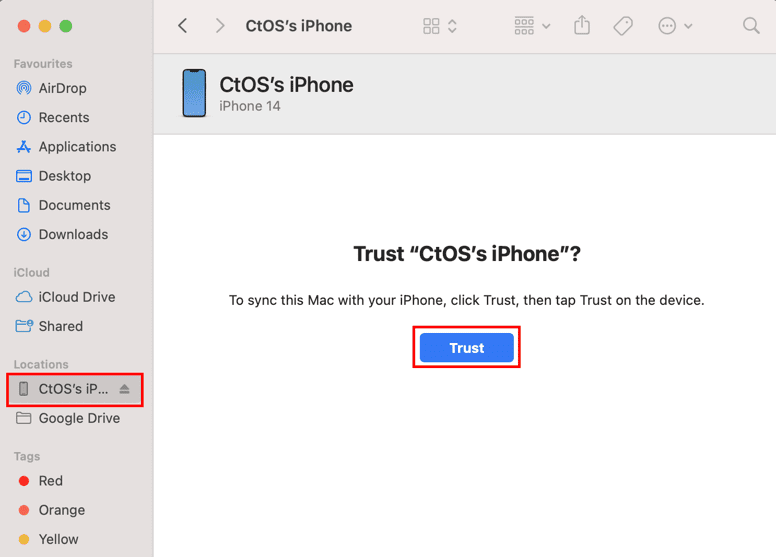
Etapa 6: clique em Confiar.
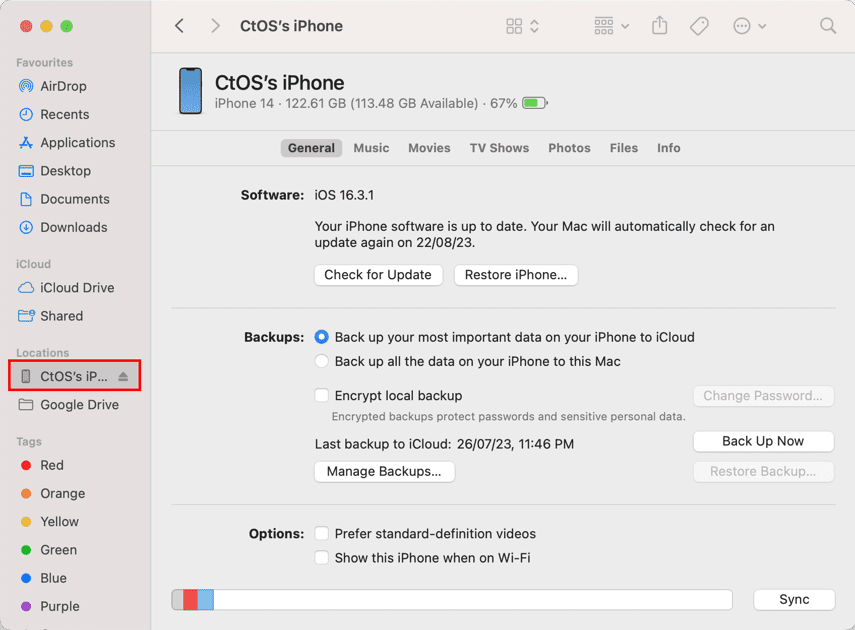
Etapa 7: agora você deve ver a tela acima no seu Mac. Isso confirma que o iPhone está pronto para ser usado como webcam para Mac.
Agora, usar a câmera de alta qualidade do iPhone como webcam é super fácil. Veja como:
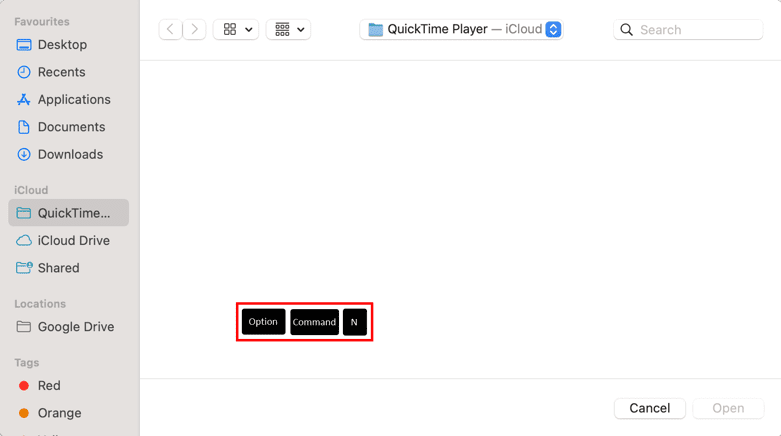
Passo 1: Abra um aplicativo compatível com Continuity Camera, como o QuickTime Player.
Passo 2: Monte o iPhone no Mac usando o acessório MagSafe Camera Mount.
Passo 3: Bloqueie o iPhone pressionando o botão Wake/Sleep ou lateral.
Passo 4: No Mac, clique na interface do QuickTime Player.
Passo 5: Agora pressione Option + Command + N para iniciar uma nova gravação de vídeo.
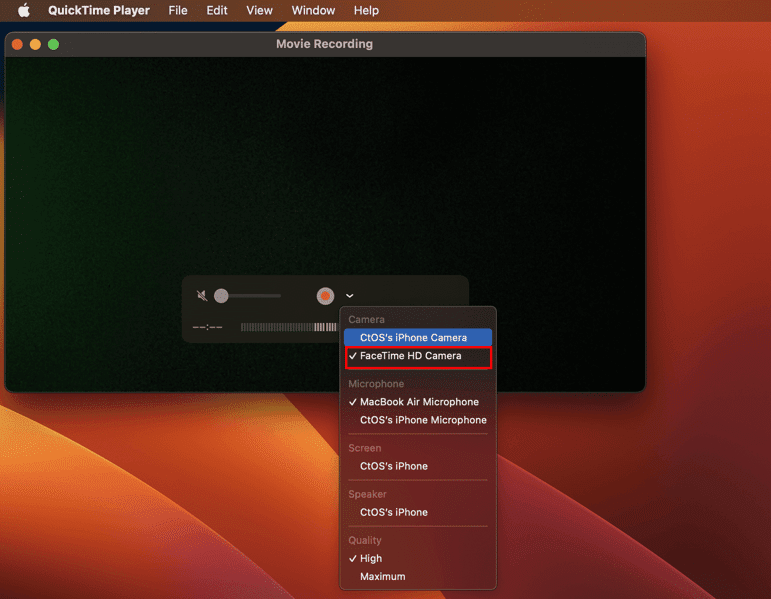
Passo 6: A gravação começará usando a webcam integrada do seu Mac.
Etapa 7: Clique na seta suspensa ao lado do botão Gravar (um círculo vermelho sólido).
Passo 8: Uma lista de dispositivos será aberta.
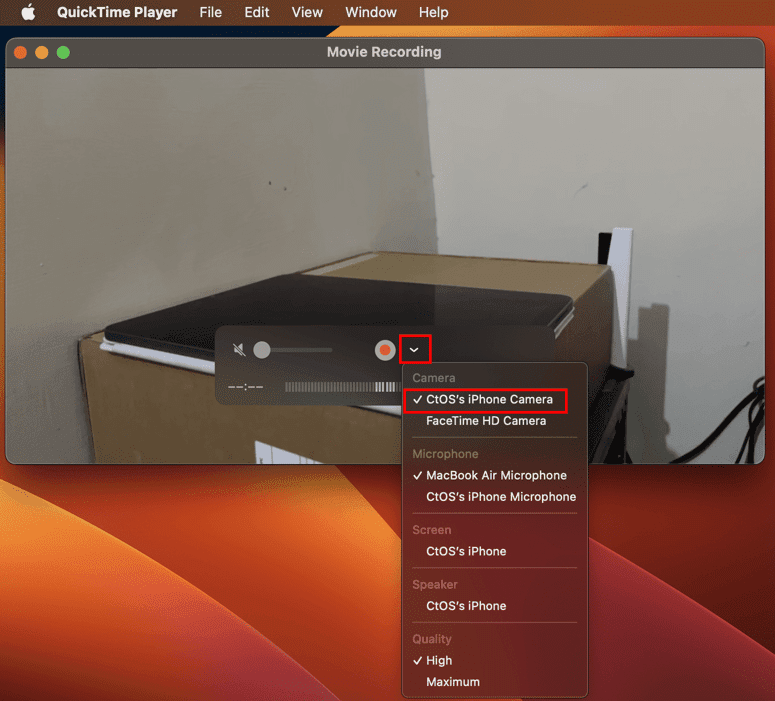
Passo 9: Pronto, escolha o seu iPhone.
Etapa 10: O QuickTime Player começará a receber feeds de vídeo do iPhone.
Passo 11: Clique no botão Gravar para começar a criar seu conteúdo de vídeo.
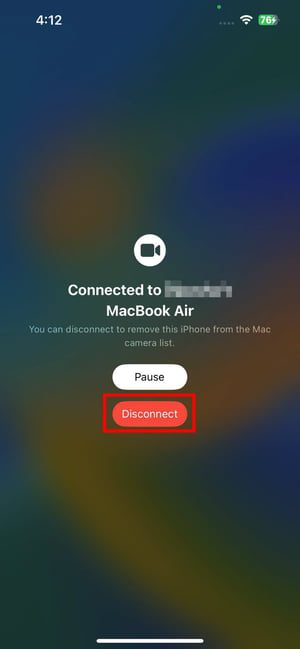
Uma forma alternativa de mudar para o feed da câmera do iPhone em aplicativos como o FaceTime é o menu Vídeo.
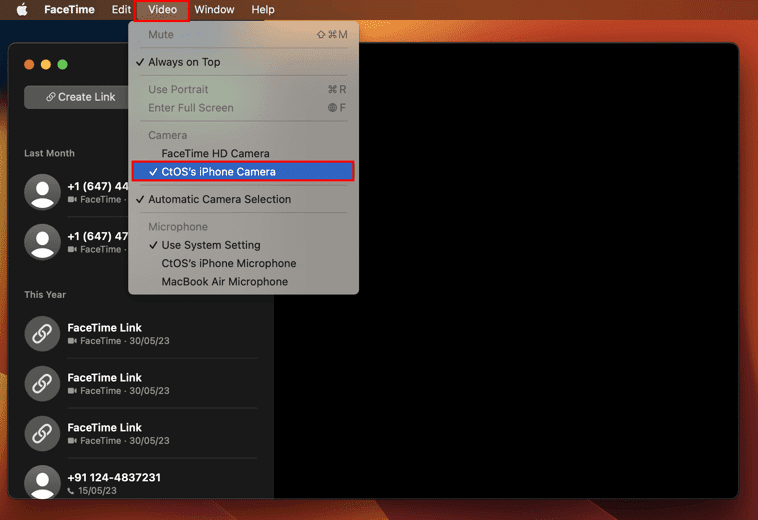
Você deverá vê-lo na barra de menu do Mac. Clique em Vídeo e mude para o seu iPhone na seção Câmera do menu de contexto.
Como usar o iPad para tirar fotos no Mac
Passo 1: Abra um aplicativo compatível como Apple Pages.
Passo 2: Clique no botão Inserir na barra de menu do Mac.
Etapa 3: Vá para Inserir do iPad.
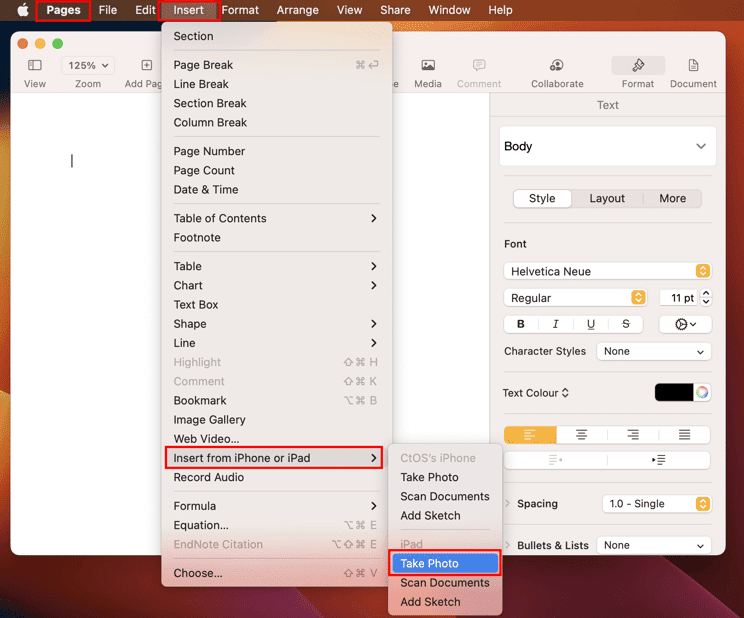
Passo 4: Clique em Tirar foto ou digitalizar documentos.
Passo 5: Use o obturador da câmera do iPad para tirar a foto.

Etapa 6: toque em Usar foto para inserir a imagem no aplicativo Apple Pages.
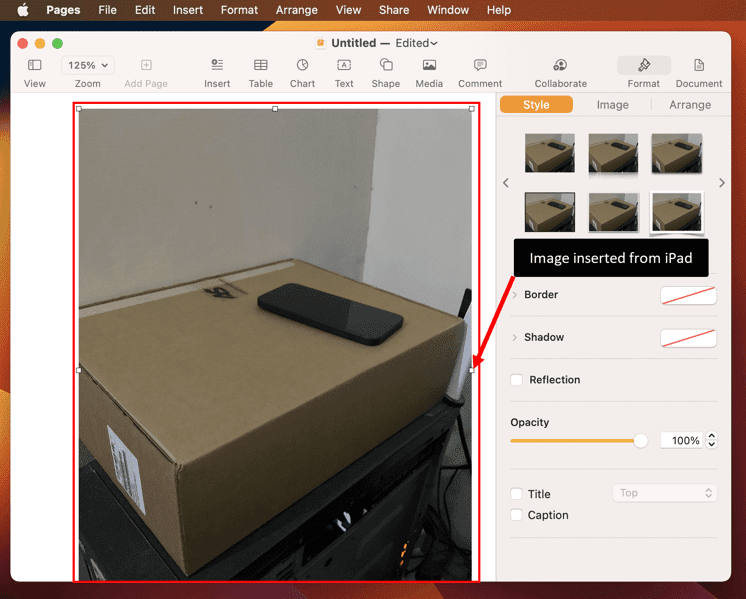
Como ativar o iPhone/iPad como câmera no Chrome
Passo 1: Abra o navegador Google Chrome e vá para a página Configurações.
Passo 2: Clique no botão Pesquisar e digite Câmera.
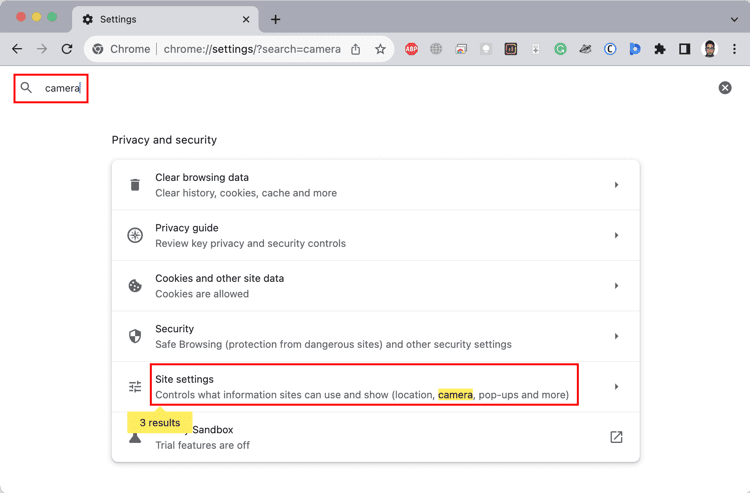
Etapa 3: Clique em Configurações do site.
Passo 4: Dentro das configurações do site, role para baixo até Câmera e acesse a configuração.
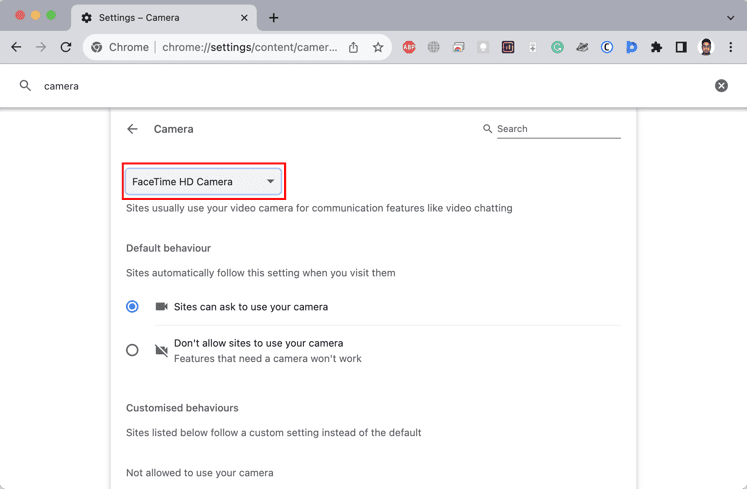
Passo 5: Clique no FaceTime HD para mudar para o seu iPhone.
Dicas para aprimorar sua experiência ao usar o iPhone como webcam
Veja como você pode tornar o iPhone como uma webcam para Mac mais útil e eficaz ao criar conteúdo, participar de videochamadas ou hospedar webinars DIY ao vivo:
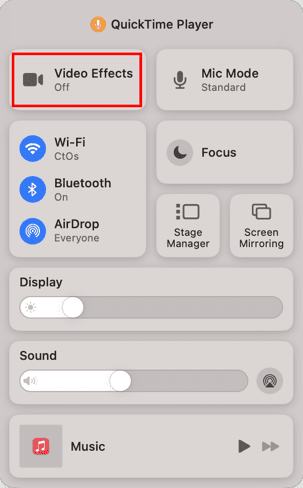
- Clique no Centro de Controle no Mac e clique em Efeitos de Vídeo.
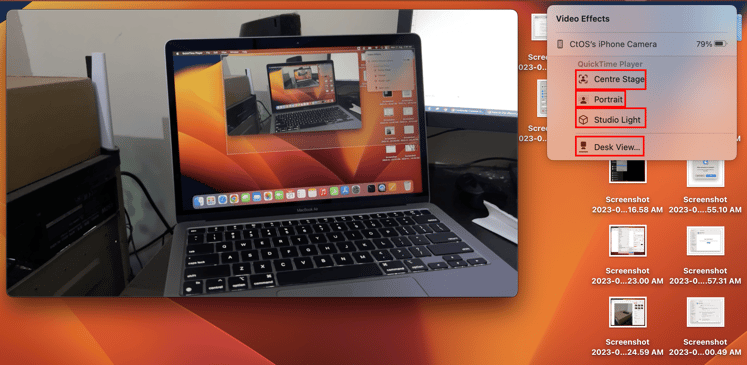
- Você pode usar o Center Stage para sempre se colocar no centro do vídeo ao se movimentar.
- Use o modo Retrato para desfocar o fundo e manter o foco em você durante as videochamadas.
- Ative o Studio Light para iluminar seu rosto e obter uma visão melhor, escurecendo o fundo atrás de você. Ele ajuda você a obter uma ótima experiência de videochamada quando o fundo é mais claro que o seu rosto.
 Visualização de mesa do iPhone no Mac
Visualização de mesa do iPhone no Mac
- Use o Desk View para transmitir você mesmo e o que está fazendo em sua mesa usando o FaceTime ou outros aplicativos compatíveis com a Continuity Camera. Se você estiver desenhando, escrevendo ou mostrando atividades DIY em sua mesa, a câmera Ultra Wide do iPhone pode capturar tudo isso.
- Clique em Centro de Controle e escolha Modo Microfone. Agora, mude para Isolamento de voz para focar a gravação apenas na sua voz. Alternativamente, escolha Wide Spectrum para incluir som ambiente.
Casos de uso produtivo de uso do iPhone como webcam
Encontre abaixo vários casos de uso onde você pode utilizar seu iPhone como uma webcam para Mac:
- Melhore a qualidade das videochamadas e conferências utilizando a câmera de alta resolução do seu iPhone.
- Grave vídeos com aparência profissional para YouTube, Twitch ou outras plataformas aproveitando a câmera avançada do iPhone.
- Melhore a qualidade visual de entrevistas remotas e de emprego usando a câmera do iPhone.
- Conduza webinars ou workshops online com qualidade de vídeo aprimorada para envolver os participantes de maneira eficaz.
- Transmita eventos ao vivo, tutoriais ou sessões de jogos com melhor qualidade de vídeo usando o iPhone conectado ao Mac como webcam.
- Adicione rapidamente documentos digitalizados aos arquivos do Apple Pages usando as câmeras avançadas do seu iPad e iPhone.
- Você também pode usar o recurso Desk View da Continuity Camera para demonstrar o uso de produtos físicos, como desembalagem móvel, análises de produtos de beleza, trabalho com PCBs eletrônicos e muito mais.
Alternativas de câmera de continuidade para dispositivos iOS desatualizados
Quando você precisar de mais recursos do que o aplicativo Continuity Camera oferece, tente usar estes aplicativos de webcam para iPhone:
#1. DroidCam
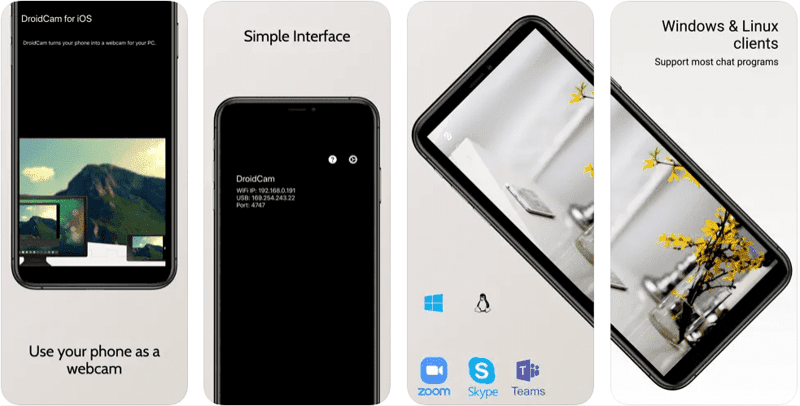
DroidCam é um aplicativo popular de telefone como webcam com serviços freeware. Você pode usar seu iPhone como webcam ou câmera OBS para gravar conteúdo de streaming, participar de videochamadas, etc. Funciona usando USB e Wi-Fi. Seu plano pago inclui recursos como suporte para lentes Ultra Wide no iPhone 11 e dispositivos posteriores, ajuste remoto da câmera, ativação do cancelamento de ruído, etc.
#2. Câmera IP
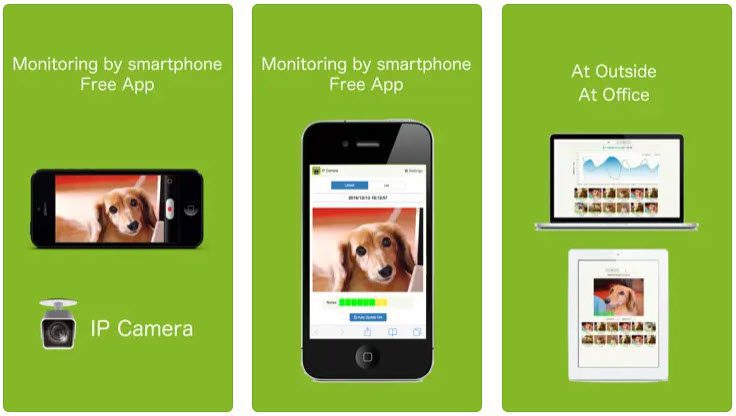
Câmera IP é um aplicativo gratuito para converter seu iPod, iPad e iPhone em uma câmera de segurança. Ele usa Wi-Fi para transmitir vídeos online, e você pode acessar os vídeos e fotos visitando o Câmera IP portal. O aplicativo também vem com um botão de ativação de lanterna para iPhones.
Palavras Finais
Agora você sabe como usar o iPhone como webcam no Mac usando o recurso Continuity Camera. Experimente os métodos mencionados acima para melhorar a qualidade do vídeo no Mac ao hospedar webinars, ensinar alunos ou ligar para alguém no FaceTime.
A seguir, confira o melhor criador e editor de vídeo para macOS e Windows.