AuthPass se destaca como um gestor de palavras-passe de código aberto, disponível para Android, iOS, Linux, macOS e Windows. É uma ferramenta segura e eficaz para armazenar as suas senhas e informações confidenciais. Este guia irá mostrar-lhe como configurar o AuthPass no Linux e como o utilizar.
Instalação do AuthPass no Linux
O AuthPass oferece suporte ao Linux através da loja Ubuntu Snap. No entanto, existe também uma versão TarGZ para quem preferir evitar a versão Snap da aplicação.
Para instalar o AuthPass no seu computador Linux, comece por abrir uma janela de terminal. Pode abrir o terminal através do atalho de teclado Ctrl + Alt + T ou pesquisando “Terminal” no menu de aplicações.
Com o terminal aberto, pode iniciar a instalação do AuthPass. Siga as instruções abaixo para instalar a aplicação e começar a usá-la no seu computador.
Pacote Snap
O AuthPass está disponível para todos os utilizadores Linux como um pacote Snap na Ubuntu Snap Store. Esta é uma opção conveniente, uma vez que permite que os desenvolvedores enviem atualizações rapidamente.
Para instalar o AuthPass como um pacote Snap, necessita ter o tempo de execução Snapd configurado no seu computador. A configuração do Snapd é relativamente simples. Consulte um guia específico sobre como configurar Snaps para mais informações.
Com o tempo de execução do pacote Snap configurado, pode instalar o AuthPass usando o seguinte comando:
sudo snap install authpass
Arch Linux
Se estiver a usar o Arch Linux, pode instalar a versão TarGZ do AuthPass através do AUR. Use o comando pacman para configurar os pacotes “git” e “base-devel” para iniciar a instalação.
sudo pacman -S git base-devel
Com os pacotes instalados, configure o auxiliar Trizen AUR. Este programa irá automatizar a instalação do AuthPass a partir do AUR, evitando que tenha que fazê-lo manualmente.
git clone https://aur.archlinux.org/trizen.git cd trizen/ makepkg -sri
Após a configuração do Trizen, use o comando trizen -S para instalar o AuthPass:
trizen -S authpass-bin
Linux Genérico
A versão genérica do AuthPass para Linux não requer instalação. Pode ser executada assim que for descarregada. Veja como usar a versão genérica no seu computador Linux.
Primeiro, utilize o comando wget para descarregar a versão mais recente do AuthPass do GitHub.
wget https://github.com/authpass/authpass/releases/download/v1.9.4/authpass-linux-1.9.4_1872.tar.gz
Em seguida, extraia o arquivo TarGZ do AuthPass usando o comando tar xvf.
tar xvf authpass-linux-1.9.4_1872.tar.gz
Ao extrair o arquivo, uma pasta chamada “authpass” aparecerá na sua pasta pessoal. Utilize o comando CD para entrar nesta pasta e inicie a aplicação com o comando ./authpass.
cd ~/authpass/ ./authpass
Como Utilizar o Gestor de Palavras-Passe AuthPass
Para configurar o AuthPass no seu computador Linux, comece por abrir a aplicação. Com a aplicação aberta, siga as instruções passo-a-passo abaixo.
Passo 1: Na aplicação AuthPass, encontre e clique no botão “Novo no KeePass”. Esta ação irá permitir que crie uma nova base de dados de palavras-passe.
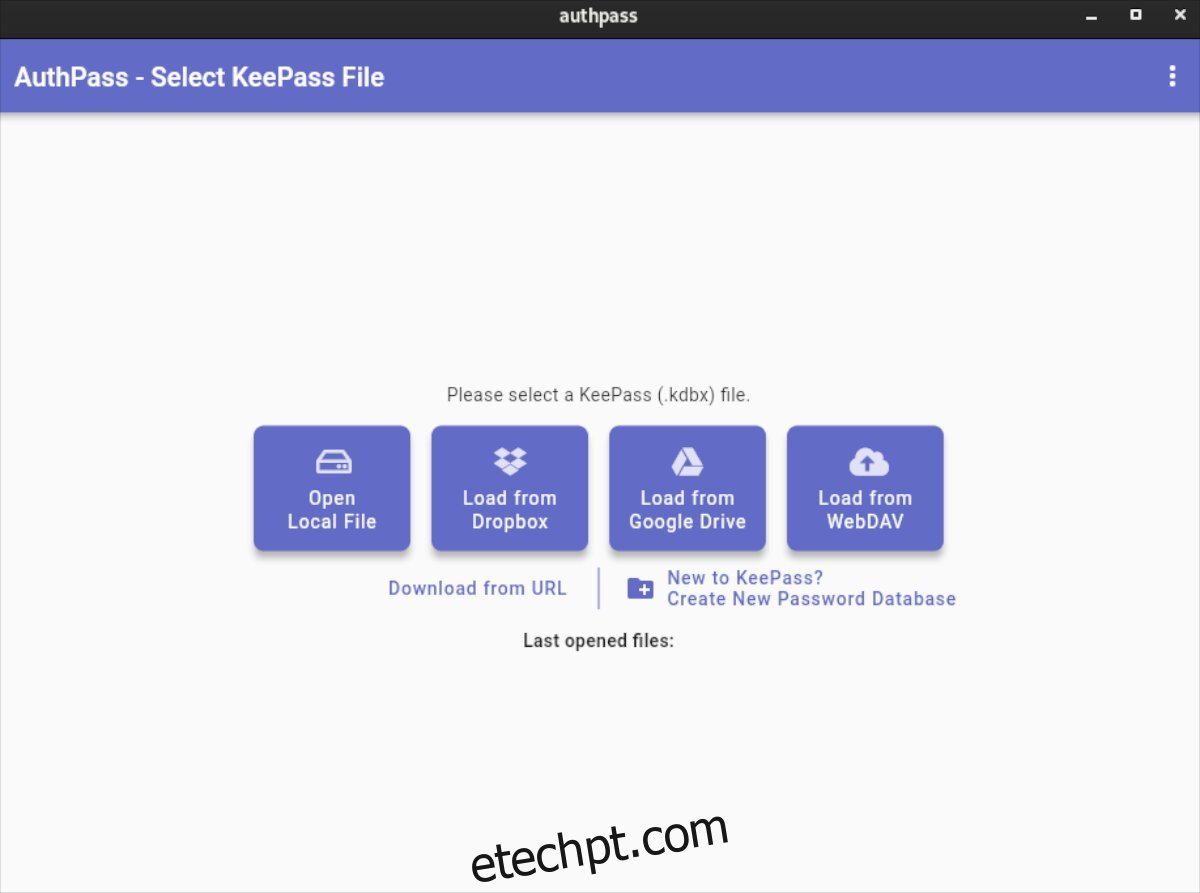
Passo 2: Ao selecionar o botão “Novo no KeyPass”, surgirá uma nova janela. Nela, será solicitado a nomear a nova base de dados e definir uma palavra-passe mestra segura.
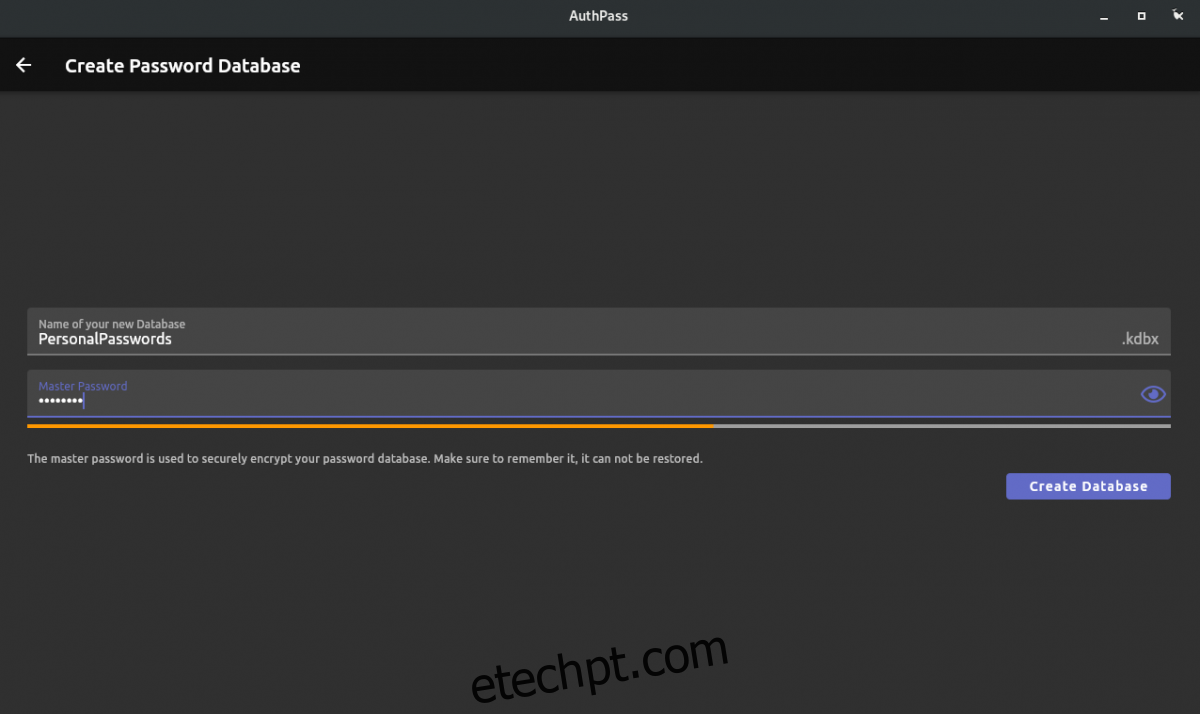
Use uma palavra-passe forte e fácil de recordar. Não perca esta palavra-passe, pois não poderá ser redefinida! Evite anotá-la num papel, pois alguém pode ter acesso ao seu cofre de palavras-passe.
Passo 3: Depois de introduzir a sua nova palavra-passe mestra, clique no botão “Criar Base de Dados”. Após selecionar este botão, a base de dados será criada.
Passo 4: Com a base de dados criada, o AuthPass irá pedir que adicione uma nova palavra-passe. Clique no botão “Adicionar palavra-passe” na aplicação para adicionar uma nova palavra-passe ao AuthPass.
Passo 5: Encontre a caixa “Título” e escreva o nome do login que está a adicionar ao AuthPass.
Passo 6: Localize a caixa de texto “Utilizador” e clique nela. Depois, introduza o nome de utilizador do login que está a adicionar.
Passo 7: Encontre a caixa “Palavra-passe” e clique nela. Dentro da caixa, escreva a palavra-passe do login que está a adicionar ao seu cofre AuthPass.
Necessita gerar uma nova palavra-passe? Selecione o botão de menu à direita do campo “Palavra-passe” e clique em “Gerador de palavra-passe”.
Passo 8: Encontre a caixa de texto “Site” e clique nela. Depois, cole o URL do site na caixa de texto.
Após adicionar todas as informações à sua nova entrada no AuthPass, clique no ícone de guardar para a salvar. Repita este processo para adicionar mais itens ao seu cofre de palavras-passe AuthPass.