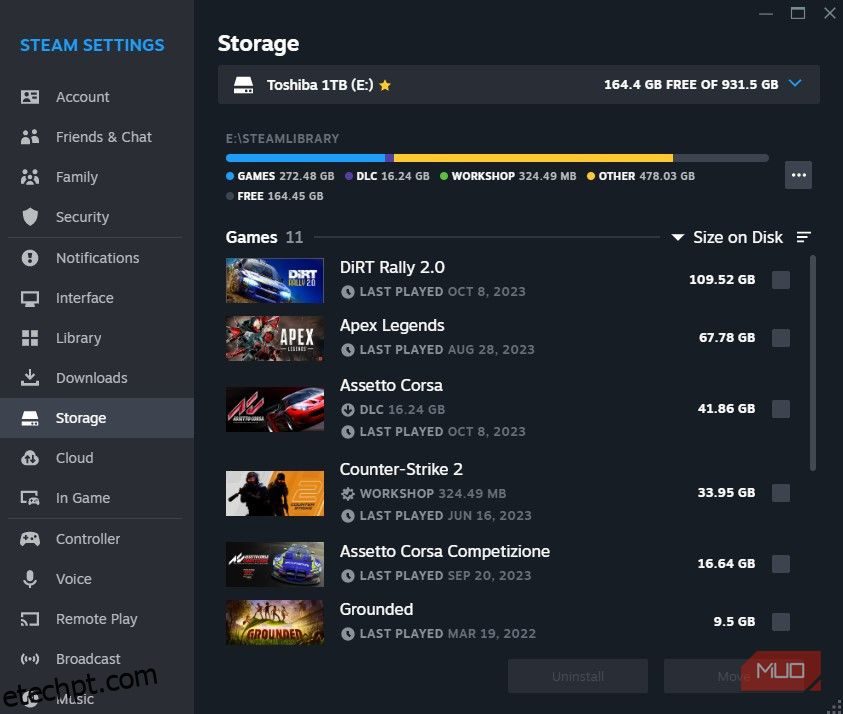O Steam finalmente tem o recurso de gerenciamento de armazenamento que precisávamos há muito tempo. É preciso procurar um pouco para encontrá-lo, mas já se foram os dias de usar um aplicativo externo ou pesquisar em fóruns, vídeos e sites incompletos apenas para poder mover um jogo sem corrompê-lo.
Veja como usar o Steam Storage Manager e gerenciar seus jogos de maneira conveniente.
últimas postagens
O que é o gerenciador de armazenamento Steam?
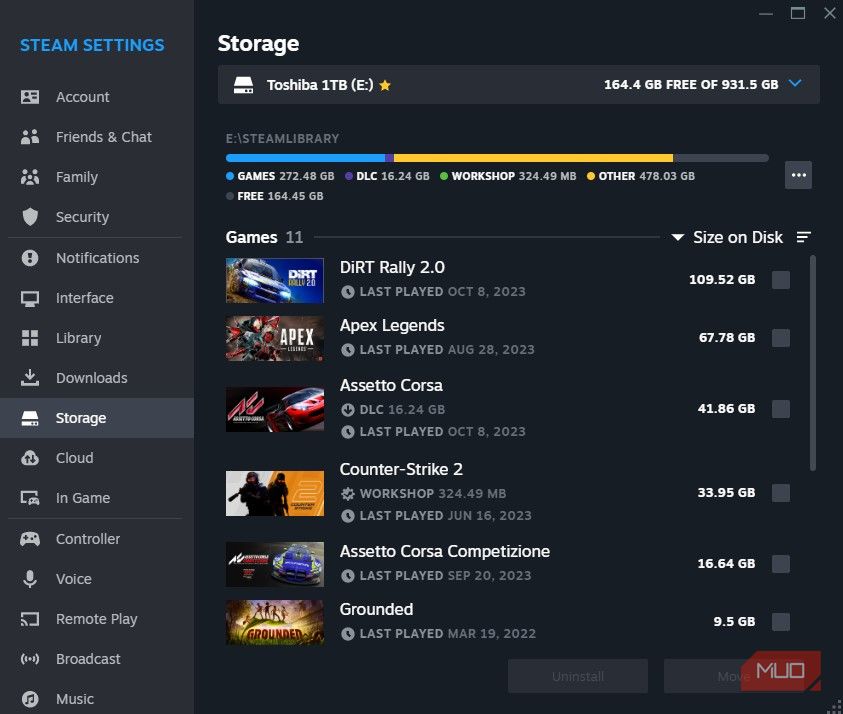
O novo Steam Storage Manager começou como uma versão beta, lançada para alguns usuários em meados de 2021. Finalmente foi lançado para todos em setembro do mesmo ano. É a ferramenta que o Steam precisa há mais tempo.
Você finalmente pode visualizar facilmente quanto espaço cada jogo ocupa e classificá-los. Também é muito fácil mover ou desinstalar jogos em massa, podendo selecionar vários jogos de uma vez. Você não precisa lidar com pastas \SteamLibrary, onde os jogos às vezes têm nomes de pasta diferentes do próprio jogo.
Não é mais necessário usar o Steam Mover e esperar que a transferência de arquivos corra bem ou pesquisar uma infinidade de tutoriais no YouTube apenas para mover um jogo sem quebrar os arquivos e precisar baixá-lo novamente.
Esta é uma grande melhoria e, após décadas de existência do Steam, todos sabem que isso já deveria ter acontecido. Ser capaz de visualizar, mover e adicionar pastas e arquivos de uma forma mais fácil e intuitiva é o mínimo, mas agradecemos finalmente tê-lo.
Como abrir o gerenciador de armazenamento Steam
Embora o novo Steam Storage Manager seja ótimo, ainda é difícil acessá-lo. A maioria das pessoas nem sabe que isso existe ainda. Depois de saber onde encontrá-lo, será difícil esquecê-lo. Aqui estão duas maneiras de abrir o Steam Storage Manager.
1. Abra o Steam Storage Manager através das configurações do Steam
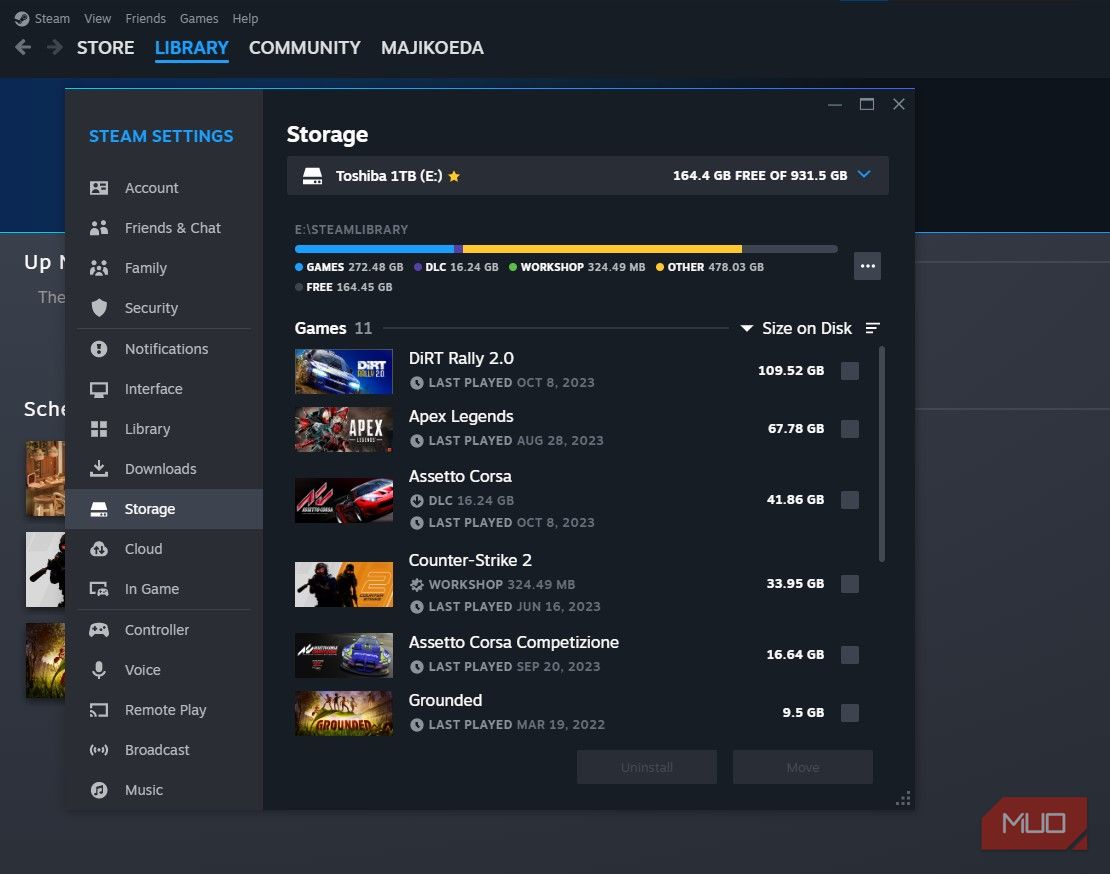
O próprio menu de configurações do Steam também é muito difícil de encontrar (uma maneira muito estranha de fazer as coisas, Valve). No entanto, você pode tê-lo aberto antes se tentasse definir limites de velocidade de download. Basta olhar para o canto superior esquerdo e clicar em Steam > Configurações > Armazenamento.
2. Abra o Steam Storage Manager através da página de downloads
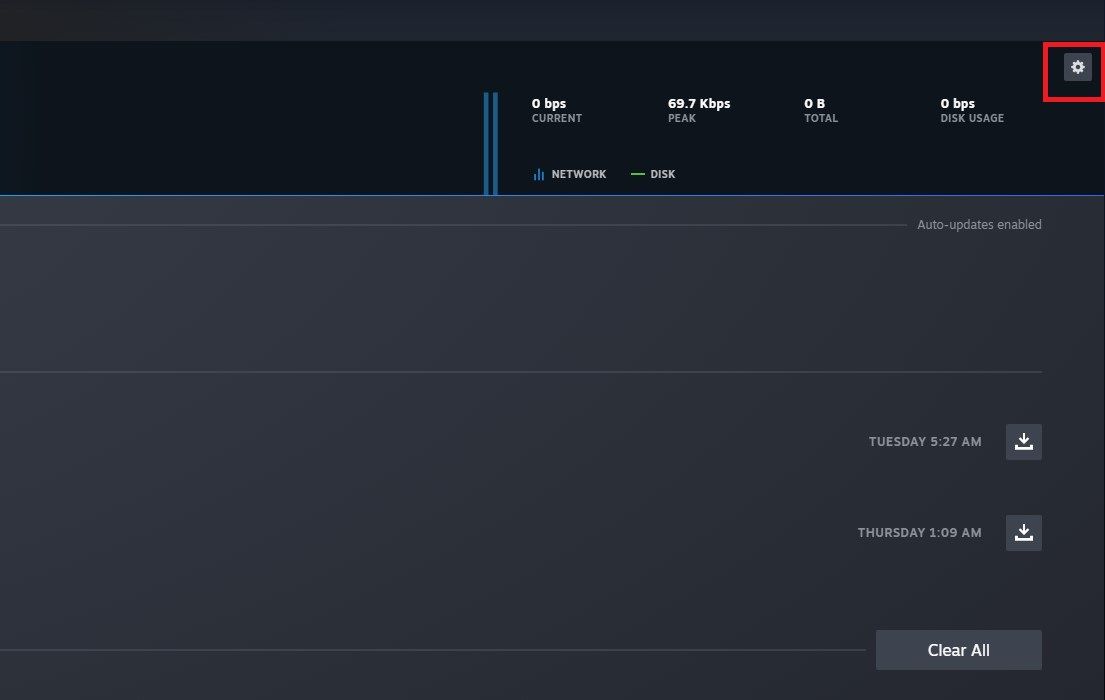
Se você já estiver na página de downloads do Steam, também há uma engrenagem no canto superior direito, logo abaixo do botão fechar janela. Clique nele e você será direcionado diretamente para a seção Downloads na página Configurações.
Assim como na imagem da seção anterior, você encontrará a seção Armazenamento logo abaixo da seção Downloads.
Enquanto estiver na página de downloads, você pode querer verificar como aumentar a velocidade de download do Steam para não ter que esperar tanto para começar a jogar.
Como adicionar uma nova pasta ou unidade da biblioteca Steam
Adicionar uma nova pasta da Biblioteca Steam é bastante fácil. Você pode adicionar uma nova pasta da Biblioteca Steam na mesma unidade ou em uma nova unidade. Basta clicar no nome da unidade na parte superior da seção Armazenamento e clicar em Adicionar unidade.
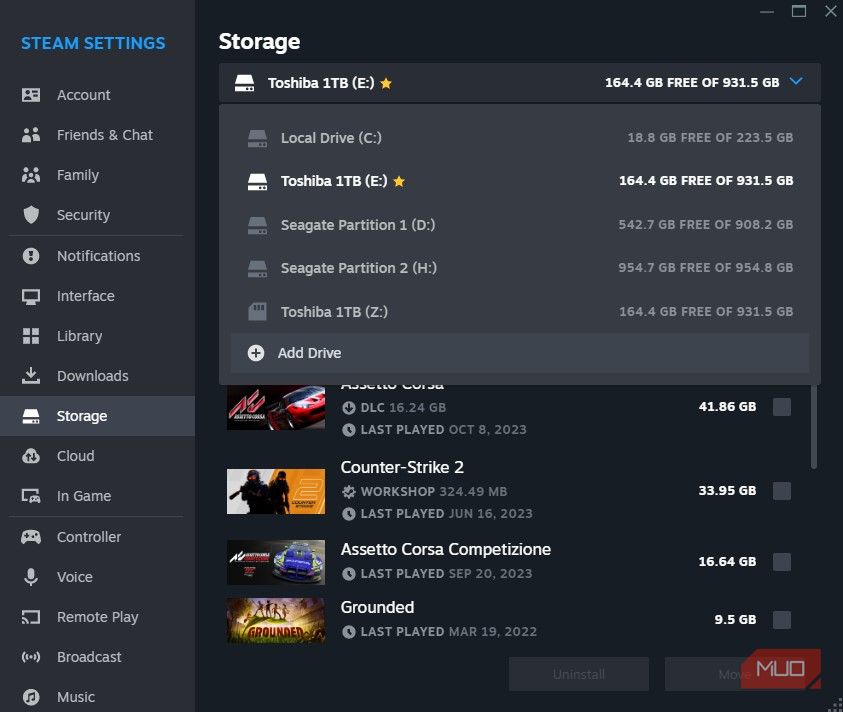
Você pode selecionar uma unidade para adicionar automaticamente uma pasta \SteamLibrary a ela ou também clicar em Deixe-me escolher outro local.
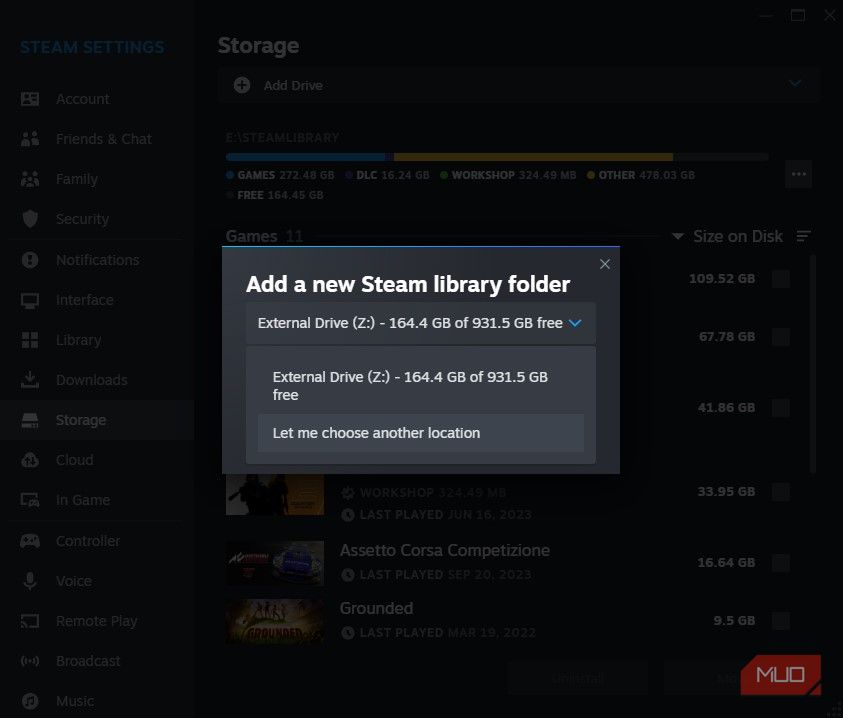
Isso abrirá o Explorador de Arquivos e você poderá escolher a qual unidade ou pasta deseja adicionar uma nova pasta da Biblioteca Steam. Nem precisa ser um drive interno, você pode usar um drive externo para armazenar seus jogos Steam e jogar direto do drive externo!
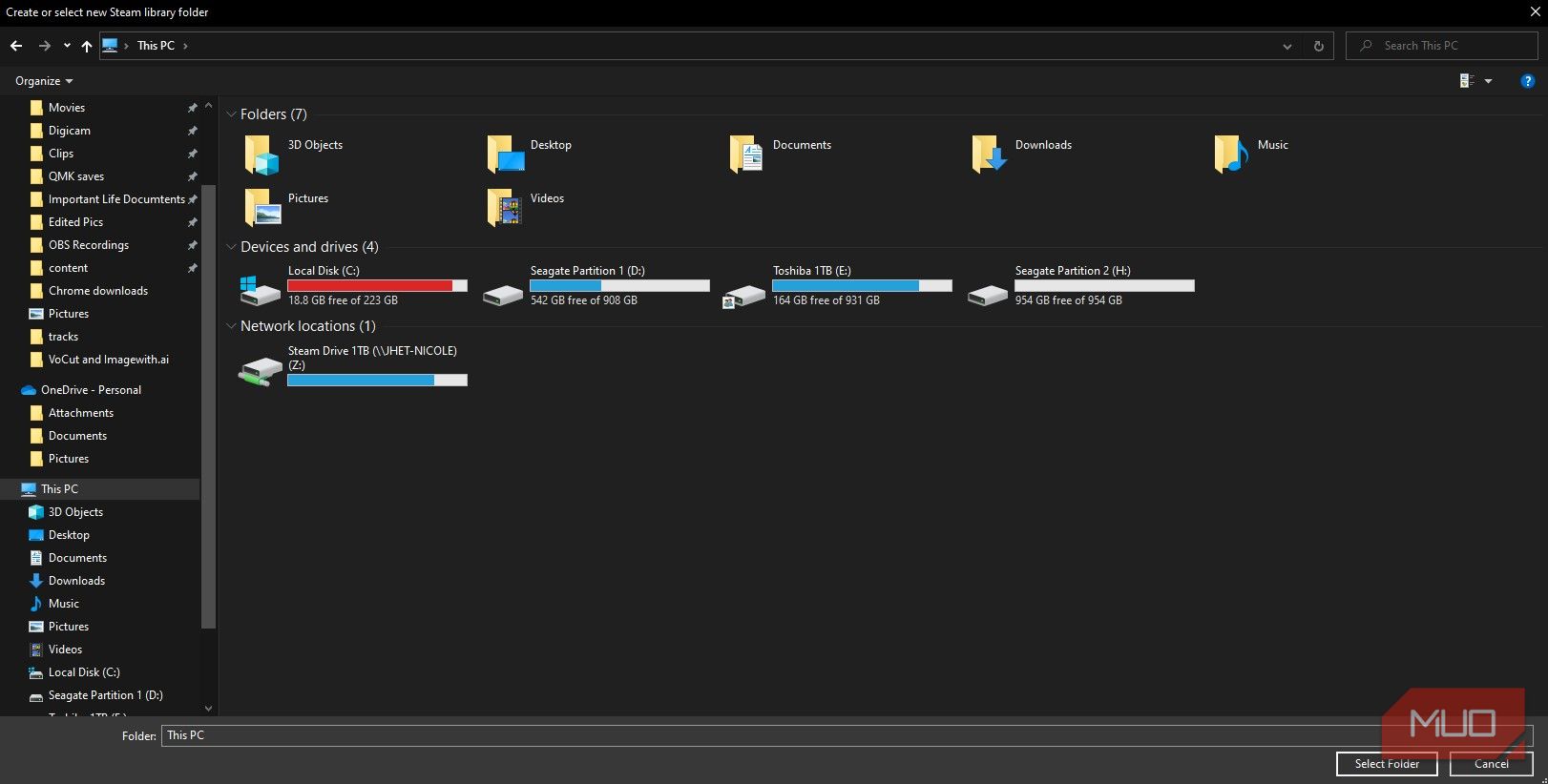
Se você tem apenas uma unidade e precisa de espaço para mais jogos, mas não deseja excluir nenhum baixado, veja como liberar espaço em disco no Windows 10. Temos certeza de que você pode liberar espaço em lugares que você não sabia que você poderia se libertar.
Como definir uma pasta ou unidade padrão da biblioteca Steam
Definir uma pasta padrão é ótimo para sua conveniência, pois você não terá que escolher para onde vai o jogo toda vez que fizer download de um. Provavelmente, você já definiu uma pasta padrão para seus jogos Steam, mas se precisar configurá-la para outra porque está cheia, veja como fazer isso:
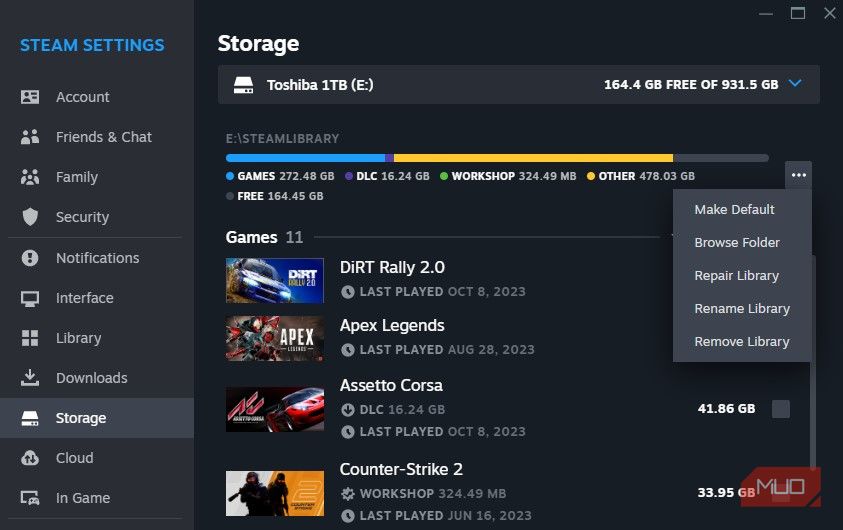
Depois de adicionar sua nova unidade como destino da Biblioteca Steam, selecione essa unidade. No lado direito da longa barra de progresso, clique nos três pontos e clique em Tornar padrão. Uma estrela deve aparecer ao lado do nome da unidade e isso indicará que é a sua unidade padrão.
Como mover jogos Steam para outra pasta
Agora que você adicionou uma nova unidade ou pasta da Biblioteca Steam, você pode querer transferir alguns jogos se estiver planejando fazer uma migração. Isso é realmente fácil de fazer com o novo gerenciador de armazenamento e leva apenas alguns cliques.
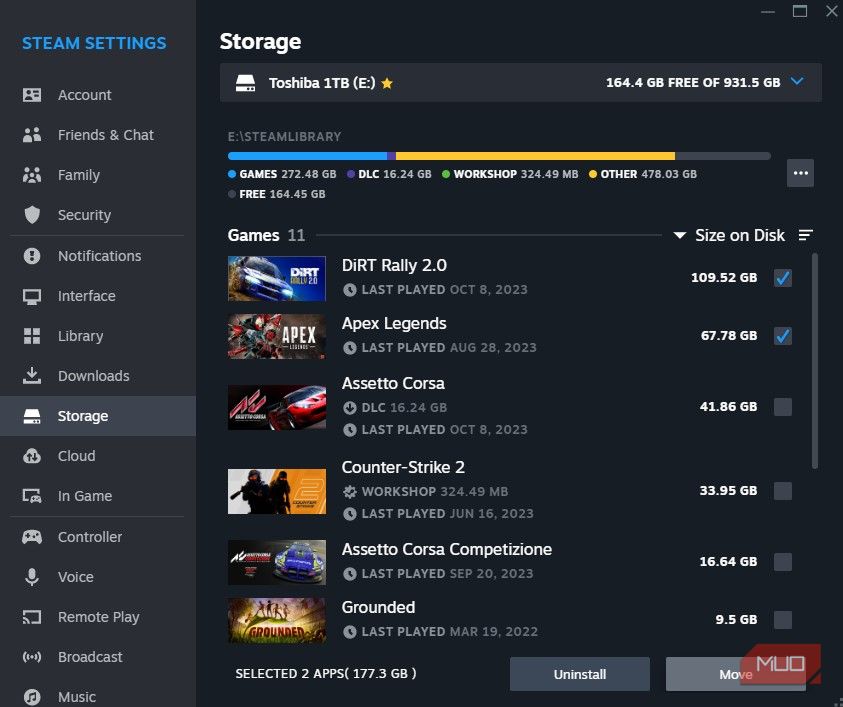
Primeiramente, selecione os jogos que deseja transferir clicando na caixa vazia à direita de cada jogo. Depois de selecionar pelo menos um jogo, o botão Mover e Desinstalar ficará iluminado. Clique em Mover e um pop-up será exibido.
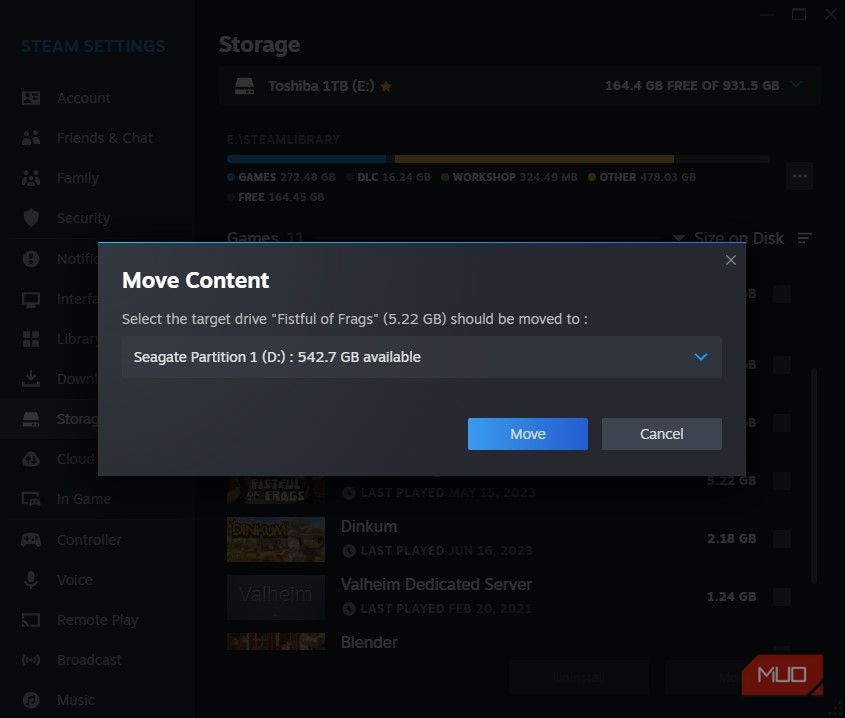
Assim que o pop-up Mover conteúdo for exibido, você poderá escolher para onde mover seu jogo Steam. Observe que as únicas unidades que aparecerão são aquelas que possuem uma pasta Steam Library existente. Caso contrário, volte a adicionar uma nova pasta ou unidade da Biblioteca Steam para que apareça onde você deseja colocá-la.
Gerencie seus jogos Steam da maneira certa
Gerenciar seus jogos e pastas do Steam costumava ser um incômodo. Estamos surpresos que a Valve só tenha introduzido esse recurso em 2022, 19 anos desde seu lançamento.
Apesar desse recurso estar muito atrasado e o Steam precisar de uma reformulação da interface do usuário há anos, estamos felizes por ele finalmente estar aqui. Não precisamos mais lidar com tantas dores de cabeça e aplicativos de terceiros apenas para gerenciar e mover jogos Steam.