O Steam agora oferece uma ferramenta de gestão de armazenamento que era aguardada há muito tempo pelos usuários. Embora o acesso a ela possa exigir uma breve procura, os tempos de recorrer a softwares externos ou a buscas exaustivas em fóruns e vídeos para mover jogos sem causar problemas já ficaram no passado.
Aprenda como utilizar o Gerenciador de Armazenamento do Steam e a organizar seus jogos de maneira prática.
O que é o Gerenciador de Armazenamento do Steam?
O novo Gerenciador de Armazenamento do Steam foi inicialmente lançado como uma versão beta para um grupo seleto de usuários em meados de 2021, e foi disponibilizado para todos em setembro do mesmo ano. Essa ferramenta era essencial e fazia muita falta.
Agora, é possível visualizar de forma clara o espaço ocupado por cada jogo e organizá-los. Além disso, mover ou desinstalar jogos em massa tornou-se uma tarefa simples, permitindo a seleção de vários títulos simultaneamente. Não é mais preciso lidar com as pastas \SteamLibrary, onde os jogos, por vezes, têm nomes diferentes dos seus arquivos.
Não há mais necessidade de usar aplicativos como o Steam Mover ou assistir a inúmeros tutoriais no YouTube para transferir um jogo sem danificar os arquivos e ter que baixá-lo novamente.
Esta é uma melhoria significativa, e após anos de existência do Steam, todos concordam que essa funcionalidade já deveria ter sido implementada. A capacidade de visualizar, mover e adicionar pastas e arquivos de maneira mais intuitiva é o mínimo esperado, e finalmente temos essa ferramenta.
Como acessar o Gerenciador de Armazenamento do Steam
Apesar de suas funcionalidades serem excelentes, o acesso ao novo Gerenciador de Armazenamento do Steam ainda não é muito intuitivo. Muitas pessoas nem sabem de sua existência. No entanto, uma vez que você aprende a encontrá-lo, dificilmente o esquecerá. Veja duas maneiras de abrir o Gerenciador de Armazenamento do Steam.
1. Acesse o Gerenciador de Armazenamento pelas configurações do Steam
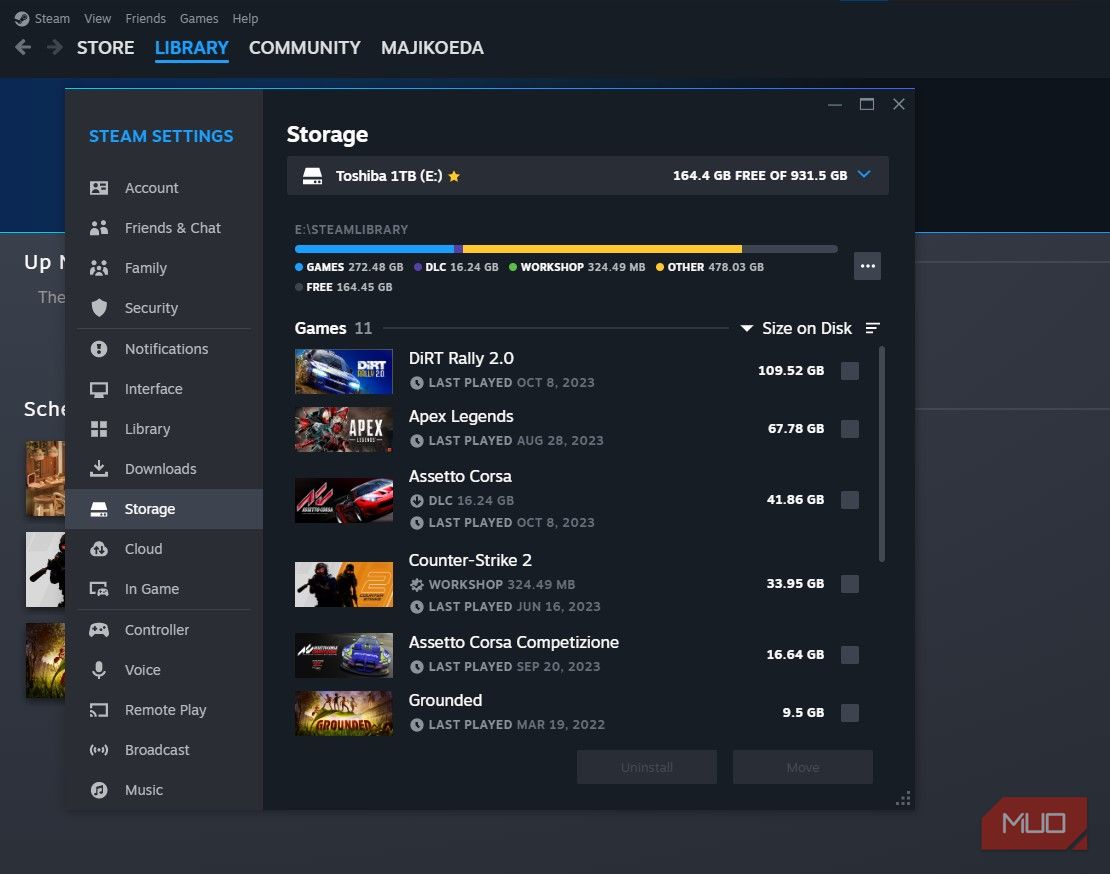
O menu de configurações do Steam também não é o mais fácil de encontrar (uma decisão estranha da Valve). No entanto, você pode já tê-lo aberto caso tenha tentado definir limites de velocidade de download. Basta olhar para o canto superior esquerdo e clicar em Steam > Configurações > Armazenamento.
2. Acesse o Gerenciador de Armazenamento pela página de downloads
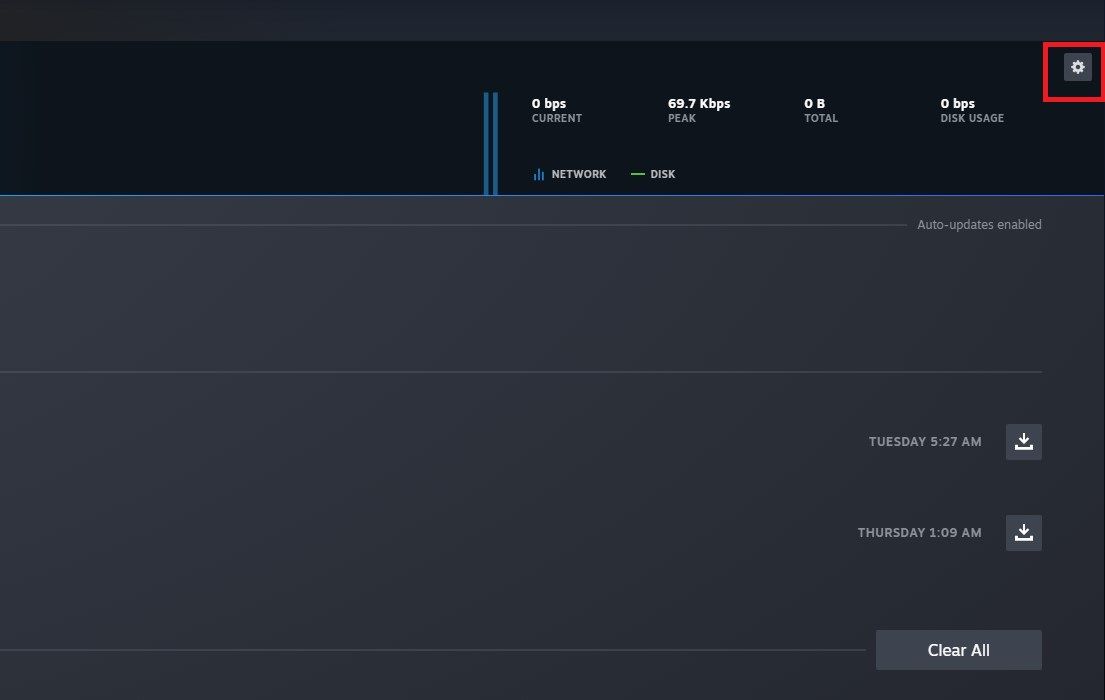
Se você já estiver na página de downloads do Steam, há também um ícone de engrenagem no canto superior direito, logo abaixo do botão para fechar a janela. Clique nele para ser direcionado diretamente para a seção Downloads na página de Configurações.
Assim como na imagem da seção anterior, você encontrará a seção Armazenamento logo abaixo da seção Downloads.
Estando na página de downloads, você pode aproveitar para verificar como aumentar a velocidade de download do Steam para não ter que esperar tanto para começar a jogar.
Como adicionar uma nova pasta ou unidade da biblioteca Steam
Adicionar uma nova pasta da Biblioteca Steam é um processo simples. Você pode adicionar uma nova pasta da Biblioteca Steam na mesma unidade ou em uma nova unidade. Basta clicar no nome da unidade na parte superior da seção Armazenamento e clicar em Adicionar unidade.
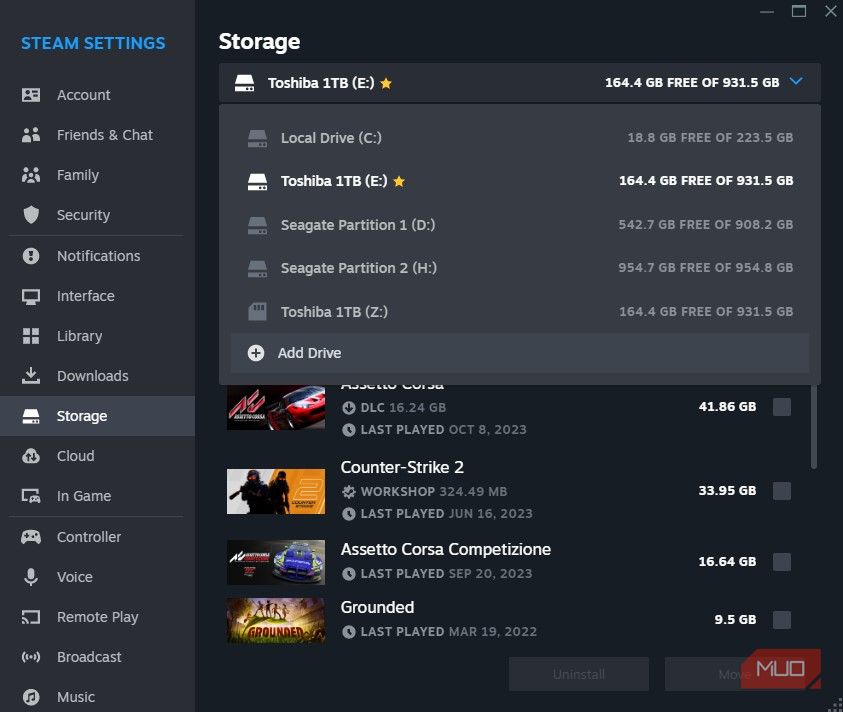
Você pode optar por adicionar automaticamente uma pasta \SteamLibrary à unidade selecionada ou clicar em “Deixe-me escolher outro local”.
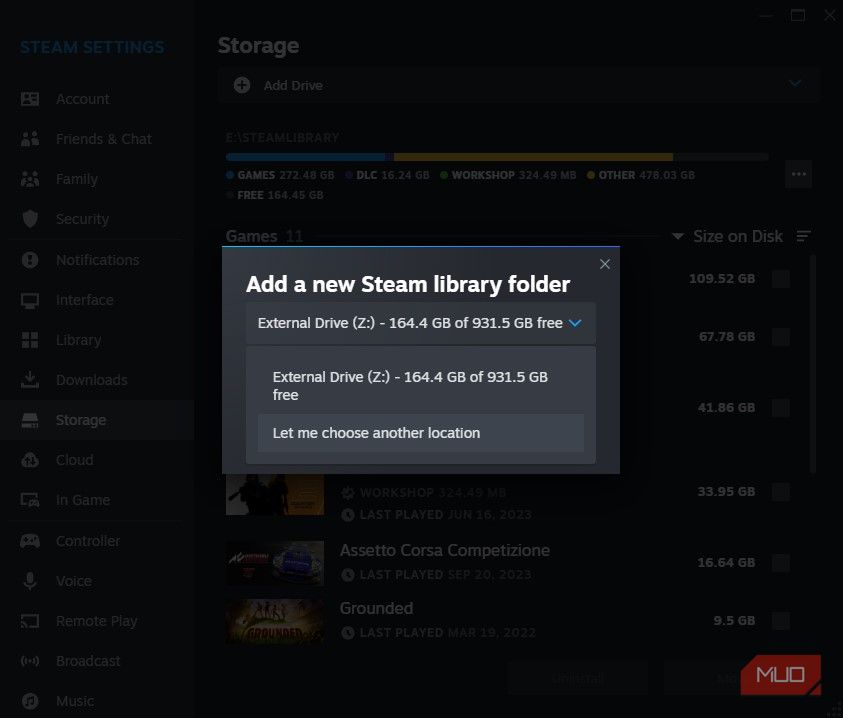
Ao fazer isso, o Explorador de Arquivos será aberto, permitindo que você escolha a unidade ou pasta na qual deseja adicionar uma nova pasta da Biblioteca Steam. Não é necessário que seja um disco rígido interno; você pode usar um disco externo para armazenar seus jogos Steam e jogá-los diretamente de lá!
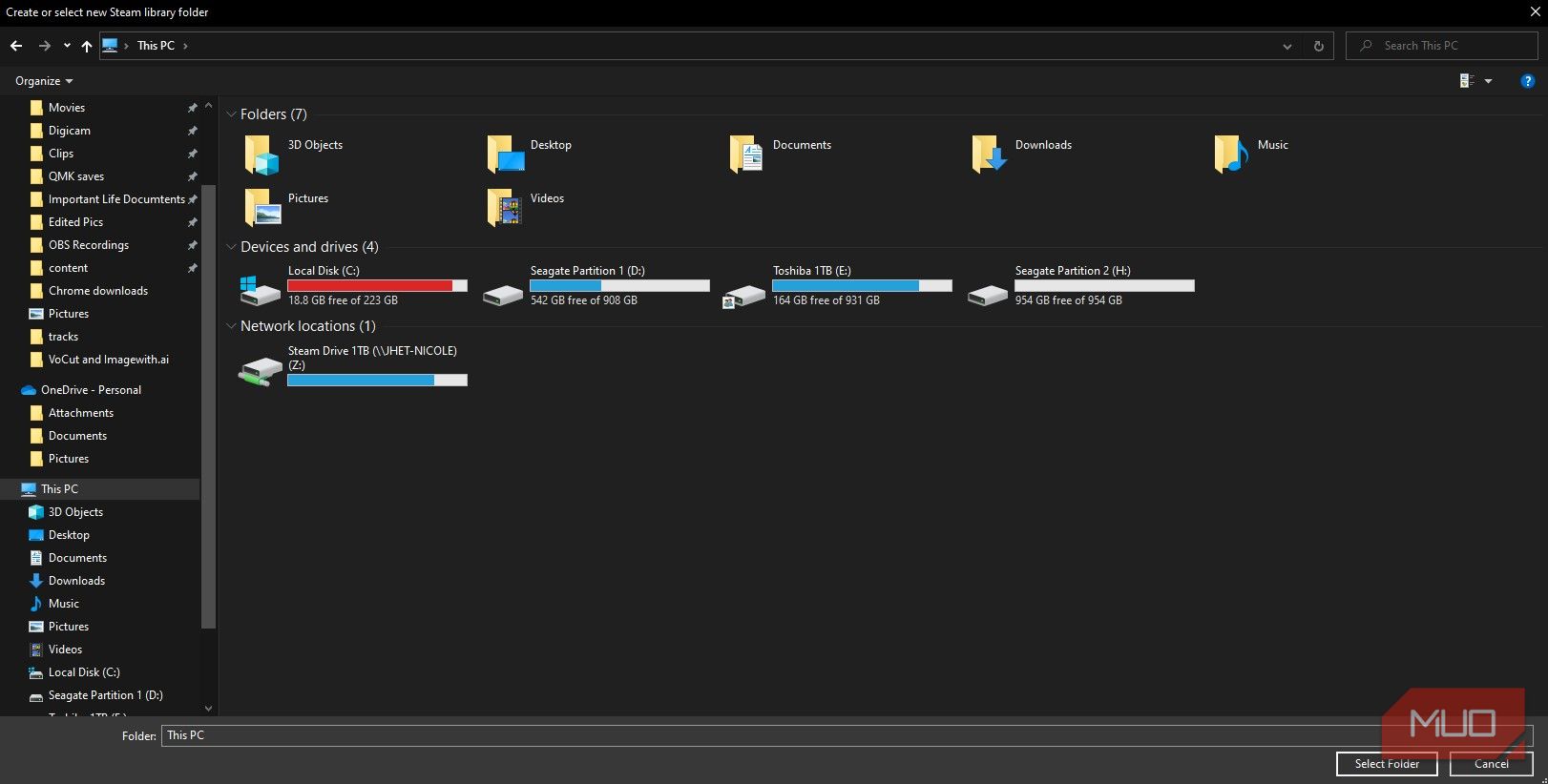
Se você tem apenas uma unidade e precisa de mais espaço para jogos, mas não quer excluir nenhum dos jogos baixados, confira como liberar espaço em disco no Windows 10. Temos certeza de que você pode liberar espaço em locais que nem imaginava.
Como definir uma pasta ou unidade padrão da biblioteca Steam
Definir uma pasta padrão é muito útil, pois você não precisará escolher o destino do jogo toda vez que for realizar um download. É provável que você já tenha configurado uma pasta padrão para seus jogos Steam, mas se precisar alterá-la por que a pasta atual está cheia, veja como fazer:
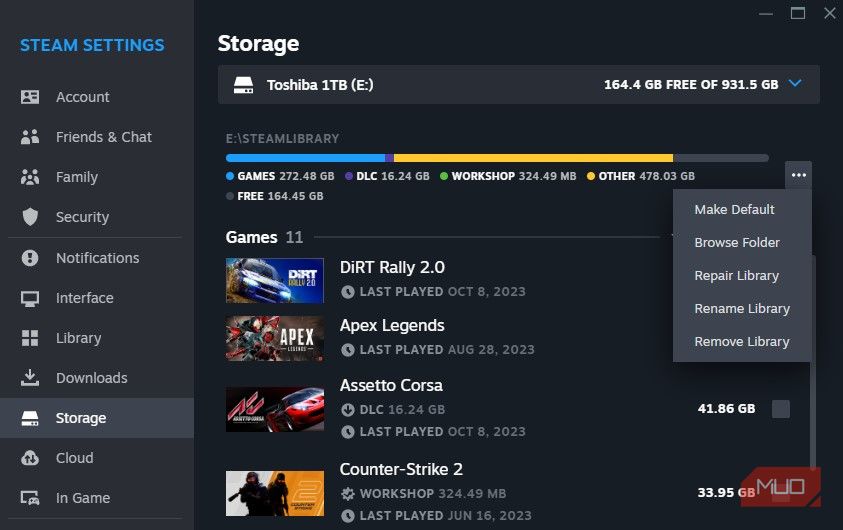
Após adicionar sua nova unidade como destino da Biblioteca Steam, selecione-a. À direita da barra de progresso, clique nos três pontos e selecione “Tornar padrão”. Uma estrela deve aparecer ao lado do nome da unidade, indicando que ela é a unidade padrão.
Como transferir jogos do Steam para outra pasta
Agora que você adicionou uma nova unidade ou pasta da Biblioteca Steam, pode querer transferir alguns jogos caso esteja planejando uma migração. Com o novo gerenciador de armazenamento, isso é muito simples e leva apenas alguns cliques.
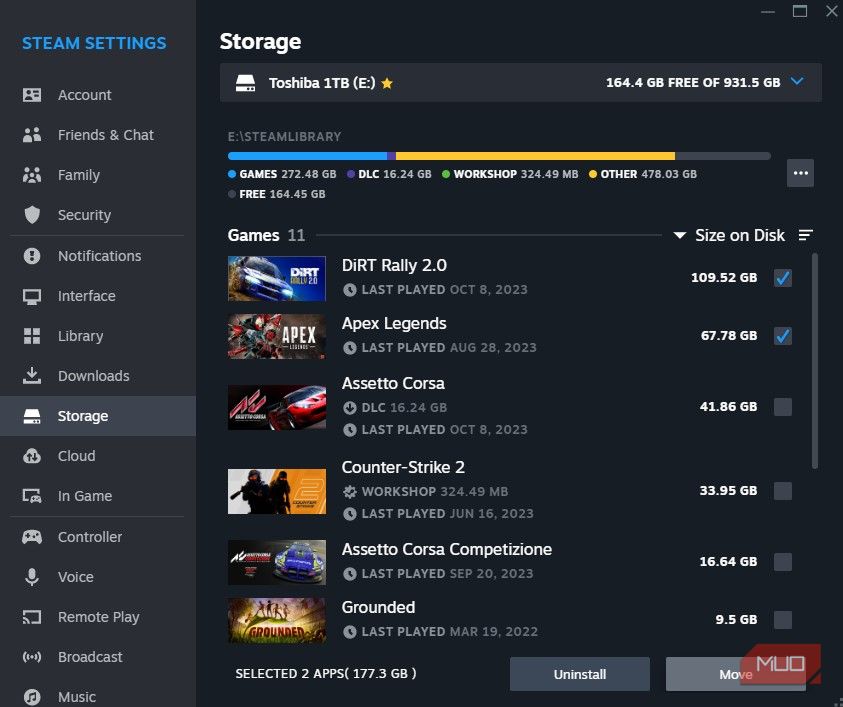
Primeiro, selecione os jogos que deseja transferir clicando na caixa vazia à direita de cada jogo. Depois de selecionar pelo menos um jogo, os botões “Mover” e “Desinstalar” serão ativados. Clique em “Mover”, e uma janela pop-up será exibida.
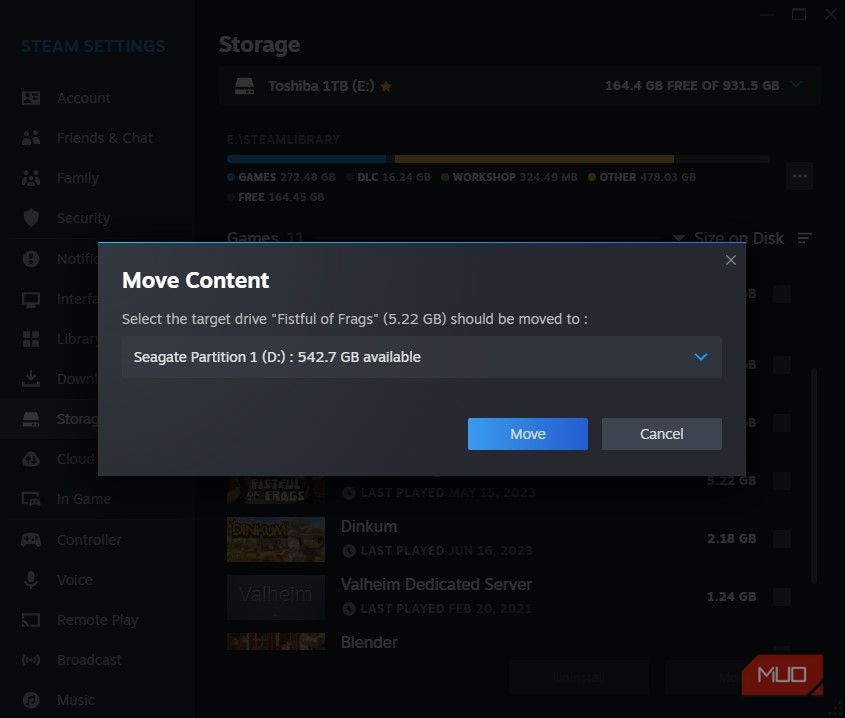
Quando a janela “Mover conteúdo” aparecer, você poderá escolher para onde transferir seus jogos do Steam. Note que as únicas unidades exibidas serão aquelas que já possuem uma pasta da Biblioteca Steam. Caso contrário, volte e adicione uma nova pasta ou unidade da Biblioteca Steam para que ela apareça como opção.
Gerencie seus jogos Steam da maneira certa
Gerenciar seus jogos e pastas do Steam costumava ser uma tarefa complicada. É surpreendente que a Valve só tenha introduzido esse recurso em 2022, 19 anos após o lançamento da plataforma.
Apesar de este recurso ter demorado a ser implementado e da interface do Steam precisar de uma reformulação há anos, ficamos felizes por finalmente tê-lo. Não é mais preciso enfrentar dores de cabeça e usar aplicativos de terceiros para gerenciar e mover jogos do Steam.