O explorador de ficheiros do Windows 10 oferece uma variedade de atalhos de teclado que possibilitam a sua utilização sem recurso ao rato. Embora não seja um Norton Commander, a sua interface é notavelmente acessível através do teclado.
Aceder ao Explorador de Ficheiros
Para abrir o Explorador de Ficheiros em qualquer ponto do sistema Windows, basta usar a combinação de teclas Windows + E.
É também possível utilizar outros atalhos de teclado. Por exemplo, se o Explorador de Ficheiros for o primeiro ícone na barra de tarefas, a combinação Windows + 1 irá ativá-lo. De forma semelhante, se for o terceiro ícone, utilize Windows + 3.
Navegar pelas Pastas
Ao abrir, o Explorador de Ficheiros apresenta a visualização de Acesso Rápido. As setas direcionais são usadas para selecionar arquivos e pastas, e a tecla Enter permite entrar nas pastas ou abrir os ficheiros. Para expandir uma secção contraída, como “Dispositivos e unidades” em “Este PC”, selecione-a e pressione a seta para a direita.
Para selecionar um arquivo ou pasta num diretório, comece a digitar o seu nome. Por exemplo, estando no diretório C: e digitando “Win”, o Explorador de Ficheiros selecionará o diretório “Windows”.
Use as teclas Home ou End para navegar para o primeiro ou último arquivo de um diretório, respetivamente.
A combinação Alt + seta para cima permite “subir” um nível na hierarquia de diretórios. Para navegar para trás ou para a frente na sua história de navegação, use Alt + seta para a esquerda e Alt + seta para a direita, respetivamente.
Para atualizar o conteúdo de uma pasta e visualizar as alterações mais recentes, pressione F5.
Inserir Diretórios e Pesquisar
Para focar a barra de localização no topo da janela, use Ctrl + L ou Alt + D. Poderá então inserir um endereço, como “C:\Utilizadores”, e pressionar Enter para aceder ao mesmo.
Para focar a barra de pesquisa, use Ctrl + F ou Ctrl + E. Digite a sua pesquisa e pressione Enter para iniciar a busca.
Selecionar Múltiplos Ficheiros
Para selecionar uma sequência de arquivos, pressione e mantenha a tecla Shift enquanto usa as setas direcionais. A combinação Ctrl + A seleciona todos os arquivos na pasta ativa.
Para selecionar múltiplos arquivos individualmente, mantenha pressionada a tecla Ctrl. Use as setas direcionais para destacar os arquivos e pastas desejados, pressionando a Barra de Espaço para adicioná-los à sua seleção. Solte a tecla Ctrl quando terminar a seleção.
Renomear Ficheiros
Para renomear um ficheiro utilizando o teclado, selecione-o com as setas direcionais (ou comece a digitar o seu nome) e pressione F2. O Explorador de Ficheiros selecionará automaticamente o nome do arquivo, excluindo a sua extensão. Insira o novo nome e pressione Enter para confirmar. Caso pretenda cancelar a alteração, pressione Escape.
Os atalhos de teclado usuais para edição de texto também funcionam ao renomear um ficheiro, permitindo, por exemplo, usar Ctrl + Seta para a esquerda para navegar entre palavras num nome.
Criar uma Nova Pasta
Para criar uma nova pasta no diretório atual, use a combinação Ctrl + Shift + N. Atribua um nome à nova pasta e pressione Enter para confirmar a criação.
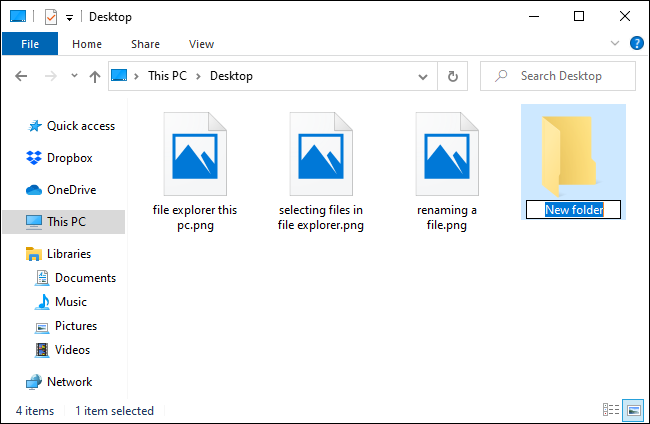
Copiar, Colar e Eliminar Ficheiros
Use Ctrl + C para copiar, Ctrl + X para recortar (removendo o arquivo do seu local original) e Ctrl + V para colar o arquivo num novo destino.
Para desfazer uma ação, use Ctrl + Z. Para refazer uma ação que acabou de desfazer, use Ctrl + Y.
A tecla Delete elimina o ficheiro selecionado. Para eliminar um ficheiro permanentemente, evitando a Lixeira, pressione Shift + Delete.
Abrir o Menu de Contexto
Para abrir o menu de contexto dos itens selecionados, pressione Shift + F10. Este menu funciona de forma idêntica a um clique com o botão direito do rato.
Navegue pelas opções do menu com as setas direcionais. Pressione Enter para selecionar uma opção.
Use Alt + Enter para abrir a janela de Propriedades de um item, saltando o menu de contexto. Navegue pela janela de Propriedades com as teclas Tab, setas e Enter. Pode usar Alt + uma letra sublinhada numa opção para ativá-la. Por exemplo, a opção “Avançado…” pode ser ativada com Alt + D.
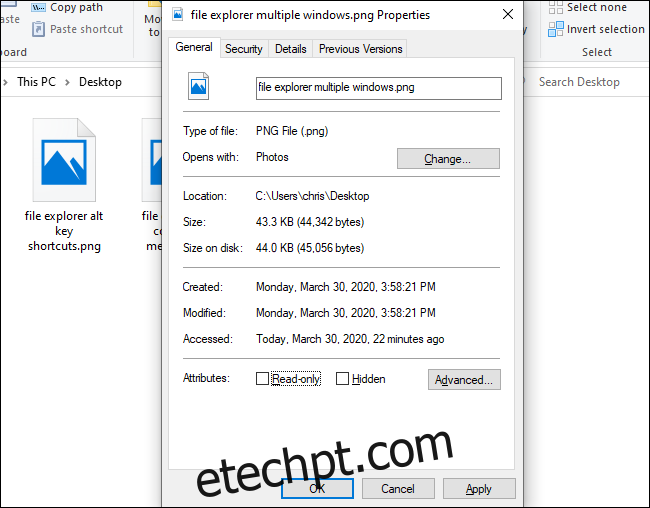
Visualizar os Painéis de Pré-visualização e Detalhes
Para alternar a visualização do painel de pré-visualização, que mostra uma amostra do arquivo selecionado, use Alt + P.
Para alternar a visualização do painel de detalhes, que exibe informações sobre o arquivo, use Alt + Shift + P.
Abrir e Fechar Janelas
Para abrir uma nova janela do Explorador de Ficheiros, pressione Ctrl + N. Para fechar a janela ativa, use Ctrl + W.
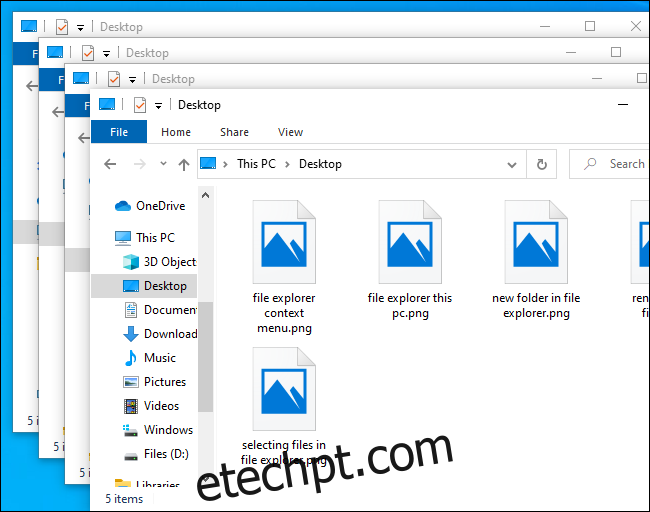
Descobrir Mais Atalhos de Teclado
Pressione e solte a tecla Alt para exibir letras nos botões da faixa de opções. Pode usar Alt + a letra exibida para acionar o botão correspondente. Por exemplo, Alt + F abre o menu Arquivo.
Se usar Alt + H, Alt + S ou Alt + V para selecionar as guias Home, Share ou View, poderá ver uma lista de atalhos de teclado para as ações disponíveis nessas secções da faixa de opções.
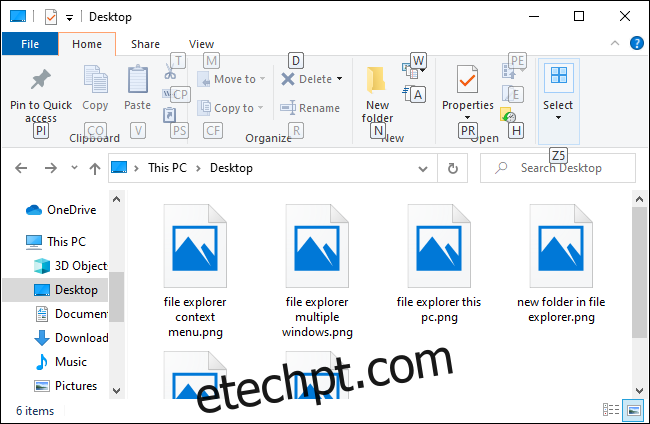
Como é comum nas aplicações do Windows, a tecla Tab permite navegar entre os elementos da interface, usando as setas direcionais e a tecla Enter para selecionar e ativar botões. Use Shift + Tab para navegar na ordem inversa. Por exemplo, estando focado no painel de conteúdo principal, use Shift + Tab para focar na barra lateral esquerda, onde poderá selecionar uma pasta e abri-la pressionando Enter.