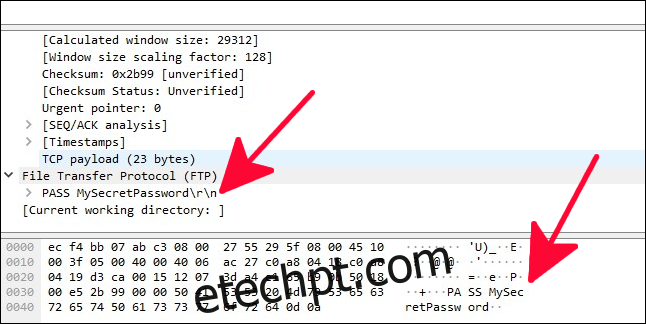O protocolo de transferência de arquivos é mais antigo do que a maioria de nossos leitores, mas ainda está forte. O FTP não tem a segurança de um protocolo moderno, mas você pode precisar usá-lo de qualquer maneira. Veja como fazer.
últimas postagens
Aviso: Não use FTP na Internet
Vamos deixar isso claro desde o início: O Protocolo de Transferência de Arquivos (FTP) remonta ao início dos anos 1970 e foi escrito sem qualquer preocupação com a segurança. Ele não usa criptografia para nada. As credenciais de login, como nome de usuário e senha, bem como os dados baixados ou carregados, são transferidos em texto não criptografado. Qualquer pessoa ao longo do caminho pode ver seus segredos. No entanto, o FTP ainda tem seus usos.
Se você estiver transferindo arquivos dentro de sua rede, esteja seguro – contanto que ninguém na rede esteja farejando e espionando quaisquer documentos confidenciais enquanto você os transfere. Se os seus arquivos não são confidenciais ou sigilosos de qualquer forma, movê-los pela rede interna com o FTP deve ser suficiente. Linux tem o ftp padrão programa de linha de comando para lidar exatamente com esse cenário.
Mas definitivamente não use o comando ftp para acessar recursos externos pela Internet. Para isso, use o sftp programa de linha de comando, que usa o protocolo de transferência de arquivos SSH seguro. Apresentaremos esses dois programas neste tutorial.
Para esclarecer por que você nunca deseja usar FTP na Internet, dê uma olhada na captura de tela abaixo. Mostra a senha do FTP em texto simples. Qualquer pessoa em sua rede ou entre você e o servidor FTP na Internet pode ver facilmente que a senha é “MySecretPassword”.
Sem a criptografia, um agente malicioso também pode modificar os arquivos que você está baixando ou carregando em trânsito.
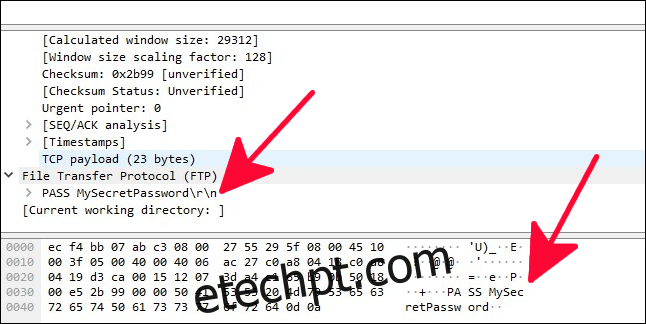
O Comando ftp
Supondo que você tenha uma conta válida em um site FTP, você pode se conectar a ele com o seguinte comando. Ao longo deste artigo, substitua o endereço IP nos comandos pelo endereço IP do servidor FTP ao qual você está se conectando.
ftp 192.168.4.25
Aviso: você só deve usar o comando ftp para se conectar a servidores em uma rede local confiável. Use o comando sftp, abordado a seguir, para transferir arquivos pela Internet.
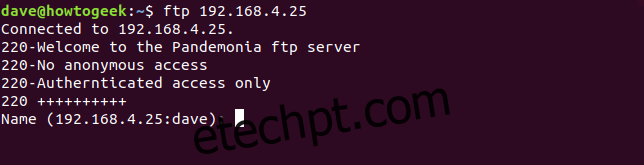
O servidor FTP responde com uma mensagem de boas-vindas. O texto da saudação varia de servidor para servidor. Em seguida, ele pede o nome de usuário da conta na qual você está fazendo login.
Observe que o endereço IP do site ao qual você está se conectando é exibido, seguido pelo seu nome de usuário Linux. Se o nome da sua conta no servidor FTP for igual ao seu nome de usuário Linux, simplesmente pressione a tecla Enter. Isso usará seu nome de usuário Linux como o nome da conta no servidor FTP. Se o seu nome de usuário do Linux e o nome da conta do FTP forem diferentes, digite o nome do usuário da conta do FTP e pressione Enter.
Login no servidor FTP
Será solicitado que você insira sua senha para o site FTP. Digite sua senha e pressione Enter. Sua senha não é exibida na tela. Se o nome de sua conta de usuário FTP e a combinação de senha forem verificados pelo servidor FTP, você estará conectado ao servidor FTP.
Você verá o prompt ftp>.
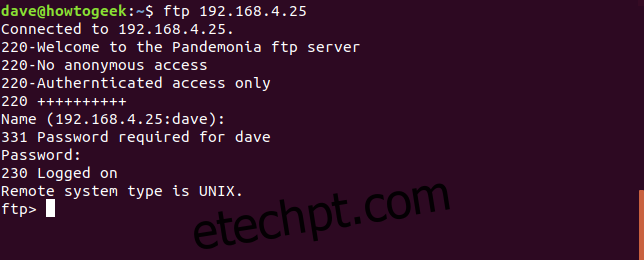
Olhando ao redor e recuperando arquivos
Primeiro, você provavelmente deseja obter uma lista dos arquivos no servidor FTP. O comando ls faz exatamente isso. Nosso usuário vê que o arquivo gc.c está no servidor FTP e deseja fazer o download em seu próprio computador. Seu computador é o “computador local” no jargão do FTP.
O comando para recuperar (ou “obter”) um arquivo é get. Nosso usuário, portanto, emite o comando get gc.c. Eles digitam get, um espaço e o nome do arquivo que desejam recuperar.
O servidor FTP responde transferindo o arquivo para o computador local e confirmando a transferência. O tamanho do arquivo e o tempo de transferência também são exibidos.
ls
get gc.c
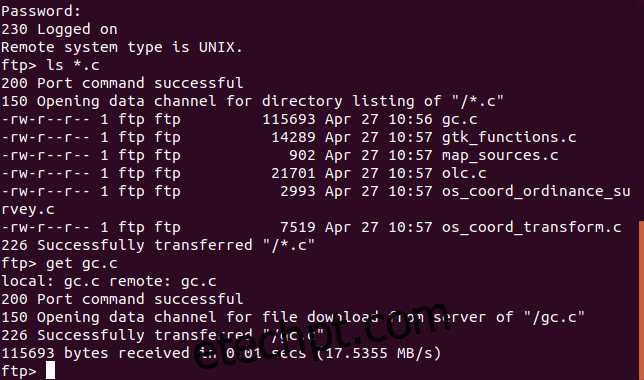
Para recuperar vários arquivos de uma vez, use o comando mget (multiple get). O comando mget pedirá que você confirme se deseja fazer o download de cada arquivo por vez. Responda pressionando “y” para sim e “n” para não.
Isso seria tedioso para um grande número de arquivos. Por causa disso, coleções de arquivos relacionados são geralmente armazenadas em sites ftp como arquivos tar.gz ou tar.bz2 únicos.
mget *.c

Carregando arquivos para o servidor FTP
Dependendo das permissões concedidas à sua conta de FTP, você pode carregar (ou “colocar”) arquivos no servidor. Para fazer upload de um arquivo, use o comando put. Em nosso exemplo, o usuário está enviando um arquivo chamado Songs.tar.gz para o servidor FTP.
put Songs.tar.gz
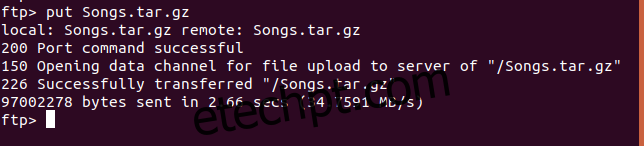
Como você provavelmente espera, existe um comando para colocar vários arquivos no servidor FTP de uma vez. É chamado de mput (múltiplo put). Assim como o comando mget fez, o mput pedirá uma confirmação “y” ou “n” para o upload de cada arquivo, um por um.
O mesmo argumento para colocar conjuntos de arquivos em arquivos tar se aplica tanto para colocar arquivos quanto para obter arquivos. Nosso usuário está enviando vários arquivos “.odt” com o seguinte comando:
mput *.odt
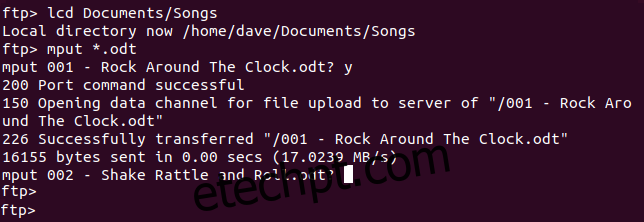
Criação e alteração de diretórios
Se sua conta de usuário no servidor ftp permitir, você poderá criar diretórios. O comando para fazer isso é mkdir. Para ficar claro, qualquer diretório que você criar com o comando mkdir será criado no servidor ftp e não no seu computador local.
Para alterar os diretórios no servidor ftp, use o comando cd. Quando você usa o comando cd, o prompt ftp> não muda para refletir seu novo diretório atual. O comando pwd (imprimir diretório de trabalho) mostrará seu diretório atual.
Nosso usuário ftp cria um diretório chamado music, muda para esse novo diretório, confirma onde eles estão usando o comando pwd e então carrega um arquivo para esse diretório.
mkdir music
cd music
pwd
put songs.tar.gz
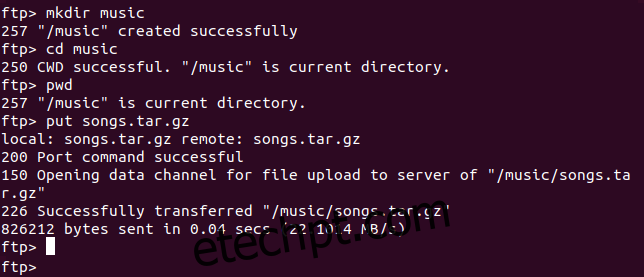
Para mover rapidamente para o diretório pai do diretório atual, use o comando cdup.
cdup

Acessando o computador local
Para alterar o diretório no computador local, você pode usar o comando lcd no prompt ftp>. No entanto, é fácil perder o controle de onde você está no sistema de arquivos local. Um método mais conveniente de acessar o sistema de arquivos local é usar o! comando.
O ! comando abre uma janela de shell para o computador local. Você pode fazer qualquer coisa neste shell que você pode fazer em uma janela de terminal padrão. Ao digitar exit, você retorna ao prompt ftp>.
Nosso usuário usou o! comando e entrou em uma janela de shell no computador local. Eles emitiram um comando ls para ver quais arquivos estão presentes naquele diretório e, em seguida, digitaram exit para retornar ao prompt ftp>.
!
ls
exit
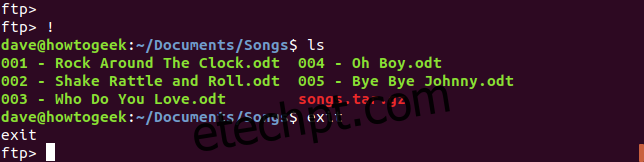
Renomeando arquivos
Para renomear arquivos no servidor FTP, use o comando rename. Aqui, nosso usuário de FTP renomeia um arquivo com rename e usa o comando ls para listar os arquivos no diretório.
rename songs.tar.gz rock_songs.tar.gz
ls
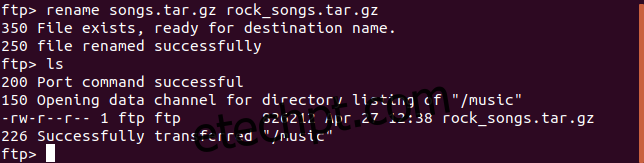
Excluindo Arquivos
Para deletar arquivos no servidor FTP, use o comando delete. Para excluir vários arquivos de uma vez, use o comando mdelete. Você será solicitado a fornecer uma confirmação “y” ou “n” para a exclusão de cada arquivo.
Aqui, nosso usuário de FTP listou os arquivos para ver seus nomes e, em seguida, escolheu um para excluir. Eles então decidem deletar todos eles.
ls
delete gc.o
mdelete *.o
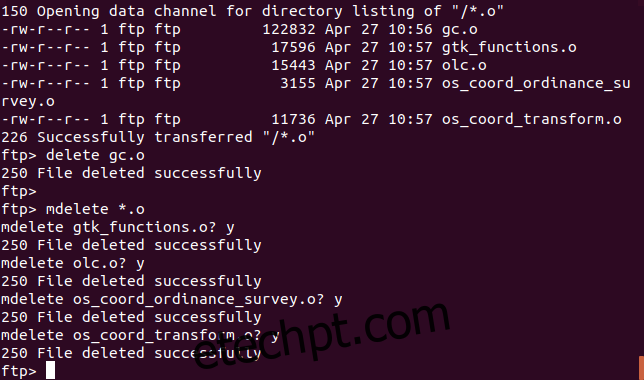
Usando o comando sftp
Os leitores familiarizados com o sistema de endereçamento IP terão notado que o endereço 192.168 do servidor FTP usado nos exemplos acima é um endereço IP interno, também chamado de endereço IP privado. Como avisamos no início deste artigo, o comando ftp deve ser usado apenas em redes internas.
Se você deseja se conectar a um servidor FTP remoto ou público, use o comando sftp. Nosso usuário vai se conectar a uma conta SFTP chamada demo no servidor FTP acessível ao público localizado em test.trebex.net.
Quando eles se conectam, eles são informados de que a conexão foi estabelecida. Eles também são informados de que a autenticidade do host não pode ser verificada. Isso é normal para a primeira conexão com um novo host. Eles pressionam “y” para aceitar a conexão.
Como o nome da conta do usuário (demo) foi passado na linha de comando, eles não foram solicitados a fornecer o nome da conta do usuário. Eles são solicitados apenas para a senha. Isso é inserido, verificado e aceito, e eles são apresentados com o prompt sftp>.
sftp [email protected]
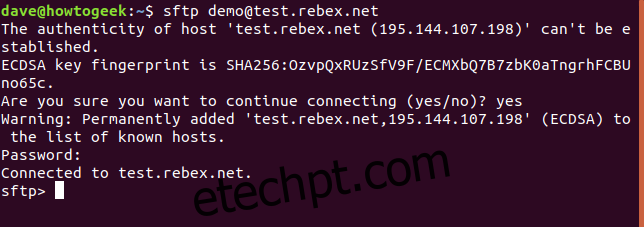
Os comandos FTP que descrevemos acima funcionarão da mesma forma em uma sessão SFTP, com as seguintes exceções.
Para excluir um arquivo, use rm (FTP usa excluir)
Para excluir vários arquivos, use rm (FTP usa mdelete)
Para mover para o diretório pai, use cd .. (FTP usa cdup)
Nosso usuário usou alguns comandos em sua sessão SFTP. Eles usam ls para listar os arquivos e cd para mudar para o diretório pub. Eles usaram o pwd para imprimir o diretório de trabalho.
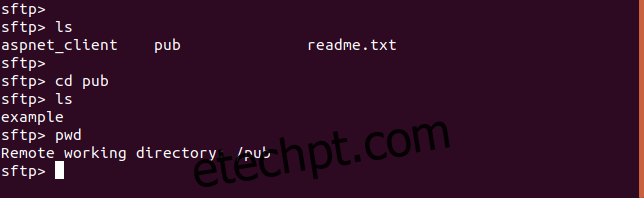
Existem outras opções para transferir arquivos no mundo Linux, notavelmente scp (cópia segura), mas nos concentramos em FTP e SFTP aqui. Usados nos cenários aplicáveis, esses dois comandos servirão a você e às suas necessidades de armazenamento e recuperação de arquivos.