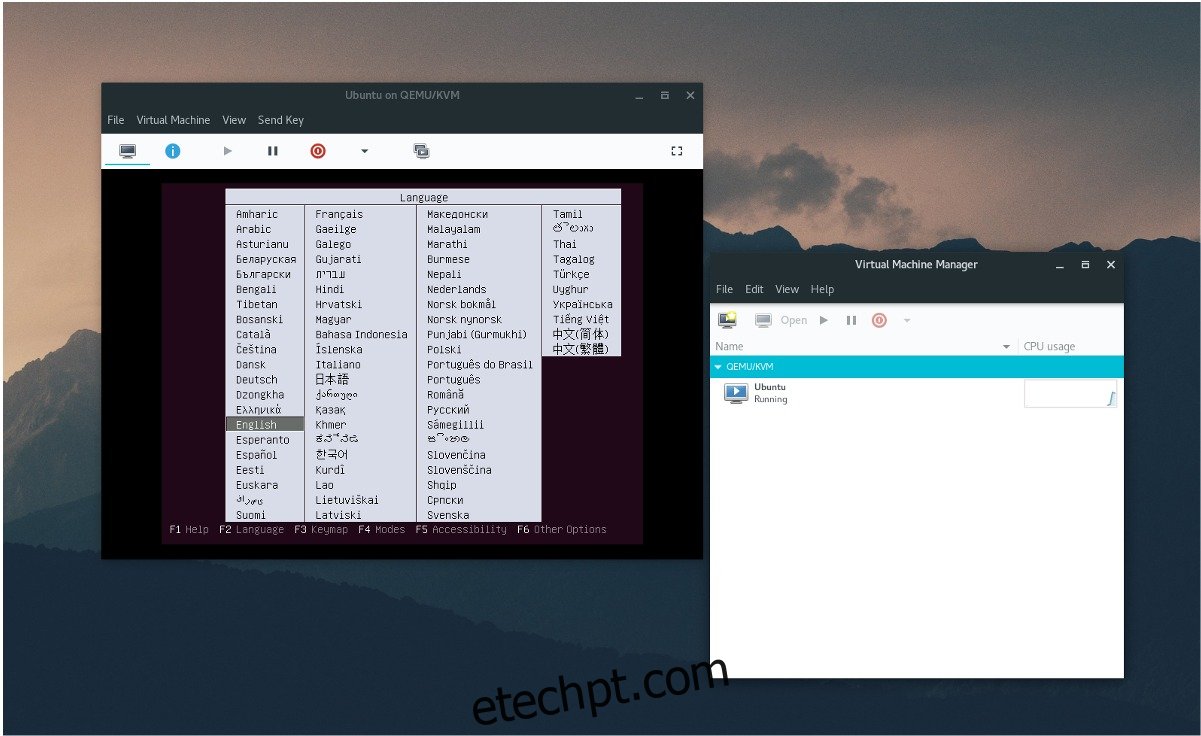Procurando virtualizar no Linux, mas deseja uma ferramenta que use os recursos nativos do kernel do Linux em vez de algo proprietário como o VMware? O Virtual Machine Manager oferece cobertura. É um frontend para libvirtd e permite que os usuários obtenham o controle final do Linux KVM. Neste guia, veremos como instalar o Virt-Manager no Linux e fazê-lo funcionar. Também veremos a maneira correta de habilitar coisas como libvirt e muito mais!
últimas postagens
Instalação
O Virt-Manager é um dos front-ends mais populares para os recursos de virtualização no nível do kernel presentes no Linux. Obtê-lo na maioria das distribuições Linux não é nada difícil.
Ubuntu
sudo apt install virt-manager
Debian
sudo apt-get install virt-manager
Arch Linux
sudo pacman -S virt-manager dnsmasq bridge-utils openbsd-netcat
Fedora
sudo dnf install virt-manager qemu-kvm qemu-img libvirt-daemon libvirt-daemon-driver*
OpenSUSE
sudo zypper install virt-manager
Outros Linux
A ferramenta Virt-Manager é um frontend para KVM e depende muito do libvirtd. Como resultado, os usuários que desejam obter esse trabalho precisam examinar as dependências nas quais o virt-manager depende. Na maioria dos casos, isso é libvirtd, dnsmasq e outros pacotes semelhantes. A melhor aposta é pesquisar dependências relacionadas ao pacote virt-manager e instalar todas elas. Além disso, consulte os guias de software e o Wiki da sua distribuição Linux. Há uma boa chance de que possa haver um guia sobre como configurá-lo.
Comandos do sistema
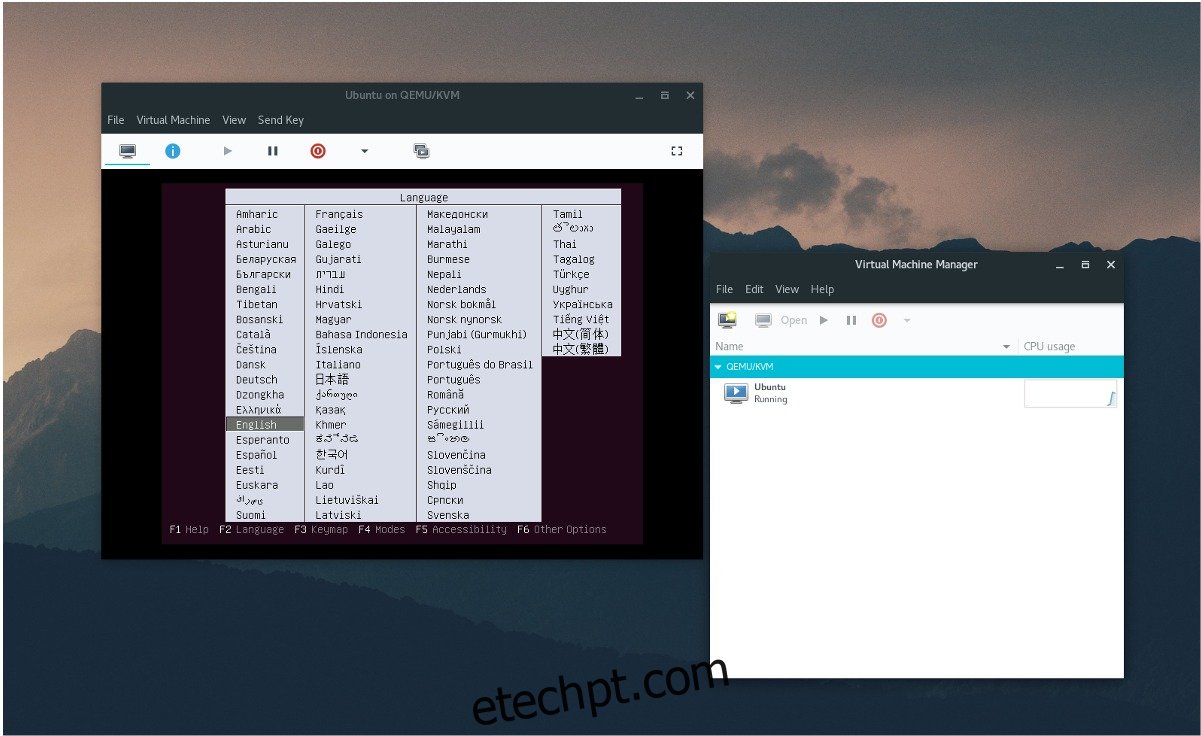
Aqueles que usam o Ubuntu não precisam se preocupar com esse processo. Mesmo que as versões do Ubuntu (desde 16.04 LTS) usem o systemd init, não há necessidade de habilitar esses tipos de processos. Isso ocorre porque o Ubuntu habilita tudo automaticamente imediatamente. Versões posteriores do Debian usando systemd também podem não precisar de configuração.
Nota: embora o Ubuntu não exija a ativação manual do serviço systemd, isso não significa que funcionará logo após a instalação. Alguns serviços estão habilitados, mas não são iniciados imediatamente. Para uma boa medida, reinicie seu PC antes de tentar usar o Virt Manager.
O Virt Manager possui vários scripts de inicialização do sistema e os requer para funcionar. Habilite-os e inicie-os com os seguintes comandos:
sudo systemctl enable libvirtd sudo systemctl enable virtlogd sudo systemctl start libvirtd sudo systemctl start virtlogd
Configurar
Configurar uma máquina virtual no Virtual Machine Manager é um pouco mais prático, ao contrário de outras ferramentas populares como Gnome Boxes ou Oracle VM Virtualbox. Para começar, abra o programa Virt-Manager e observe o que ele diz. Se todos os serviços do systemd estiverem ativados corretamente, o usuário não verá avisos ou erros. Se houver erros, leia o erro e descubra qual serviço precisa ser ativado.
Baixe uma imagem de disco ISO do sistema operacional que você deseja virtualizar. Neste exemplo, usaremos a versão beta do Ubuntu. A última versão do beta pode ser encontrado no wiki do Ubuntu.
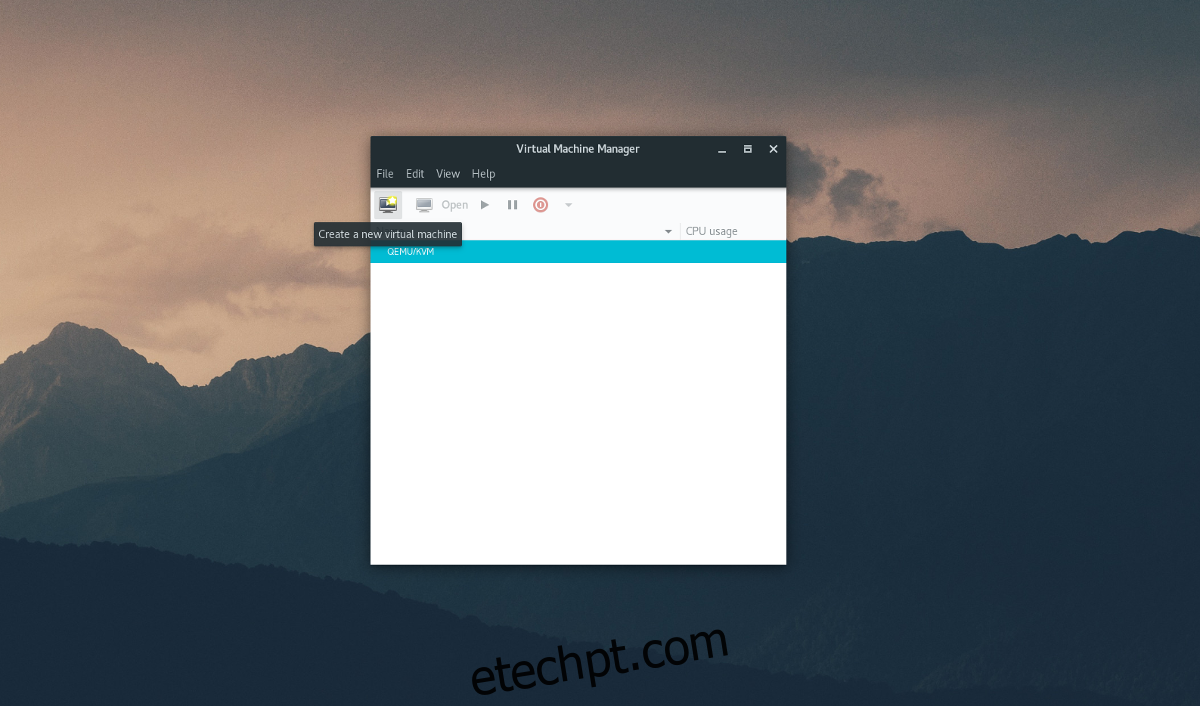
Para criar uma nova VM, clique em “arquivo” e depois em “Nova máquina virtual”. Selecionar esta opção abre um menu. Neste menu, o usuário tem 5 opções de mídias de instalação. Selecione “mídia de instalação local”.
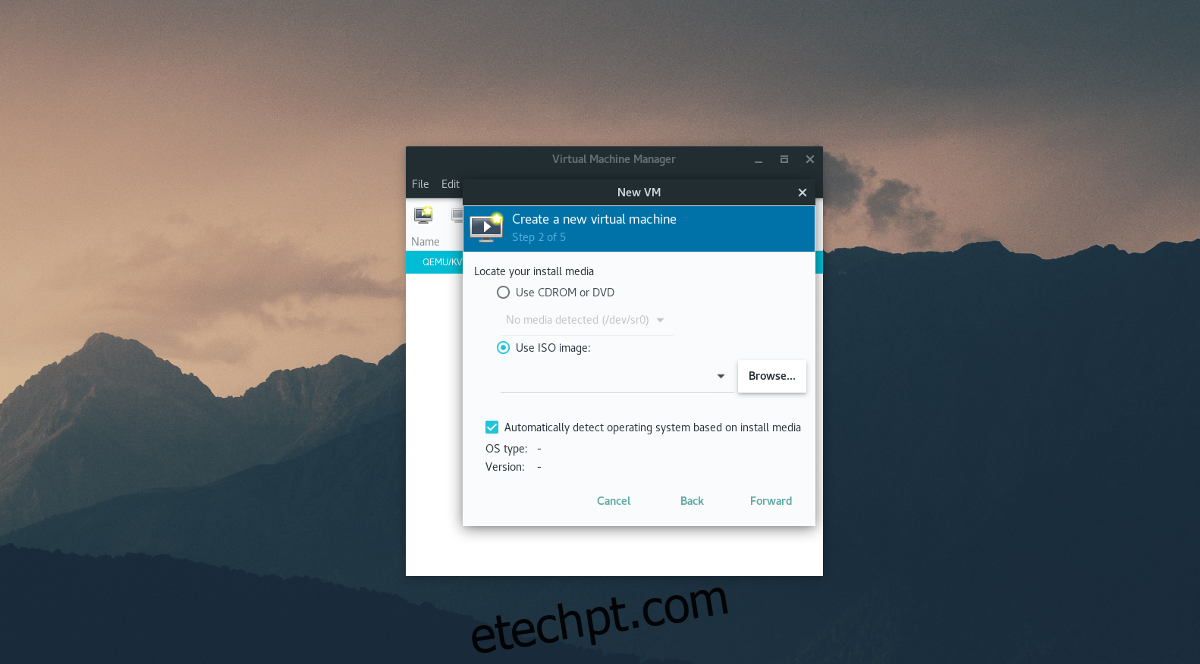
Na etapa 2 de 5, a ferramenta solicita ao usuário que “localize sua mídia de instalação”. Faça isso clicando em “browse” e depois em “browse local”. e encontrar o ISO beta do Ubuntu no sistema de arquivos.
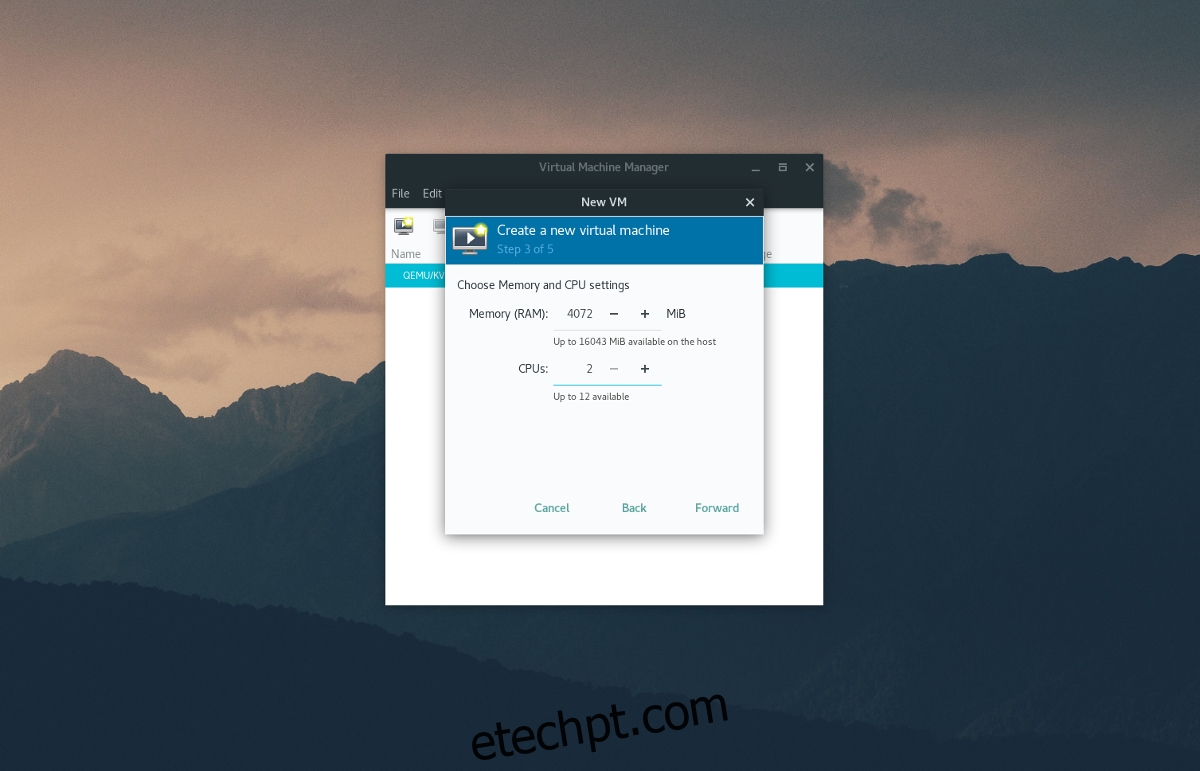
A etapa 3 envolve a configuração da alocação de hardware para a VM. Insira a quantidade de núcleos de RAM e CPU que a VM deve usar (ou deixe como padrão) e clique em “avançar” para passar para a próxima página.
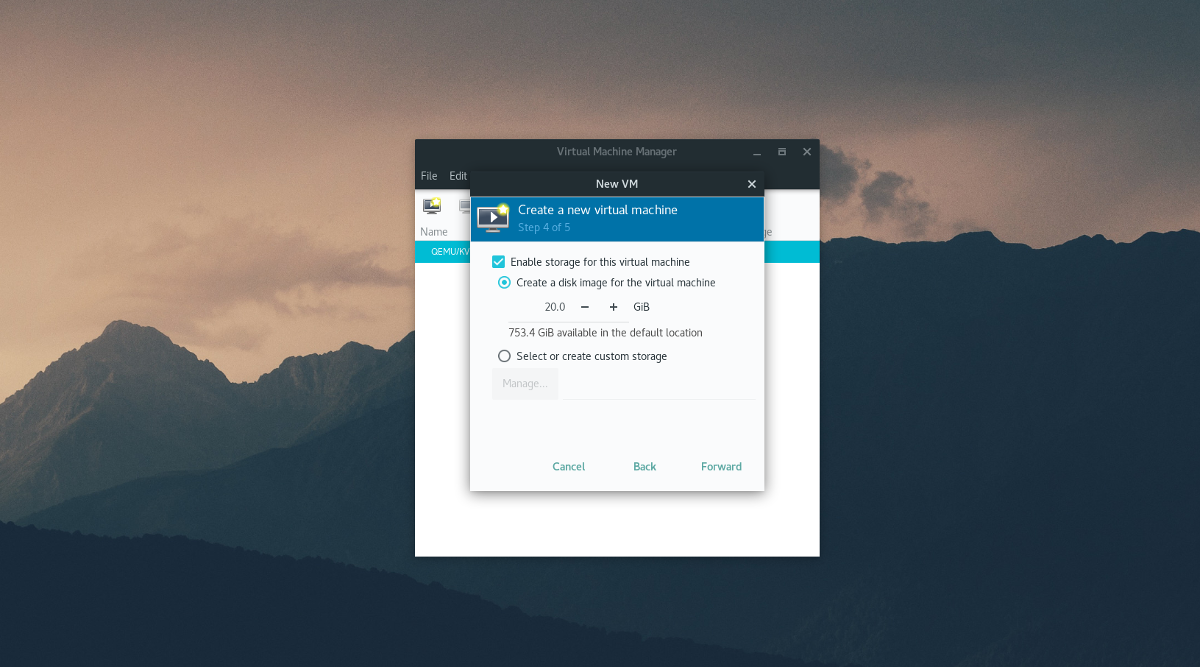
Usando a ferramenta de criação de disco na etapa 4, insira o tamanho do disco rígido para a VM. O padrão é 20,0 GB e deve ser suficiente. Caso contrário, insira um número maior em gigabytes.
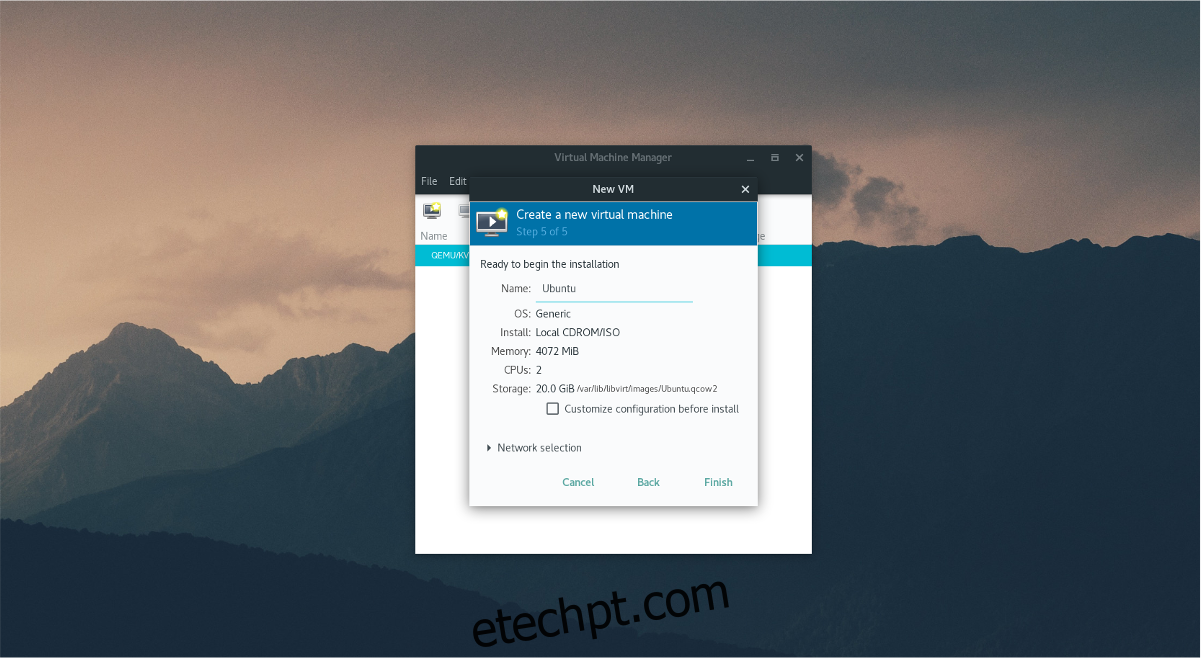
Por fim, digite o nome da máquina virtual em “nome” na etapa 5 e clique no botão Concluir. A máquina virtual está configurada corretamente e o sistema operacional está pronto para instalação.
Uso
Clique dentro da VM e siga o processo de instalação da sua distribuição Linux normalmente. Como a maioria dos sistemas operacionais, a ferramenta de instalação o guiará. Quando terminar, pressione CTRL esquerdo + ALT esquerdo ao mesmo tempo e clique no botão vermelho “desligar” para desligar a VM.
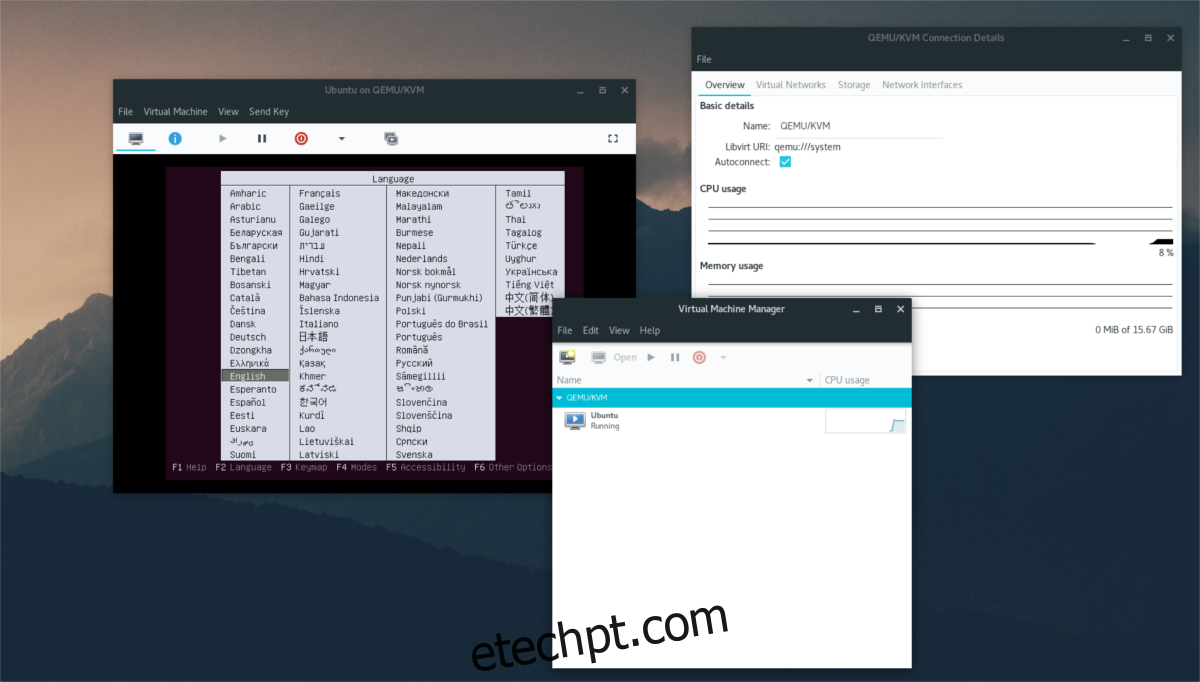
Para executar a VM a qualquer momento após o desligamento, abra a ferramenta e clique no botão play.
Outras opções
Quando o sistema operacional está sendo executado no disco rígido virtual, não há necessidade de mais configuração para o usuário médio. A ferramenta tem configurações padrão razoáveis e tudo deve funcionar imediatamente, desde a detecção da placa de rede até o reconhecimento do dispositivo USB.
No entanto, se você deseja personalizar as várias opções da máquina virtual, clique no ícone azul “i”. Nesta área, o Virtual Machine Manager dará ao usuário controle total e completo sobre o sistema operacional.
Selecione qualquer um dos ícones para alterar as coisas. Por exemplo, para alterar os núcleos da CPU, clique em “CPUs”. Para alterar as opções do mouse, selecione “mouse” e etc.
Basta dizer que existem muitos detalhes de configuração que podem ser configurados nesta área, como “Visão Geral”, “Desempenho”, “Memória”, Opções de Inicialização”, “Som”, “Exibição” e etc.
Conclusão
Existem muitos tipos diferentes de ferramentas de máquina virtual no Linux, e cada uma delas é excelente. Dito isto, a ferramenta Virtual Machine Manager é uma das melhores. Se você deseja virtualizar no Linux, faça um favor a si mesmo e instale este aplicativo.