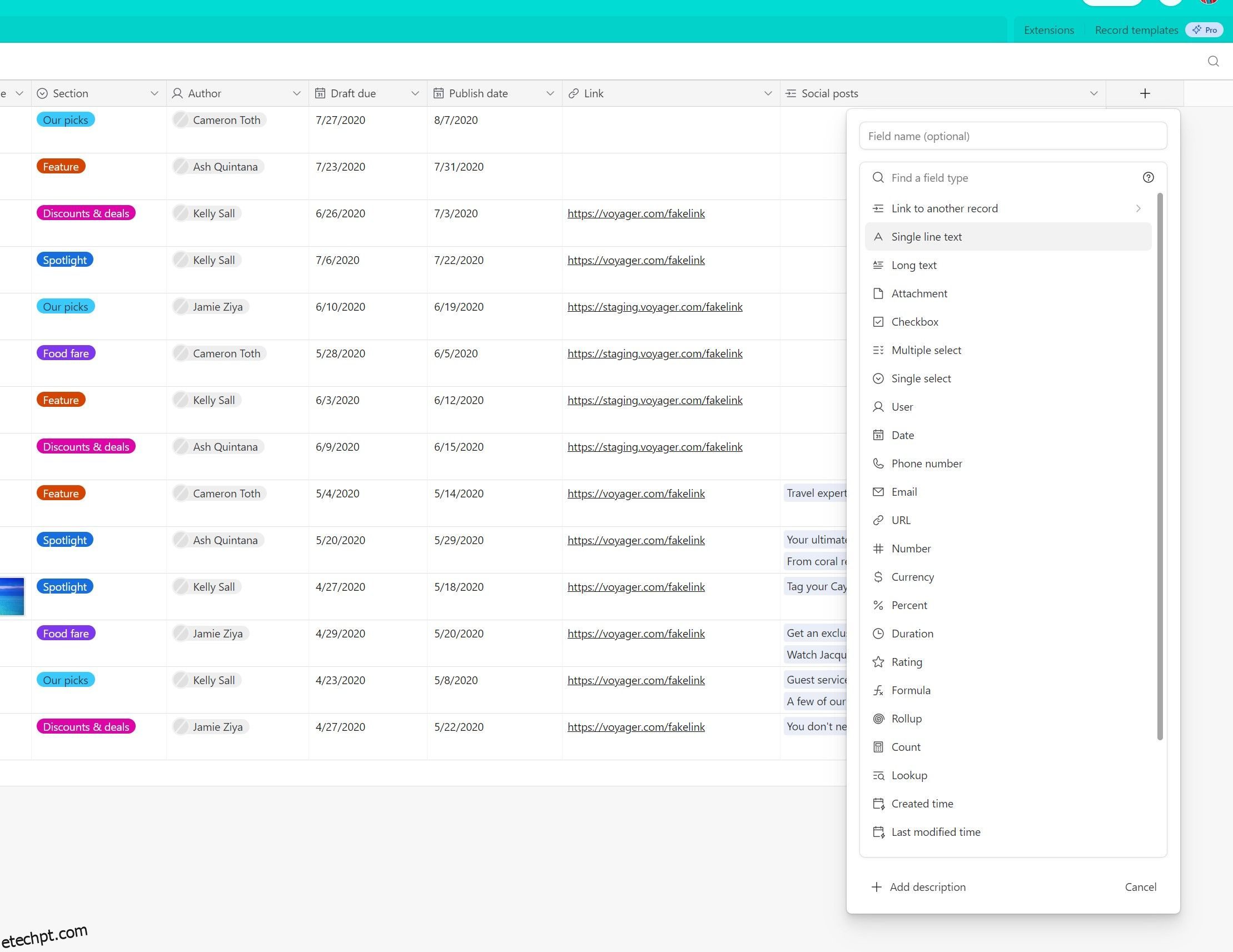Airtable ganhou popularidade como uma ferramenta de produtividade versátil graças à sua ampla gama de recursos. A capacidade de conectar e integrar uma quantidade ilimitada de dados e informações é um dos pontos fortes exclusivos da Airtable.
Um dos recursos de destaque do Airtable que permite isso é a capacidade de anexar arquivos diretamente aos seus registros. Aqui está uma olhada no campo Anexo do Airtable e como você pode adicioná-lo à sua base.
últimas postagens
O que é o campo de anexo no Airtable?
O campo Anexo no Airtable permite conectar qualquer arquivo diretamente aos registros da sua base. Isso permite adicionar informações de suporte como imagens, documentos, apresentações de slides ou planilhas diretamente aos seus dados, ajudando você a gerenciar seus projetos sem esforço com Airtable.
O campo Anexo oferece suporte a várias fontes para seus anexos de arquivos, incluindo o armazenamento local do computador e serviços de nuvem populares como Google Drive, OneDrive e Dropbox. É importante observar que os arquivos enviados devem ter menos de cinco gigabytes.
Tipos de arquivos comuns, como imagens PNG e JPG, documentos do Word, arquivos do Photoshop e PDFs, entre outros, exibirão visualizações em miniatura na sua tabela. Você pode clicar nessas miniaturas para visualizar o arquivo em tela inteira. Tipos de arquivo mais incomuns não exibirão uma visualização, mas você ainda poderá interagir com eles no Airtable.
Como adicionar o campo de anexo à sua base airtable
Existem dois métodos simples para adicionar o campo Anexo à sua base no Airtable. Você pode adicionar o campo a partir de visualizações Airtable, como a visualização em grade, ou diretamente de um registro.
1. Adicionando campos de anexo usando visualização em grade
Dentro da visualização em grade do Airtable, clique no sinal de mais (+) no final da linha superior de títulos da sua tabela. Talvez seja necessário rolar para a direita, dependendo do tamanho da tela e do número de campos que você já possui.
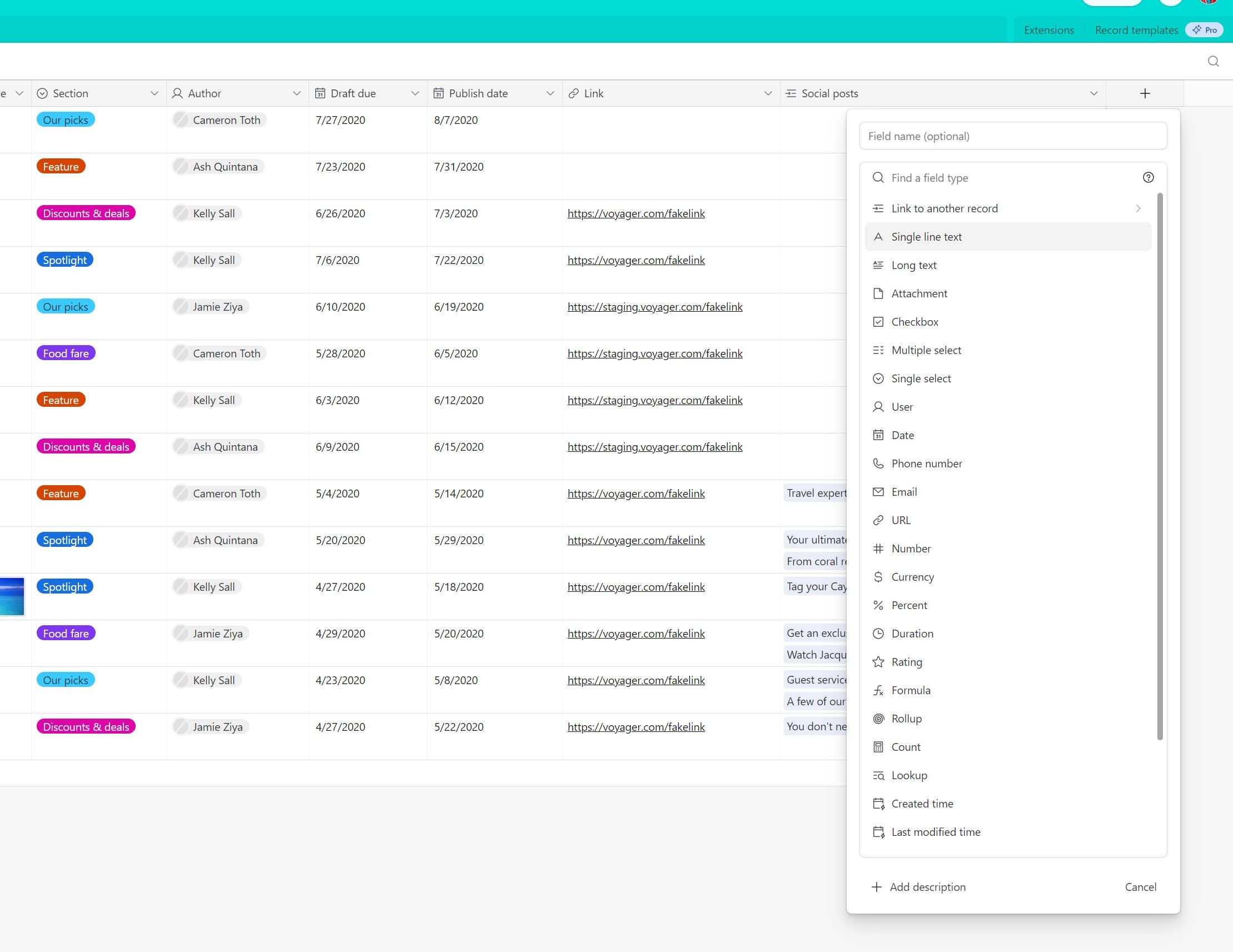
Um menu pop-up será aberto, exibindo todos os campos disponíveis. Clique em Anexo nessa lista para adicionar o campo Anexo. Se desejar, você pode inserir um nome para o campo, que aparecerá entre os títulos. Quando terminar de configurar seu campo, clique em Criar campo para adicioná-lo à sua base.
2. Adicionando campos de anexo em um registro
Em um registro da sua base, clique em Adicionar novo campo a esta tabela na parte inferior do registro. Clique no menu suspenso Texto de linha única e selecione Anexo na lista. Insira um título se desejar e clique em Salvar.
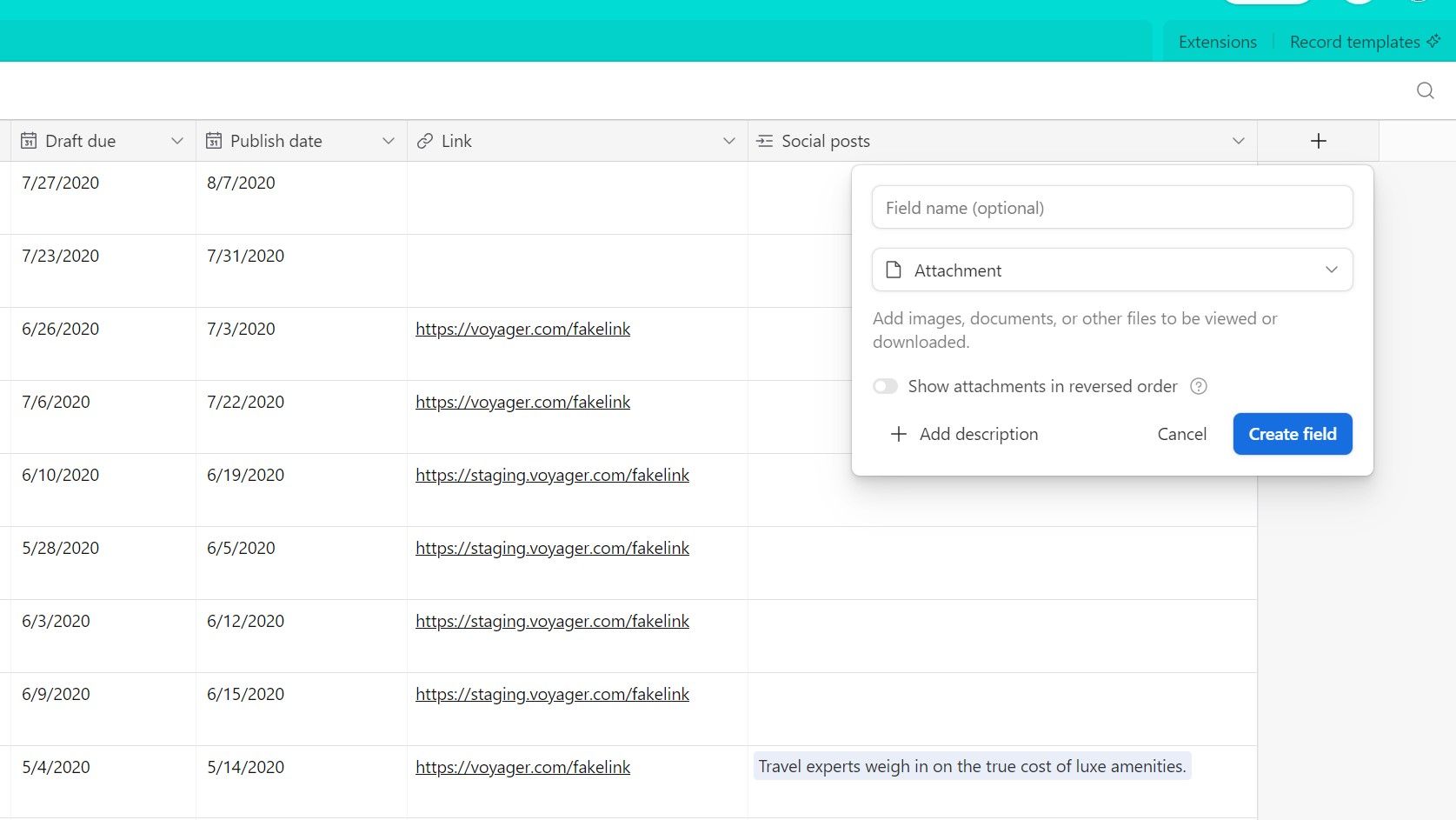
No pop-up do campo Editar, você também poderá ver uma opção para Mostrar anexos na ordem inversa, principalmente se estiver usando um modelo. Essa alternância adiciona novos anexos ao início da lista, e não ao final. Essa configuração foi descontinuada em abril de 2020 e, em vez disso, você pode arrastar e soltar anexos no campo para reordená-los manualmente.
Anexando um arquivo usando o campo de anexo
Depois de adicionar o campo Anexo, você poderá interagir com ele na visualização em Grade ou em registros individuais.
Na visualização em grade, clique no campo Anexo na linha de um registro para acessar opções para adicionar um novo arquivo (através do botão de sinal de mais) ou arraste e solte um arquivo diretamente na célula.
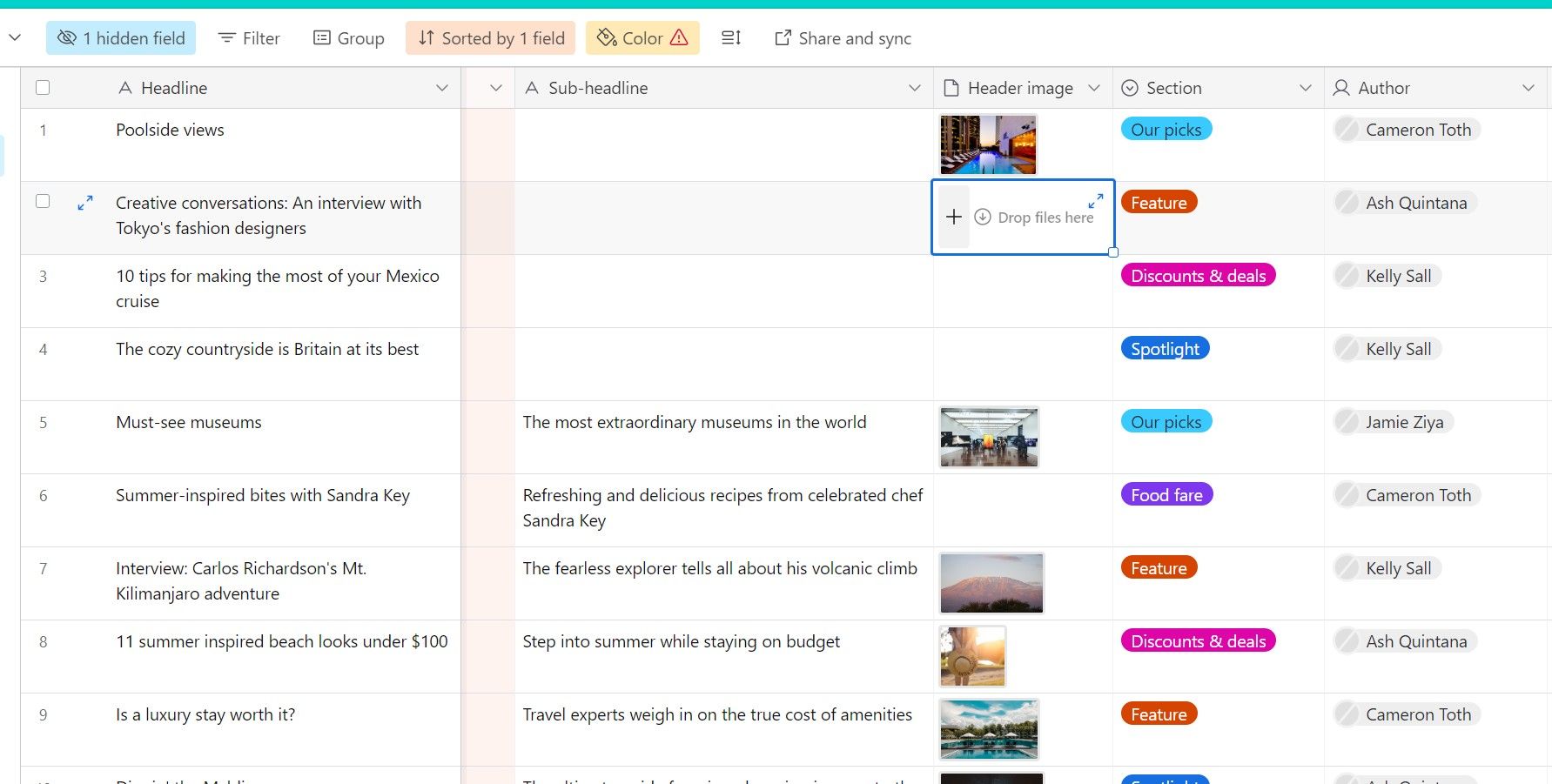
Dentro de um registro, o campo Anexo aparece como uma caixa grande onde se lê Arraste arquivos aqui ou navegue. Você pode arrastar e soltar arquivos na caixa ou clicar no link procurar arquivos para abrir um pop-up de seleção de arquivos com mais opções.
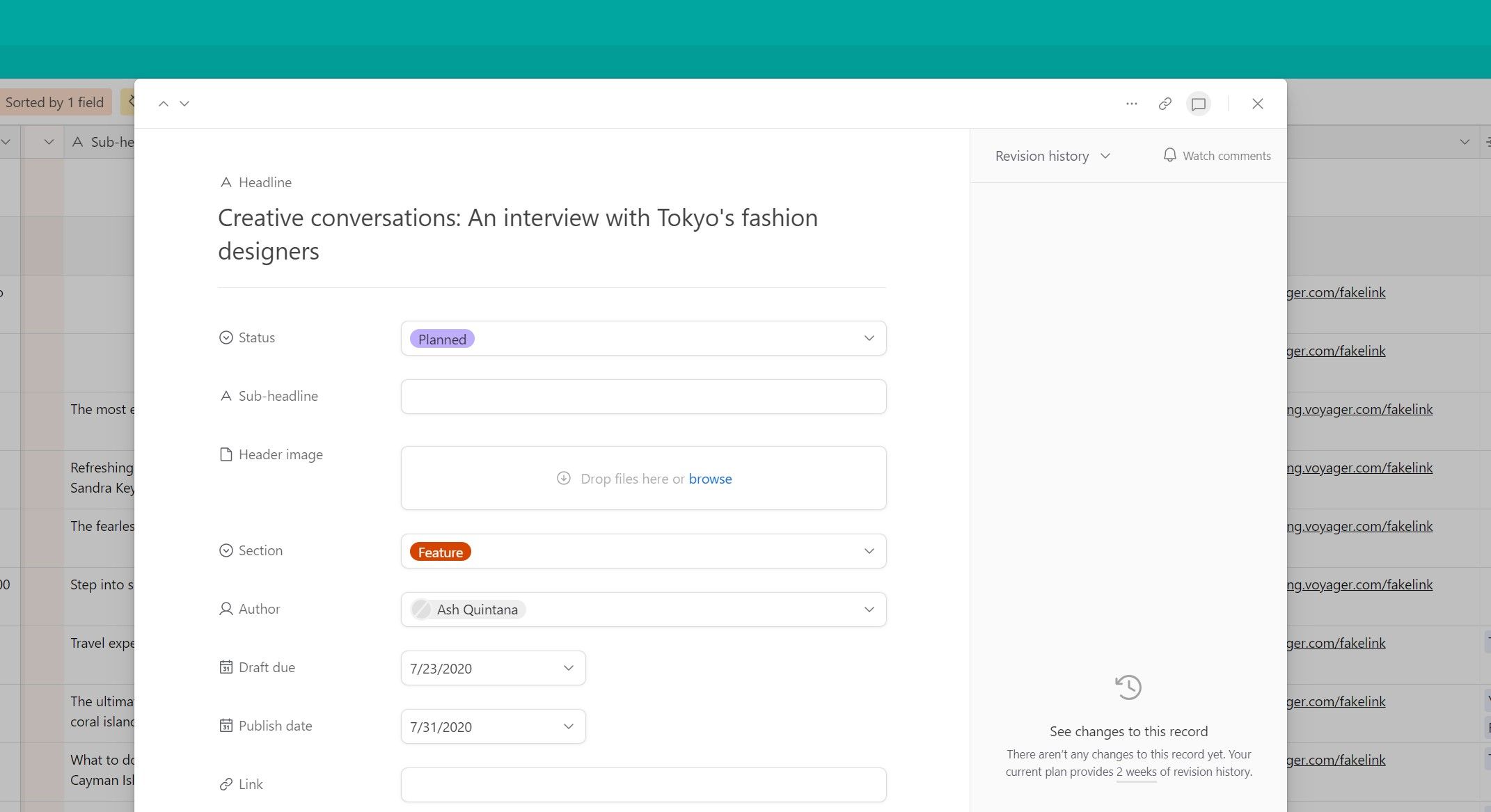
Clicar no botão do sinal de adição na visualização em grade ou no link procurar arquivos em um registro abre uma janela pop-up onde você pode selecionar arquivos de diversas fontes. Você pode arrastar e soltar arquivos do armazenamento local para adicioná-los como anexos.
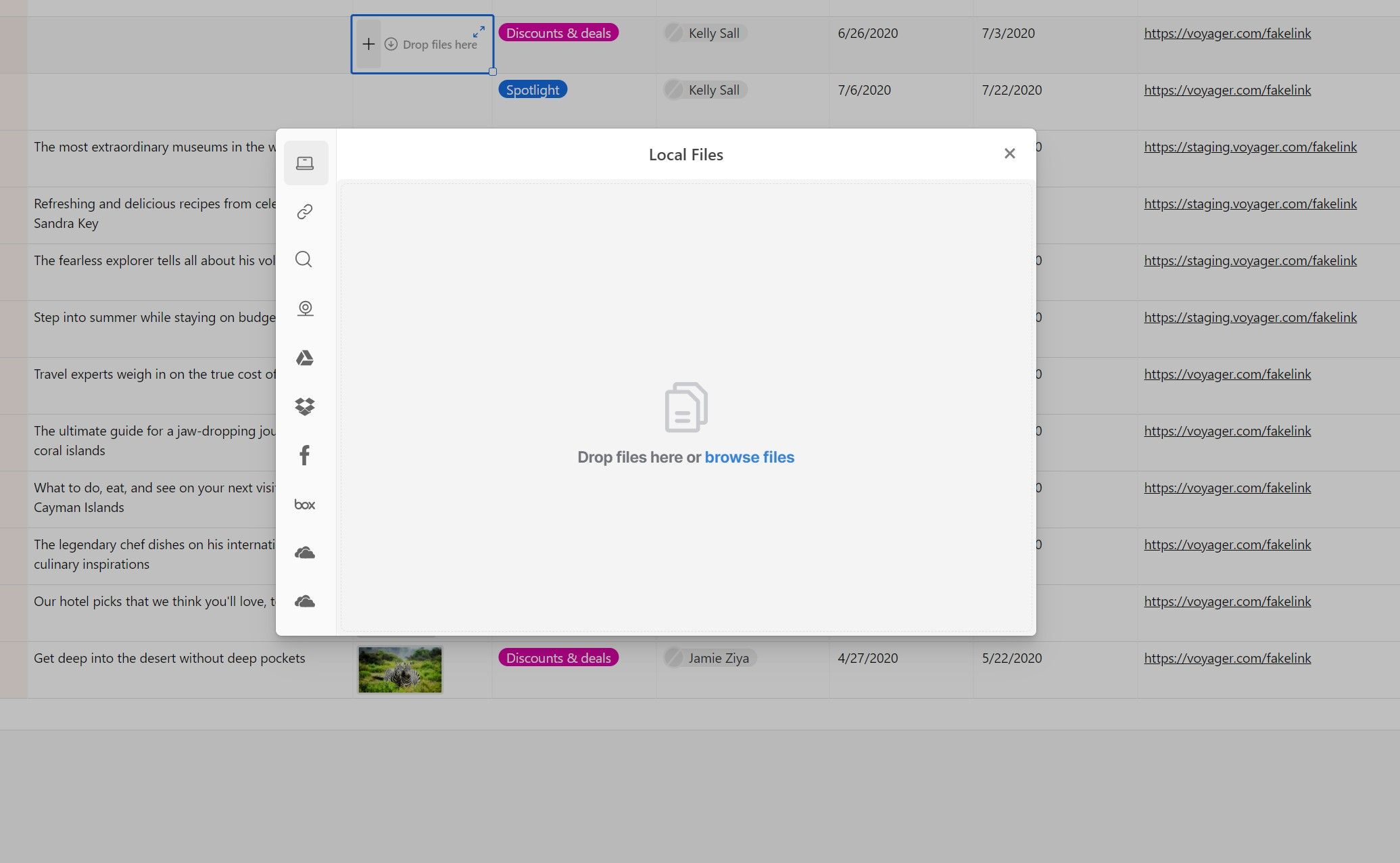
Alternativamente, você pode selecionar uma das outras opções na barra lateral para encontrar um arquivo para anexar. Você pode vincular um arquivo a partir de um URL ou pesquisa na web, tirar uma foto da sua webcam ou adicionar arquivos de serviços de armazenamento online como Google Drive, OneDrive, Dropbox e Box, bem como fotos do Facebook.
Observe que você terá que conectar suas contas desses serviços ao Airtable antes de adicionar arquivos à sua base. Você pode conectar suas contas externas seguindo as instruções fornecidas após clicar em um serviço.
Conecte seu fluxo de trabalho sem esforço com Airtable
Com tantas peças para acompanhar nos fluxos de trabalho digitais atuais, manter seu trabalho organizado e conectado às informações relevantes pode ser um desafio.
O campo Anexo no Airtable ajuda você a gerenciar isso conectando seus arquivos diretamente às informações necessárias dentro de seu robusto ecossistema de banco de dados. Isso ajuda a mantê-lo mais organizado e produtivo, garantindo que tudo que você precisa esteja por perto.