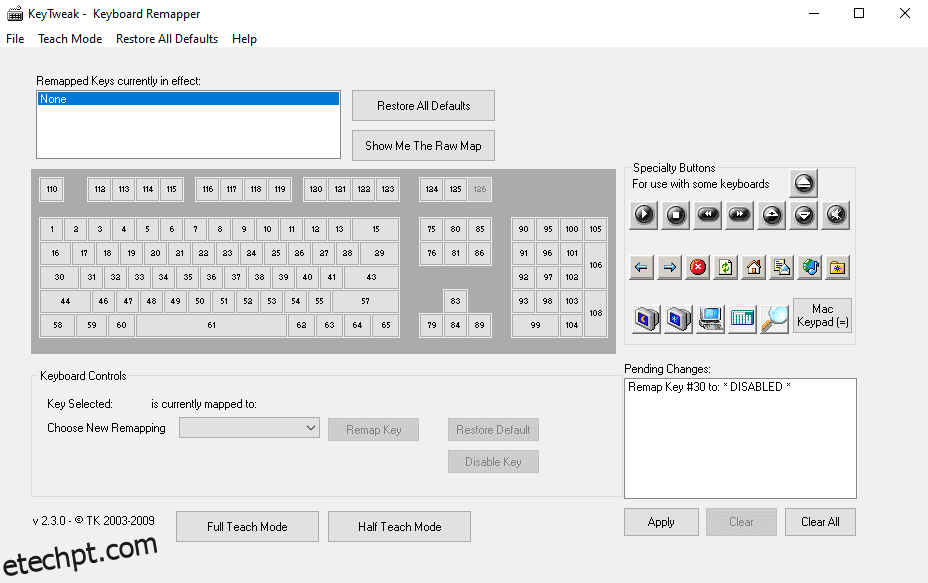Então, você tem uma tecla no teclado do Windows que você acha que não tem mais utilidade para você, mas às vezes ainda acaba acertando-a por engano.
Ou talvez a tecla esteja simplesmente presa no teclado e não funcione mais. Uma maneira simples de contornar esses problemas com as teclas do teclado é desabilitar completamente a tecla específica. Não se preocupe, pois não será permanente; Você sempre pode ligá-lo sempre que precisar da chave novamente.
Aqui, cobrimos os métodos mais fáceis para desativar qualquer tecla específica do teclado sem complicações. Vamos começar imediatamente…
últimas postagens
1. Use o aplicativo KeyTweak
Existem muitas maneiras de desativar o teclado do Windows. No entanto, se você quiser se livrar apenas de chaves específicas, precisará contar com ferramentas especiais para o seu Windows.
KeyTweak é uma dessas ferramentas gratuitas e permite desativar qualquer tecla específica do teclado do Windows. Tudo o que você precisa fazer é selecionar uma chave específica e desativá-la.
Siga as etapas abaixo para começar:
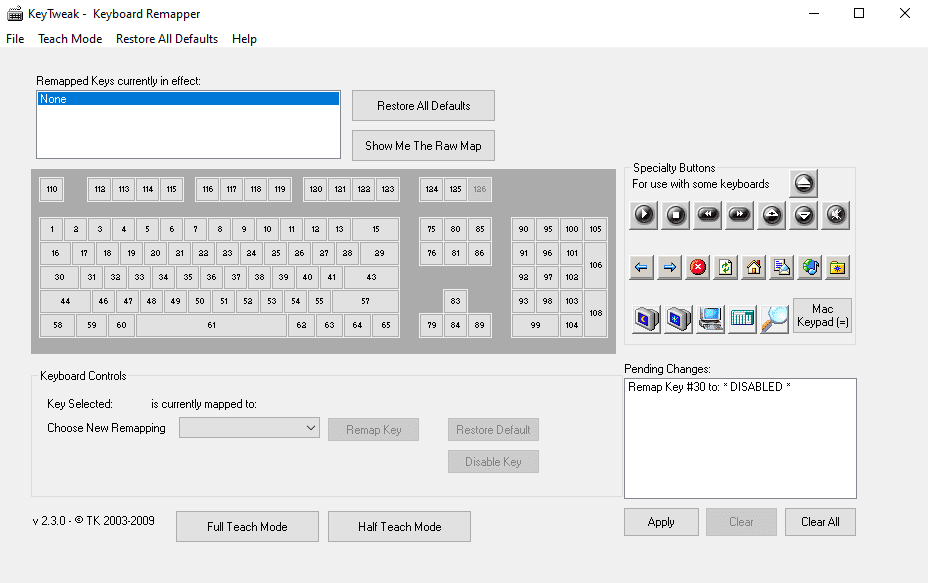
Em seguida, você será solicitado a reiniciar o computador Windows para que as alterações tenham efeito. Ao reiniciar o PC novamente, você verá que a chave específica foi desativada no Windows. Além disso, a ferramenta também pode ajudá-lo a remapear as teclas do teclado, reajustar as configurações e muito mais. Portanto, a ferramenta é útil em mais de uma maneira.
Download: KeyTweak (Janelas)
Habilitando a tecla do teclado novamente
Porém, se posteriormente você decidir ativar todas as teclas desativadas, tudo o que você precisa fazer é abrir o aplicativo novamente e clicar em Restaurar todos os padrões. Faça uma reinicialização rápida depois disso e todas as suas chaves funcionarão novamente.
2. Use AutoHotkey
AutoHotkey é uma linguagem de script gratuita usada para automatizar tarefas repetitivas no Windows 10. Você também pode usá-la para desabilitar uma tecla específica do teclado no Windows.
Primeiro, revise a lista de chaves suportadas do site oficial Tecla de atalho automática local na rede Internet. Se a chave que você deseja desabilitar for compatível, baixe e instale o AutoHotkey e siga as etapas abaixo:
Isso iniciará o script AutoHotKey e a chave específica será desativada.
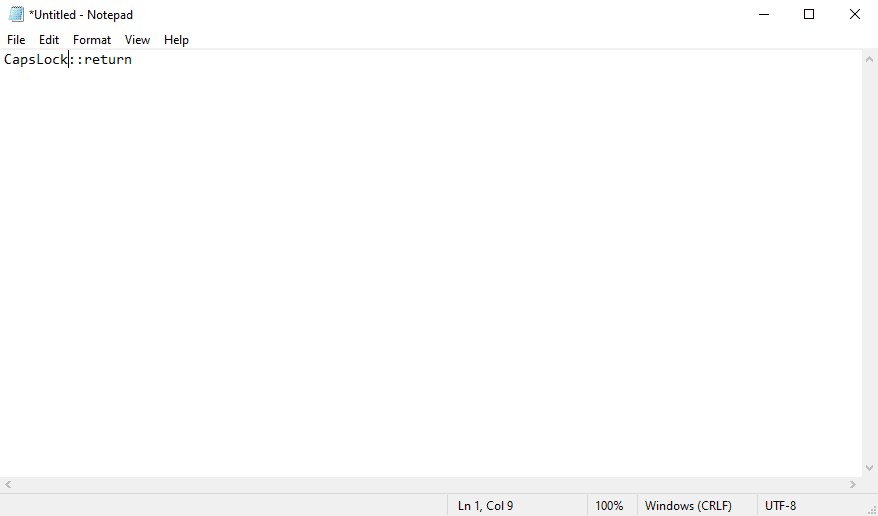
Se precisar usar essa chave novamente no futuro, basta interromper o script AutoHotkey na bandeja do sistema abaixo e suas configurações retornarão ao normal. Para fazer isso, clique com o botão direito no ícone H na barra de tarefas e selecione Suspender teclas de atalho.
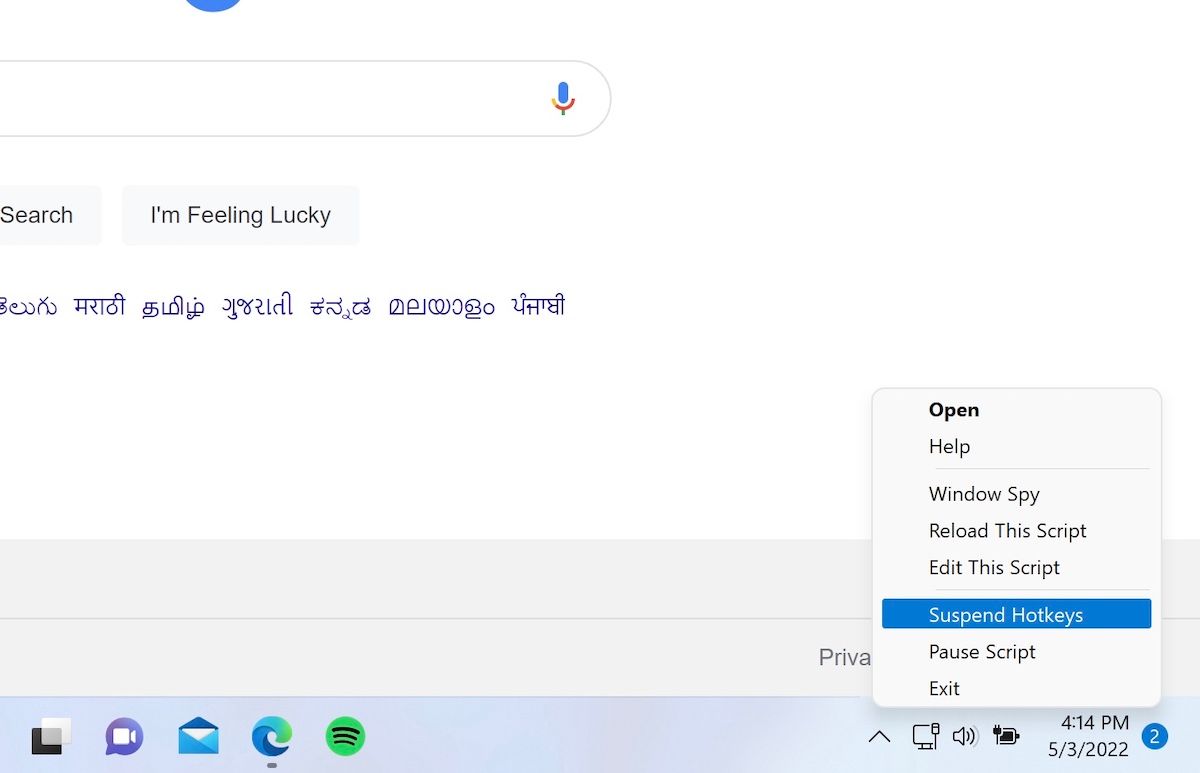
Download: Tecla de atalho automática (Livre)
Desative as teclas do teclado do Windows 10 como um profissional
E é assim que você desativa uma tecla específica do teclado no seu PC com Windows. Isso é tudo que temos para teclados neste breve guia.
No entanto, isso certamente não é tudo. Há muitas coisas legais que você pode fazer com o teclado de um PC. Portanto, certifique-se de não parar de explorar.