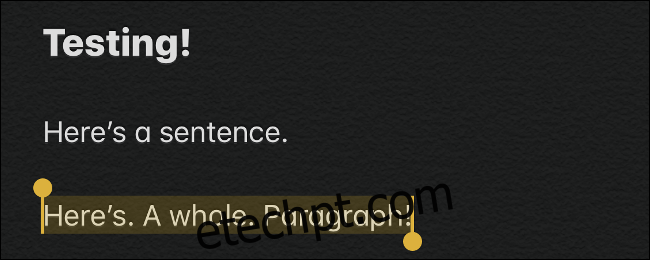A Apple adicionou alguns novos gestos de edição de texto ao iPhone e iPad com iOS 13. Eles tornam mais rápido selecionar o texto, copiar e colar e mover o cursor de entrada de texto. O teclado da Apple agora também suporta deslizar para digitar.
últimas postagens
Toque para selecionar palavras, frases e parágrafos
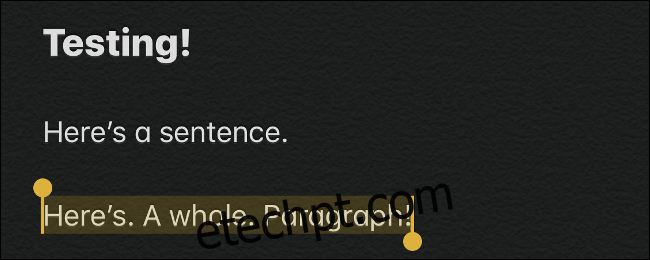
Agora você pode selecionar palavras, frases e parágrafos mais rapidamente com apenas alguns toques. Esses atalhos devem funcionar em qualquer lugar em que você possa editar texto no iOS 13, mas eles pareciam um pouco instáveis em aplicativos como o Evernote para nós. Talvez os desenvolvedores de aplicativos precisem apenas lançar algumas atualizações.
Ao editar o texto:
Toque duas vezes em uma palavra para selecioná-la.
Toque três vezes em uma palavra para selecionar a frase em que essa palavra aparece.
Toque quatro vezes em uma palavra para selecionar todo o parágrafo em que essa palavra aparece.
Arraste para ajustar a seleção de texto
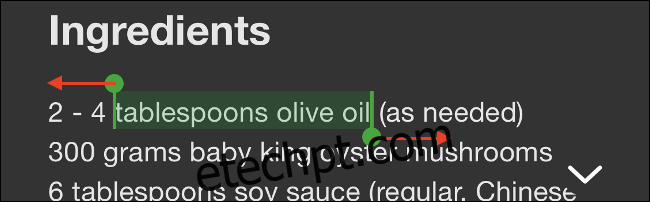
Depois de selecionar uma palavra ou frase, você pode aumentar ou diminuir essa seleção deslizando para a esquerda ou para a direita próximo à borda da área de seleção.
É assim que a seleção de texto sempre funcionou no iOS. Mas, com a chegada do iOS 13, a Apple o melhorou para que você não precise ser tão preciso ao selecionar o texto. É muito mais indulgente e você não precisa tocar com tanta precisão.
Aperte para copiar, cortar e colar
Agora você também pode copiar, cortar e colar com um gesto. Anteriormente, você precisaria destacar o texto e, em seguida, fazer sua seleção no menu flutuante. No iOS 13, primeiro selecione seu texto e, em seguida:
Belisque com três dedos para copiá-lo
Repita o gesto de copiar duas vezes para cortá-lo (belisque com três dedos, duas vezes)
Inverta o gesto de copiar para colar (coloque três dedos na tela e afaste-os)
Deslize e toque para desfazer e refazer
Se você cometeu um erro, pode desfazê-lo mais fácil do que nunca com alguns novos gestos:
Toque duas vezes com três dedos para desfazer
Deslize para a esquerda com três dedos para desfazer
Deslize para a direita com três dedos para refazer
Esses gestos fazem muito mais sentido do que sacudir o telefone para desfazer a digitação.
Arraste para mover o cursor
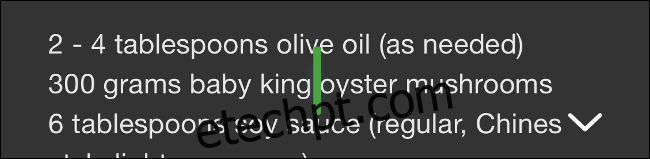
Mover o cursor funciona como sempre. Mas, assim como arrastar para selecionar texto, é mais fácil e mais complacente do que nunca. Agora você pode tocar e segurar o cursor até que ele fique maior e, em seguida, movê-lo pela tela e soltá-lo onde quiser.
Pressione o teclado para mover o cursor
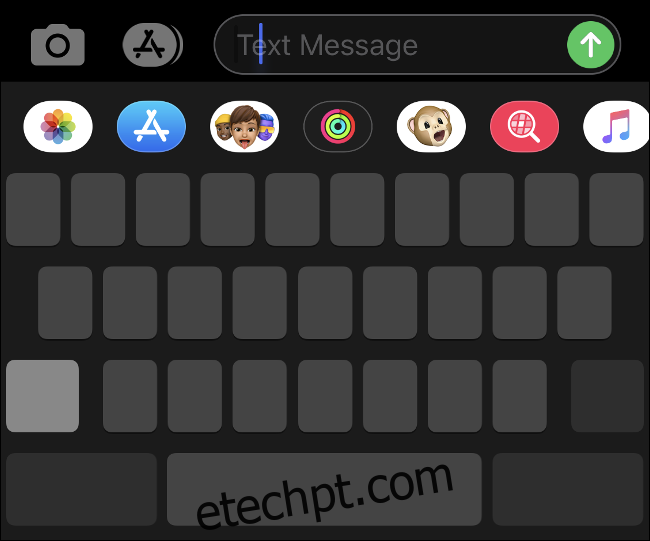
Se você tem um iPhone com 3D Touch, ainda pode pressionar com força no teclado e mover o dedo para mover o cursor.
Mas você não precisa do 3D Touch para mover o cursor do teclado. Basta manter pressionada a barra de espaço no teclado e mover o dedo para mover o cursor.
Em um iPad, você também pode tocar no teclado com dois dedos e movê-los para mover o cursor.
Toque duplo para seleção inteligente
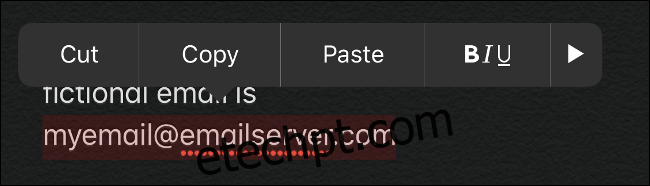
Agora você pode selecionar rapidamente números de telefone, endereços e endereços de e-mail graças à “seleção inteligente”. Basta tocar duas vezes perto das informações.
Isso só funciona quando você está editando texto – em outras palavras, funciona com números de telefone em uma mensagem de e-mail que você está escrevendo, mas não com números de telefone em uma página da web.
Toque e segure para exibir a barra de formatação
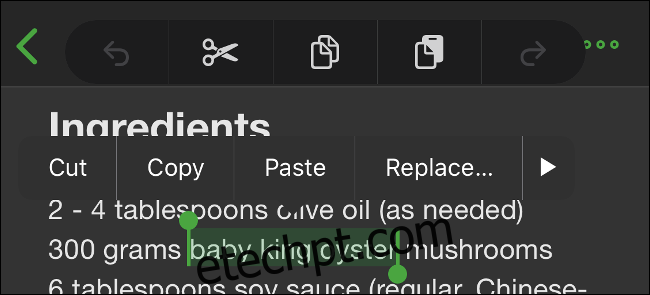
O iOS 13 inclui uma nova barra de formatação flutuante que fornece acesso para cortar, copiar e colar, bem como desfazer e refazer. Você pode usar esses ícones em vez dos gestos acima.
Para revelar a barra de formatação enquanto edita o texto, selecione algum texto e toque e segure a tela com três dedos. Você verá a barra de formatação aparecer na parte superior da tela.
Role mais rápido do que nunca com a barra de rolagem
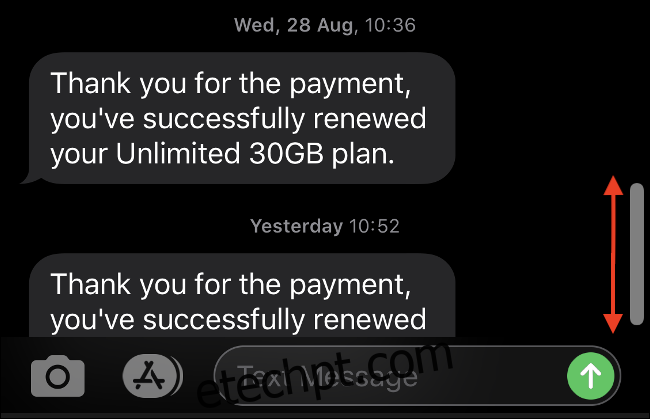
A rolagem no iOS parece natural, mas e se você tiver um e-mail, documento ou página da Web particularmente longo para navegar? Agora você pode rolar na velocidade da luz se você pegar a barra de rolagem e movê-la para cima ou para baixo na página (experimente).
Isso funciona da mesma forma que a rolagem em um computador Windows antigo, e levou apenas 13 versões do iOS para a Apple ver a luz.
Deslize o dedo sobre o teclado para digitar
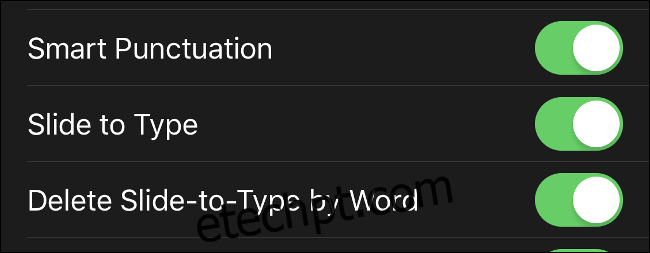
Por que digitar quando você pode deslizar? O teclado nativo da Apple no iOS suporta slide-to-type, onde você move seus dedos de uma tecla para outra sem levantar o dedo da tela. Essa técnica usa métodos preditivos para descobrir o que você está dizendo e pode resultar em uma experiência de digitação muito mais rápida e precisa.
Em outras palavras, para digitar a palavra “the” com este recurso, toque no “t” no teclado, mova seu dedo para o “h” sem levantá-lo, mova seu dedo para o “e” sem levantá-lo, e então levante o dedo. Seu iPhone digitará “o” e você pode começar a digitar a próxima palavra, levantando o dedo apenas entre cada palavra.
Você não precisa fazer nada para habilitar a configuração, pois ela já está ativada por padrão. Se você quiser desativá-lo por algum motivo, pode fazê-lo em Ajustes> Geral> Teclado e alternando “Deslizar para digitar”.
Se você instalou anteriormente um teclado de terceiros como o Gboard do Google ou o SwiftKey da Microsoft apenas para usar o deslizar para digitar, agora você pode voltar para o teclado da Apple, se desejar.
Toque e deslize para baixo, selecione vários itens de uma lista
Este gesto aparece no material promocional oficial do iOS 13 da Apple, e há vídeos online demonstrando isso, mas não podemos fazê-lo funcionar no iPhone X com iOS 13.0 que usamos para teste. Não temos ideia do porquê, mas sua milhagem pode variar.
O recurso deve permitir que você selecione itens em Mail e Arquivos (por enquanto) tocando e segurando com dois dedos, em seguida, deslizando para baixo para selecionar várias mensagens ou arquivos.
Outros aplicativos podem adicionar suporte para este gesto no futuro.
Bônus: Novos Gestos Específicos do iPad no iPadOS 13
Todos os gestos acima funcionarão no iPhone e no iPad, mas alguns gestos no iOS 13 (ou iPadOS 13, para ser mais preciso) são apenas para iPads.
Agora é possível transformar notificações em aplicativos deslizantes. Ao receber uma notificação, você pode tocar e arrastar para o lado da tela para abrir o aplicativo acima de tudo o que você está trabalhando.
Agora você pode abrir novas instâncias de aplicativos em tela cheia arrastando componentes para a parte superior da tela. Experimente em uma guia do Safari, uma conversa em Mensagens ou uma nota no aplicativo Notas.
Os aplicativos abertos na visualização Slide Over agora exibem uma barra semelhante ao iPhone X na parte inferior da tela. Deslize para cima e segure para “multitarefa” com outros aplicativos Slide Over, assim como você faria em um iPhone.
Agora você pode encolher o teclado do iPad e arrastá-lo para onde quiser. Você pode fazer isso apertando o teclado com dois dedos e arrastando-o para a posição.
Esses gestos são extremamente úteis – se você os conhece. O iPhone e o iPad estão ficando mais poderosos, mas há mais gestos e deslizes para lembrar do que quando os primeiros iPhones e iPads foram lançados.