Airtable é uma ferramenta de produtividade versátil que combina o poder de um banco de dados com a flexibilidade de uma planilha para sobrecarregar a maneira como você armazena e interage com seus dados.
Um dos recursos mais básicos de uma planilha são as fórmulas, e você pode estar se perguntando como incorporá-las às suas bases no Airtable. Veja como você pode começar com o campo Fórmula do Airtable.
últimas postagens
Adicionando o campo de fórmula à sua tabela
Para começar a trabalhar com fórmulas no Airtable, primeiro você deve adicionar o campo Fórmula à sua tabela.
Na exibição Grade de sua tabela, clique no botão de sinal de adição (“+”) localizado no final da linha de cabeçalhos de campo na parte superior da tabela. Se você tiver muitos campos, talvez seja necessário rolar para a direita até vê-los. Selecione Fórmula na lista de opções de campo. Você verá o menu Editar campo para inserir sua fórmula.
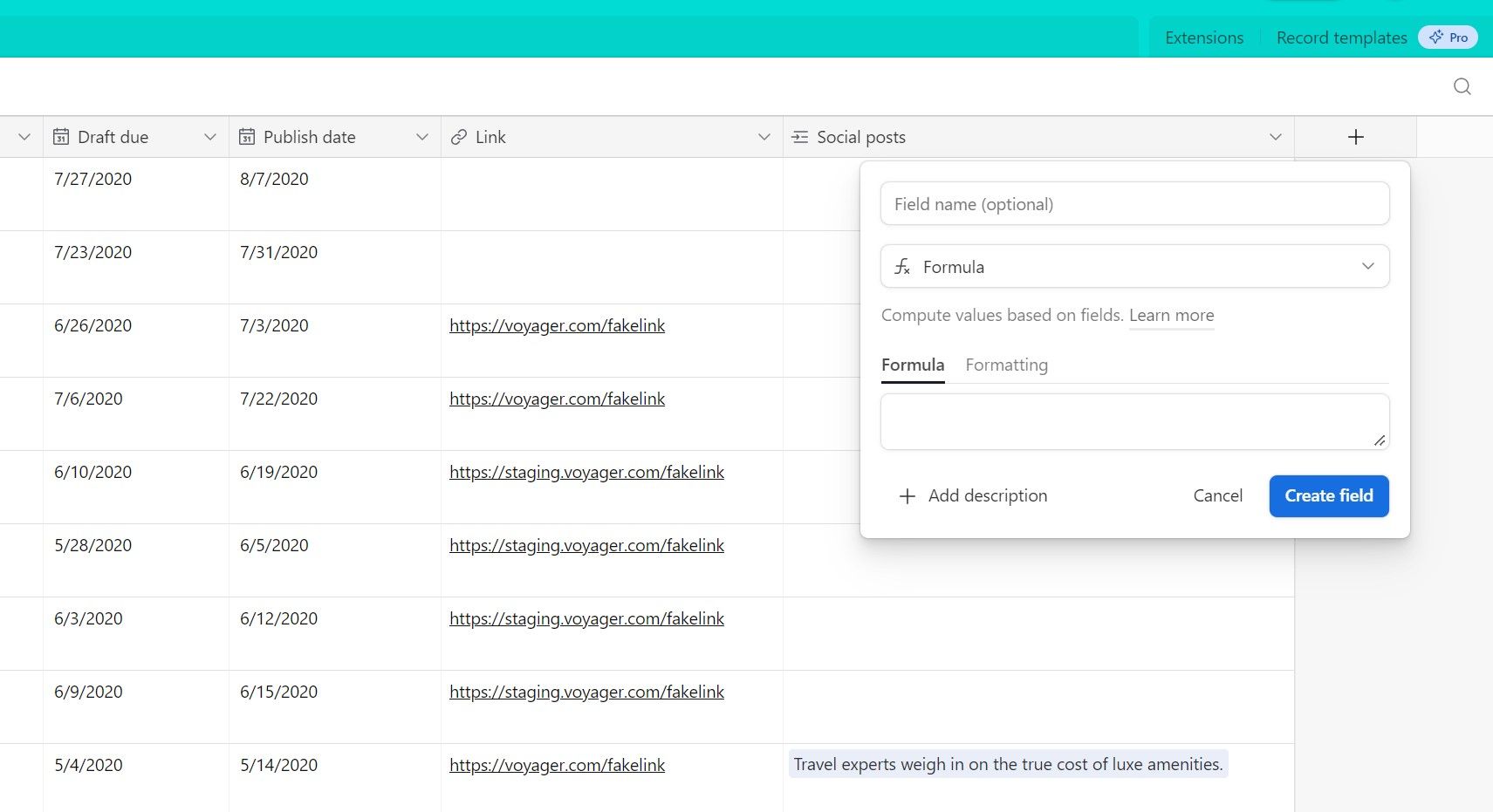
Dependendo do que você colocar em sua fórmula, o Airtable detectará automaticamente certos tipos de valores, como números, porcentagens e datas e, se isso acontecer, você poderá alterar como eles são exibidos em seu campo clicando na guia Formatação.
Quando terminar de inserir sua fórmula, clique no botão Criar campo para adicionar o campo à sua tabela. Se você tem experiência em trabalhar com funções e fórmulas no Microsoft Excel, provavelmente terá uma ideia de como o campo Fórmula funciona no Airtable.
No entanto, existem algumas diferenças: muitas das funções mais especializadas, como finanças ou engenharia, não estão disponíveis. E mais importante, o campo Fórmula aplica a mesma fórmula a todos os registros da tabela; você não pode ajustar a fórmula ou usar uma fórmula totalmente diferente apenas para células específicas.
Como fazer referências de células no campo de fórmula do Airtable
De acordo com a comparação com o Excel, você pode estar se perguntando como fazer referências em suas fórmulas a valores específicos localizados em outras partes da tabela. Airtable não possui células como A1 ou C5, então como você se refere a outros valores de campo?
No Airtable, você pode fazer referências a outros campos apenas digitando seus nomes. Então, por exemplo, se você tivesse um campo chamado “Preço”, bastaria digitar:
Price
Se o nome do campo que você deseja referenciar tiver várias palavras, você precisará colocar o nome do campo entre chaves (os colchetes { e }) para fazer referência a elas. Então, se você tivesse um campo chamado “Quantidade do pedido”, você digitaria:
{Order quantity}
Você também pode usar colchetes em nomes de campo de uma única palavra, mas eles não são necessários da mesma forma que são para campos com nomes mais longos.
Dessa forma, as referências de células no Airtable são semelhantes ao uso de intervalos nomeados no Excel, embora, convenientemente, os nomes sejam definidos para você, os espaços são permitidos e você pode consultá-los imediatamente, sem precisar configurá-los primeiro.
Usando operadores no campo de fórmula
O Airtable oferece suporte a vários símbolos que permitem executar rapidamente várias funções lógicas, de texto e numéricas. Coletivamente, eles são chamados de “operadores”.
Os operadores que você pode reconhecer facilmente são os operadores de equações matemáticas comuns. Você pode usar a tecla de mais ( + ) para adição, hífen, hífen ou tecla de menos ( – ) para subtração, a tecla de asterisco ( * ) para multiplicação e a barra ( / ) para divisão. Você também pode usar parênteses ( ( e ) ) em torno de equações para dividir equações mais complexas em partes menores, conforme necessário.
A tecla e comercial ( & ) é útil para combinar texto rapidamente, semelhante à função CONCAT no Excel – embora o Airtable tenha sua própria versão dessa função, CONCATENATE(), com a mesma funcionalidade.
Se você tiver algum texto adicional que deseja adicionar à saída do campo com qualquer uma das funções, será necessário colocá-lo entre aspas ( ” ” ), incluindo espaços ou outros caracteres especiais. Se você quiser adicionar as próprias aspas na exibição de saída, será necessário adicionar uma barra invertida e as aspas entre as aspas; deve ser lido como “\”” dentro da fórmula.
Airtable também contém um conjunto de operadores lógicos. Eles retornarão “TRUE” se suas condições forem atendidas e “FALSE” se não forem atendidas. Estes são “maior que” ( > ), “menor que” ( < ), “maior ou igual a” ( >= ), “menor ou igual a” ( <= ), “igual a” ( = ), e “diferente de” ( != ).
Algumas funções básicas que você pode usar no Airtable
Se você está procurando algumas maneiras fáceis de começar com fórmulas, aqui estão algumas funções básicas que você pode usar no Airtable para começar.
Isso mal arranha a superfície dos recursos disponíveis; A documentação do Airtable oferece uma lista completa de funções. Eles até construíram uma base que contém saídas de exemplo que você pode copiar para sua área de trabalho e editar.
A Função SE
A função SE é uma das funções mais básicas em planilhas, e sua implementação no Airtable é essencialmente a mesma que a função SE funciona no Excel.
IF(expression, value1, value2)
A função testa a lógica inserida no campo de expressão e, em seguida, retorna valor1 se essa lógica for verdadeira ou valor2 se for falso. Como no Excel, você pode criar instruções IF aninhadas e inserir outras funções em sua fórmula IF.
Instruções IF particularmente complexas podem ser mais fáceis de visualizar aproveitando a funcionalidade de “edição de várias linhas” do Airtable, que permite digitar suas fórmulas de maneira mais semelhante à escrita de código, com recuos representando instruções aninhadas e várias cores representando diferentes partes da sintaxe.
Uma diferença notável é que não há equivalente à função ISBLANK do Excel; em vez disso, você precisa perguntar se o valor é igual a BLANK().
A função SOMA
Da mesma forma, tão comum quanto o SE, a função SOMA funciona como em qualquer outra planilha, somando todos os valores contidos na função (sejam valores de campos ou números definidos diretamente na fórmula).
SUM(number1, [number2, ...])
A função DATEADD
Para uma função um pouco mais incomum, mas que pode ser muito útil, você pode usar a função DATEADD para adicionar um certo período de tempo a datas e horas.
DATEADD(maio 13, 2024, [
No primeiro segmento da sintaxe, você especifica uma data sozinha ou uma data e uma hora, inline ou de um campo “Data e Hora”. (Você não pode adicionar um tempo a esta fórmula por si só, sem uma data; isso exibirá um erro e você precisará reeditar sua fórmula).
Em seguida, especifique um valor numérico e uma unidade de tempo a partir do seguinte: ‘milissegundos’, ‘segundos’, ‘minutos’, ‘horas’, ‘dias’, ‘semanas’, ‘meses’, ‘quartos’ (de um ano ), ou ‘anos’.
Se necessário, funções como TODAY() (que exibe a data atual) ou NOW() (que retorna a data e hora atuais, atualizadas a cada 15 minutos e sempre que a base é recalculada) também funcionam com DATEADD no lugar de um campo ou valor específico.
Uma função DATEADD preenchida pode ser semelhante a esta:
DATEADD("07/18/23 14:55:29", 760, "minutes")
Acelere seu fluxo de trabalho no Airtable
O campo Fórmula adiciona uma maneira poderosa de analisar e interagir com seus dados no Airtable. De declarações simples a criações complexas com múltiplas funções, a versatilidade das fórmulas traz algumas das funcionalidades mais úteis de uma ferramenta de planilha para sua base.
Se você já estiver familiarizado com planilhas, poderá adaptar rapidamente suas habilidades para desbloquear novos insights, enquanto aproveita as vantagens das conveniências do modelo de banco de dados do Airtable. Este é apenas um dos muitos recursos exclusivos que tornam o Airtable uma ferramenta popular e atraente para aumentar sua produtividade.

