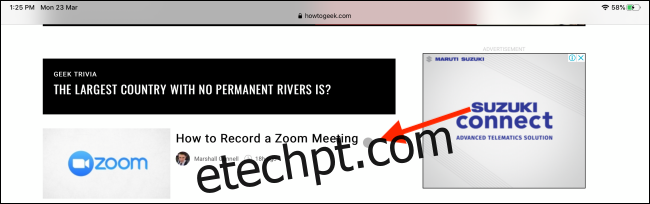A Apple introduziu o suporte a mouse e trackpad para o iPad com o lançamento do iPadOS 13.4. O novo cursor é um círculo cinza translúcido e dinâmico que não só permite clicar em coisas, mas também interagir com elementos dentro de aplicativos usando gestos do mouse e do trackpad.
Conecte seu mouse ou trackpad Bluetooth ao iPad a partir da seção Bluetooth no aplicativo Ajustes e você verá instantaneamente o cursor na tela.
últimas postagens
Como usar o cursor no seu iPad
O novo cursor no iPad não é algo que a Apple transferiu do Mac. Também não é apenas um substituto para os dedos. Está em algum lugar no meio.
O pequeno círculo cinza tem quase o mesmo tamanho da ponta do dedo, com certeza, mas também é dinâmico. Alguns segundos depois de parar de usar o mouse, o cursor desaparece.
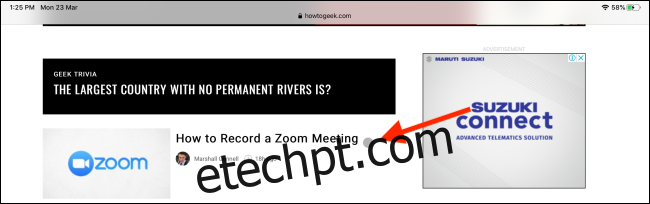
Além disso, quando você passa o mouse sobre um elemento da IU, ele realmente realça o botão inteiro (o cursor irá delinear o botão).
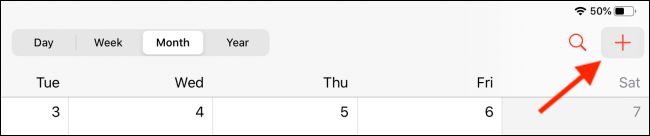
Você pode clicar em um botão para selecionar o elemento e clicar com o botão direito para abrir os menus de contexto (esse processo agora é instantâneo). E, assim como no Mac, o cursor reconhece o texto e se adapta a ele instantaneamente. Passe o mouse sobre um texto, clique com o botão esquerdo e arraste para realçar o texto instantaneamente.
A partir daí, você pode clicar com o botão direito para abrir a opção de copiá-lo. Se você não conseguir selecionar texto instantaneamente em alguns aplicativos antigos, clique duas vezes em uma palavra para entrar no modo de seleção de texto. Você pode arrastar o texto selecionado da mesma forma que faz com o dedo.
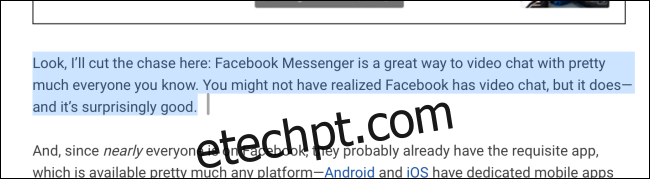
A seguir, abordaremos rapidamente alguns dos vários recursos e funcionalidades do cursor.
O mouse pode ser útil quando o iPad está hibernando. Clique no mouse ou trackpad quando estiver conectado ao iPad para ativar instantaneamente a tela do tablet. Em seguida, mova o cursor para a parte inferior da tela para desbloquear o iPad.
Rolar para cima e para baixo pode ser usado usando a roda de rolagem do mouse ou um trackpad com um gesto de dois dedos.
Passe o mouse sobre os ícones de status no canto superior direito e clique nele para abrir o Centro de Controle.
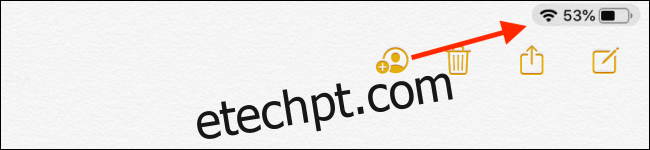
Empurre o mouse para a parte inferior da tela uma vez para abrir o App Dock.

Com o App Dock exposto, agora você pode clicar e arrastar um aplicativo para o lado esquerdo ou direito da tela para entrar na visualização dividida.
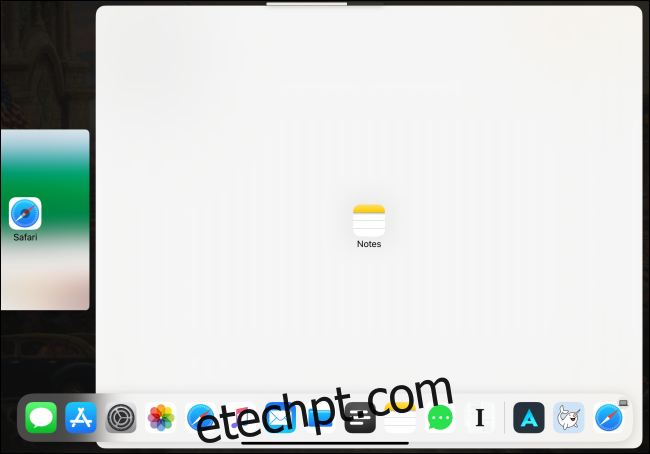
Mova o cursor para a parte inferior da janela para ir para a tela inicial do iPad. Você também pode clicar na barra inicial (em iPads com ID facial e sem o botão Início) para ir para a tela inicial.

Se você clicar e segurar a barra inicial e mover o cursor para o meio da tela, você entrará no App Switcher.
Você pode abrir a Central de Notificações movendo o cursor do mouse ou do trackpad para a parte superior da tela e, em seguida, empurrando para cima para abrir a Central de Notificações. Sim, é um pouco confuso, mas quando você pega o jeito, começa a vir naturalmente.

Depois de abrir um aplicativo, coloque o cursor na borda direita da tela para abrir o aplicativo na visualização Slide Over.
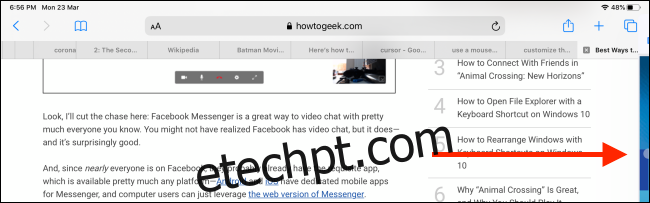
Aqueles com iPads com Face ID podem alternar entre aplicativos usando o mouse ou trackpad. Clique na barra inicial e mova o cursor para a esquerda ou direita para alternar entre os aplicativos recentes (você também pode fazer isso na janela Deslizar).

Ao explorar esta nova entrada de cursor, tente clicar com o botão direito onde quer que você possa. Se antes você pudesse tocar e segurar em um elemento da IU para obter mais opções, agora você pode abrir os itens de menu adicionais mais rapidamente usando a opção de clique com o botão direito do mouse ou trackpad. Isso funciona em aplicativos na tela inicial e em todos os aplicativos da Apple, como Fotos, Notas e muito mais. Esta lista aumentará conforme mais aplicativos são atualizados para suportar o cursor.
O melhor e provavelmente o mais útil exemplo aqui está no aplicativo Safari. Clique com o botão direito em um link e o menu de contexto aparecerá instantaneamente. Não há necessidade de tocar e segurar. Passe o mouse ou role sobre o botão “Abrir em segundo plano” e clique nele para abrir o link em uma nova guia.
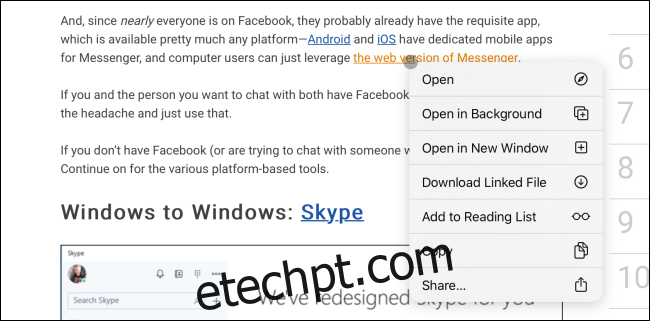
Como usar gestos no trackpad do seu iPad
Se você conectar o Magic Trackpad 2 ao seu iPad, ou se tiver uma capa com um trackpad integrado, você ganha algumas funcionalidades adicionais usando gestos:
Ir para casa: deslize para cima com três dedos.
Alternador de aplicativos: deslize para cima com três dedos e segure.
Alternar entre aplicativos: deslize para a esquerda ou direita com três dedos (também funciona dentro dos aplicativos Slide Over).
Aperte: aperte com dois dedos para fechar os aplicativos e ir para a tela inicial.
Como personalizar o cursor no seu iPad
Embora você possa usar o novo cursor logo que sai da caixa (depois de atualizar para o iPadOS 13.4 ou posterior), achamos que há algumas alterações que você deve fazer para melhorar sua experiência.
Por exemplo, a velocidade padrão de rolagem e rastreamento para um mouse ou trackpad Bluetooth é bastante baixa. Você também pode alterar a direção da rolagem.
Assim que o mouse ou trackpad estiver emparelhado com o iPad, você verá uma nova seção chamada “Mouse e trackpad” aparecer na seção “Geral” do aplicativo Ajustes.

Primeiro, arraste o controle deslizante “Velocidade de rastreamento” até o ícone do coelho. Isso suavizará significativamente o movimento do cursor.
Em seguida, se você não está acostumado com o recurso Rolagem natural (em que rolar para cima empurra a página para baixo), toque no botão de alternância ao lado de “Rolagem natural” para desativá-lo e voltar aos métodos antigos.
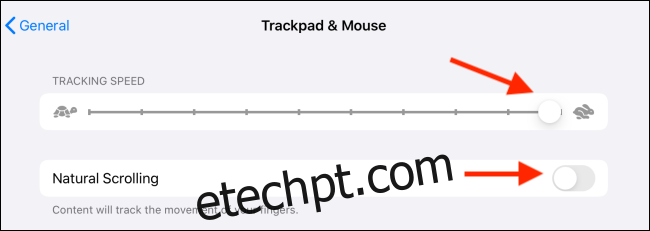
Você também pode configurar o clique secundário a partir deste menu, se quiser, tocando no texto “Clique secundário”.

Na próxima tela, você pode escolher entre as opções “Desligado”, “Esquerda” ou “Direita”.
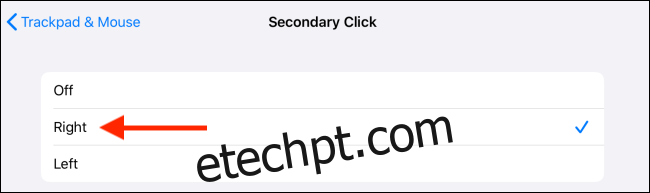
Se você estiver usando um trackpad, também verá uma opção para desativar a Rolagem de Inércia no menu “Mouse e Trackpad”.
A seguir, iremos personalizar o comportamento do cursor.
No aplicativo “Configurações”, vá até a seção “Acessibilidade” e selecione a opção “Controle do ponteiro”.

Aqui, na seção “Aparência”, você pode tocar no botão de alternância ao lado de “Aumentar contraste” para tornar o ponteiro um pouco mais fácil de ver.
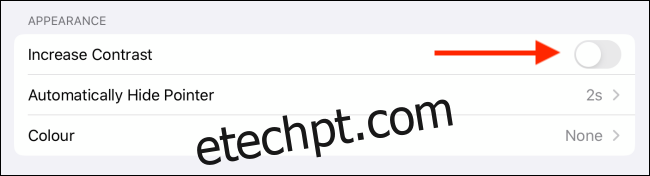
Você também pode tocar na opção “Ocultar Ponteiro Automaticamente” para alterar o tempo ocioso antes que o ponteiro desapareça. Desative este recurso se quiser manter o ponteiro ativado na tela indefinidamente.
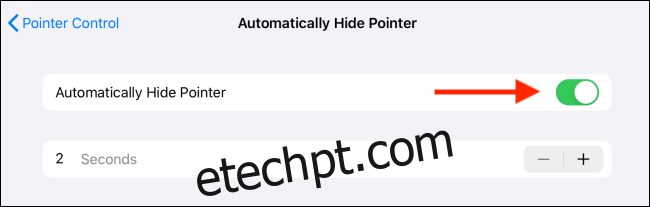
Na seção “Cor”, você pode adicionar um traço colorido ao redor do ponteiro e aumentar o tamanho do traço usando o controle deslizante “Tamanho do ponteiro” se estiver tendo dificuldade em ver ou localizar o cursor na tela.
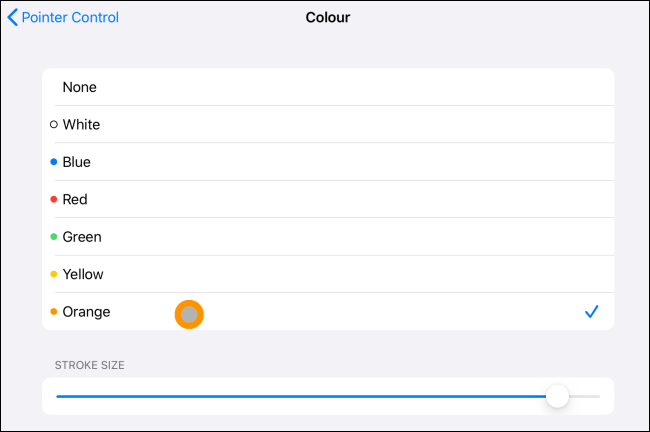
Agora, aperte o botão Voltar (denominado “Controle de Ponteiro”) para navegar até o menu anterior.
Por padrão, o cursor tem muitas animações quando você passa o mouse sobre os elementos da IU (como ele faz a transição de um cursor para destacar o botão). Se você as achar irritantes ou achar que demoram muito, pode desabilitar a animação tocando no botão ao lado da opção “Pointer Animations”.
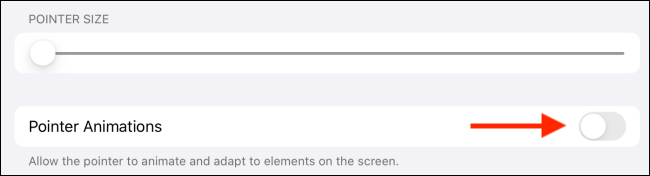
Por último, você deve tentar aumentar a velocidade de rolagem no controle deslizante abaixo do título “Velocidade de rolagem”. Isso irá melhorar significativamente a sua experiência.

Como esse recurso é integrado ao AssistiveTouch, você ainda pode personalizar os diferentes botões do mouse habilitando o AssistiveTouch em Acessibilidade. Descrevemos as etapas neste guia.