O Canva representa a concretização do sonho de todo criador. Ele oferece uma vasta gama de modelos, inúmeras ferramentas de edição e complementos, e agora, para aprimorar ainda mais a experiência, incorporou o sistema de camadas diretamente na sua página de edição.
As camadas proporcionam uma sensação de profundidade e dimensão às criações, além de simplificar os ajustes nos designs de maneira inédita.
Este guia detalha o conceito de camadas e como você pode utilizá-las em seus projetos no Canva.
O que são camadas no Canva?
No Canva, as camadas são elementos distintos que se sobrepõem na página de edição para criar designs únicos. Cada camada funciona como uma peça individual, permitindo alterações independentes sem afetar os outros elementos.
Por exemplo, imagine um design com a imagem de um cachorro de desenho animado, uma caixa de texto e uma seta apontando para o cachorro. Nesse cenário, teríamos três camadas. Se adicionarmos um fundo, teremos uma quarta camada.
A inserção de um plano de fundo pode sobrepor essa nova camada às outras, tornando essencial o domínio das camadas para aproveitar ao máximo o potencial do Canva.
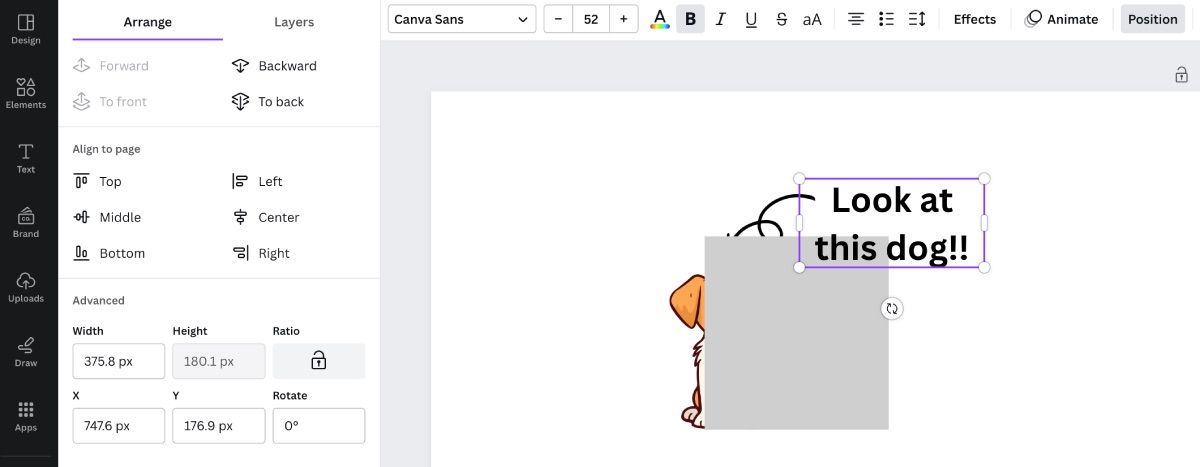
Explorando a aba Posição
A aba Posição, localizada na barra de ferramentas acima da área de tela, é o centro de controle para edição de camadas. É fundamental entender os componentes desse menu antes de começar a utilizá-lo.
Ao clicar em Posição, o menu surge no lado esquerdo, exibindo duas guias: Organizar e Camadas.
A função Organizar permite mover as camadas para frente ou para trás, além de oferecer a opção de reposicionar os elementos em pontos específicos da tela, como Superior ou Central. Para ajustes mais precisos, é possível inserir os valores em pixels.
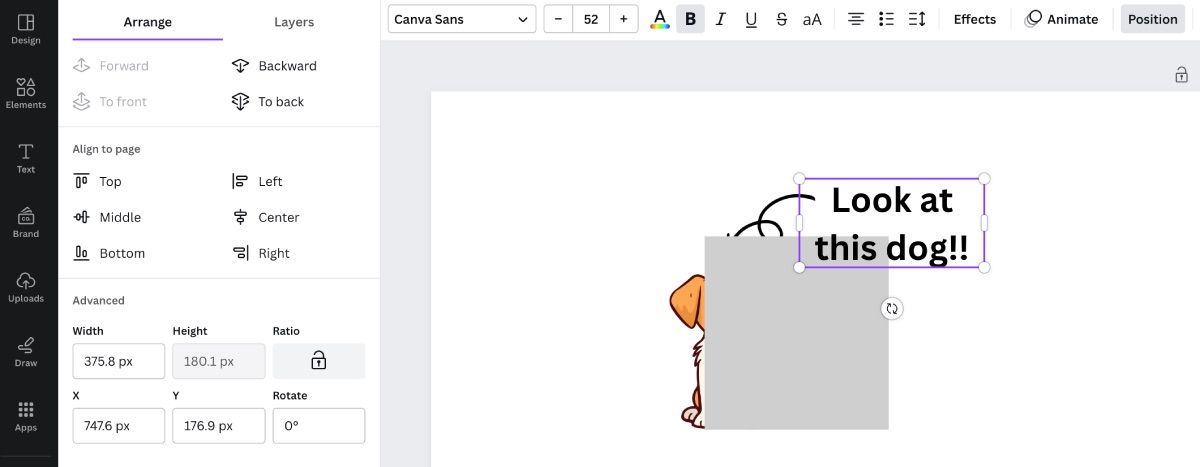
A guia Camadas exibe todas as camadas do design. Um ícone de seis pontos à direita indica um elemento, enquanto um quadrado alinhado diagonalmente à esquerda representa o fundo da tela.
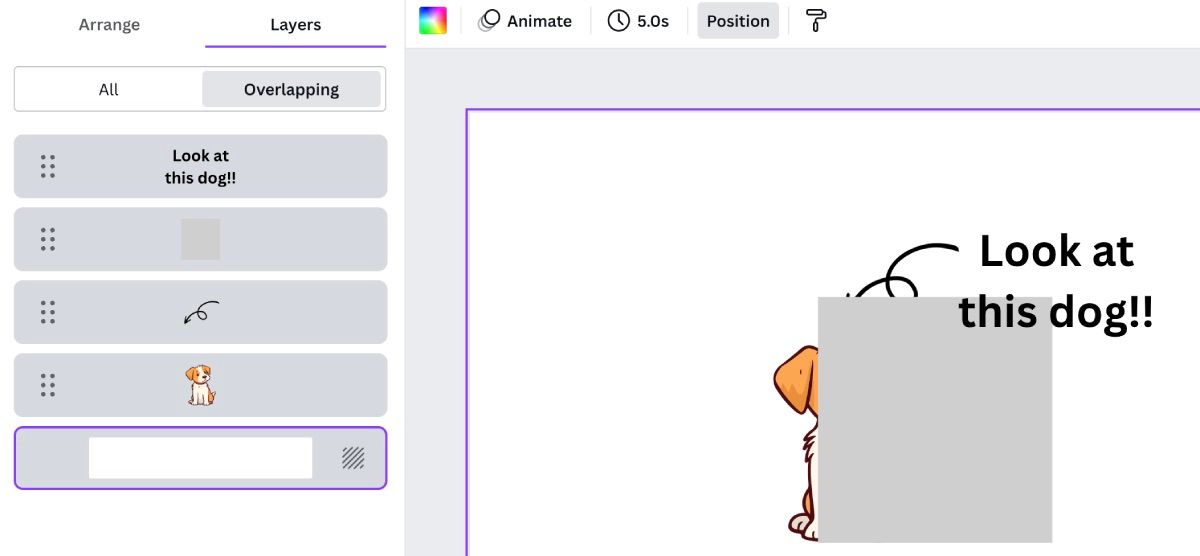
Cada camada apresenta um ícone de três pontos no canto superior direito quando o cursor é passado sobre ela. Ao clicar nesse ícone, diversas opções de edição para aquela camada específica são apresentadas.
Organizando Camadas no Canva
Existem várias maneiras de organizar camadas. Uma das mais fáceis é abrir a guia Camadas na opção Posição e arrastar manualmente as camadas para a posição desejada.
Por exemplo, em um exemplo anterior, uma forma quadrada foi selecionada, mas ela cobria o cachorro. Ao mover essa camada para a parte inferior, entre o fundo e o cachorro, ela ficará atrás do cachorro. A partir daí, a forma pode ser editada para se adequar ao restante do design.
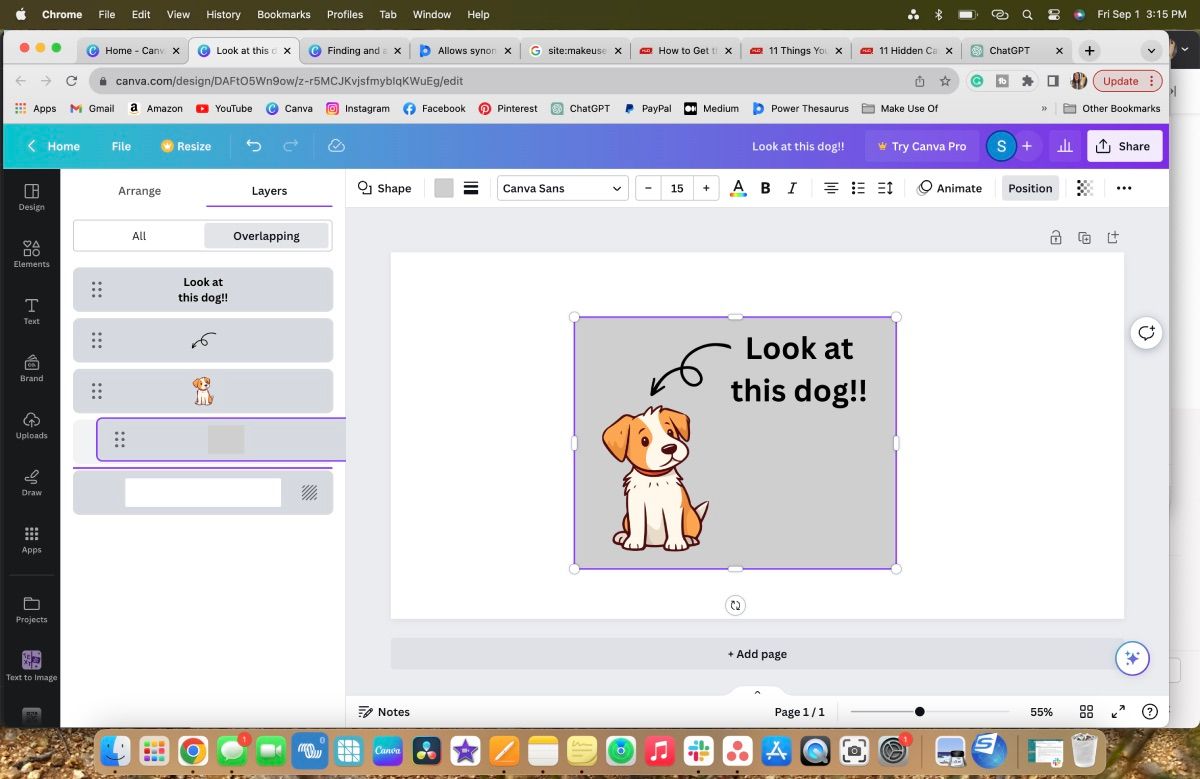
Você também pode usar a guia Organizar. Após selecionar o elemento, clique em Voltar até que ele fique atrás do cachorro. A opção Para Trás também funciona, garantindo que o elemento vá para o fundo.
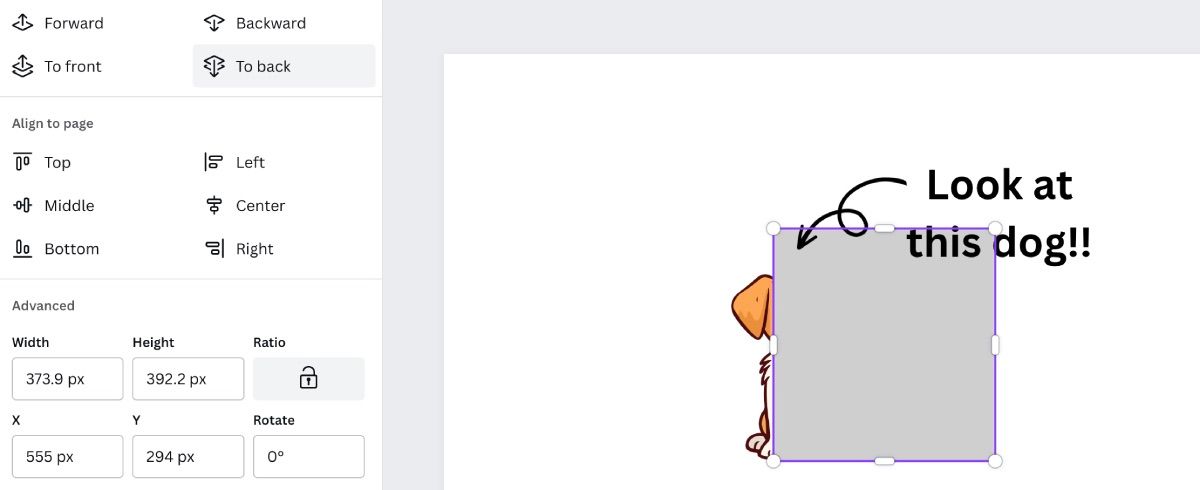
Agrupando as Camadas
Agrupar camadas significa transformar várias camadas individuais em uma única camada coesa.
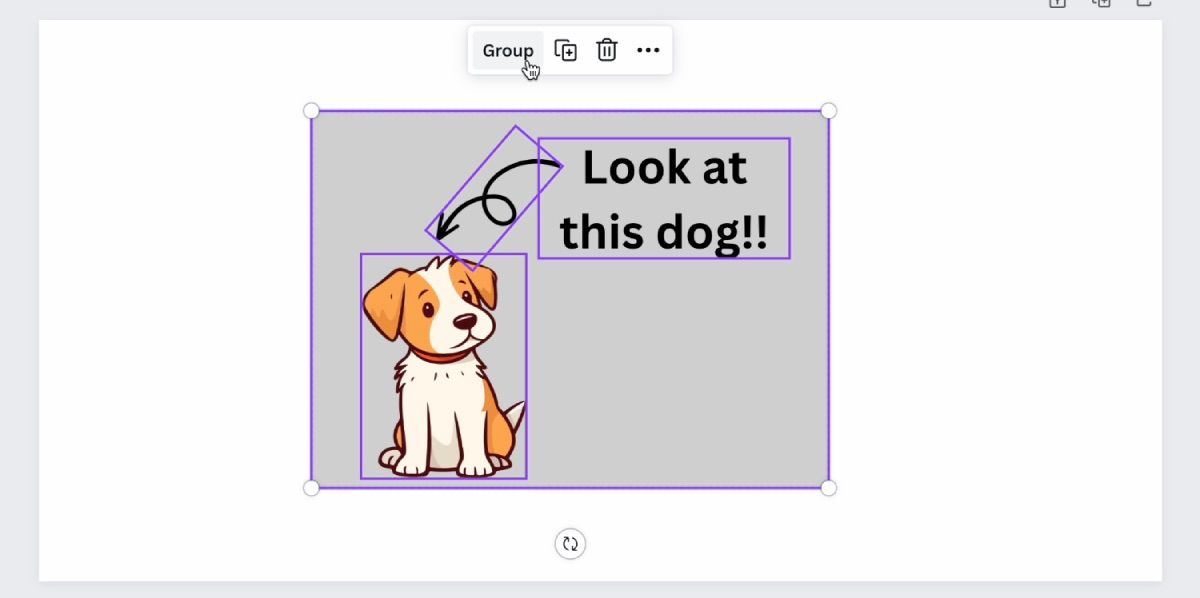
Para fazer isso, clique e arraste o cursor sobre as camadas que deseja agrupar. Caixas serão exibidas sobre as camadas selecionadas. Em seguida, as opções de edição aparecerão acima das camadas. Clique em Grupo para unir os elementos em uma só camada.
Bloqueando Camadas no Canva
Bloquear as camadas, agrupadas ou não, garante que elas permaneçam fixas na tela. Esse recurso pode ser aplicado a qualquer elemento, seja individual ou em grupo.
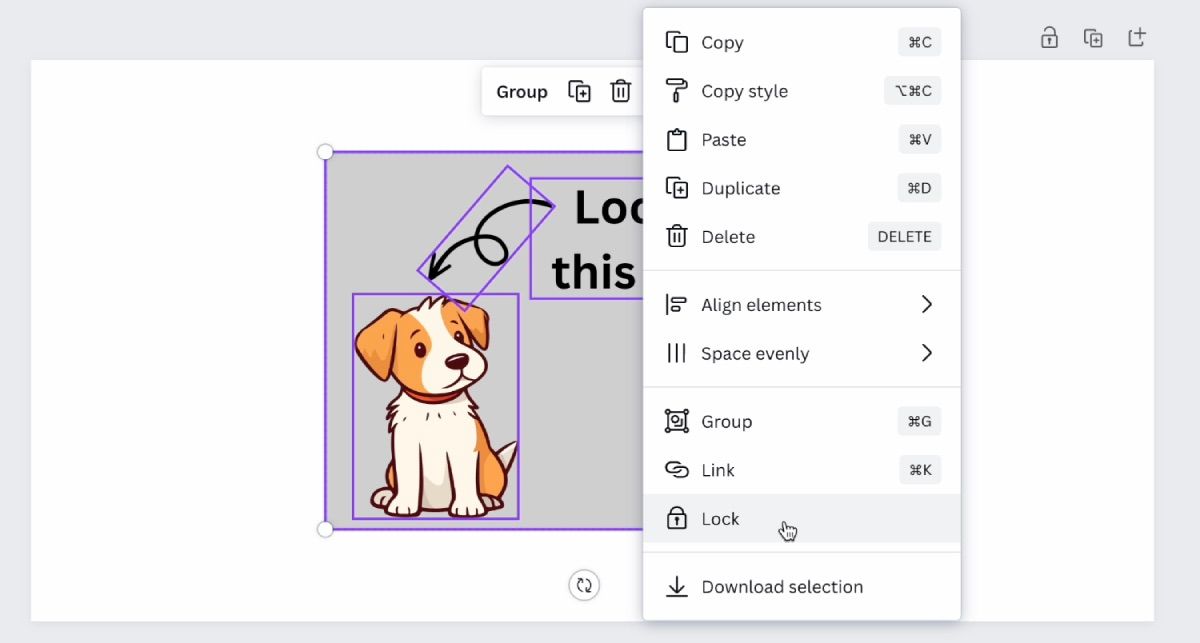
Para bloquear, selecione as camadas desejadas arrastando o cursor sobre elas. As opções de edição serão exibidas. Clique no ícone Mais (três pontos) e depois em Bloquear.
Utilize Camadas para Destacar seus Próximos Designs no Canva
O uso de camadas é uma ferramenta poderosa para transformar designs simples em obras de arte, proporcionando profundidade e dimensão. O Canva facilita o uso de camadas, tornando essa funcionalidade incrivelmente útil na criação de folhetos ou na adição de elementos divertidos em posts nas redes sociais.
Explore a sobreposição de elementos disponíveis no Canva para descobrir as possibilidades de um design multidimensional em seus próximos projetos.