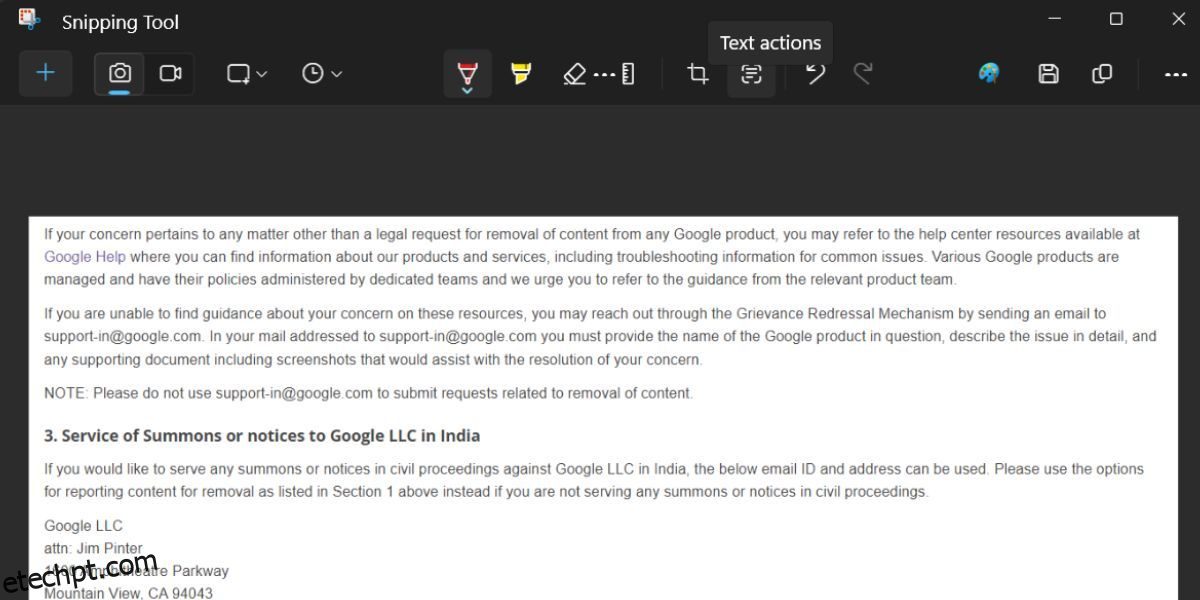Originalmente, o Windows 11 não tinha um recurso nativo de reconhecimento óptico de caracteres (OCR). A coisa mais próxima do OCR é possível usando o Microsoft PowerToys, que oferece o recurso de cópia de texto de imagens. Felizmente, a Microsoft mudou tudo isso com um novo recurso na Ferramenta de Recorte.
Depois de atualizada, a Ferramenta de Recorte apresenta um novo recurso “Ações de Texto” que pode ajudá-lo a copiar texto de capturas de tela. Vamos explorá-lo em detalhes.
últimas postagens
Qual é o recurso de ações de texto na ferramenta de recorte?
No momento em que este artigo foi escrito, a versão atual da Ferramenta de Recorte permite capturar e anotar capturas de tela. Você pode até gravar a tela usando a ferramenta Recorte.
No entanto, a versão mais recente do canal Microsoft Insider Dev e Canary apresentava uma versão atualizada da ferramenta de recorte, incluindo o recurso “Ação de texto”. Isso traz suporte OCR para capturas de tela, o que significa que você pode digitalizar as imagens capturadas em busca de texto.
Você pode copiar uma parte selecionada do texto identificado ou copiar todo o texto da captura de tela antes de salvá-la. Além disso, você também pode redigir o texto e copiar o restante do texto da imagem.
Como ativar e usar o recurso de ações de texto na ferramenta de recorte
O recurso Ações de Texto na Ferramenta de Recorte está disponível para usuários do Windows Insider nos canais Canary e Dev. Portanto, se você estiver em algum desses canais, atualize seu PC Windows Insider para a versão mais recente disponível. Se não estiver no programa Windows Insider, você poderá registrar seu dispositivo inscrevendo-se no programa Windows Insider.
Você também pode usar o UUP Dump para baixar compilações do Windows Insider sem se inscrever no programa Windows Insider. Depois de instalar a versão mais recente, você deve verificar se há atualizações disponíveis para a Ferramenta de Recorte usando a Microsoft Store. O recurso Ações de Texto está incluído na versão 11.2308.33.0 e superior. Portanto, você deve instalar a atualização mais recente da Ferramenta de Recorte para atualizá-la para esta versão.
Repita as etapas a seguir para usar o recurso Ações de Texto na Ferramenta de Recorte:
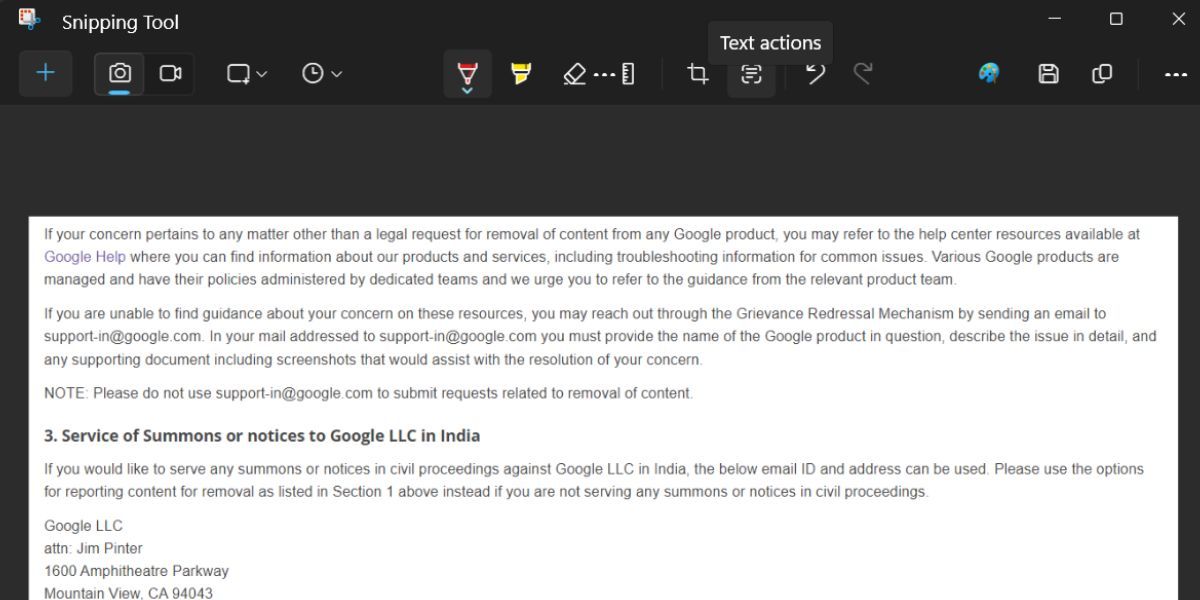
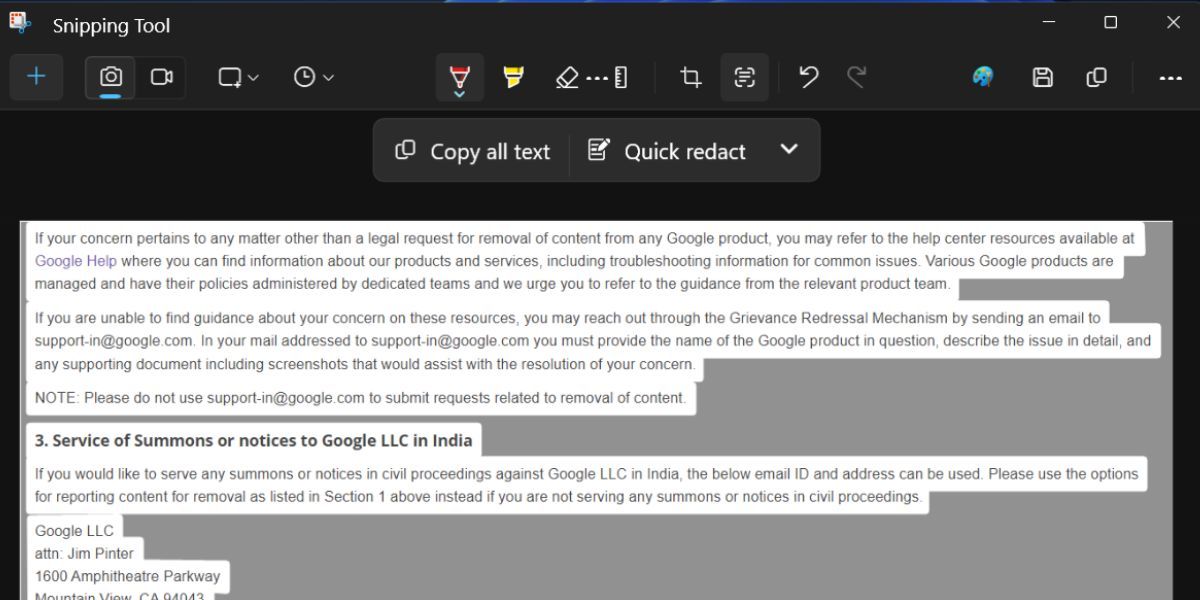
Como redigir texto na ferramenta de recorte
Além do recurso de identificação e cópia de texto, você também pode redigir o texto na Ferramenta de Recorte. Redigir um texto significa excluir alguns tipos de textos que contêm informações sensíveis. Atualmente, você tem apenas duas opções de redação na ferramenta; endereços de e-mail e números de telefone.
Depois de capturar uma captura de tela e clicar no botão Ações de texto, você verá uma opção Redação rápida ao lado da opção Copiar todo o texto. Clique na opção Redação rápida e ela desmarcará e ocultará todos os números de telefone e endereços de e-mail. Agora você pode copiar o texto restante com o botão Copiar todo o texto.
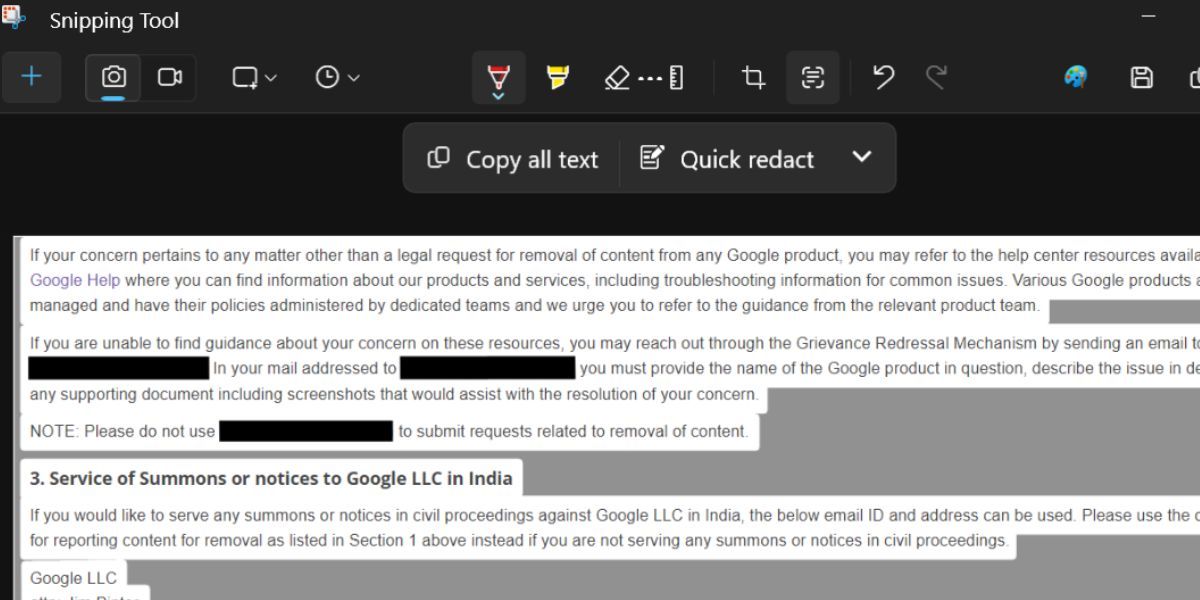
Se você deseja aplicar apenas um tipo de opção de redação, clique no ícone de seta ao lado da opção Redação rápida. Agora, desmarque qualquer opção e clique na opção Quick Redact mais uma vez. Por último, se você deseja remover o efeito de redação da captura de tela, clique no ícone de seta e, em seguida, clique no botão Remover todas as redações.
Ter um recurso de OCR nativo no Windows 11 é ótimo e funciona bem na Ferramenta de Recorte. Experimentamos o recurso em vários idiomas, como espanhol e hindi, e a ferramenta conseguiu identificar o texto a partir de uma captura de tela. No entanto, você teria que abrir o arquivo ou imagem todas as vezes e capturar uma captura de tela usando a Ferramenta de Recorte. Somente depois disso você poderá usar o recurso Ações de texto.
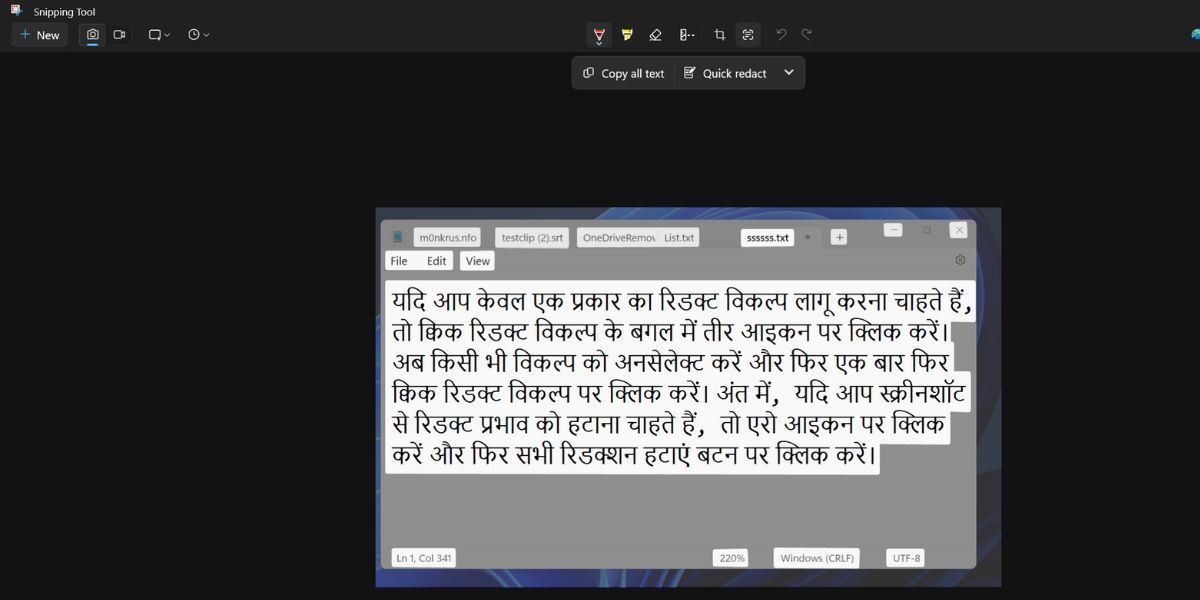
Portanto, o caso de uso é limitado apenas a capturar capturas de tela e depois copiar o texto delas. Você não pode abrir imagens na Ferramenta de Recorte, então você sempre terá que fazer capturas de tela e usar o recurso. Seria melhor se o recurso Ações de texto também fosse fornecido com o aplicativo Fotos. Dessa forma, você também pode copiar texto de fotos existentes.
Copie texto de capturas de tela em um piscar de olhos
As ações de texto na ferramenta de recorte eliminarão a necessidade de recorrer ao Google Lens em um navegador da web. Também funciona sem internet e pode até editar informações confidenciais. Espera-se que o recurso seja fornecido com a atualização do Windows 23H2 para todos os usuários do Windows.