O Windows 11 vem com um excelente recurso de restauração do sistema que permite que você volte seu PC no tempo e restaure seus dados e configurações se algo der errado acidentalmente. Por exemplo, se você desinstalou alguns programas do Windows 11 e seu PC está funcionando porque você removeu alguns aplicativos do sistema por engano, bem, você pode restaurar seu PC a um estado funcional com facilidade. Ou depois de editar o arquivo Hosts no Windows 11, se a Internet parar de funcionar, você poderá usar a Restauração do Sistema no Windows 11 para restabelecer o computador para uma data anterior. Em todos esses cenários, o recurso “Restauração do sistema” funciona milagrosamente bem para restaurar seu PC com Windows 11 para um estado de funcionamento. E neste artigo, trazemos um guia detalhado sobre como criar um ponto de restauração e usar a Restauração do sistema no Windows 11.
últimas postagens
Usar a restauração do sistema no Windows 11 (2022)
Neste artigo, incluímos um processo de três etapas para criar e usar o ponto de restauração no Windows 11. Mesmo que o computador não inicialize, você ainda poderá acessar a Restauração do sistema e passar para um backup de uma data anterior. Expanda a tabela abaixo e vá para uma seção adequada.
Como criar um ponto de restauração do sistema no Windows 11
Antes de fazer alterações em todo o sistema, como remover o Windows 11 ou aplicar hacks de registro no Windows 11, lembre-se de criar um ponto de restauração para proteger seus dados. Caso algo quebre ou seu PC falhe, você pode usar o recurso Restauração do Sistema no Windows 11 para restaurar o PC para uma data anterior. Aqui está como criar um ponto de restauração no Windows 11.
1. Pressione a tecla Windows e digite “restaurar”. Entre os resultados da pesquisa, clique em “Criar um ponto de restauração“. Isso abrirá instantaneamente a janela Propriedades do sistema.

2. Em seguida, você precisa ativar a proteção do sistema antes de criar um ponto de restauração. Para fazer isso, selecione a unidade “C” e clique em “Configurar“.
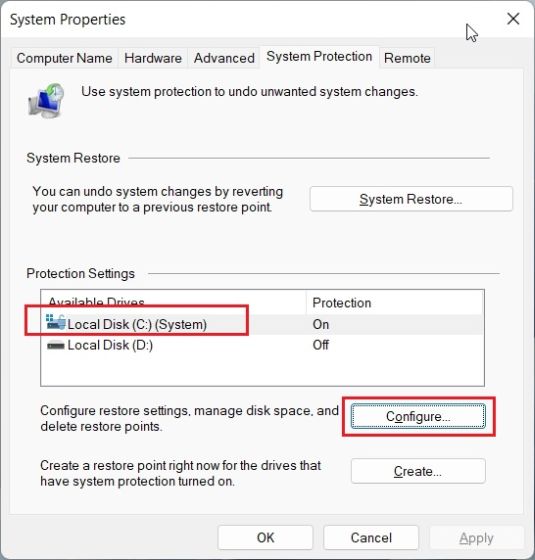
3. Aqui, habilite “Ativar proteção do sistema” e clique em “OK”.
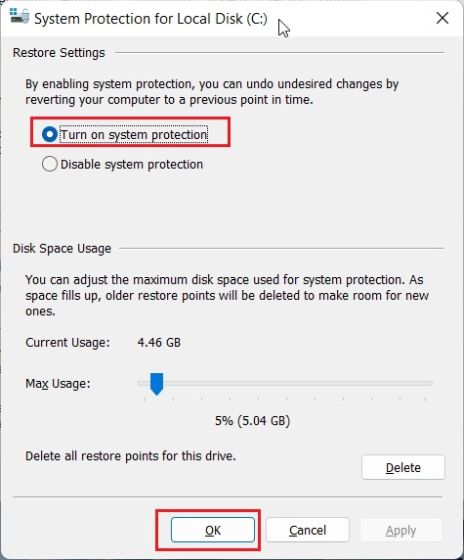
4. Agora, clique em “Criar” para fazer um ponto de restauração no Windows 11.
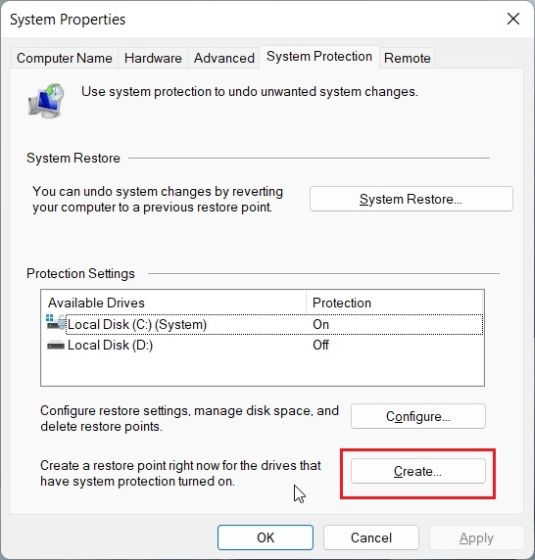
5. Dê um nome ao ponto de restauração. A data e a hora são adicionadas automaticamente, portanto, mencionar o motivo da criação do ponto de restauração é uma boa prática. Por exemplo, quero debloat meu PC com Windows 11 para melhorar seu desempenho, então adicionei “debloat” como o nome do ponto de restauração do sistema.
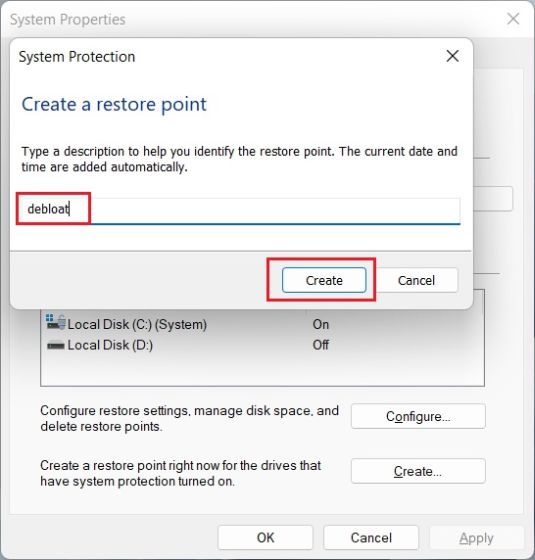
6. Em 10 a 20 segundos, o ponto de restauração será criado em seu PC com Windows 11. Alguns PCs podem levar muito mais tempo, dependendo do armazenamento e do hardware disponíveis. É por isso que também sugerimos excluir arquivos Temp no Windows 11 periodicamente e liberar espaço em disco para manter o lixo fora do seu PC.
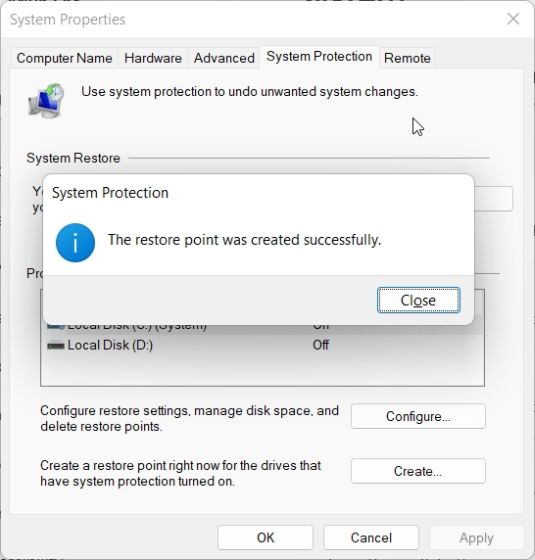
Use o ponto de restauração do sistema no Windows 11 na área de trabalho
1. Agora que você criou com sucesso o ponto de restauração, é hora de usar a Restauração do Sistema no Windows 11 para voltar no tempo. Pressione a tecla Windows e digite “restaurar” novamente. E abra a guia Propriedades do sistema clicando em “Criar um ponto de restauração”, como fizemos na seção acima.

2. Em seguida, clique em “Restauração do Sistema“.
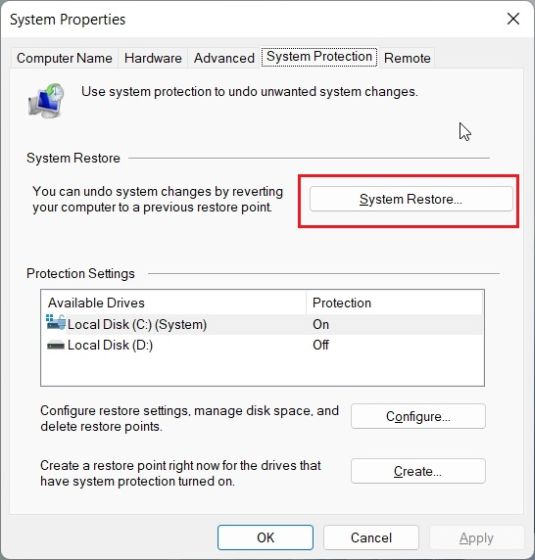
3. Uma nova janela de Restauração do Sistema será aberta. Aqui, clique em “Avançar“.
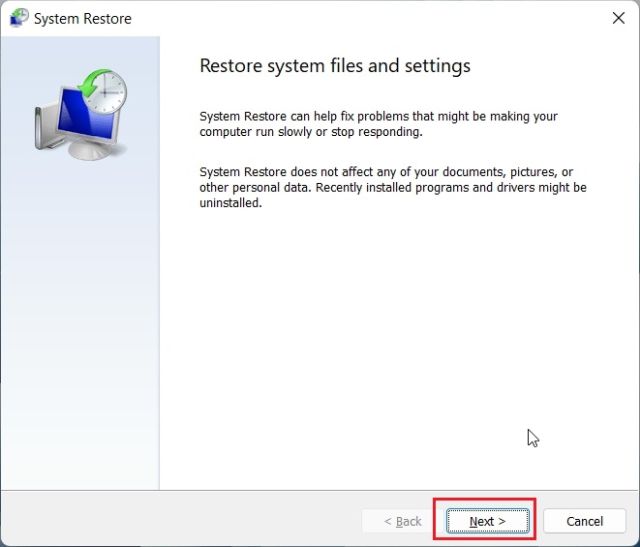
4. Você encontrará todos os pontos de restauração que criou em seu computador Windows 11 até o momento. Com base na data, hora e nome do evento, escolha o ponto de restauração e clique em “Next”.
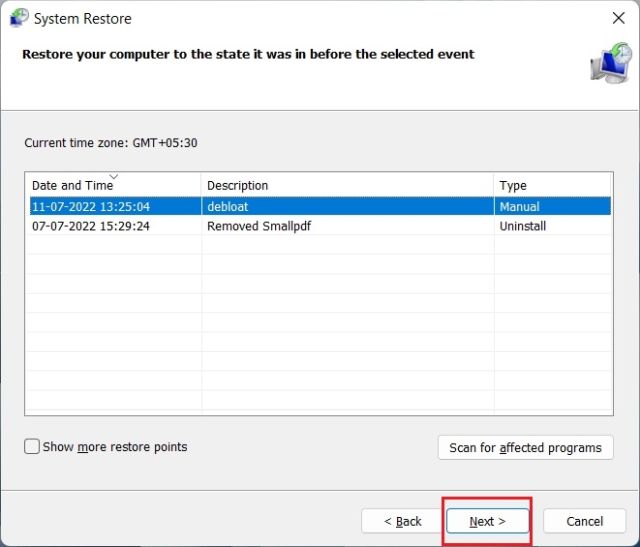
5. Por fim, clique em “Concluir“, e isso reiniciará seu PC com Windows 11 para iniciar o processo de restauração do sistema.
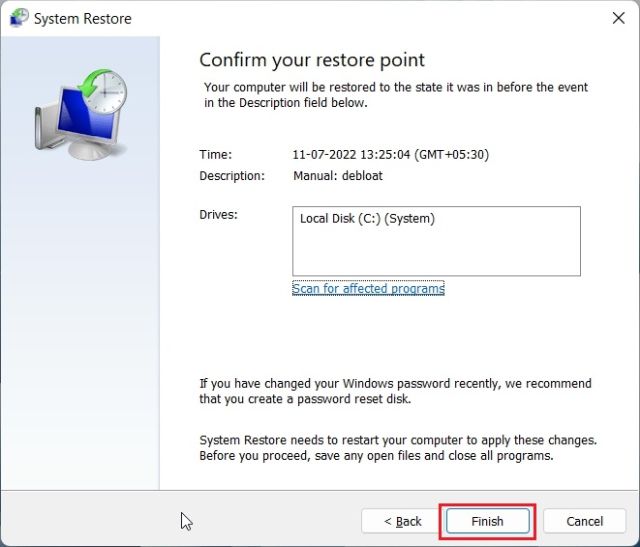
Execute a restauração do sistema no Windows 11 a partir das opções avançadas de inicialização
Caso o seu PC com Windows 11 não esteja inicializando ou mostrando uma tela preta após uma atualização do Windows, você pode optar por restaurar o sistema a partir da tela de inicialização avançada. Aqui está como você pode restaurar seu PC para um estado funcional a partir do menu de inicialização.
1. Se o seu PC estiver inicializando em uma tela de “Opções avançadas”, clique neste botão para abrir a página Solução de problemas.
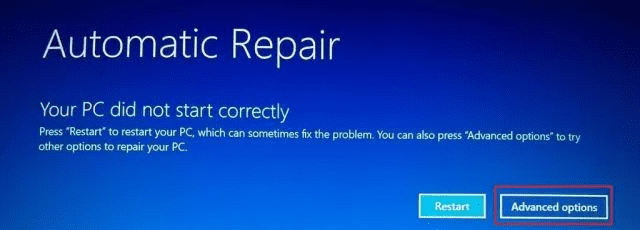
2. Caso contrário, siga estas instruções para abrir com força o menu Recuperação. Primeiro, desligue o computador. Agora, ligue-o e, quando o sinal de carregamento do Windows aparecer, desligue o PC novamente. Repita isso 2-3 vezes e o Windows será forçado a carregar sua tela de recuperação. Em alguns computadores, pressionar F2, F8 ou F12 durante a inicialização também abre a tela de recuperação de inicialização, portanto, tente essas teclas também.
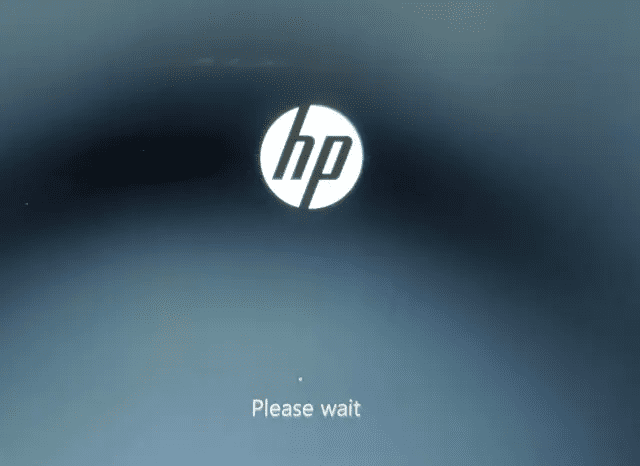
3. Em seguida, clique em “Solucionar problemas“.
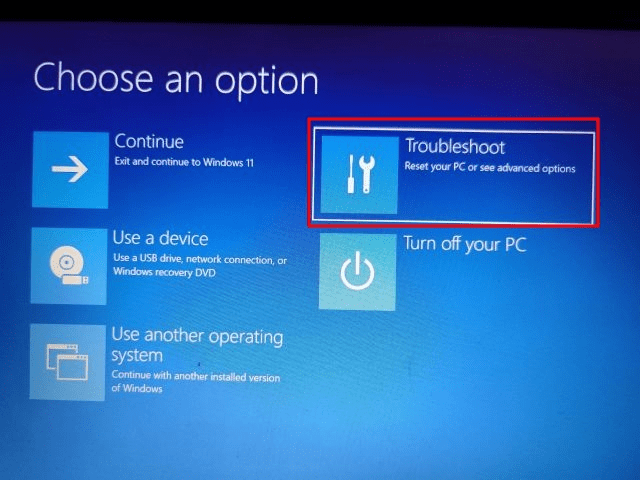
4. Em seguida, abra o menu “Opções avançadas”.
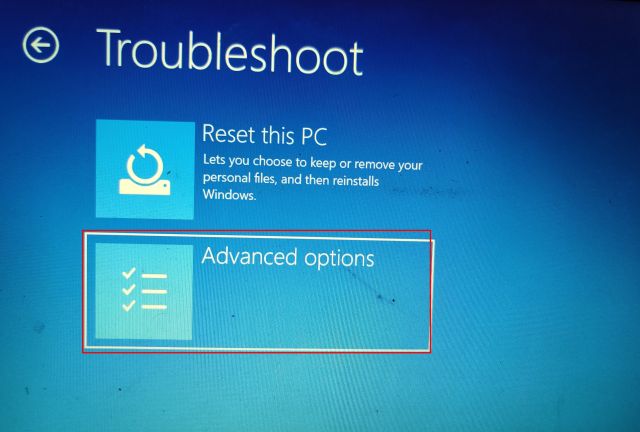
5. Aqui, você encontrará a opção “Restauração do Sistema”. Clique nisso.
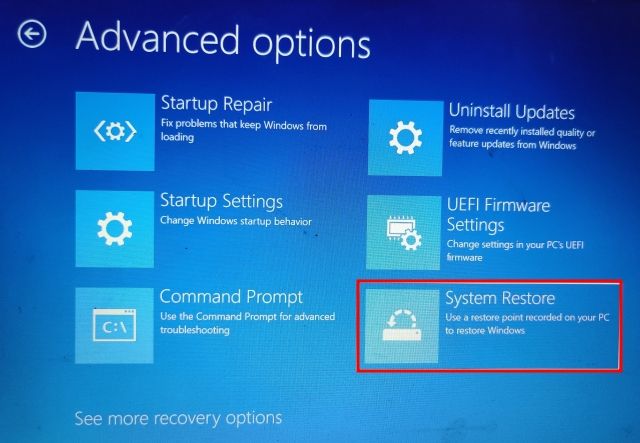
6. Uma nova janela de “Restauração do Sistema” será aberta e você precisa clicar em “Avançar” para prosseguir.
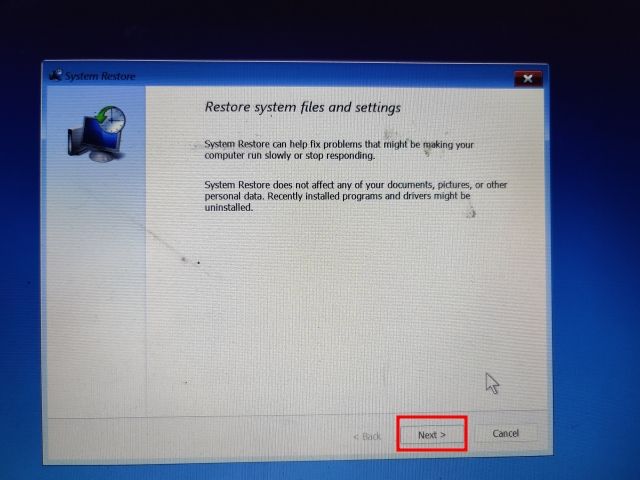
7. Aqui, na lista exibida, escolha o ponto de restauração ao qual você deseja voltar no seu PC com Windows 11.
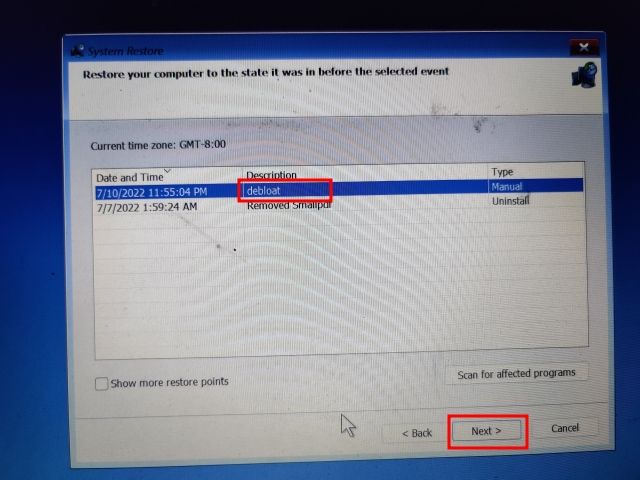
8. Por fim, clique em “Finish“, e isso iniciará o processo de restauração do sistema no Windows 11 a partir da tela de inicialização.
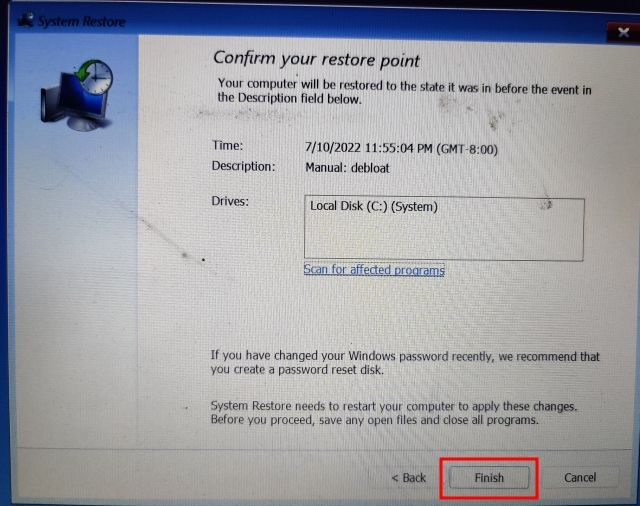
Recupere seu PC com a restauração do sistema no Windows 11
Então, é assim que você pode usar a Restauração do Sistema no Windows 11. Embora eu não precise usar essa ferramenta há muito tempo, é bom ter esse recurso no Windows 11. Se você não conseguir redefinir seu PC com Windows 11, restauração do sistema terá suas costas. De qualquer forma, isso é tudo o que você precisa saber sobre como criar um ponto de restauração do sistema e recuperar seu PC com Windows 11 usando esse recurso. Além disso, se você esqueceu sua senha do Windows 11, siga nosso guia vinculado para fazer login novamente e recuperar seu PC sem perda de dados. Por fim, se você tiver alguma dúvida, informe-nos na seção de comentários abaixo.
