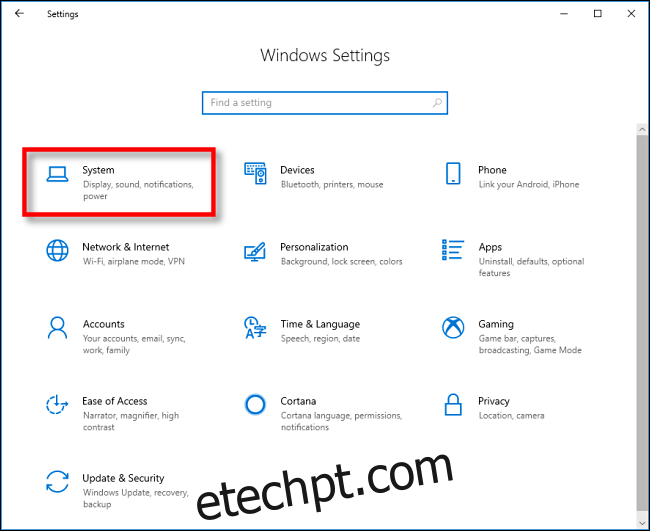O Windows 10 leva copiar e colar para outro nível com um recurso chamado histórico da área de transferência, que permite ver uma lista de itens que você copiou para a área de transferência recentemente. Basta pressionar Windows + V. Veja como ativá-lo e visualizar o histórico da área de transferência.
últimas postagens
O que é armazenado no histórico da área de transferência?
O histórico da área de transferência apareceu pela primeira vez na atualização de outubro de 2018 do Windows 10 (versão 1809). Atualmente, o histórico da área de transferência é compatível com texto, HTML e imagens com tamanho inferior a 4 MB. Itens maiores não serão armazenados no histórico.
O histórico da área de transferência armazena um máximo de 25 entradas, com os itens mais antigos desaparecendo à medida que os novos aparecem. Além disso, a menos que um item seja fixado na área de transferência, a lista do histórico da área de transferência será redefinida toda vez que você reiniciar o computador ou dispositivo.
Como habilitar o histórico da área de transferência no Windows 10
Primeiro, clique no botão “Iniciar” e, em seguida, clique no ícone “Engrenagem” no lado esquerdo do menu Iniciar para abrir o menu “Configurações do Windows”. Você também pode pressionar Windows + i para chegar lá.
Em Configurações do Windows, clique em “Sistema”.
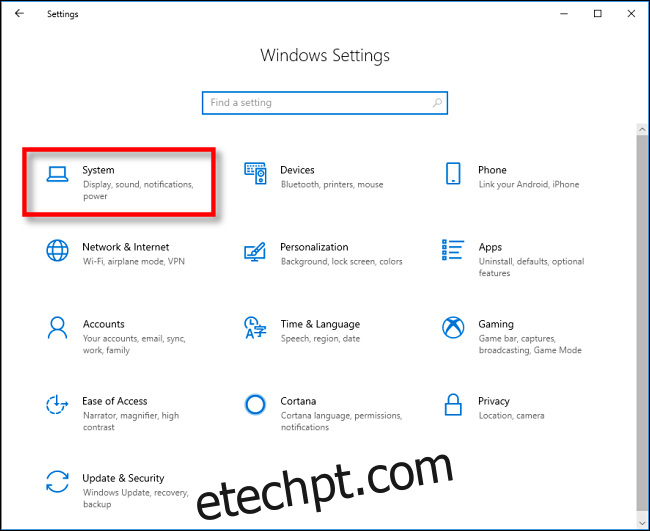
Na barra lateral Configurações, clique em “Área de transferência”. Nas configurações da área de transferência, localize a seção chamada “Histórico da área de transferência” e alterne a opção para “Ativado”.
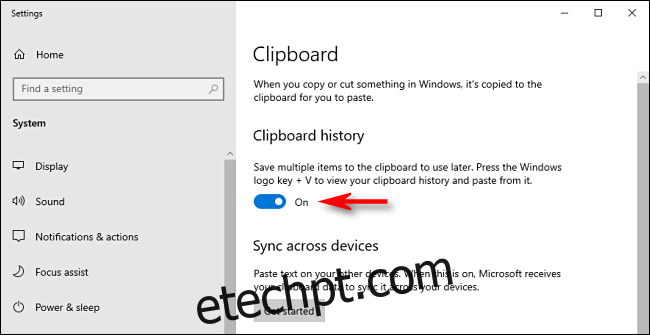
O histórico da área de transferência agora está ativado. Agora você pode fechar as Configurações e usar o recurso em qualquer aplicativo.
Como visualizar o histórico da área de transferência no Windows 10
Depois de ativar o histórico da área de transferência, você pode acessar uma lista de itens copiados recentemente ao usar qualquer aplicativo. Para fazer isso, pressione Windows+V.
Uma pequena janela irá aparecer. Os itens mais recentes que você copiou estão no topo da lista.
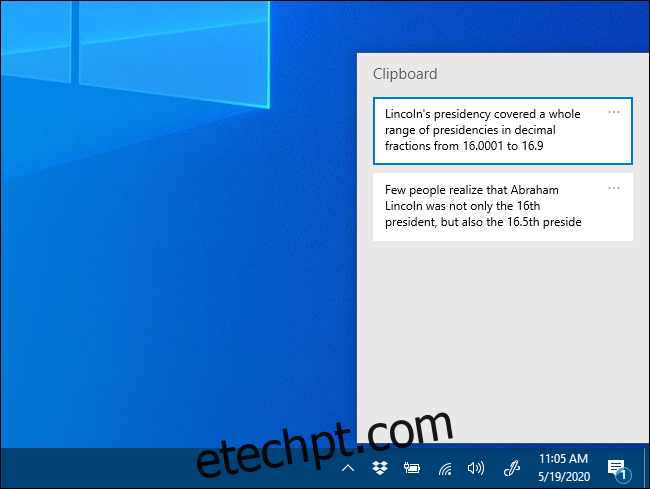
Você pode clicar em qualquer item na lista de histórico da área de transferência para colá-lo em um aplicativo aberto.
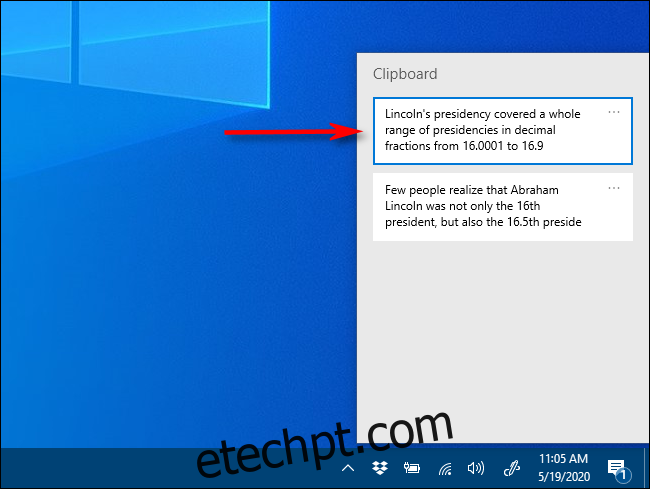
Para remover itens do histórico da área de transferência, clique nas reticências (três pontos) ao lado do item que deseja excluir. Selecione “Excluir” no pequeno menu que aparece.
Se você quiser remover todos os itens do histórico da área de transferência, clique em “Limpar tudo” no menu de reticências.
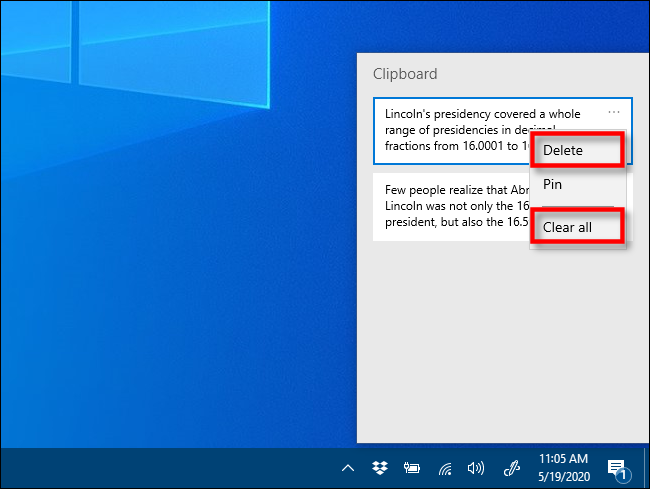
Também é possível fixar um item na lista de histórico da área de transferência. Dessa forma, ele permanecerá na lista mesmo se você reiniciar o computador ou clicar em “Limpar tudo”. Para fazer isso, clique no menu de três pontos e selecione “Pin”. Você pode desafixar o item posteriormente selecionando “Desafixar” no menu de reticências.
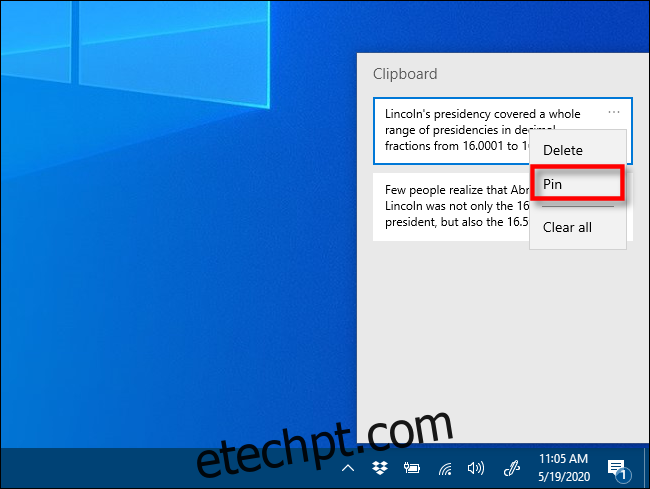
A interface do histórico da área de transferência tem uma aparência ligeiramente diferente nas versões mais antigas do Windows. Aqui estão as instruções para aqueles que executam uma compilação anterior a 1909.
Depois de usar o atalho de teclado Windows+V, uma pequena janela flutuante aparecerá perto do aplicativo que você está usando ou se todas as janelas estiverem fechadas ou minimizadas, no canto inferior direito da tela. Os itens mais recentes que você copiou estarão no topo da lista.
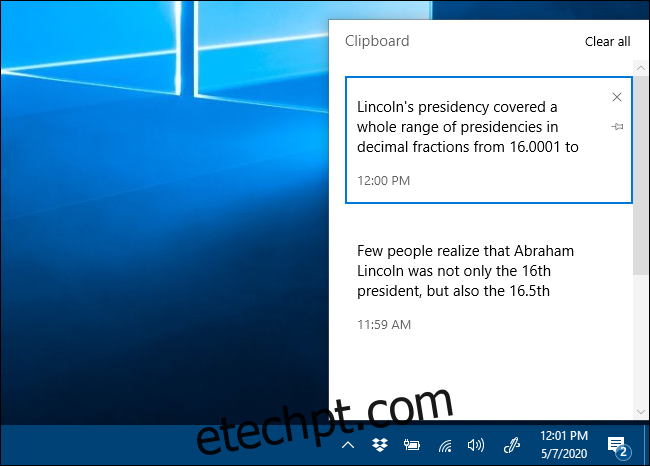
Enquanto a janela do histórico da área de transferência estiver aberta, você pode clicar em qualquer item da lista para colá-lo em um aplicativo ou documento aberto.
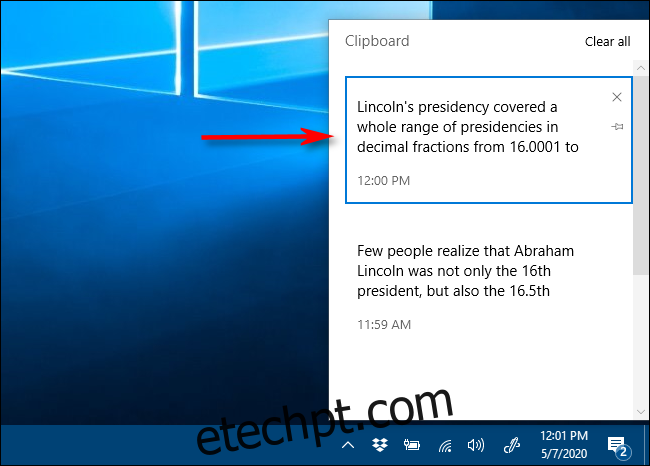
Para remover itens do histórico da área de transferência, clique no pequeno “X” ao lado de um item na lista. Ou você pode limpar a lista inteira clicando em “Limpar tudo” no canto superior direito da janela do histórico da área de transferência.
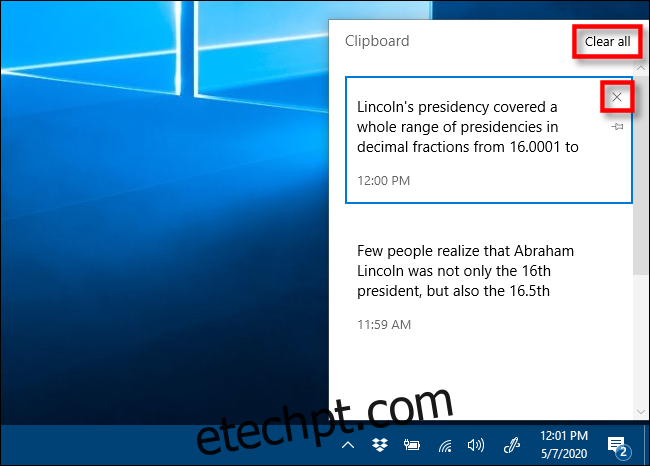
Você também pode fixar um item na lista de histórico da área de transferência clicando no pequeno ícone de alfinete ao lado do item. Dessa forma, o item permanecerá na lista de histórico da área de transferência mesmo se você reiniciar o computador ou clicar em “Limpar tudo”.
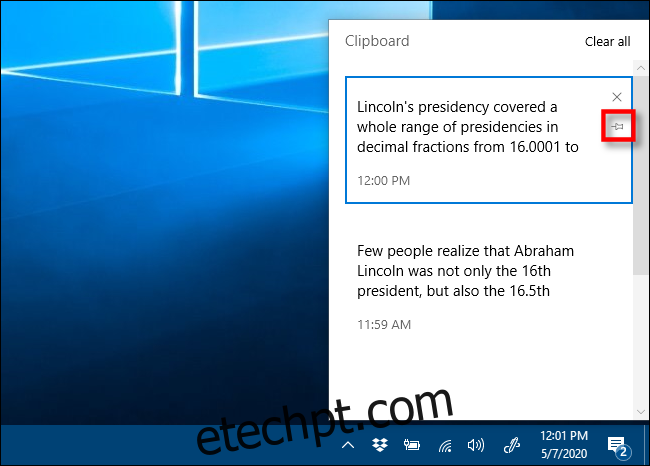
Como desativar o histórico da área de transferência no Windows 10
Para desativar o histórico da área de transferência no Windows 10, navegue até Configurações > Sistema > Área de transferência. Localize a opção intitulada “Histórico da área de transferência” e alterne a opção para “Desativado”.
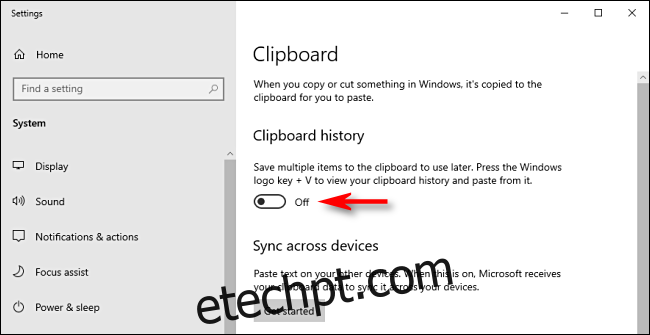
Uma vez desativado, se você pressionar Windows + V, verá uma pequena janela alertando que o Windows 10 não pode mostrar o histórico da área de transferência porque o recurso está desativado.