O Excel é uma potência de funções e fórmulas, cada uma servindo a um propósito específico para ajudá-lo a executar tarefas complexas com eficiência. Dentre essas funções, o MROUND se destaca como uma ferramenta valiosa para obter precisão nos cálculos. Vamos explorar como usar a função MROUND no Excel e ver alguns exemplos práticos.
últimas postagens
Qual é a função MROUND no Excel?
A função MROUND no Excel é usada para arredondar números para o múltiplo mais próximo de um valor especificado. Sua sintaxe é direta:
=MROUND(number, multiple)
Onde:
- número é o valor que você deseja arredondar para o múltiplo mais próximo.
- múltiplo é o múltiplo para o qual você deseja arredondar o número.
Exemplos usando a função MROUND do Excel
Vamos ver a função MROUND em ação para demonstrar como você pode usá-la no Excel.
1. Arredondamento para o número inteiro mais próximo
Suponha que você tenha uma lista de notas de testes de alunos com valores decimais e queira arredondar cada nota para o número inteiro mais próximo. Você pode usar a função MROUND para conseguir isso rapidamente:
=MROUND(A2, 1)
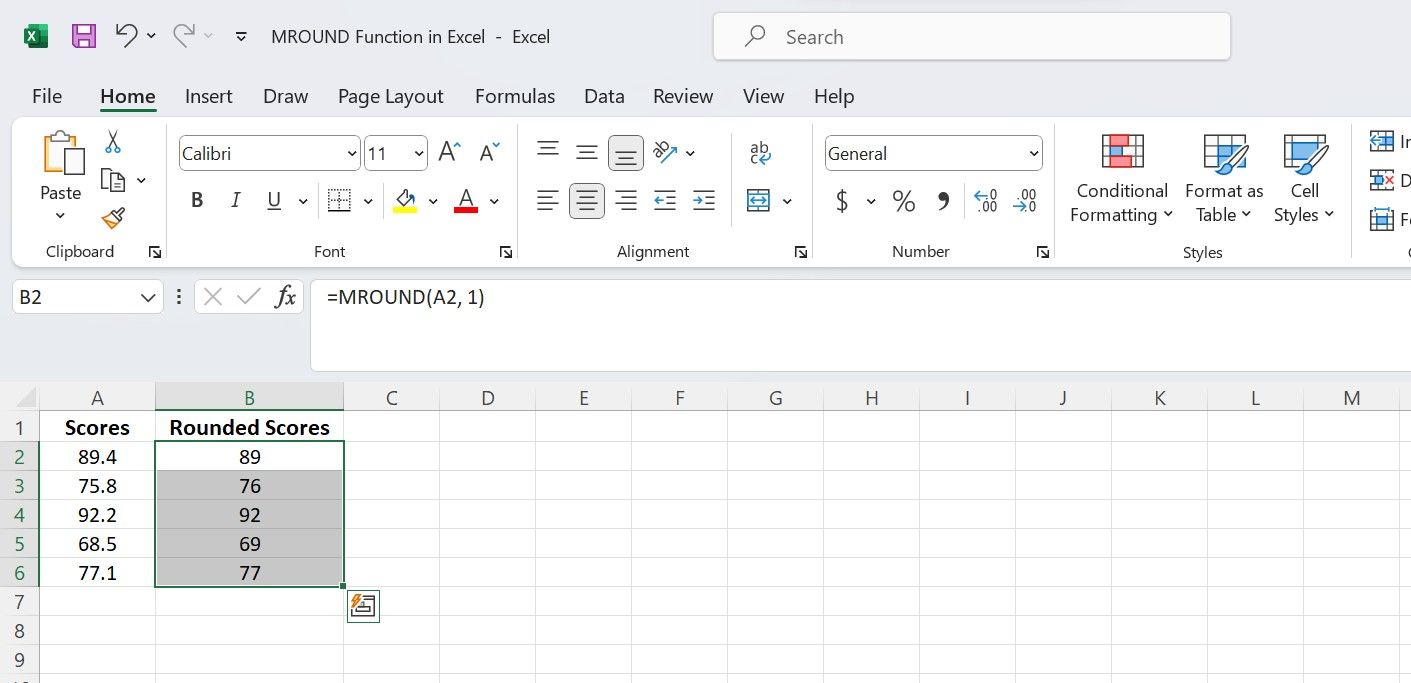
Esta fórmula removerá a parte decimal do número em A2 e arredondará para o número inteiro mais próximo.
2. Arredondamento para o múltiplo mais próximo
Digamos que você tenha uma lista de preços na coluna A e queira arredondar cada preço para o múltiplo mais próximo de US$ 5. A fórmula MROUND abaixo consegue isso:
=MROUND(A2, 5)
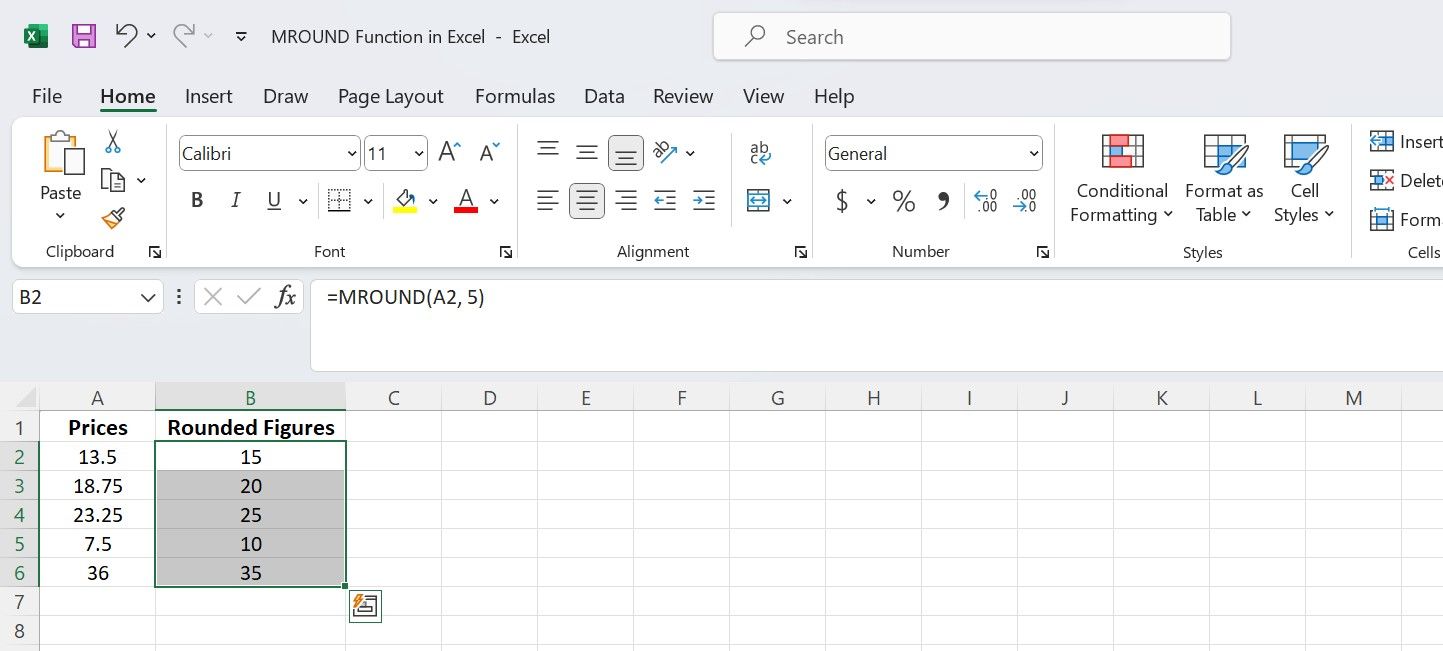
Isso arredondará o valor na célula A2 para o múltiplo de 5 mais próximo. Você pode aplicar a fórmula a outras células na coluna B usando estes truques de preenchimento automático do Excel.
3. Arredondamento de valores de tempo
Para conjuntos de dados contendo tempo, arredondá-los para o bloco de 15 minutos mais próximo pode ser obtido com:
=MROUND(A2, "0:15")
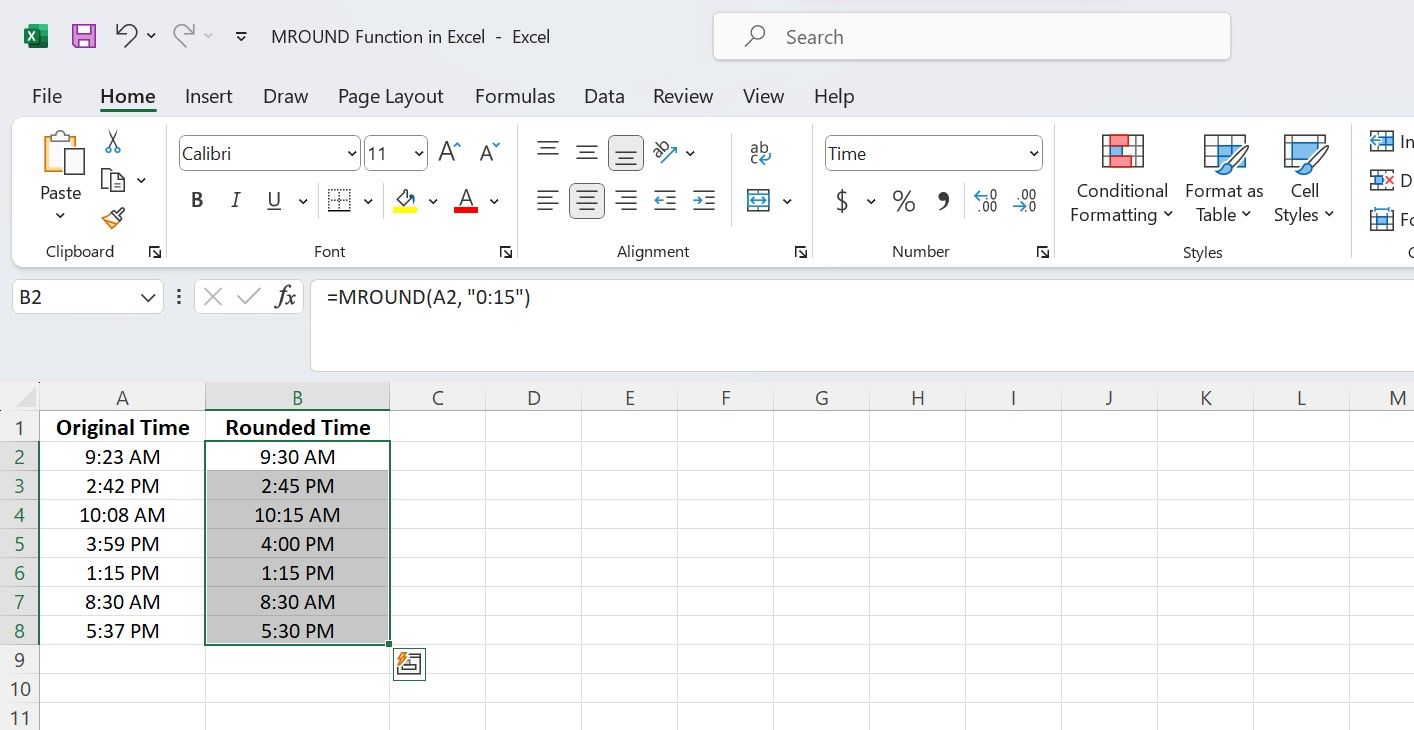
Aqui, “0:15” é o múltiplo para o qual você deseja arredondar o valor do tempo. Neste caso, 0:15 representa 15 minutos, indicando que você deseja arredondar o tempo para o incremento ou intervalo de 15 minutos mais próximo.
4. Arredondamento de números negativos
A função MROUND também pode lidar com números negativos. Para arredondar um número negativo para o múltiplo mais próximo, use um valor negativo para o argumento múltiplo. Aqui está um exemplo:
=MROUND(A2, -2)
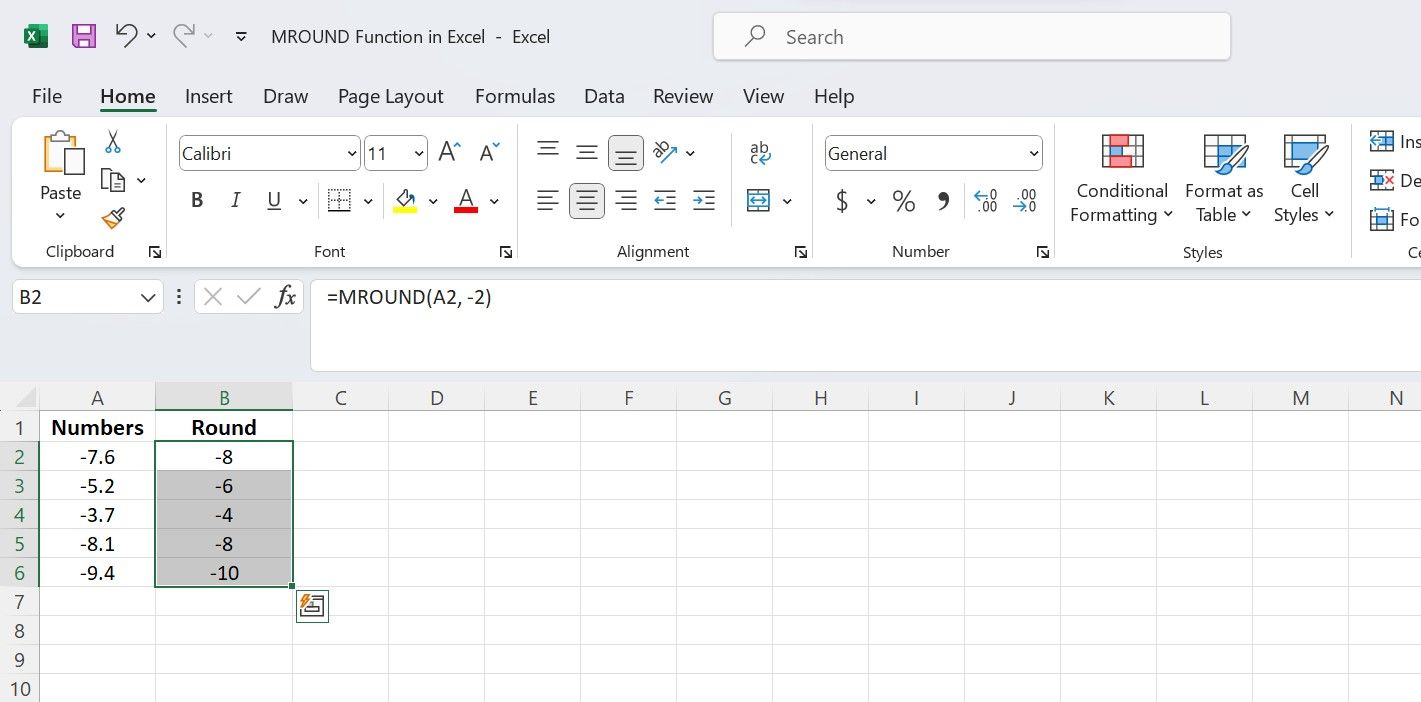
Isso arredondará o número negativo na célula A2 para o múltiplo mais próximo de -2.
Como usar MROUND com outras funções do Excel
As funções do Excel mostram seu verdadeiro poder quando combinadas com outras funções, e MROUND não é exceção. Aqui estão alguns exemplos de como usar MROUND com outras funções:
1. Usando MROUND com SUM
Suponha que você tenha uma lista de valores de compras na coluna A e queira calcular a soma desses valores, arredondada para os US$ 100 mais próximos. Você pode usar a função SUM do Excel com MROUND para fazer isso:
=MROUND(SUM(A2:A7),100)
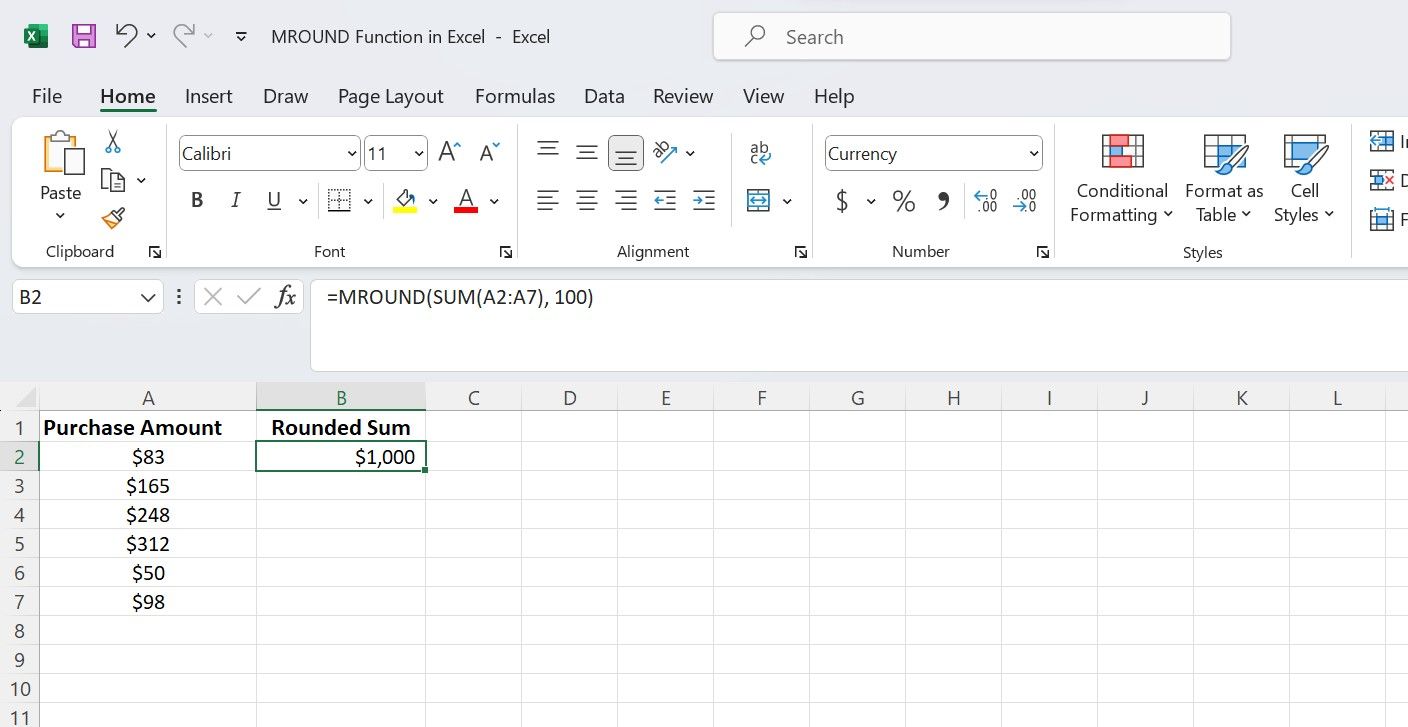
Isso calcula a soma do intervalo de valores e arredonda o resultado para o múltiplo de 100 mais próximo.
2. Usando MROUND com IF
Suponha que você tenha uma lista de notas de exames na coluna A e queira arredondar as notas maiores ou iguais a 60 para o 10 mais próximo. Você pode usar a função SE com MROUND da seguinte maneira:
=IF(A2 >= 60, MROUND(A2, 10), A2)
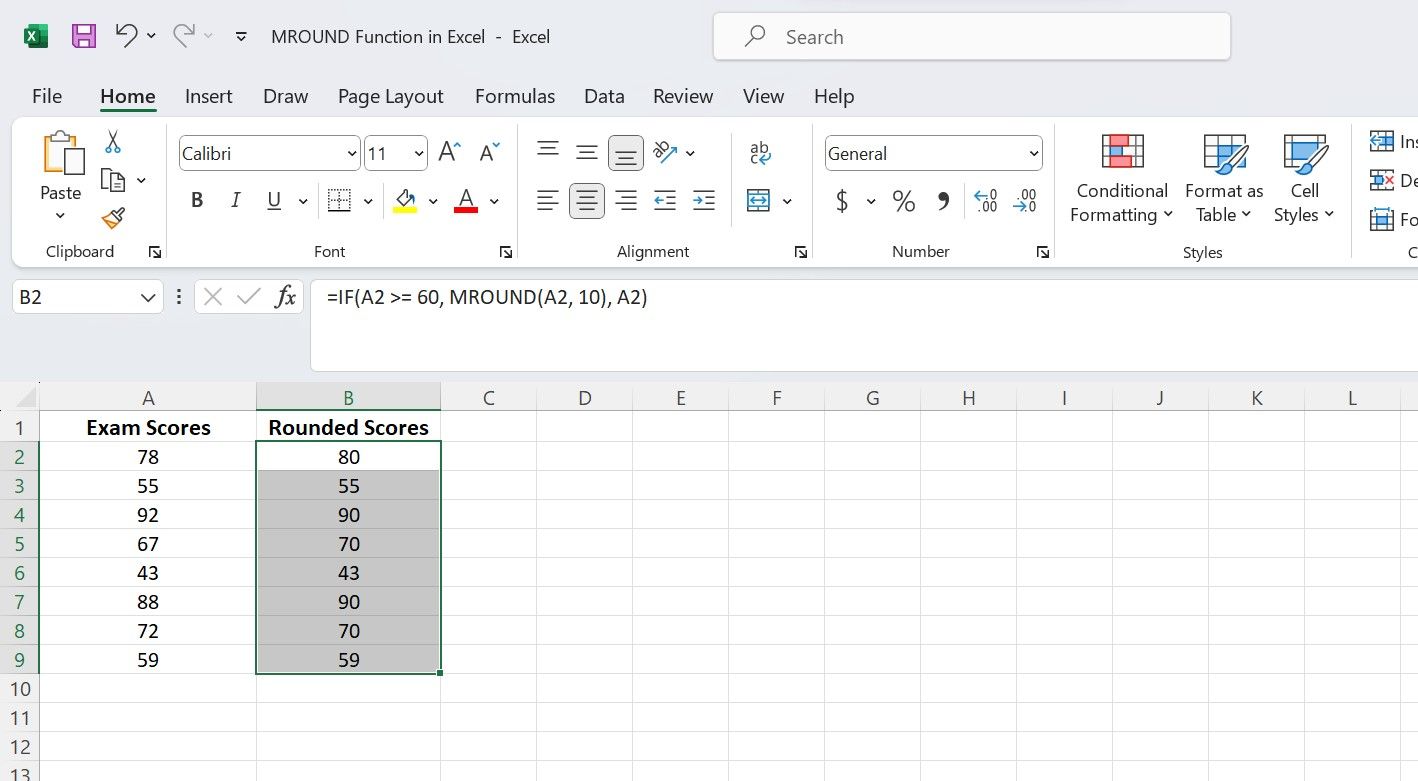
Esta fórmula verifica se a pontuação na célula A2 é maior ou igual a 60. Se for, arredonda a pontuação para o múltiplo de 10 mais próximo usando MROUND; caso contrário, deixa a pontuação inalterada.
Ao combinar MROUND com outras funções, você pode adaptar seus cálculos para atender a requisitos específicos, garantindo precisão em seus resultados.
Obtenha cálculos precisos com a função MROUND do Excel
MROUND é uma engrenagem vital no arsenal do Excel para arredondar números para múltiplos específicos. Esteja você trabalhando com dados financeiros, medições ou qualquer outra informação numérica, a função MROUND agiliza o processo, economiza tempo e minimiza erros.
Ao compreender a sintaxe da função e os exemplos fornecidos neste artigo, você pode incorporar efetivamente a função MROUND em suas planilhas do Excel.

