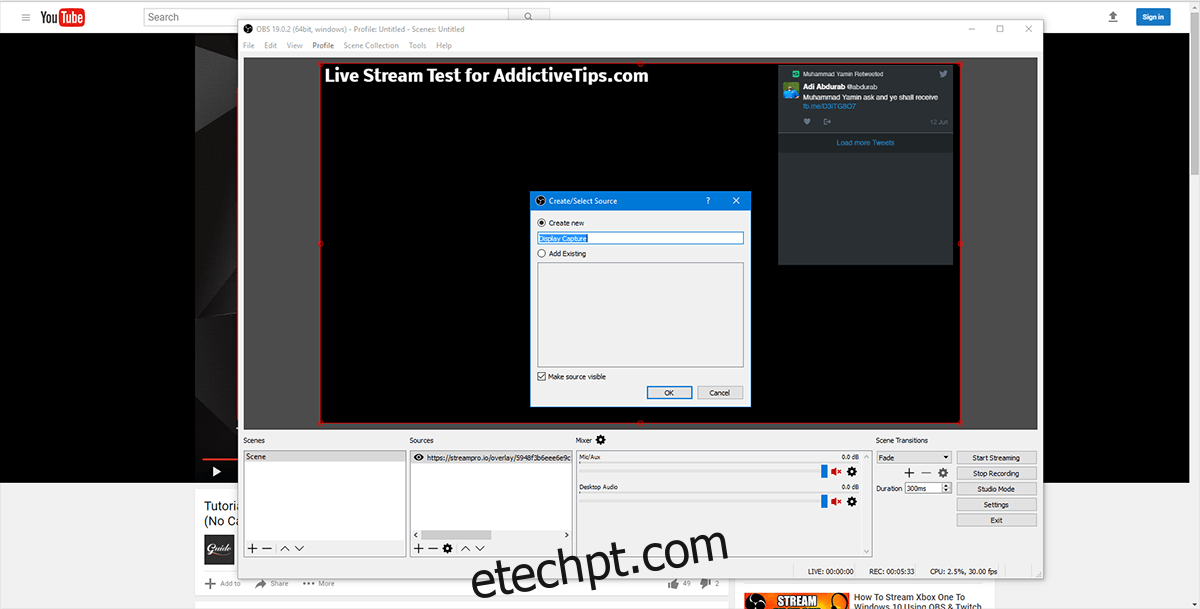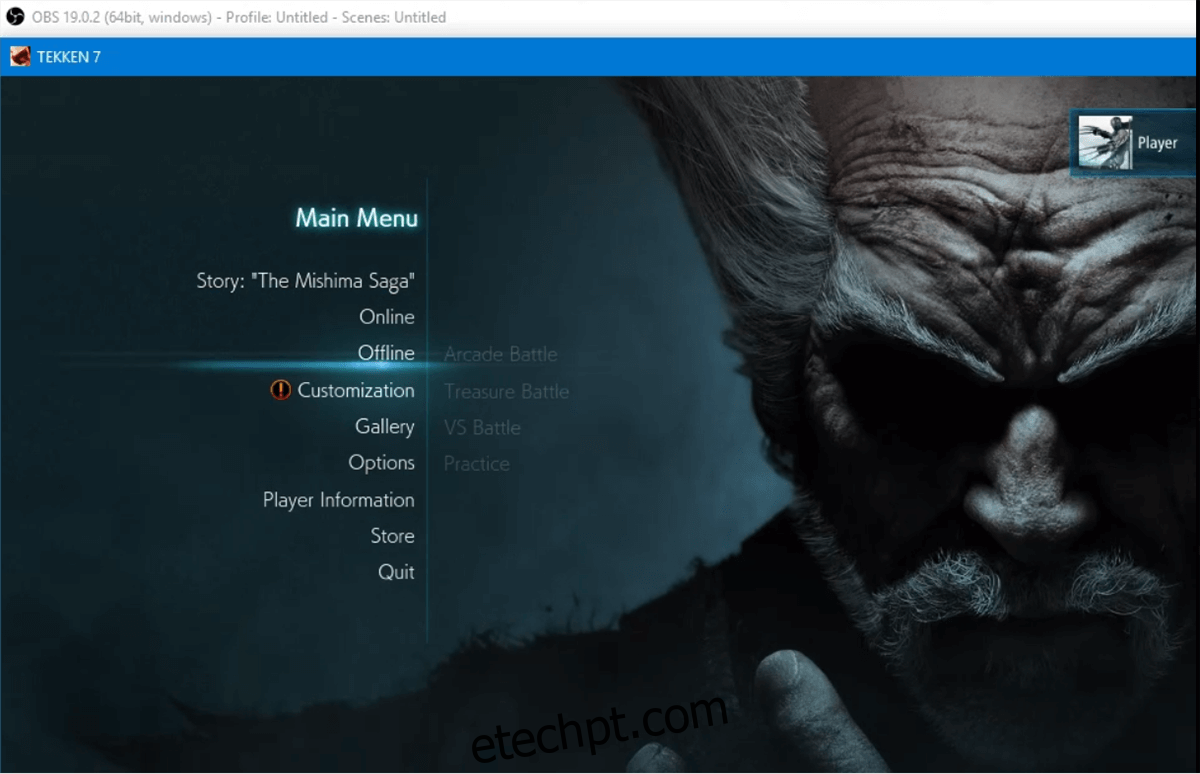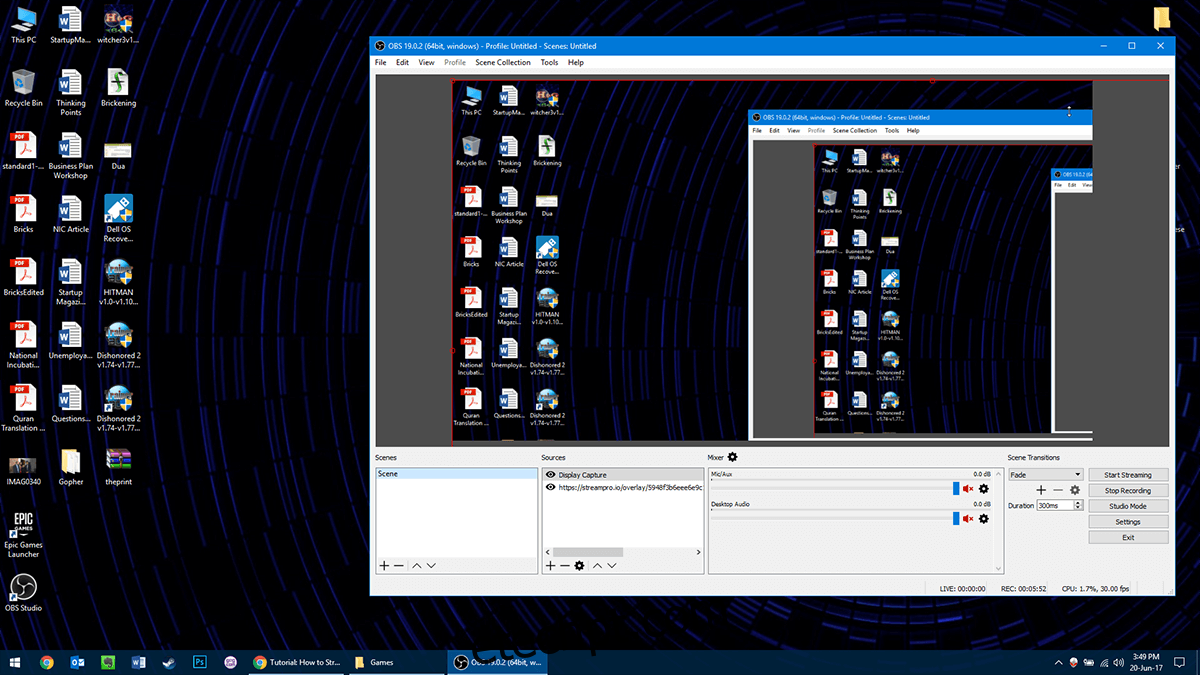Jogos de transmissão, ou transmissão ao vivo, estão em ascensão. As pessoas querem compartilhar suas experiências de jogo com o mundo. A tendência começou com os canais de jogos do YouTube, mas agora evoluiu para uma exibição completa de toda a experiência de jogo. Antigamente, os jogadores precisavam de hardware especializado, como dispositivos de captura, para transmitir sem problemas pela Internet. No entanto, isso não é mais um pré-requisito. Agora podemos transmitir ao vivo qualquer jogo no Windows 10 para qualquer canal usando o hardware que temos e algum software para nos estimular.
últimas postagens
1. Transmita um jogo ao vivo no Windows 10 via Gamebar
Se você estiver usando a atualização do criador, terá acesso à Barra de jogos do Windows (Win + G), que permitirá transmitir diretamente de lá. No entanto, há uma limitação, você só pode transmitir para Mixer.com. Embora seja uma plataforma em ascensão, não é tão popular quanto os jogos ao vivo do Twitch ou do YouTube. Se você está satisfeito com o Mixer, veja como você pode transmitir para ele.
Ligue o seu jogo. Pressione Win + G para abrir a barra do jogo e clique no ícone de transmissão.
Após uma tela de carregamento rápido, você terá a opção de carregar sua webcam e microfone conectados (você pode escolher hardware dedicado para isso, se quiser) e onde colocá-lo na tela durante a transmissão ao vivo. Marque os itens que você precisa ativos para o seu stream, desmarque os que você não precisa e você estará no caminho para o streaming.
Antes de ir a qualquer lugar, certifique-se de ir Mixer.com e conecte sua conta do Microsoft Live a ele. Enquanto estiver nisso, certifique-se de fazer login no aplicativo Xbox também. Depois de conectar as duas contas, o resto é bastante simples.
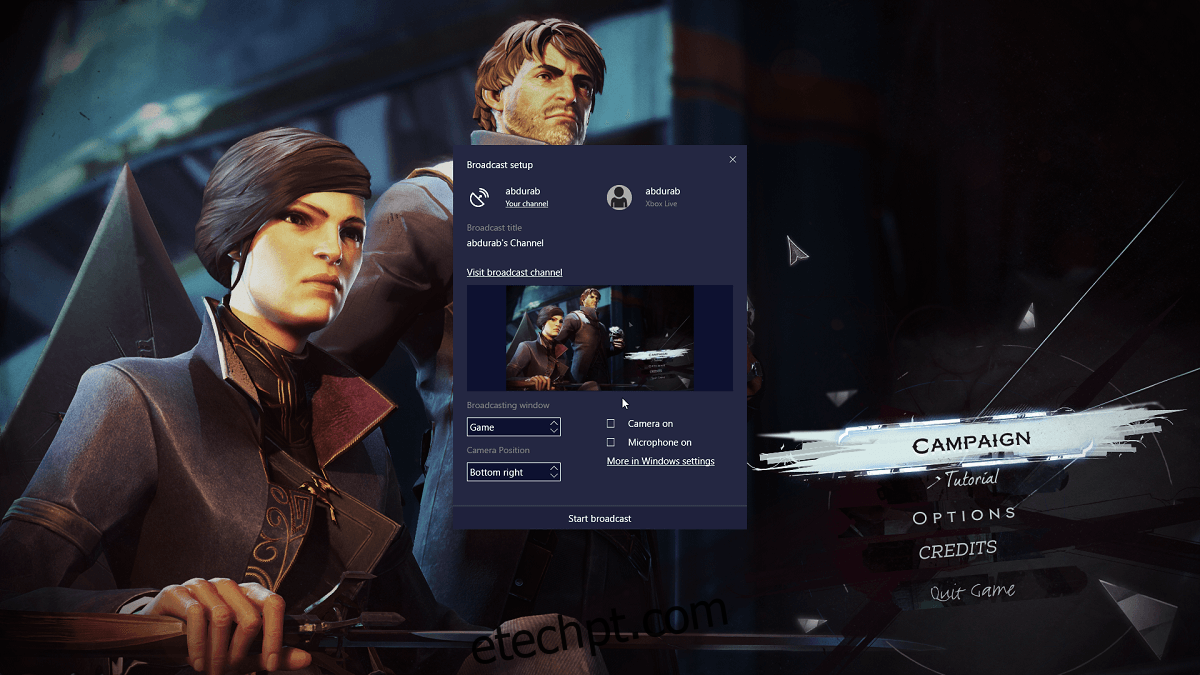
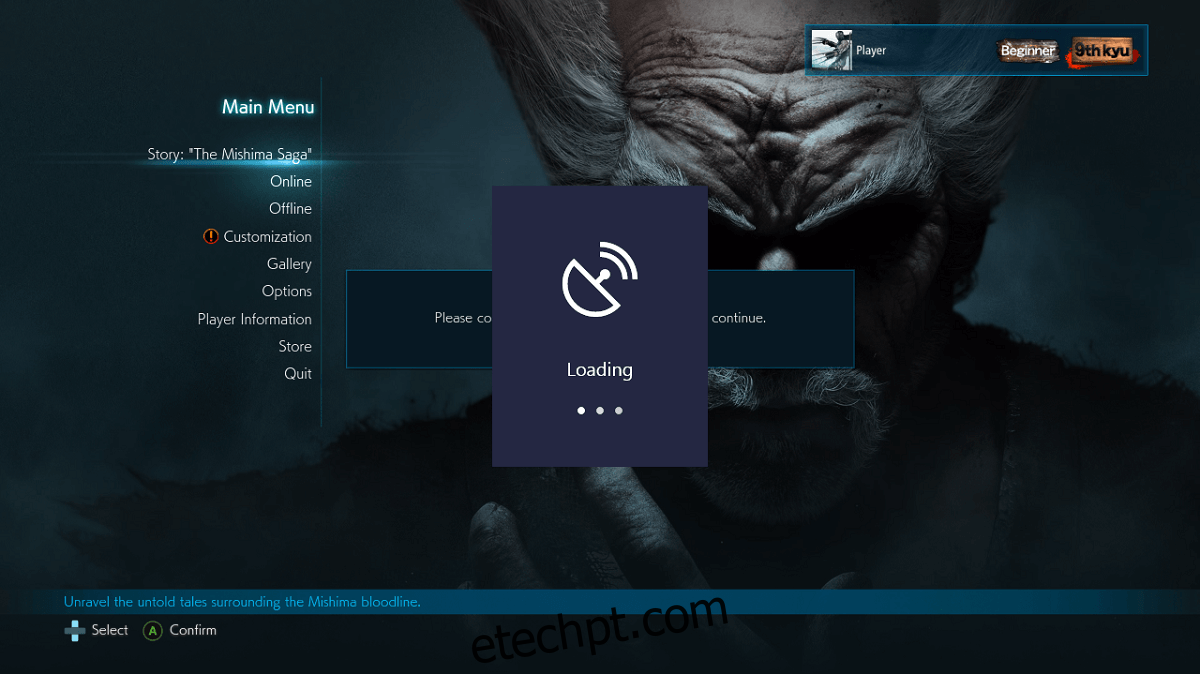
2. Transmissão para o Twitch
Streaming to Twitch é uma situação diferente daquela que acabamos de descrever acima. É quase tão fácil quanto pressionar a barra de jogo. Então aqui está o que você vai precisar;
1. A conta do Twitch é simples, acesse Twitch.com e faça sua primeira conta.
2. Baixe aqui o OBS Studio (gratuitamente)
3. Conecte sua conta do Twitch a StreamPro.io
A etapa 3 é opcional, isso é útil se você deseja criar sobreposições para seus fluxos, como contadores de inscritos, exibição de câmera, texto de sobreposição etc.
Estúdio OBS
Você será lançado primeiro em uma janela de configuração automática. Aqui você atribui qual serviço de streaming deseja usar. Se você estiver usando o Twitch, ele solicitará seu ID de streaming. Você pode obtê-lo em seu painel do Twitch. Vá para Painel > configurações > chave de transmissão.
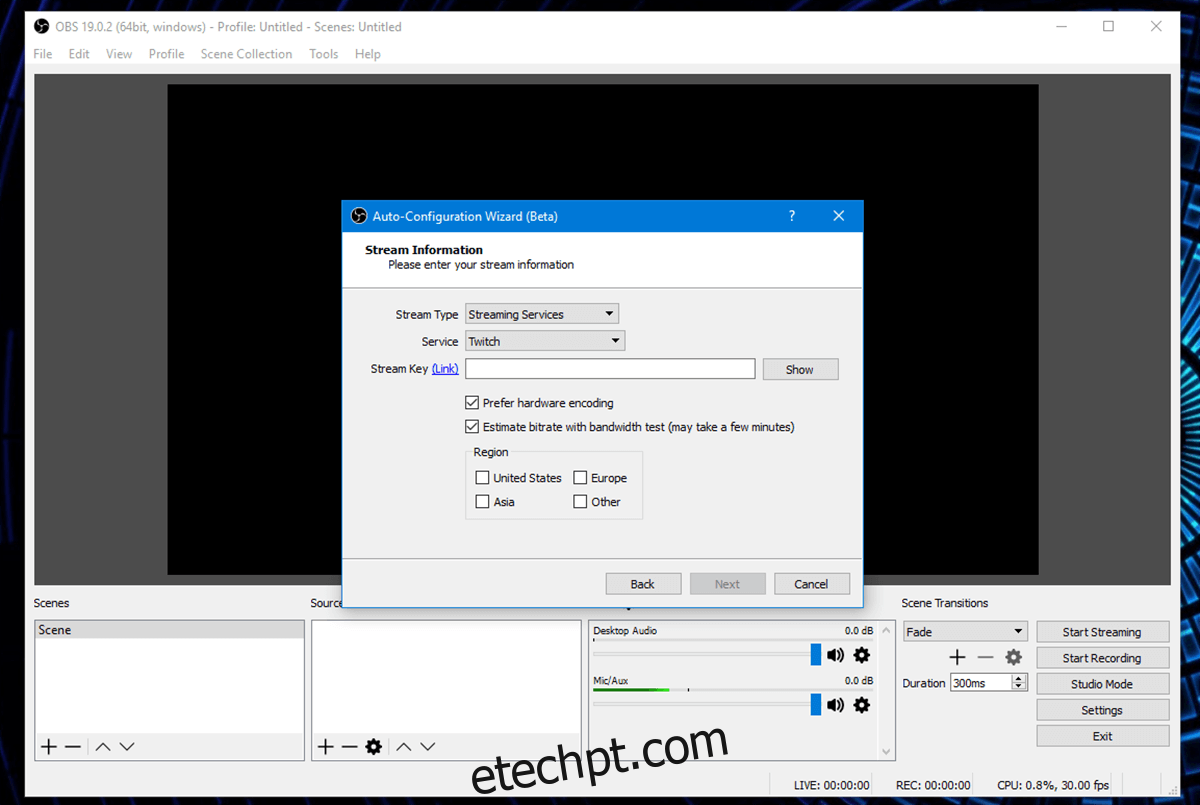
Esta é uma chave secreta, portanto, não a compartilhe com ninguém ou eles poderão transmitir seu conteúdo por meio de sua conta.
Em ‘Fontes’, clique no botão + e selecione ‘Captura de exibição’ se quiser transmitir sua área de trabalho ou ‘Captura de jogo’ se quiser apenas capturar um jogo. No lado direito, você verá o botão ‘Iniciar transmissão’. Clique nele e você está pronto para transmitir.
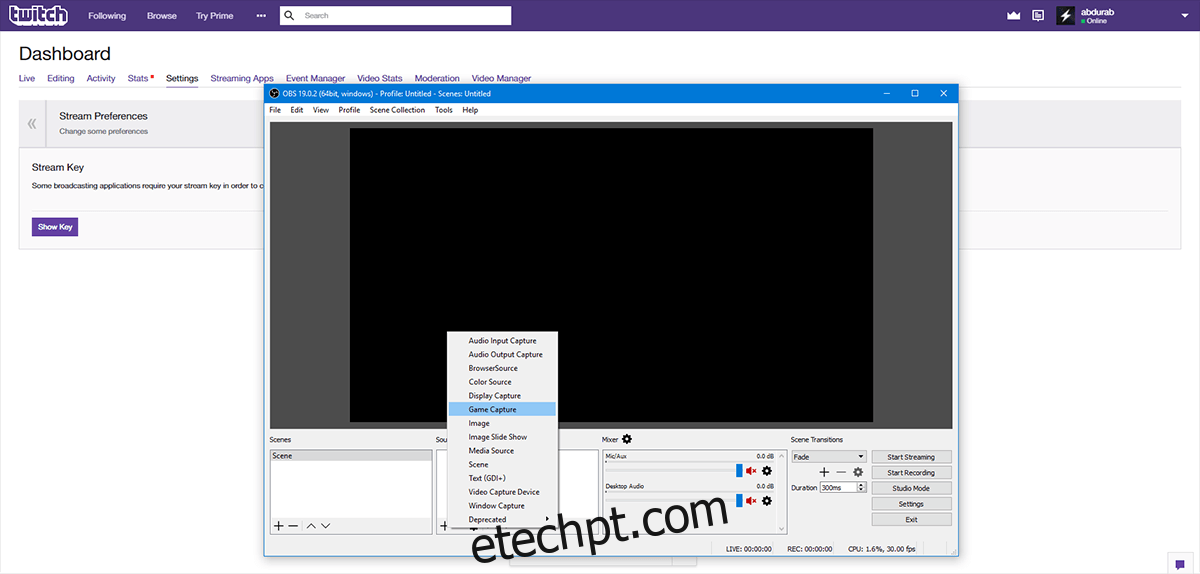
StreamPro.io
StreamPro.io é uma ferramenta opcional que você pode usar para criar sobreposições para sua transmissão. Visite StreamPro.io e conecte-o à sua conta do Twitch. Aqui, você pode controlar todas as facetas do seu stream, incluindo doações e estatísticas.
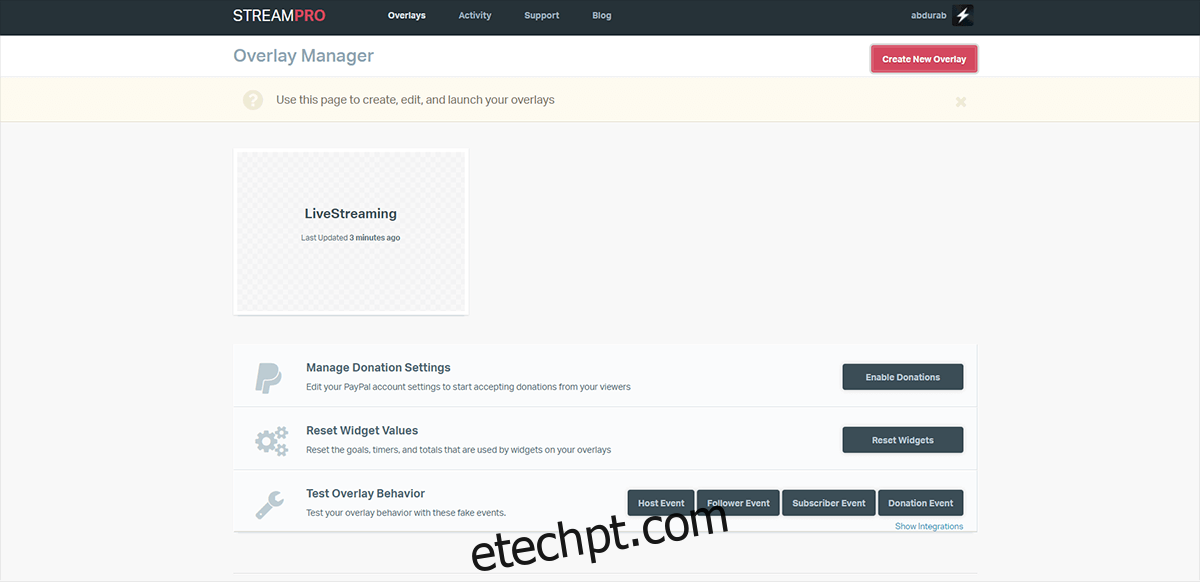
Clique em ‘Criar nova sobreposição’, dê um nome, escolha um tamanho para ela e inicie. Depois de lançar, você verá um espaço verde. É aqui que seu stream aparecerá. Você pode ‘Inserir texto’ e/ou uma imagem (como a arte do seu canal). Como alternativa, você pode selecionar em uma lista de temas ou adicionar widgets ao seu display. Quando estiver satisfeito com a aparência, clique em ‘Salvar alterações e sair’.
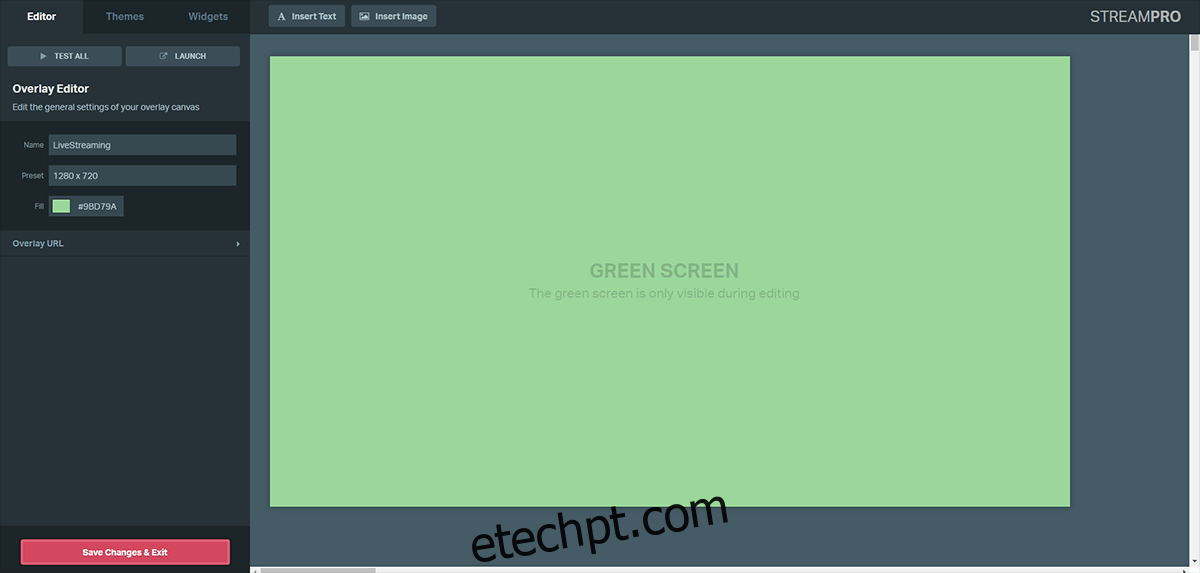
A sobreposição salva aparecerá sob o nome salvo em sua tela. Clique em ‘Iniciar’ e copie o endereço da barra de endereços.
Volte para OBS Studio > Fontes. Clique no botão de adição e vá para Origem do navegador > Colar. Cole o URL copiado da barra de endereço anterior.
A sobreposição aparecerá sobre seu feed. Agora você pode começar a transmitir diretamente da sua área de trabalho.