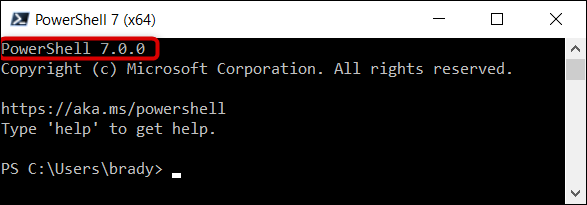Em 4 de março de 2020, a Microsoft anunciou o lançamento do PowerShell 7.0. Esta versão representa a mais recente atualização principal para o PowerShell, uma ferramenta de linha de comando multiplataforma e linguagem de scripting desenvolvida pela Microsoft. Vamos explorar as novidades e como instalá-lo no seu computador com Windows.
O Que Há de Novo no PowerShell 7?
O PowerShell 7, a versão mais recente, é construído sobre a base do PowerShell Core 6.1. Ele mantém o suporte a implantações em diversas plataformas e apresenta uma variedade de novos recursos, cmdlets e correções de bugs. Entre os recursos mais notáveis, destacam-se:
Paralelização de Pipeline com ForEach-Object: Agora é possível iterar sobre elementos de uma coleção em paralelo, utilizando o novo parâmetro -Parallel ou definindo um limite máximo de threads (o padrão é cinco) com o parâmetro -ThrottleLimit.
Novos Operadores:
- Operador Ternário “? :”: Este operador funciona de maneira similar a uma estrutura if-else, avaliando uma condição para determinar se ela é verdadeira ou falsa. Por exemplo,
Test-Path “C:\Users” ? “Existe” : “Não existe”. - Operadores de Cadeia de Pipelines “||” e “&&”: O operador “&&” executa o pipeline da direita apenas se o pipeline da esquerda for bem-sucedido. Por outro lado, o operador “||” executa o pipeline da direita somente se o pipeline da esquerda falhar.
Cmdlet Get-Error: Apresenta uma exibição de erro simplificada e dinâmica, facilitando a investigação do erro mais recente na sessão atual.
Notificações Automáticas de Nova Versão: Os usuários são notificados quando uma nova versão do PowerShell está disponível. Por padrão, a atualização verifica novas versões diariamente.
Além dessas novidades, a Microsoft adicionou diversos outros cmdlets, melhorias experimentais e incluiu o PowerShell 7 em sua versão de manutenção de longo prazo, garantindo atualizações enquanto o .Net 3.1 for suportado. Uma lista completa das alterações está disponível no Log de Alterações do Github para PowerShell 7.
Como Instalar o PowerShell 7 Usando um Pacote MSI
O PowerShell 7 está disponível para Windows, macOS e Linux. A seguir, explicaremos como instalá-lo no Windows 10.
O primeiro método de instalação é por meio de um arquivo MSI. Pacotes MSI funcionam de forma semelhante a arquivos EXE, permitindo a instalação do programa através de uma interface gráfica. Esse método instala apenas os arquivos essenciais, bastando um duplo clique para iniciar o assistente de instalação.
Importante: O PowerShell 7 é instalado e executado em conjunto com o Windows PowerShell 5.1, que acompanha o Windows 10, e substitui o PowerShell Core 6.x. Se precisar rodar o PowerShell 6 junto com o 7, será necessário instalá-lo usando o pacote ZIP.
Para baixar o pacote, acesse a Página de Lançamentos do PowerShell no Github. Na seção “Assets”, escolha a versão MSI apropriada para o seu sistema.
Certifique-se de selecionar o pacote correto: x64 para sistemas de 64 bits e x86 para sistemas de 32 bits. Se não tiver certeza, é fácil verificar qual versão do Windows está em execução.
Se solicitado, escolha um local para o download e clique em “Salvar” para iniciar.
Após a conclusão do download, navegue até a pasta onde está o arquivo e execute-o para iniciar a instalação.
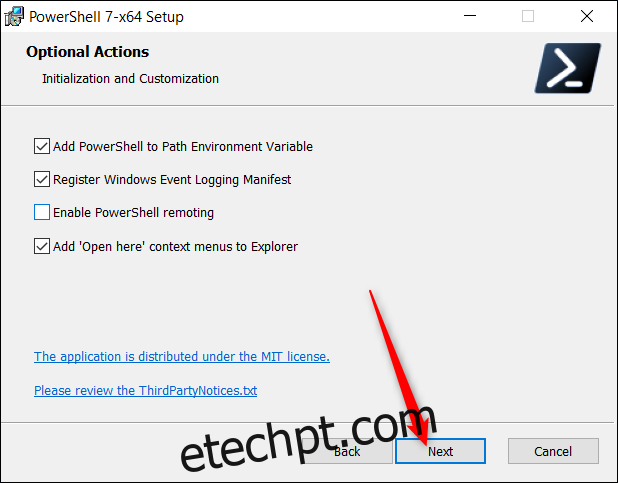
Instalando o PowerShell 7 Através de um Comando
A equipe do PowerShell também disponibilizou um script que pode ser chamado diretamente do PowerShell. É um cmdlet de uma linha que baixa e executa o assistente de configuração automaticamente. Basta copiar e colar o trecho de código e pressionar Enter.
Abra o PowerShell e cole o seguinte cmdlet:
iex "& { $(irm https://aka.ms/install-powershell.ps1) } -UseMSI"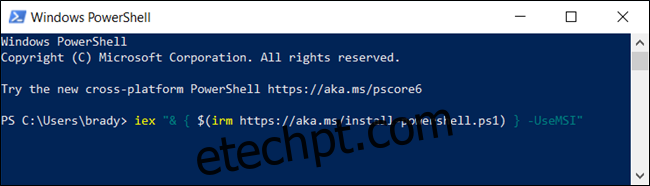
Ao pressionar Enter, o PowerShell executará o comando e iniciará o download.
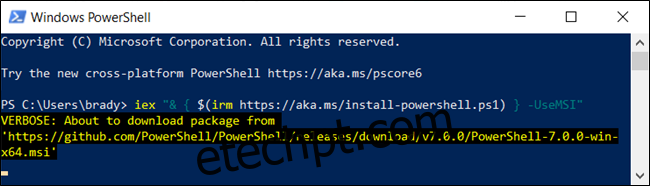
Navegando Pelo Instalador
Após abrir o assistente de instalação, clique em “Avançar” para iniciar a instalação do PowerShell 7.
Na tela seguinte, escolha a pasta de destino e clique em “Avançar” para prosseguir.
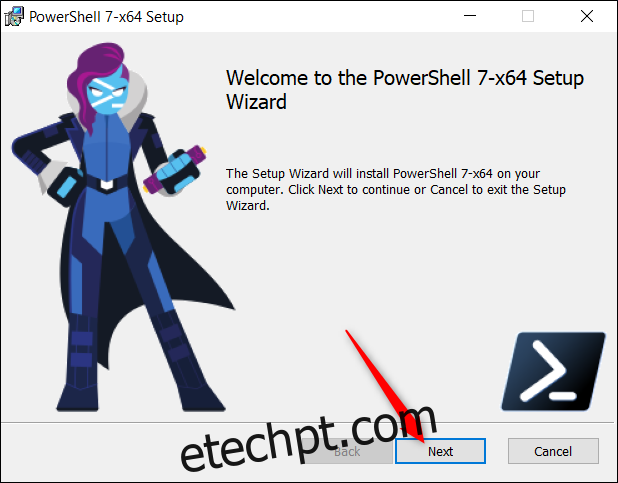
Em seguida, você decide quais recursos opcionais deseja ativar durante a instalação. As opções disponíveis são:
- Adicionar PowerShell à variável de ambiente de caminho: Permite chamar o PowerShell a partir de qualquer shell ou terminal.
- Registrar Manifesto de Log de Eventos do Windows: Integra o PowerShell ao sistema de log do Windows.
- Habilitar PowerShell Remoting: Permite a execução remota de comandos.
- Adicionar menus de contexto “Abrir aqui” ao Explorer: Adiciona uma opção no menu de contexto do botão direito do mouse para abrir uma instância do PowerShell na pasta selecionada.
Selecione os recursos desejados e clique em “Avançar”.
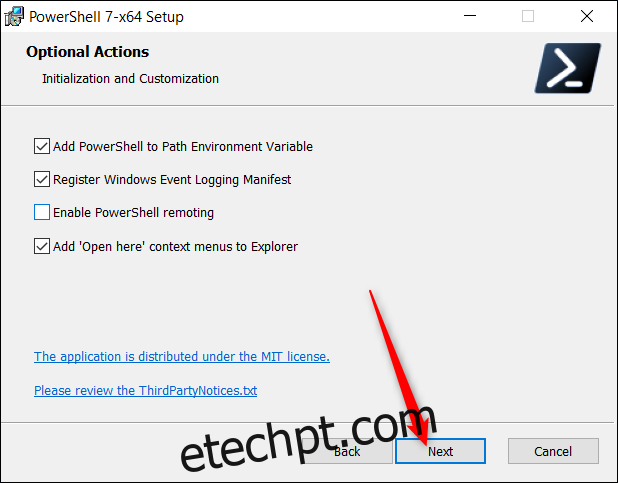
Clique em “Instalar” para iniciar o processo. Um prompt do UAC solicitará privilégios de administrador; clique em “Sim” para continuar.
Após a conclusão da instalação, clique em “Concluir” para sair do assistente.
Como Abrir o PowerShell 7
Existem várias maneiras de abrir o PowerShell 7 após a instalação.
Se você habilitou “Adicionar PowerShell à variável de ambiente de caminho” e “Adicionar menus de contexto ‘Abrir aqui’ ao Explorer”, poderá digitar “pwsh” no prompt de comando ou clicar com o botão direito em uma pasta e selecionar “PowerShell 7 > Abrir aqui”. No entanto, uma maneira fácil é usando a pesquisa do menu Iniciar.
Pressione a tecla Windows ou clique no botão Iniciar, digite “pwsh” na barra de pesquisa e pressione Enter ou clique em “Abrir” quando o PowerShell 7 aparecer nos resultados.
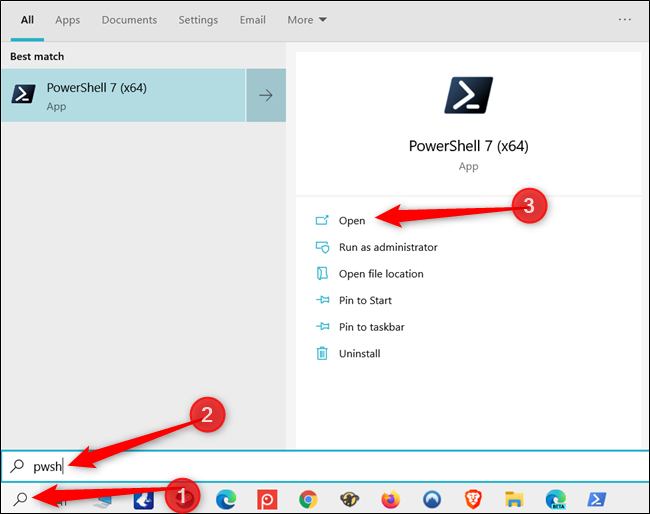
Você pode confirmar que está usando a versão mais recente ao verificar se a barra de título da janela exibe “PowerShell 7”.